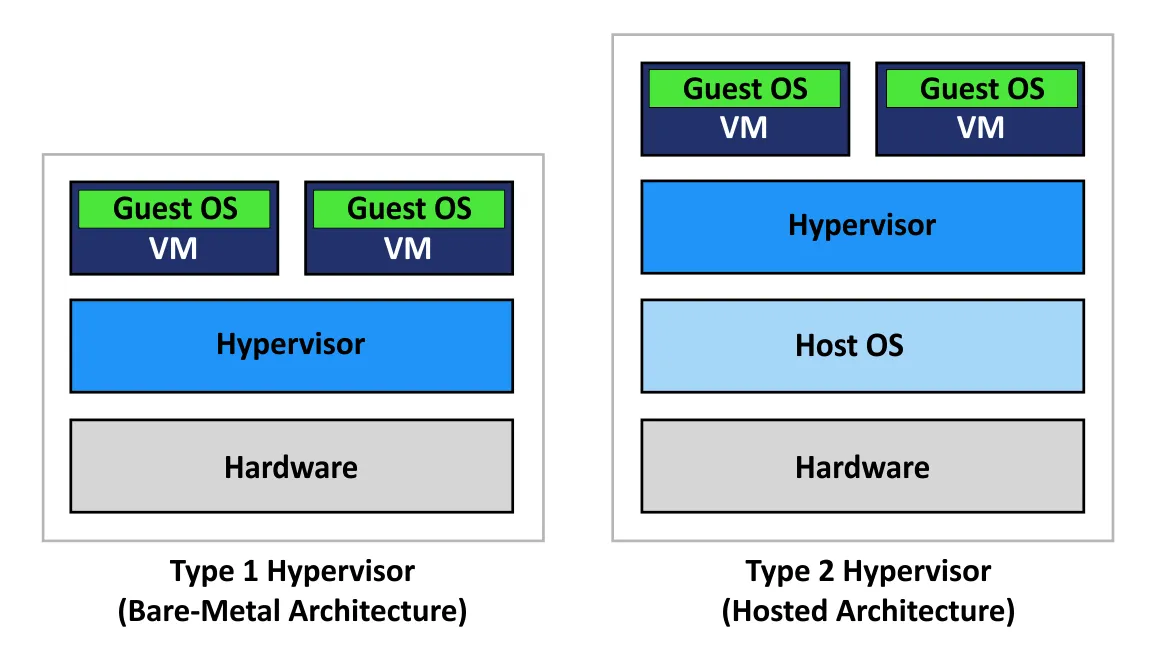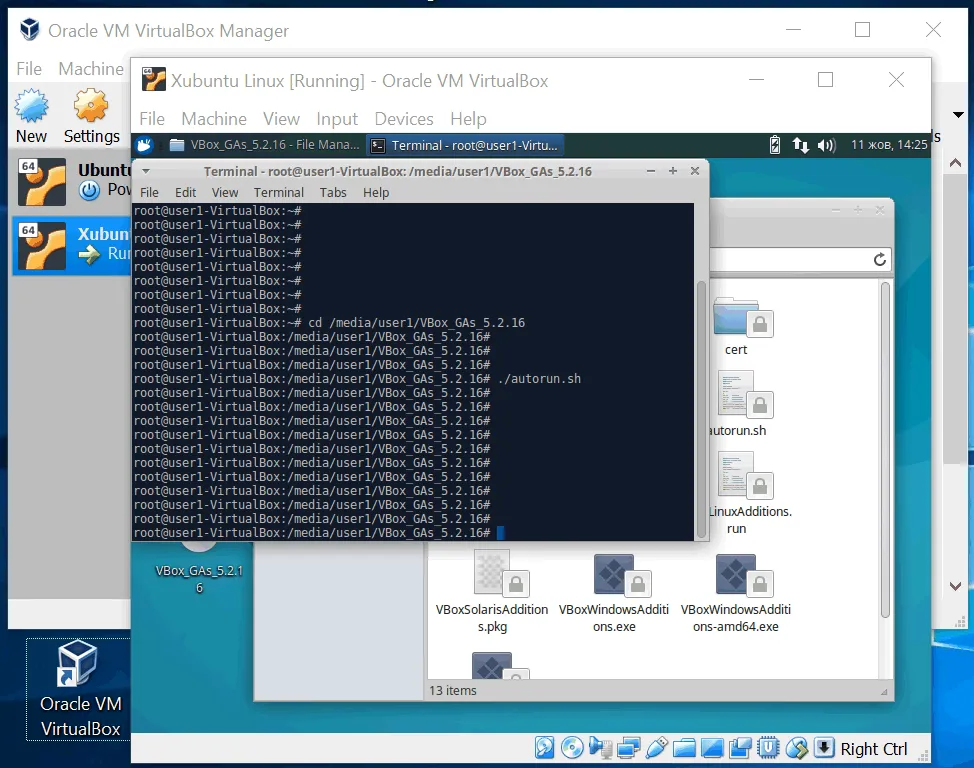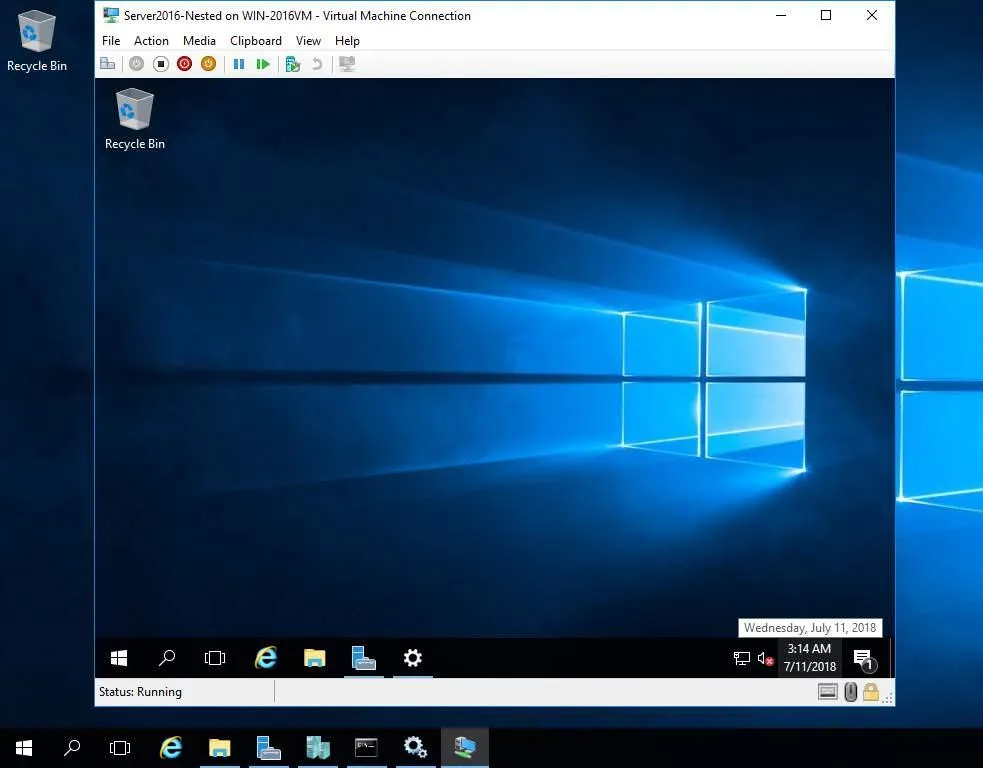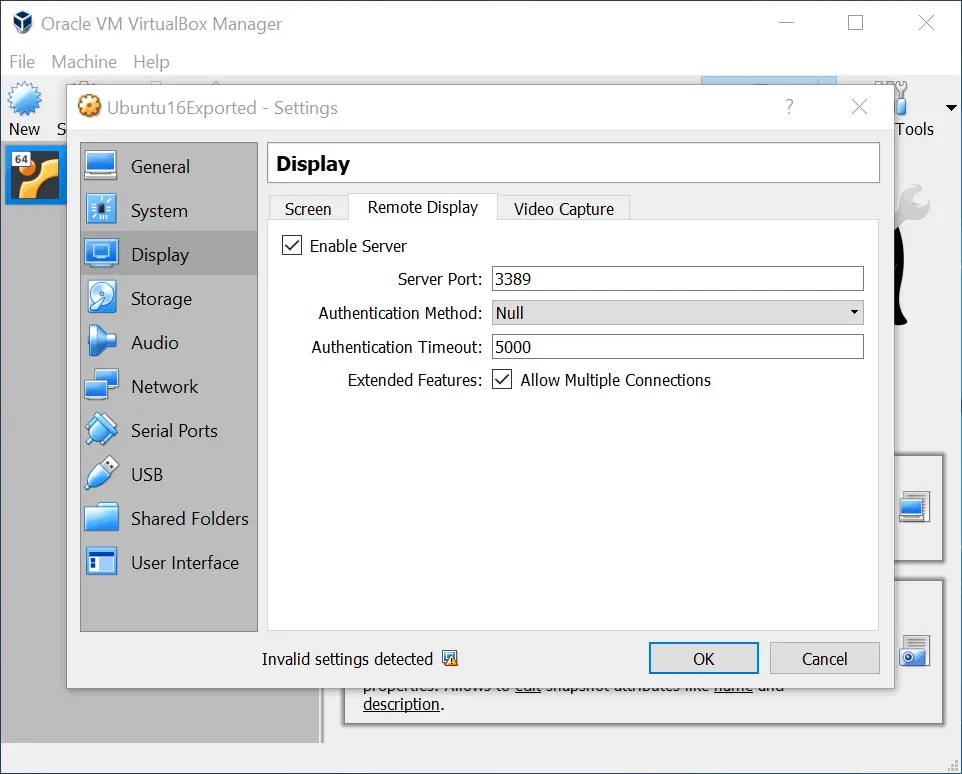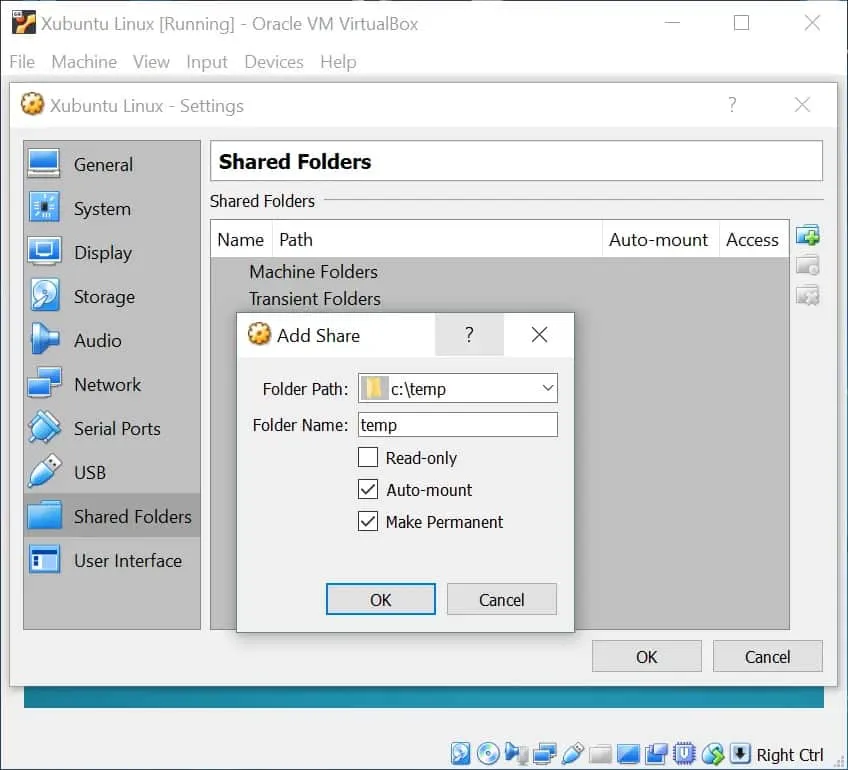Wanneer u een virtuele machine wilt uitvoeren, heeft u verschillende hypervisors om uit te kiezen, waaronder twee van de meest populaire producten: Oracle VirtualBox en Microsoft Hyper-V. Dus hoe beslist u welke u moet kiezen: VirtualBox of Hyper-V? Beide oplossingen bieden veel functies waarmee u VM’s kunt uitvoeren en beheren. Lees de vergelijking tussen VirtualBox en Hyper-V om de verschillen tussen deze twee hypervisors te begrijpen en selecteer degene die beter aan uw behoeften voldoet.
Opmerking: Voor een vergelijking met andere hypervisors, lees onze volledige VirtualBox vs. VMware productoverzicht en de VMware vs Hyper-V vergelijking.
Hyper-V vs VirtualBox: Vergelijkingstabel
Laten we beginnen met een overzicht van de verschillende aspecten van Hyper-V vs VirtualBox voordat we elk punt in meer detail behandelen in de volgende secties.
| Hyper-V | VirtualBox | |
| Hypervisor | Type 1 | Type 2 |
| Ondersteund hostbesturingssysteem | Windows | Windows, Linux, macOS, Solaris |
| Ondersteund gastbesturingssysteem | Windows, Linux, FreeBSD | Windows, Linux, FreeBSD, Solaris, macOS en anderen |
| Gastbesturingssysteemdrivers en hulpprogramma’s | Hyper-V Integratiediensten | VirtualBox Gasttoevoegingen |
| Virtual Disk-bestandsindeling | VHD, VHDX | VDI, VMDK, VHD, HDD |
| Thin provisioning van virtuele schijf | Ja (Dynamische schijven) | Ja (Dynamisch toegewezen) |
| VM-snapshots | Ja | Ja |
| VM-beheertools | VMConnect (RDP-gebaseerd) | VirtualBox GUI met VRDE en VRDP |
| Live migratiefuncties | Hyper-V Live Migratie | VirtualBox Teleport |
| Functionaliteit voor live migratie | Hoger | Lager |
| VM-replicatie | Ja | Nee |
| Softwarevirtualisatie | Nee | Ja |
| Externe beheer | Hyper-V Manager | phpVirtualBox |
| Command line interface | Ja, PowerShell | Ja, VBoxManage |
| Netwerkmodi | 3 modi | 7 modi |
| Analyse van netwerkverkeer | Port Mirroring | Netwerktracering |
| Gedeelde mappen | Nee, alleen handmatig | Ja, met een aangenomen functie |
| Gedeeld klembord | Beperkt (tekst) | Brede ondersteuning (tekst, bestanden, enz.) |
| Drag & Drop | Nee | Ja |
| Encryptie | Ja | Ja |
| Geneste virtualisatie | Ja | Ja |
| Failover-cluster | Ja | Nee |
Overzicht van hypervisor types
A hypervisor is special software that allows you to run one or multiple virtual machines with their own operating systems (that is, guest OSs) on a physical computer (that is, the host machine). There are two types of hypervisors: type 1 and type 2.
- Hyper-V is een type 1 hypervisor, ook wel bekend als een bare metal hypervisor, en draait direct op de hardware van een computer. Wanneer een fysieke computer (host) opstart, neemt een Hyper-V hypervisor het besturingssysteem over van BIOS of UEFI. Vervolgens start Hyper-V het beheersbesturingssysteem, dat Hyper-V Server, Windows of Windows Server kan zijn. Virtuele machines kunnen handmatig door de gebruiker of automatisch worden gestart, afhankelijk van de instellingen.
- VirtualBox is een type 2 hypervisor, soms ook wel een gehoste hypervisor genoemd. Een type 2 hypervisor is een toepassing die draait op het besturingssysteem (OS) en al is geïnstalleerd op de host. Wanneer een fysieke computer opstart, laadt het op de host geïnstalleerde besturingssysteem en neemt het de controle over. Een gebruiker start de hypervisor-toepassing (VirtualBox in dit geval) en vervolgens de benodigde virtuele machines. VM-gehoste processen worden gestart.
Hyper-V is standaard altijd aan als de host is ingeschakeld, terwijl VirtualBox kan worden gestart en gestopt door een gebruiker wanneer nodig.
Opmerking: Als u VirtualBox installeert op een Windows-machine, zorg ervoor dat Hyper-V is uitgeschakeld om problemen te voorkomen.
Overwegingen. Was het om prestaties van Hyper-V tegen VirtualBox te vergelijken, dan levert een type 1 hypervisor betere prestaties. Kies Hyper-V als prestaties belangrijk zijn en de benodigde gastbesturingssystemen worden ondersteund. Een type 2 hypervisor als VirtualBox is daarentegen universeel.
Windows-alleen Hyper-V vs. Multi-Platform VirtualBox
Hyper-V kan alleen worden uitgevoerd op Windows-besturingssystemen of op een gespecialiseerde Hyper-V Server. De Hyper-V-functie is ingebouwd vanaf Windows 8 en is ook beschikbaar als een serverrol vanaf Windows Server 2008 en later.
VirtualBox kan worden uitgevoerd op een groter aantal besturingssystemen, waaronder Linux, Windows, Solaris en Mac OS.
Als u Windows op de fysieke machines in uw omgeving hebt geïnstalleerd, kunt u kiezen voor Hyper-V. Als u een multiplatformomgeving hebt, kunt u profiteren van VirtualBox en uw virtuele machines uitvoeren op verschillende computers met verschillende besturingssystemen.
Ondersteuning van Gastbesturingssystemen
A guest operating system is the OS that is installed to run on a VM. The guest OS and host OS can be different.
Hyper-V kan VM’s hosten met de volgende gastbesturingssystemen: Windows, Linux en FreeBSD.
VirtualBox ondersteunt meer gastbesturingssystemen dan Hyper-V, waaronder Windows, Linux, FreeBSD, Solaris, Mac OS, onder andere.
U kunt de volledige lijst met ondersteunde besturingssysteemversies voor VirtualBox bekijken op de officiële pagina’s van de leverancier. De onderstaande schermafbeelding legt uit dat VirtualBox wordt uitgevoerd op een hostmachine met Windows 10 en Xubuntu Linux wordt uitgevoerd in een VirtualBox virtuele machine (VM).
Opmerking: De schermafbeeldingen die in deze blogpost worden gebruikt, zijn gemaakt in VirtualBox 6.0, maar hoe de functies werken, is hetzelfde voor latere VirtualBox-versies zoals 6.0.x, 6.1, enz. De interface van Hyper-V voor Windows Server 2016 die we in deze blogpost gebruiken, is identiek aan de interface van Hyper-V voor Windows Server 2019, 2022, en Windows 10.
Hyper-V Integratiediensten vs. VirtualBox Guest Additions
Hyper-V Integratiediensten zijn een pakket van stuurprogramma’s en hulpprogramma’s die de algehele prestaties verbeteren, evenals de interacties tussen host- en gastbesturingssystemen. Integratiediensten worden geïnstalleerd op het gast-OS dat op een VM draait.
- Voor Windows OS’en kunnen Hyper-V Integratiediensten worden geïnstalleerd door een virtueel schijfimage (ISO-bestand) aan de VM te koppelen, waarin de installateur is opgenomen, of via Windows Update.
- Wat Linux betreft, zijn Integratiediensten ingebouwd in de kernel van moderne Linux-besturingssystemen. Integratiediensten kunnen op Linux worden bijgewerkt wanneer de kernel wordt bijgewerkt.
- Als alternatief kunt u het volledige installatiepakket van Hyper-V Integratiediensten voor Linux handmatig downloaden vanuit het Microsoft Download Center.
VirtualBox Guest Additions bevat systeemtoepassingen en stuurprogramma’s die, net als Hyper-V Integratiediensten, een gast-OS optimaliseren en de prestaties en bruikbaarheid ervan verbeteren.
De volgende functies, onder andere, worden beschikbaar na het installeren van Guest Additions: Sleep & Drop, Bidirectionele klembord, Automatisch aanpassen en Glijvlakmodus.
Het installatieproces van Guest Additions is vergelijkbaar met Integration Services: je hecht een ISO-schijfbeeld met de installatieprogramma aan een VM en installeert Guest Additions met behulp van de GUI of de opdrachtregel.
Virtual Disk Format
Hyper-V VM virtuele schijven worden opgeslagen in twee bestandsindelingen:
- VHD is een oudere virtuele schijfindeling voor Hyper-V.
- VHDX is beschikbaar geweest sinds Windows Server 2012 voor Hyper-V generatie 1 en 2 VMs.
Lees de gedetailleerde VHD vs VHDX virtuele schijfindeling vergelijking.
VirtualBox ondersteunt virtuele schijven van de volgende indelingen:
- VDI is de native VirtualBox-indeling.
- VMDK is VMware virtuele schijfindeling.
- VHD is Hyper-V-indeling (merk op dat VHDX niet wordt ondersteund door VirtualBox).
- HDD is Parallels Desktop-indeling.
Er zijn twee soorten virtuele schijf vooraftoewijzing:
- Opgeslagen. Een vaste virtuele schijf gebruikt alle ingerichte ruimte op de opslag zodra de schijf is aangemaakt. Deze inrichtingstype lijkt op dik inrichten.
- Dynamisch. Een dynamische virtuele schijf gebruikt bijna geen opslagruimte na de creatie en groeit na verloop van tijd wanneer de gegevens op de virtuele schijf worden geschreven. Dit inrichtingstype lijkt op dun inrichten.
Lees het blogbericht over VMware dun en dik inrichten om meer te weten te komen over vooraf toewijzing van virtuele schijven.
Zowel VirtualBox als Hyper-V ondersteunen vaste schijven en dynamisch toegewezen schijven. U kunt vaste schijven converteren naar dynamische schijven voor zowel Hyper-V als VirtualBox. Vaste virtuele schijven vereisen meer tijd voor de creatie en gebruiken meer opslagruimte bij de creatie, maar ze bieden hogere prestaties. Dynamische virtuele schijven worden bijna meteen aangemaakt en stellen u in staat opslagruimte te besparen, maar hun prestaties zijn lager.
Opmerking: U moet mogelijk vrije ruimte herwinnen na het verwijderen van bestanden opgeslagen op een dynamische (dynamisch toegewezen) virtuele schijf.
Hyper-V Checkpoints vs. VirtualBox Snapshots
Hyper-V checkpoint is een functie die u toestaat de staat van een virtuele machine op een bepaald moment op te slaan. Een checkpoint kan worden gebruikt om een VM terug te draaien naar een eerdere staat als, bijvoorbeeld, ongewenste wijzigingen zijn aangebracht.
Er zijn twee soorten checkpoints beschikbaar in de nieuwste versie van Hyper-V:
- Standaard Checkpoints
- Productiecontroles
In tegenstelling tot Standaardcontroles, stelt Production Checkpoints je in staat om de virtuele machine (VM) te bevriezen voordat je de checkpoint maakt om schrijfoperaties op het virtuele schijf te voorkomen. Voor Windows-gebaseerde VMs wordt VSS (Volume Shadow Copy Service) gebruikt om dit te bereiken, terwijl voor Linux-gebaseerde VMs File System Freeze wordt gebruikt. Deze aanpak stelt je in staat om problemen die kunnen optreden met Standaardcontroles te vermijden, zoals gegevensinconsistenties als gevolg van gegevenswijzigingen op een schijf terwijl een checkpoint wordt gemaakt. Wanneer gegevens niet worden gewijzigd tijdens het maken van de checkpoint, is die checkpoint gegevensconsistent en toepassingsconsistent in plaats van crashconsistent.
Wanneer een checkpoint wordt gemaakt, wordt er voor elke VHD (of VHDX) virtuele schijf van de virtuele machine een differentiërende virtuele schijf (AVHD of AVHDX) gemaakt. Alle wijzigingen worden na de checkpointcreatie naar de differentiërende schijf geschreven. Differentiërende virtuele schijven worden opgeslagen met hun ouder virtuele schijven in dezelfde map.
VirtualBox snapshots zijn het equivalent van Hyper-V checkpoints. U kunt de huidige VM-status opslaan met snapshots en terugkeren naar een eerdere status indien nodig. VDI is het native bestandsformaat voor virtuele schijven in VirtualBox. Wanneer een snapshot wordt gemaakt, wordt een nieuw differentieel virtueel schijfbestand aangemaakt als een nieuw VDI-bestand. Wanneer u een snapshot verwijdert die een eerdere VM-status vertegenwoordigt in vergelijking met uw huidige VM-status, dan wordt het differentieel virtuele schijfbestand samengevoegd met het ouderlijke virtuele schijfbestand of worden meerdere differentieel virtuele schijfbestanden samengevoegd. Let op dat snapshots hoofdzakelijk worden gebruikt voor testdoeleinden maar niet voor productiedoeleinden.
Opmerking: Checkpoints en snapshots zijn nuttig voor testen en helpen u VM’s terug te zetten naar hun eerdere status. Let echter op dat ze niet voldoende zijn voor gegevensbescherming, er zijn talrijke verschillen tussen snapshots en back-ups.
Hyper-V VMConnect vs. VirtualBox Remote Display
Hyper-V Virtual Machine Connection (VMConnect) is een tool die toegang biedt tot de GUI of console-interface van de VM en wordt gebruikt voor het beheren van de VM. VMConnect maakt hiervoor gebruik van WMI (Windows Management Instrumentation). U kunt communiceren met het gast-OS van de VM met behulp van een toetsenbord en muis, net zoals u zou communiceren met fysieke machines. Een verbinding met de VM kan worden tot stand gebracht vanaf de lokale machine waarop Hyper-V is geïnstalleerd en de VM wordt uitgevoerd of vanaf een externe machine via het netwerk.
VMConnect is meestal standaard ingeschakeld wanneer de Hyper-V rol is geïnstalleerd. Anders kunt u de functie Hyper-V Tools toevoegen in de Wizard Functies Toevoegen. VMConnect gebruikt het Microsoft Remote Desktop Protocol (RDP) om een verbinding tot stand te brengen.
Verbeterde sessiemodus stelt u in staat om lokale apparaten en bronnen door te verwijzen naar een VM. Het klembord, de schijf, de USB-flashdrive, audio, printer en de beeldschermconfiguratie kunnen worden doorverwezen. Zo kunt u een USB-flashdrive die is ingevoegd in een USB-poort van uw fysieke machine gebruiken in uw virtuele machine.
VirtualBox biedt ook tools voor het handige beheer van virtuele machines. VM’s die op de lokale machine worden uitgevoerd, kunnen worden beheerd met de gebruiksvriendelijke VirtualBox GUI vanaf de lokale computer.
- VirtualBox Remote Desktop Extension (VRDE) is de algemene uitbreidingsinterface die maximale flexibiliteit biedt met uitbreidingspakketten die door derden kunnen worden ontwikkeld. VRDE is compatibel met Microsoft RDP.
- VirtualBox Remote Display Protocol (VRDP) wordt geleverd met VRDE. Dit is een achterwaarts compatibele uitbreiding van RDP waarmee u standaard RDP-clients kunt gebruiken voor het besturen van externe VM’s.
Om verbinding te maken met een externe gast-VM, moet u het IP-adres van de hostmachine en de poort instellen voor externe verbindingen met de VM in de VM-beeldscherminstellingen typen. Standaard wordt poort 3389 gebruikt. U kunt verschillende RDP-poortnummers instellen voor verschillende VirtualBox-VM’s.
VirtualBox heeft een functie genaamd Naadloze-modus waarmee je vensters van het gast-OS van de VM samen met de vensters van je host-besturingssysteem kunt weergeven. Hyper-V heeft zo’n functie niet. VirtualBox kan ook video opnemen van wat er wordt weergegeven in de gebruikersinterface van de VM. De Naadloze modus is vergelijkbaar met de Unity-modus in VMware Workstation.
VirtualBox biedt meer flexibele opties om informatie weer te geven op meerdere monitoren. Hyper-V maakt gebruik van RDP-technologie en stelt je in staat om één monitor of alle monitoren te gebruiken voor grafische output. VirtualBox stelt je in staat om een aangepast aantal monitoren te selecteren voor grafische output. Bijvoorbeeld, je kunt 2 van de 3 monitoren selecteren in VirtualBox. VirtualBox ondersteunt tot 8 monitoren.
Gedachten. VirtualBox is de winnaar als het gaat om het gemak van het beheren van gastbesturingssystemen in deze categorie van onze vergelijking tussen Hyper-V en VirtualBox.
Hyper-V Live Migration vs. VirtualBox Teleporting
Hyper-V Live Migration stelt je in staat om actieve VM’s van de ene Hyper-V-host naar de andere te verplaatsen zonder onderbreking en zonder significante downtime. Deze functie is vooral handig wanneer je een Hyper-V Failover Cluster gebruikt, omdat het je helpt om hoge beschikbaarheid voor de VM’s te bieden. Het wordt aanbevolen om een toegewijd migratienetwerk te gebruiken voor Hyper-V Failover Cluster. VM-bestanden zoals virtuele schijven moeten worden opgeslagen op gedeelde opslag. Als je VM-bestanden van de ene opslag naar de andere moet verplaatsen, dan moet Opslagmigratie worden gebruikt.
VirtualBox Teleporting is een VM-migratiefunctie waarmee u virtuele machines van de ene VirtualBox-host naar de andere kunt verplaatsen via een TCP/IP-netwerk, zelfs terwijl de VM draait. Bron- en doel-VM’s moeten dezelfde gedeelde opslag gebruiken. De VM kan worden overgebracht van een brongastheer naar een doelgastheer met minimale downtime, onafhankelijk van het host-OS. U kunt bijvoorbeeld draaiende op Windows gebaseerde VM’s overbrengen van een Linux-host naar een Solaris-host of vice versa. Teleporting is beschikbaar vanaf VirtualBox-versie 3.1 en hoger. Migratie van draaiende VM’s verbetert de flexibiliteit van uw virtuele omgeving.
Gedachten. De functionaliteit voor live migratie van virtuele machines in Hyper-V is geavanceerder en eenvoudiger te gebruiken, en Hyper-V ondersteunt failover-clustering.
Hardwarevirtualisatie en softwarevirtualisatie
Hyper-V ondersteunt hardwarevirtualisatie, wat een technologie is die een hypervisor gebruikt om een abstractielaag tussen software en fysieke hardware te creëren voor het emuleren van computers. Alle apparaten die nodig zijn voor de juiste functionaliteit van een computer worden geëmuleerd met speciale software. Hardwarevirtualisatie moet zijn ingeschakeld in UEFI/BIOS op een fysieke machine.
VirtualBox ondersteunt zowel hardware- als softwarevirtualisatie. Softwarevirtualisatie kan alleen worden gebruikt voor VM’s met 32-bits gastbesturingssystemen die de x86-architectuur gebruiken. Voor 64-bits gastsystemen kan alleen hardwarevirtualisatie worden gebruikt. In tegenstelling tot de meeste andere virtualisatieproducten maakt softwarevirtualisatie het mogelijk om VirtualBox uit te voeren op een aantal gastbesturingssystemen op computers met oude processoren, zelfs als die processoren geen ondersteuning voor hardwarevirtualisatie hebben.
Gedachten. VirtualBox is flexibeler en universeler wat betreft het uitvoeren van verschillende gastbesturingssystemen, inclusief oude besturingssystemen, met behulp van softwarevirtualisatie. Hyper-V ondersteunt geen softwarevirtualisatie, maar als een type-1 hypervisor kan de prestatie voor de ondersteunde gast-OS’en beter zijn.
Extern beheer met GUI
Hyper-V Manager is een tool met een GUI waarmee u uw Hyper-V VM’s kunt beheren. U kunt VM’s maken, importeren, configureren, starten, stoppen en verwijderen met Hyper-V Manager. U kunt ook andere acties uitvoeren zoals het configureren van virtuele switches, virtuele harde schijven, het maken van checkpoints, verbinding maken met de gast-OS-interface met VMConnect, enz. U kunt het ook gebruiken om verbinding te maken met een externe Hyper-V Server en de VM’s op die server te beheren.
phpVirtualBox is een open source tool met een webinterface geschreven in PHP waarmee u externe VirtualBox-instanties met VM’s kunt beheren. phpVirtualBox biedt een interface die hetzelfde is als de GUI-interface van VirtualBox. Hierdoor kunt u uw VirtualBox-instanties op afstand beheren met een browser, net zoals u uw lokale instanties beheert. Deze tool kan een mooie alternatief zijn voor de VirtualBox GUI als u VirtualBox op een headless server uitvoert (een server met een besturingssysteem zonder GUI).
Extern beheer met console-interface
Hyper-V-servers kunnen worden beheerd met PowerShell-opdrachten. PowerShell is een opdrachtregelinterface voor Windows ontwikkeld door Microsoft. Maar PowerShell Core is ook compatibel met Linux en macOS. PowerShell Remoting moet hiervoor zijn ingeschakeld. Het gebruik van PowerShell is een manier om Hyper-V en VM-beheer te automatiseren, vooral in grote omgevingen.
VBoxManage is een commandoregelinterface (CLI) voor VirtualBox. U heeft toegang tot alle functies die beschikbaar zijn in de VirtualBox GUI. Bovendien heeft u met VBoxManage toegang tot alle functies die worden geleverd door de VirtualBox-virtualisatiemotor (niet alle functies zijn beschikbaar in de GUI). De CLI kan ook worden gebruikt voor het beheren van VirtualBox-instanties op besturingssystemen zonder GUI (die alleen een console-interface hebben). Een ander voordeel is de mogelijkheid om scripting en automatisering te gebruiken. VBoxManage is een set commando’s om VirtualBox en VM’s te beheren die compatibel is met Linux, Windows, Solaris en Mac OS.
Virtuele netwerken
Hyper-V stelt u in staat om virtuele schakelaars te gebruiken om virtuele netwerkadapters van virtuele machines te verbinden met het benodigde netwerk en met een hostmachine. Er zijn drie virtuele netwerkmodi in Hyper-V:
- Privé
- Intern
- Extern (Openbaar)
Lees meer over Hyper-V virtuele schakelaars en netwerken. Hyper-V ondersteunt NIC-teaming, wat handig is voor een cluster.
VirtualBox heeft meer virtuele netwerkmodi dan Hyper-V en biedt brede netwerkmogelijkheden:
- Niet verbonden
- NAT
- NAT-netwerk
- Overbrugde adapter
- Intern netwerk
- Alleen gastadapter
- Generieke stuurprogramma
Lees meer over VirtualBox netwerkinstellingen en netwerkmodi.
Hyper-V Extern is identiek aan VirtualBox Overbrugde adapter, Hyper-V Intern is identiek aan VirtualBox NAT-netwerk, en Hyper-V Privé is identiek aan VirtualBox Intern netwerkmodus.
Gedachten. VirtualBox biedt aantrekkelijkere netwerkmodi voor individuele gebruikers. Hyper-V is beter aangepast voor linkaggregatie voor betere netwerkprestaties en betrouwbaarheid in een cluster.
Analyse van VM-netwerkverkeer
Port Mirroring is een tool voor het analyseren van netwerkverkeer voor Hyper-V. Deze functie stelt u in staat om kopieën van alle ontvangen en verzonden pakketten van de ene poort naar de andere te sturen voor verdere pakketanalyse. Het belangrijkste doel van het gebruik van Port Mirroring is probleemoplossing. U kunt een VM maken die een virtuele netwerkadapter heeft die is verbonden met de juiste virtuele switch-poort, packetanalyse software installeren op die bestemmings-VM en netwerkpakketten van meerdere VM’s naar de bestemmings-VM sturen voor analyse.
VirtualBox biedt een netwerk tracerings functie waarmee u netwerkpacket logging kunt inschakelen voor verdere analyse. Als gevolg hiervan gebruikt VirtualBox de ingebouwde mogelijkheid en schrijft alle vastgelegde verkeer van de VM-netwerkinterface naar PCAP-bestanden. Later kunt u deze bestanden openen in een verkeersanalysetool zoals Wireshark. Deze functie kan worden geactiveerd met een command line interface. Schakel deze functie uit na het voltooien van het onderzoek om te voorkomen dat de hele schijf wordt gevuld met PCAP-bestanden.
Gedeelde mappen, Slepen & neerzetten in Hyper-V en VirtualBox
Gedeelde mappen zijn handig voor het uitwisselen van bestanden tussen verschillende machines en kunnen worden gebruikt om bestanden van een host-OS naar een gast-OS te kopiëren en vice versa.
Hyper-V bevat zo’n ingebouwde functie niet. U kunt handmatig een map delen in uw host-OS met behulp van de Windows GUI of PowerShell en toegang tot die map bieden voor gespecificeerde gebruikers of groepen die worden gebruikt in een gast-OS. U kunt ook de Copy-VMFile PowerShell-cmdlet gebruiken in Hyper-V virtuele omgevingen als alternatieve methode om bestanden te kopiëren tussen fysieke en virtuele machines.
Hyper-V ondersteunt alleen het koppelen van USB-opslagapparaten aan een gastbesturingssysteem. U kunt geen USB HASP-sleutels, printers, scanners en andere randapparatuur en multimediadragers aan Hyper-V-VM’s koppelen.
VirtualBox bevat een ingebouwde functie voor Gedeelde mappen die eenvoudig kan worden ingeschakeld vanuit de VirtualBox-gebruikersinterface om bestanden over te zetten tussen de hostmachine van VirtualBox en de gastmachine:
- Open VM-instellingen en selecteer Gedeelde mappen.
- Map toevoegen: Stel een map-pad in (de map bevindt zich op de hostmachine, bijvoorbeeld C:\temp).
- Voer een mapnaam in die wordt weergegeven in het gast-OS.
Indien nodig, schakel de volgende opties in of uit voor gedeelde mappen: Alleen-lezen, Automatisch koppelen en Permanent maken door de respectievelijke selectievakjes te selecteren. Let op dat VirtualBox Guest Additions geïnstalleerd moeten zijn op het gast-OS.
Gedeeld klembord is een functie om gegevens zoals tekst van een host naar gast te kopiëren en plakken. Hyper-V Integratiediensten of VirtualBox Guest Additions moeten zijn geïnstalleerd in een gast-OS voor deze functie. Zowel Hyper-V als VirtualBox-producten ondersteunen de functie voor het gedeelde klembord. VirtualBox ondersteunt bovendien het kopiëren en plakken van bestanden via een gedeeld klembord.
Slepen en neerzetten is een functie voor de GUI waarmee u objecten zoals bestanden of mappen van het ene deel van het scherm naar het andere kunt verplaatsen. In de context van een virtualisatieomgeving maakt Slepen en neerzetten het mogelijk om bestanden of mappen van een hostmachine naar een gastmachine en vice versa te verplaatsen. Hyper-V ondersteunt echter geen slepen en neerzetten.
Ga in VirtualBox naar Apparaten > Slepen en neerzetten en selecteer de richting (je kunt bidirectioneel selecteren) om deze functie in te schakelen.
Gedachten. VirtualBox is de winnaar in de categorie voor het overbrengen van gegevens tussen host en gast in deze vergelijking tussen VirtualBox en Hyper-V. VirtualBox heeft uitgebreide functionaliteit voor dit doel en is handiger. Hyper-V ondersteunt geen slepen en neerzetten van bestanden en Hyper-V-bestandsoverdrachtsfuncties zijn gerelateerd aan het Remote Desktop Protocol. Je kunt een gedeelde map handmatig configureren zoals dat in Windows wordt gedaan om bestanden uit te wisselen met Hyper-V-VM’s. Terwijl er in VirtualBox de “éénklik”-functie is om gedeelde mappen te gebruiken.
Beveiliging Hyper-V vs VirtualBox
Hyper-V ondersteunt VM-versleuteling met behulp van Key Storage Drive en virtuele TPM. Generatie 2 VM’s ondersteunen het gebruik van vTPM (virtueel Trusted Platform Module), maar Generatie 1 VM’s niet. Gen2 VM’s in Hyper-V ondersteunen Secure Boot voor Windows- en Linux-gasten. Generatie 1 VM’s gebruiken een speciaal bestand – Key Storage Drive – om BitLocker-geheimen op te slaan. Het bestand is gekoppeld aan de virtuele IDE-controller van de VM en wordt gebruikt in plaats van een vTPM om BitLocker-geheimen op te slaan.
Hyper-V kan zowel VM’s als VM-migratieverkeer versleutelen. Hiervoor heeft Hyper-V een functie genaamd Shielded Virtual Machines. Host Guardian Service is aanwezig sinds Windows Server 2016 om legitieme Hyper-V-hosts te definiëren die VM’s kunnen uitvoeren in een datacenter.
VirtualBox kan gegevens versleutelen die zijn opgeslagen op VM-virtuele schijven. VirtualBox ondersteunt 256-bit of 128-bit data-encryptiesleutels (DEK). U moet een VM-configuratiebestand bewaren waarin de DEK op een veilige plaats is opgeslagen en ervoor zorgen dat dit bestand niet verloren gaat.
Virtual disk images van verschillende formaten die zijn versleuteld in VirtualBox kunnen niet worden gebruikt in andere software die wordt gebruikt voor virtualisatie. Het AES-algoritme in XTS-modus wordt gebruikt voor VM-gegevensversleuteling. Een gebruiker moet het wachtwoord invoeren bij het starten van een versleutelde VM.
Vanaf VirtualBox 7.0 is emulatie van TPM 2.0 chips beschikbaar en wordt Secure Boot ondersteund. Met deze functie kunt u de nieuwste Windows-versies uitvoeren op VM’s in VirtualBox.
Gedachten. De gebruikte versleutelingsmethoden in beide hypervisors zijn sterk genoeg. We moeten echter vermelden in deze vergelijking tussen Hyper-V en VirtualBox dat Hyper-V-versleutelingsinstellingen kunnen voldoen aan de behoeften van grote virtuele omgevingen met een veiligere en betere migratie van VM’s tussen hosts.
Vergelijking tussen Hyper-V en VirtualBox-licenties
Hyper-V wordt geleverd met Windows-client- en serverversies, die een betaalde licentie vereisen voor gebruik. U kunt meer lezen over licenties voor Windows Server opties en licenties voor Windows Server voor virtuele machines om meer te weten te komen. Er is een gratis alternatief, een op zichzelf staande oplossing genaamd Hyper-V Server. Hyper-V Server is een hypervisor met een opdrachtregelinterface met beperkte functionaliteit in vergelijking met de volledig uitgeruste betaalde versie van Hyper-V voor Windows.
VirtualBox is een open-source oplossing die wordt geleverd onder de GNU General Public License, versie 2. Het VirtualBox Extension Pack, dat de mogelijkheden van VirtualBox verbetert, is ook gratis voor persoonlijk gebruik maar niet open source. Het VirtualBox Extension Pack wordt verspreid via VirtualBox Extension Pack Personal Use and Evaluation License.
Het VirtualBox Extension Pack maakt functies mogelijk zoals doorvoer van USB 2.0 en USB 3.0 apparaten, VM-versleuteling, PXE-boot, VRDP, doorvoer van host-webcams, doorvoer van PCI, integratie met Oracle Cloud, enzovoort.
Conclusie
Er is geen universele oplossing voor of je VirtualBox of Hyper-V moet kiezen. Het afhankelijk van uw eisen en de gewenste productfuncties. Zorg ervoor dat je een VM-back-upstrategie implementeert, ongeacht welke keuze je maakt. NAKIVO Backup & Replicatie is een omvangrijke databeschermingsoplossing voor fysieke servers en virtuele machines, waaronder Microsoft Hyper-V VMs.
Source:
https://www.nakivo.com/blog/hyper-v-virtualbox-one-choose-infrastructure/