Каждая компания, которая должна соответствовать стандартам соответствия, особенно в отношении законодательных регуляций, будет спрашивать, как архивировать почтовые ящики после ухода сотрудника. В этом руководстве вы узнаете, как экспортировать файл PST Office 365 с помощью eDiscovery в Office 365.
Готовы? Начнем!
Предварительные требования
В этом руководстве представлены практические демонстрации. Чтобы следовать инструкциям, убедитесь, что у вас есть следующее:
- Microsoft Outlook (Office 365)
- Назначение роли глобального администратора Office 365
- A supported web browser, such as Microsoft Edge, Firefox, Safari, and Google Chrome.
- Модуль Exchange Online PowerShell V2 подключен к Центру безопасности и соответствия Office 365
- Вы должны быть членом группы ролей Управление организацией или быть назначенным ролью Управление ролями.
Предоставление роли администратора поиска с помощью Office 365
Для экспорта почтового ящика через функцию eDiscovery Office 365 сначала необходимо назначить соответствующие привилегии Office 365 пользователю, выполняющему экспорт. Существует два способа предоставления прав. Вы можете предоставить разрешение через Центр безопасности и соответствия Office 365 и PowerShell. Но давайте сначала сосредоточимся на предоставлении прав с использованием Центра безопасности и соответствия Office 365.
1. Запустите свой любимый веб-браузер и войдите в Office 365.
2. Перейдите в раздел Приложения и нажмите Администрирование.
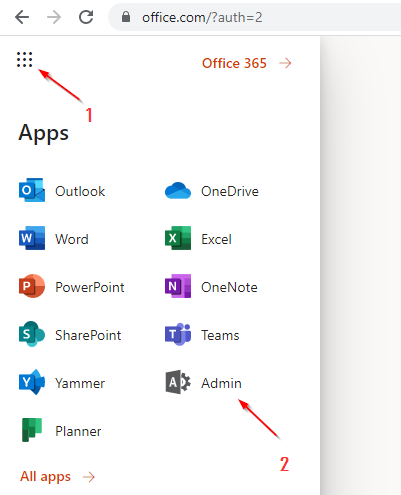
3. Нажмите на Безопасность в разделе Центр администрирования, расположенном в левой панели. Страница будет перенаправлена в Центр безопасности и соответствия Office 365.
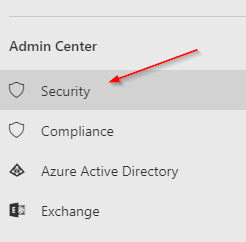
4. Нажмите на меню Разрешения в левой панели, чтобы просмотреть список всех существующих ролей.
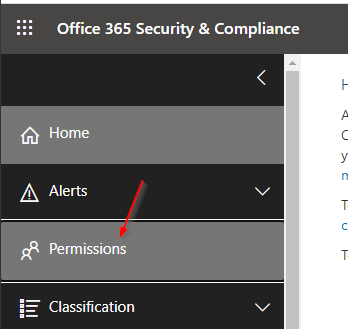
5. Затем проверьте роль Менеджер электронного обнаружения в списке, чтобы изменить роли менеджера электронного обнаружения. Роль менеджера электронного обнаружения позволяет добавлять разрешения на управление кейсами пользователю, такие как экспорт почтового ящика.
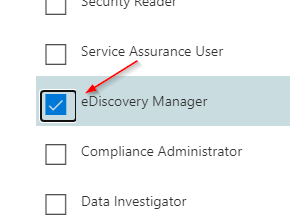
6. На вкладке Менеджер электронного обнаружения прокрутите вниз до раздела Администратор электронного обнаружения. Теперь нажмите Изменить, чтобы открыть список существующих пользователей, назначенных на эту роль.
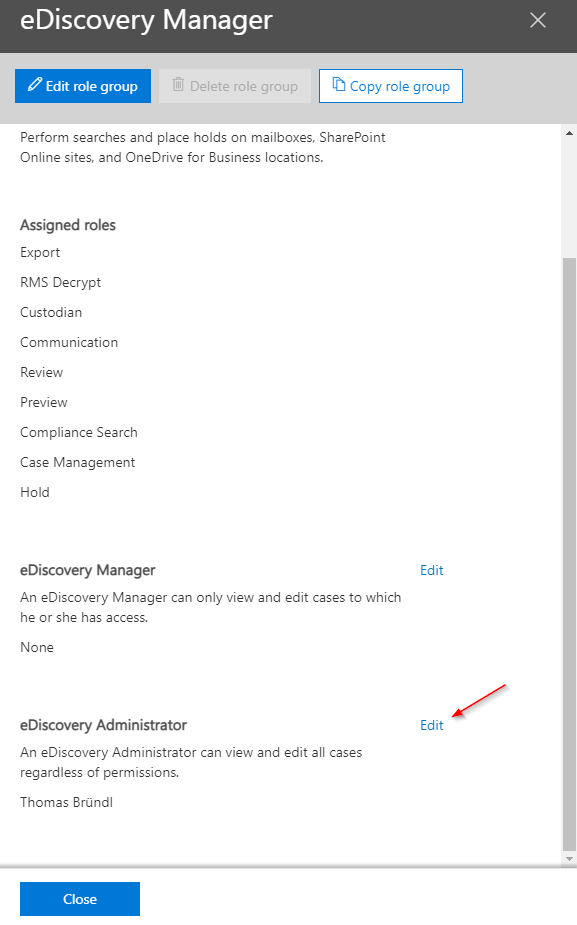
7. Нажмите на Выберите администратора электронного обнаружения, чтобы добавить пользователя из новой вкладки, которая появится.

8. Затем выберите Добавить, чтобы выбрать пользователя для назначения роли администратора электронного обнаружения.
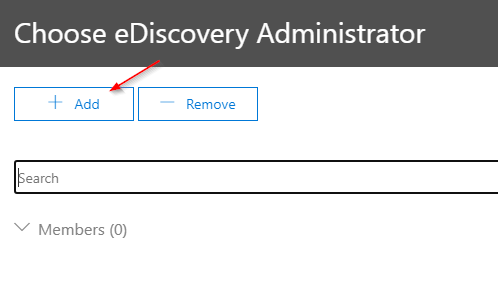
9. Отметьте каждого пользователя, которому вы хотели бы предоставить права администратора электронного обнаружения, затем нажмите на Добавить. Как видите ниже, возможны множественные выборы.
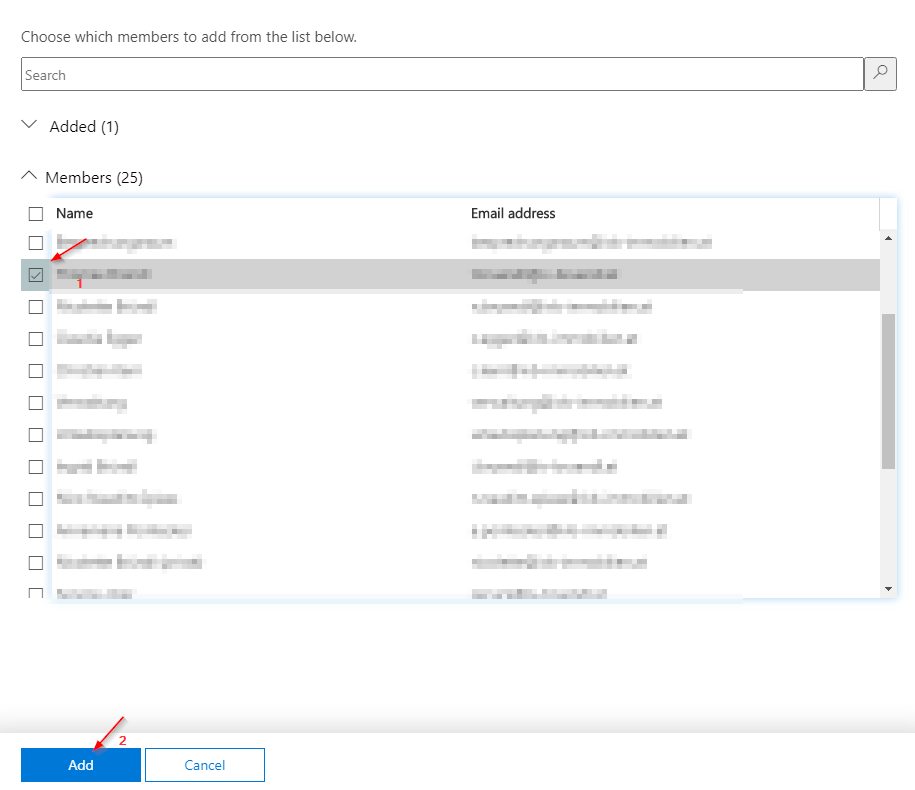
10. Теперь нажмите на Готово, чтобы завершить назначение пользователей и закрыть последнюю открытую вкладку.
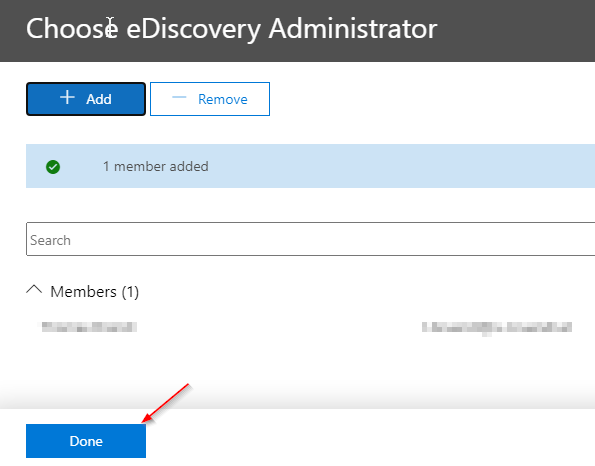
11. Нажмите на Сохранить, чтобы немедленно применить настройки.
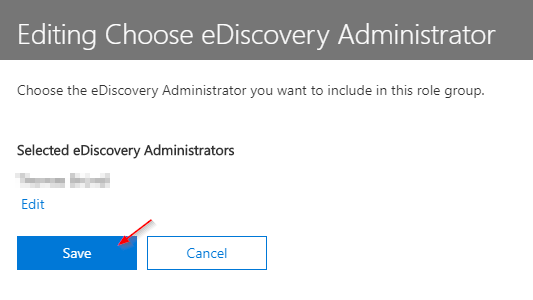
12. Наконец, нажмите на Закрыть, чтобы завершить назначение привилегий.
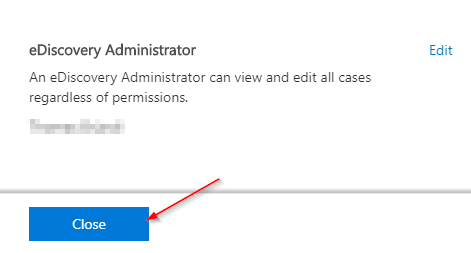
Предоставление роли администратора электронного обнаружения с помощью PowerShell
Alternatively, the necessary permissions can be assigned more quickly via PowerShell without clicking through the individual menus of Office 365.
1. Откройте PowerShell от имени администратора, затем выполните следующую команду для подключения к Центру безопасности и соответствия Office 365.
2. Затем войдите, используя свои учетные данные Office 365 в окне аутентификации Microsoft, как показано ниже.
Если вы используете многофакторную аутентификацию (MFA), вам также необходимо пройти любые из двух этапов безопасности: подтверждение личности через ваш мобильный телефон или получение кода входа в виде текстового сообщения.

3. Выполните нижеприведенную команду, чтобы перечислить пользователей, которые уже имеют необходимые разрешения для выполнения экспорта почтовых ящиков.
Как видите ниже, команда возвращает, что уже есть один пользователь с необходимыми разрешениями.
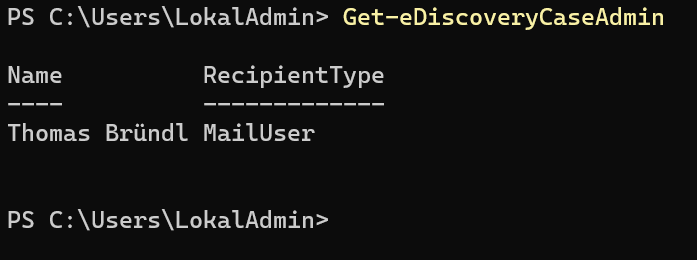
4. Теперь выполните команду Add-eDiscoveryCaseAdmin ниже, чтобы назначить разрешения администратора eDiscovery выбранному пользователю. Замените <xyz>@contoso.com на Имя принципала пользователя (UPN). Обычно UPN совпадает с адресом электронной почты пользователя или именем входа для Office 365.
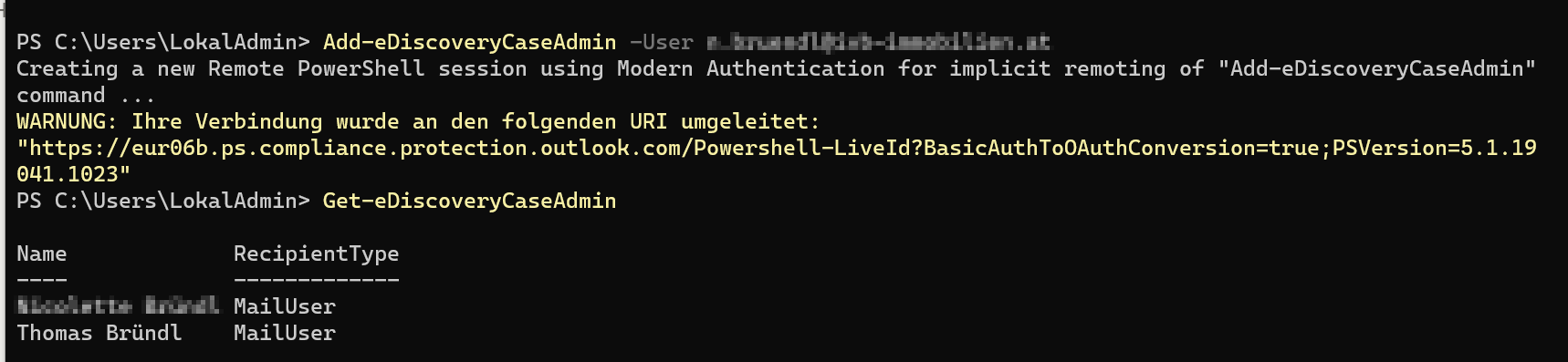
5. Наконец, выполните команду ниже, чтобы правильно выйти из Центра безопасности и соответствия Office 365.
Создание дела экспорта eDiscovery
На данном этапе вы уже узнали, как предоставить необходимые разрешения для выполнения экспорта почтового ящика. Теперь перейдем к самой процедуре экспорта. Перед тем как экспортировать почтовый ящик, включающий все электронные объекты пользователя, необходимо заранее создать случай электронного обнаружения.
1. Перейдите в раздел eDiscovery (1) в центре безопасности и соответствия Office 365 и выберите подпункт eDiscovery (2). Откроется новая вкладка, где у вас будет возможность создать случай, нажав Create a Case (3).
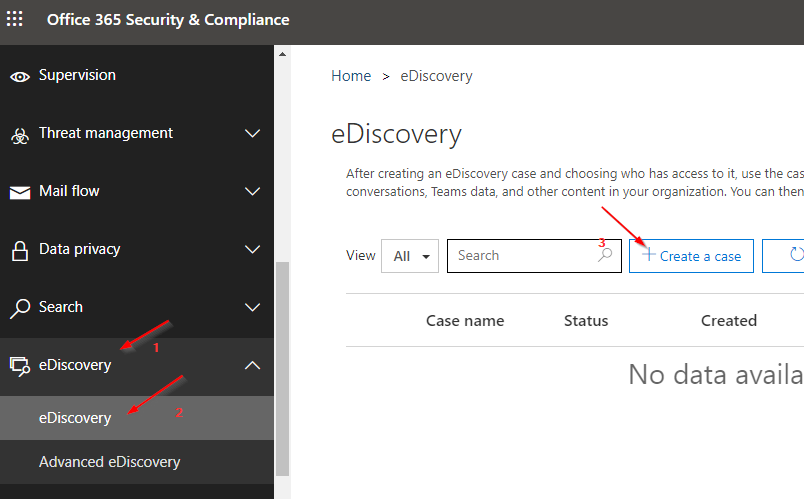
2. На вкладке New case введите подходящее имя для случая в разделе Case name. В этом примере назовем случай “Экспорт почтового ящика”, как показано ниже. Теперь нажмите Save, чтобы сохранить случай. Страница автоматически перенаправится на страницу обзора случая, где вы найдете только что созданный случай.
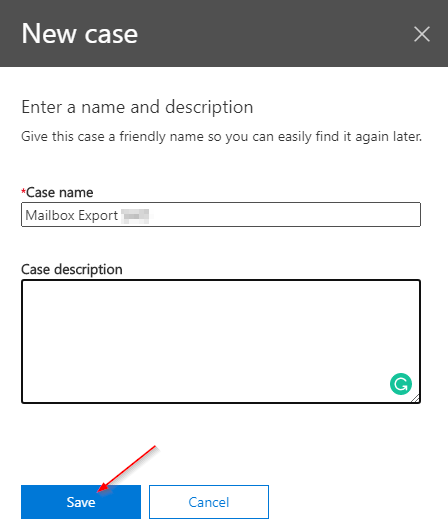
3. Затем нажмите Open напротив только что созданного случая экспорта электронного обнаружения (Mailbox Export), чтобы открыть его и задать его свойства.
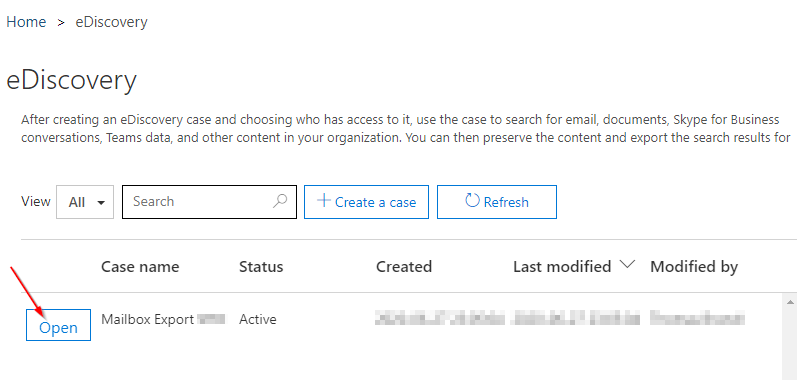
4. Нажмите New Search, чтобы открыть новую вкладку и задать условия для только что созданного случая.
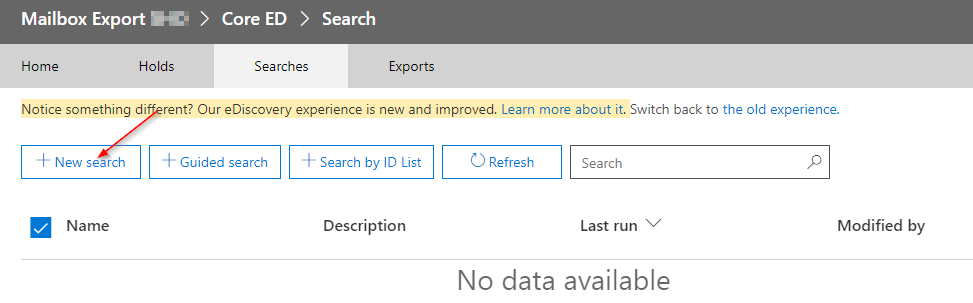
5. Выберите опцию Specific locations в разделе Locations, затем нажмите Modify. Откроется новая вкладка, где вы выберете одно из доступных местоположений.
Под местоположениями Microsoft подразумевает классификацию на основе служб. Предположение, что это локальные сайты, неверно по этой причине.
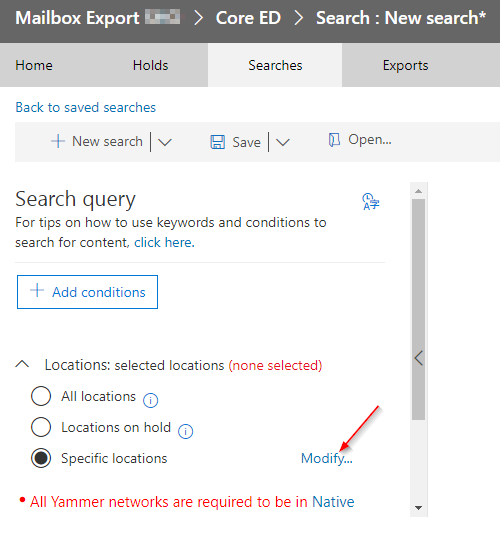
6. На вкладке Изменить местоположения нажмите на Обмен по электронной почте, а затем нажмите на Выбрать пользователей, группы или команды, чтобы перейти к списку текущих назначенных пользователей.
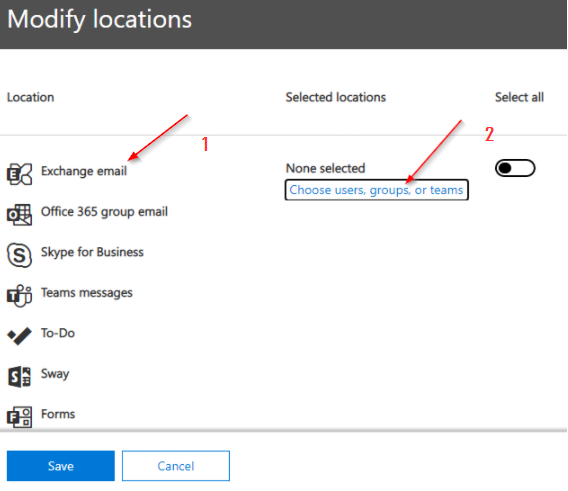
7. Теперь нажмите на Выбрать пользователей, группы или команды, чтобы заполнить его.
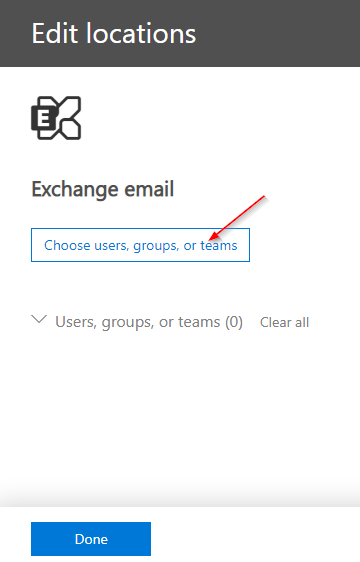
8. Введите имя пользователя в поле поиска, чтобы добавить его в группу Обмен по электронной почте. Как только вы найдете пользователя, установите флажок рядом с его именем в списке и нажмите Выбрать.
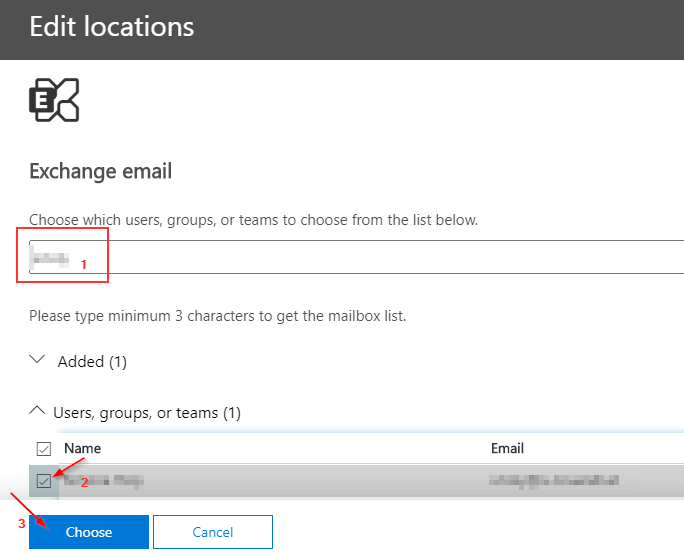
9. Нажмите Готово, как только вы увидите сообщение об успешном выполнении ниже, чтобы завершить выбор.
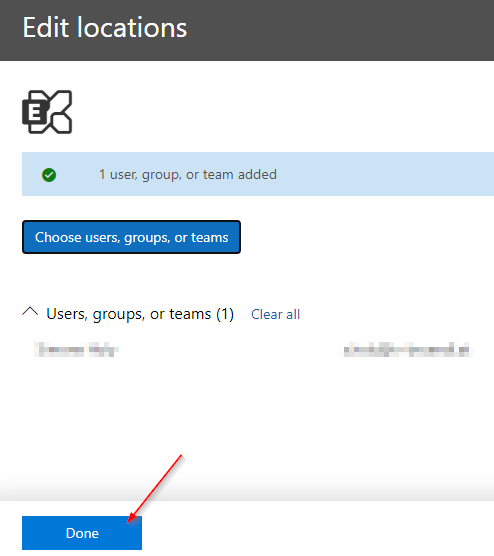
10. Наконец, нажмите на Сохранить в левом нижнем углу страницы, чтобы завершить назначение местоположения. Затем вы вернетесь к изначальной форме условий поиска eDiscovery.
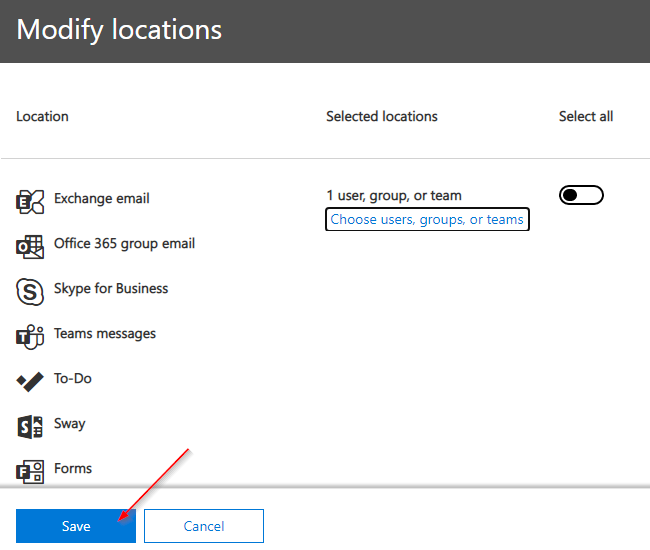
Определение Условий Поиска для Ключевых Слов
При поиске содержимого всей почтовой папки обычно используется неопределенное условие ключевого слова для захвата всего в почтовом ящике (аналогично поиску с использованием шаблона).
Вы уже определили некоторые шаги ранее, используя свойство местоположения. Теперь давайте установим условие поиска для ключевых слов в случае экспорта eDiscovery, чтобы найти некоторые элементы.
1. Вернитесь в меню настройки условий, щелкните на Добавить условие и выберите Ключевые слова из выпадающего списка.
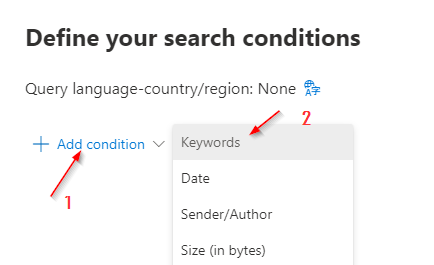
2. Оставьте поле Ключевые слова пустым. Этой формы достаточно, чтобы убедиться, что вы включаете все объекты в почтовом ящике при поиске почтовых ящиков.
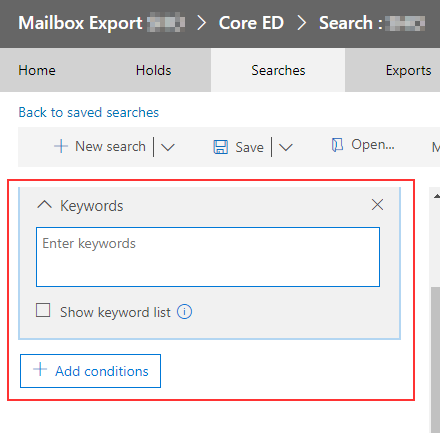
Поскольку все электронные письма (например, письма, задачи, встречи…) должны быть включены при экспорте файла PST. Вы должны создать условие фильтрации ключевых слов, не указывая ключевое слово (аналогично поиску по маске).
3. Щелкните Сохранить и запустить, чтобы продолжить и запустить поиск в соответствии с определенными условиями. Страница перенаправляется на форму обзора eDiscovery созданного дела.
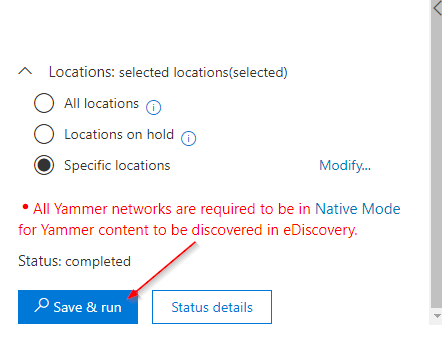
4. Теперь щелкните Просмотреть результаты, чтобы увидеть состояние хода поиска, как показано ниже. Все объекты почты будут собраны и подготовлены к экспорту.
Как только статус изменится на Поиск завершен, вы экспортируете результаты в следующем разделе.

Экспорт и загрузка результатов поиска в файл PST
Теперь, когда результат поиска eDiscovery завершен, пришло время экспортировать результаты. EDiscovery позволяет экспортировать почтовый ящик без необходимости наличия гибридной среды обмена.
- Для экспорта результатов поиска выберите Экспорт результатов, показанный ниже. Откроется форма, где вы должны определить условия экспорта для создания задания на экспорт.
При экспорте результатов поиска элементы почтового ящика загружаются в файлы PST или как отдельные сообщения.
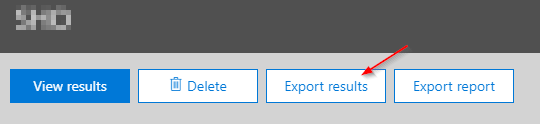
2. Затем выберите переключатели Все элементы, включая те, у которых не распознан формат, зашифрованы или не были проиндексированы по другим причинам, и Один файл PST для каждого почтового ящика. Выбрав эти параметры, вы сделаете все объекты доступными в одном файле PST. Теперь нажмите кнопку Экспорт в левом нижнем углу, чтобы зарегистрировать это задание на экспорт.
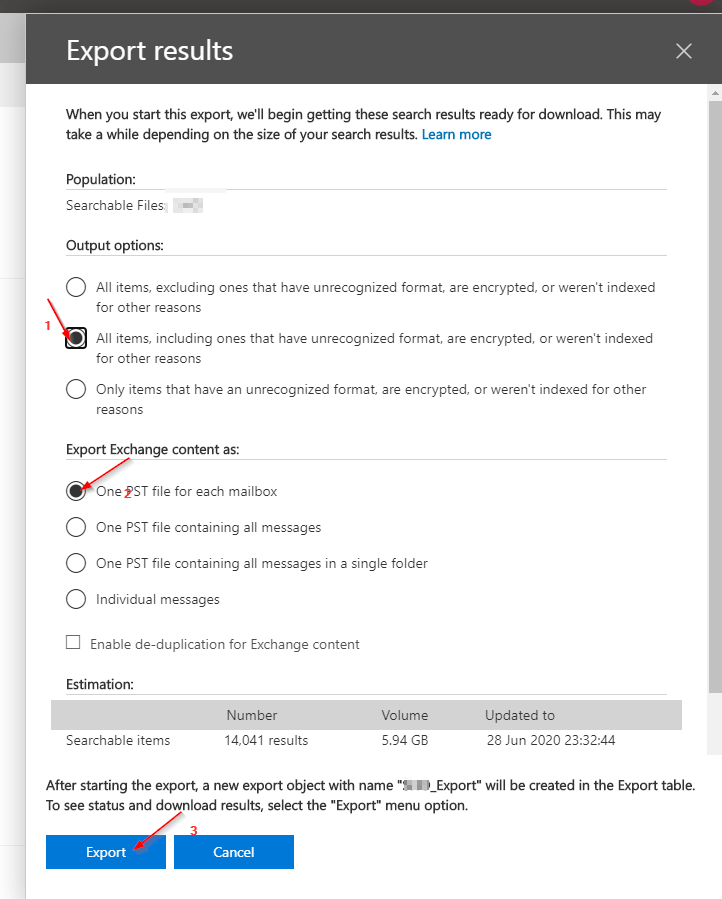
3. Нажмите на вкладку Экспорт, чтобы получить обзор всех размещенных заказов на экспорт, и нажмите на вновь созданный заказ на экспорт. Название задания состоит из названия поиска и фразы _Экспорт, как показано ниже.
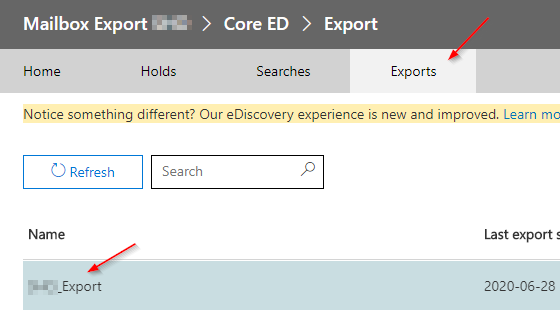
4. В области статуса нажмите кнопку Обновить, чтобы получить текущий статус экспорта. Как только все данные и информация будут готовы, нажмите Загрузить результаты в верхней части страницы, чтобы начать загрузку.
Обратите внимание на ключ экспорта или сохраните его в буфер обмена, нажав Копировать в буфер обмена, так как вам это понадобится позже.
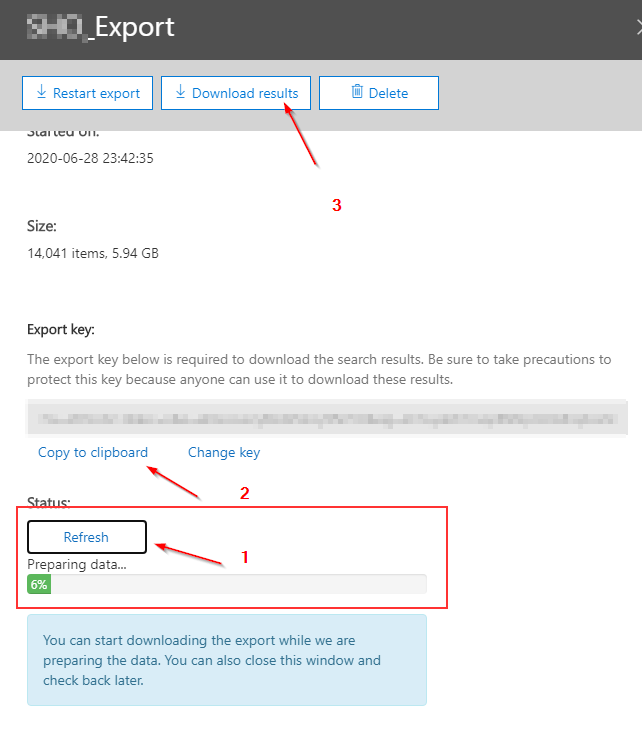
Обратите внимание, что вы получите сообщение об ошибке, показанное ниже, если начнете процесс загрузки в браузере на основе Chromium. Чтобы избежать ошибки, переключитесь на браузер Internet Explorer.
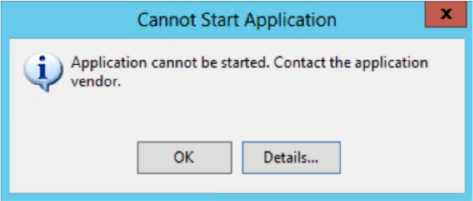
5. Теперь введите ранее отмеченный ключ экспорта. Укажите путь для загрузки и имя файла, а затем нажмите Start, чтобы начать загрузку файла PST.
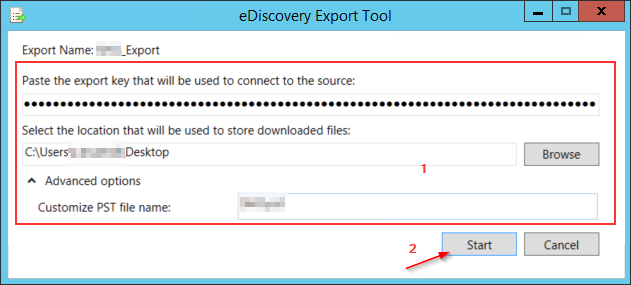
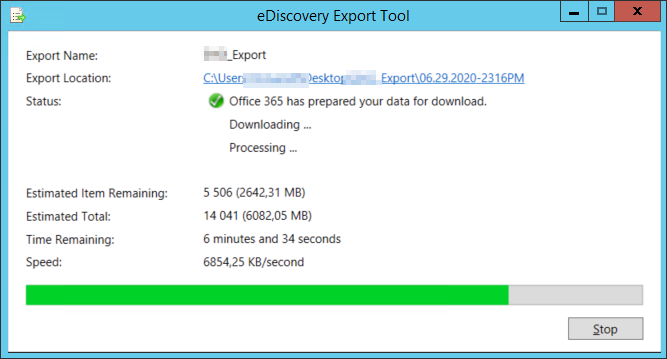
6. Нажмите Close, чтобы завершить процесс загрузки.
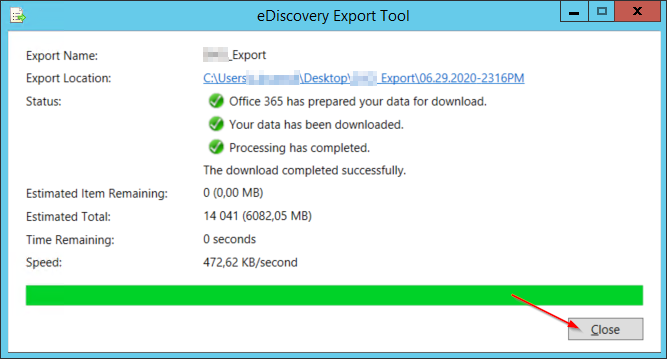
7. В завершение, откройте файл PST в Outlook, чтобы проверить успешность экспорта.
Как только вы откроете файл, ваш панель папок может выглядеть примерно как на изображении ниже.
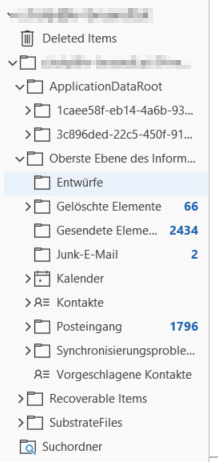
Заключение
Теперь вы должны знать, как экспортировать PST из Office 365 с использованием eDiscovery. С помощью Office 365 и PowerShell вы можете экспортировать PST на основе различных критериев. Даже если эта версия экспорта не может быть полностью автоматизирована на 100% (Microsoft все еще не предоставляет полной реализации PowerShell), это все равно отличное решение для архивации почтового ящика.
С новыми знаниями, почему бы вам не создать запросы для индивидуальных почтовых ящиков или конкретных сообщений во всей электронной почте компании, размещенной в Office 365?













