Toda empresa que precisa cumprir padrões de conformidade, especialmente no que diz respeito às válidas regulações legais, irá questionar como arquivar caixas de correio após a saída de um funcionário. Neste tutorial, aprenda como exportar o arquivo PST do Office 365 com o eDiscovery no Office 365.
Pronto? Vamos começar!
Pré-requisitos
Este tutorial inclui demonstrações práticas. Para acompanhar, certifique-se de ter os seguintes elementos em vigor:
- Microsoft Outlook (Office 365)
- Atribuição da função de Administrador Global do Office 365
- A supported web browser, such as Microsoft Edge, Firefox, Safari, and Google Chrome.
- O módulo Exchange Online PowerShell V2 conectado ao Centro de Segurança e Conformidade do Office 365
- Você deve ser um membro do grupo de funções Organization Management ou ser concedido o papel de Role Management.
Concedendo o papel de Administrador de eDiscovery via Office 365
Para exportar uma caixa de correio através da funcionalidade de eDiscovery do Office 365, você deve primeiro atribuir os privilégios apropriados do Office 365 ao usuário que realizará a exportação. Existem duas maneiras de conceder direitos. Você pode conceder permissão através do Centro de Segurança e Conformidade do Office 365 e pelo PowerShell. Mas vamos focar em conceder direitos primeiro usando o Centro de Segurança e Conformidade do Office 365.
1. Abra seu navegador da web favorito e faça login no Office 365.
2. Navegue na área de Aplicativos e clique em Admin.
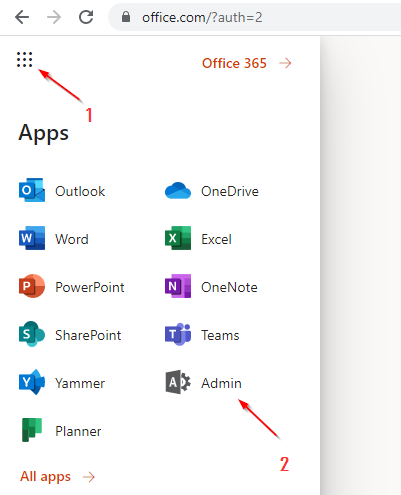
3. Clique em Segurança na seção Centro de Administração localizada no painel esquerdo. A página será redirecionada para o Centro de Segurança e Conformidade do Office 365.
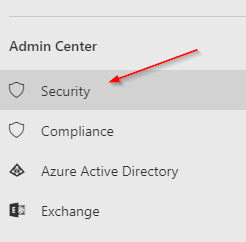
4. Clique no menu Permissões no painel esquerdo para visualizar a lista de todos os papéis existentes.
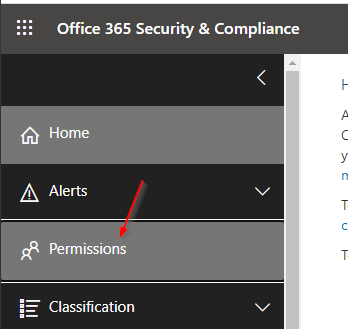
5. Em seguida, verifique o papel de Gestor de Descoberta Eletrônica na lista para editar os papéis de Gestor de Descoberta Eletrônica. O papel de Gestor de Descoberta Eletrônica permite adicionar permissão de gerenciamento de caso a um usuário, como exportar uma caixa de correio.
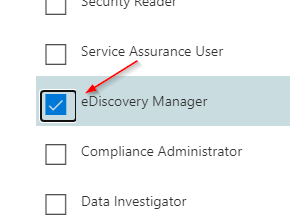
6. Na guia Gestor de Descoberta Eletrônica, role para baixo até chegar à seção de Administrador de Descoberta Eletrônica. Agora clique em Editar para abrir uma lista dos usuários existentes atribuídos a este papel.
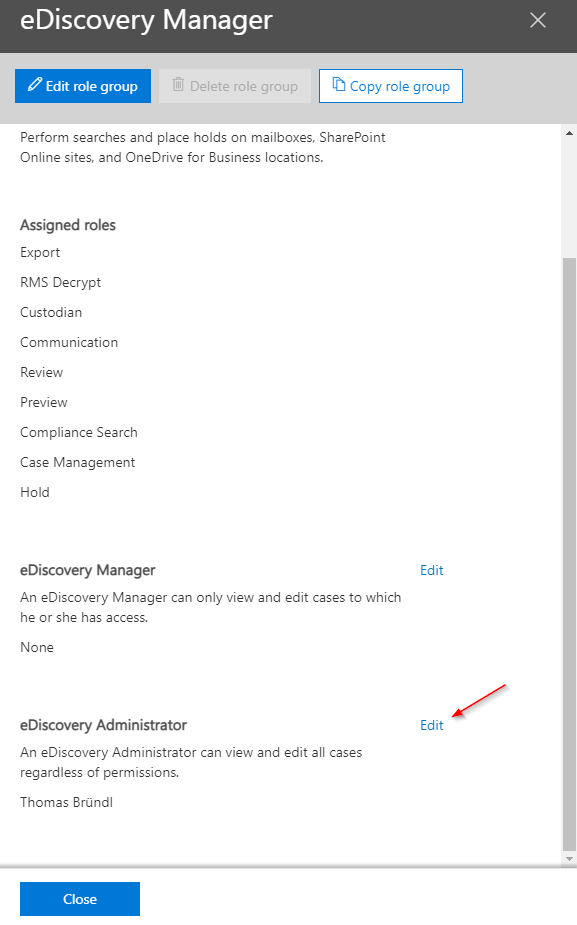
7. Clique em Escolher Administrador de Descoberta Eletrônica para adicionar um usuário de uma nova aba que surgir.

8. Em seguida, selecione Adicionar para procurar um usuário para atribuir ao papel de Administrador de Descoberta Eletrônica.
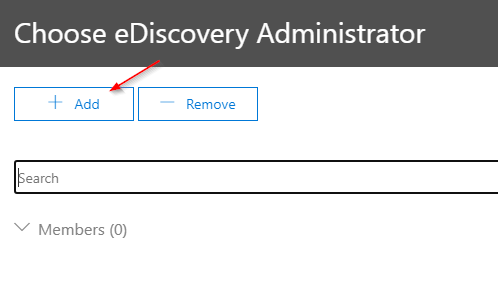
9. Marque cada usuário ao qual deseja conceder permissão de Administrador de Descoberta Eletrônica e, em seguida, clique em Adicionar. Como visto abaixo, seleções múltiplas são possíveis.
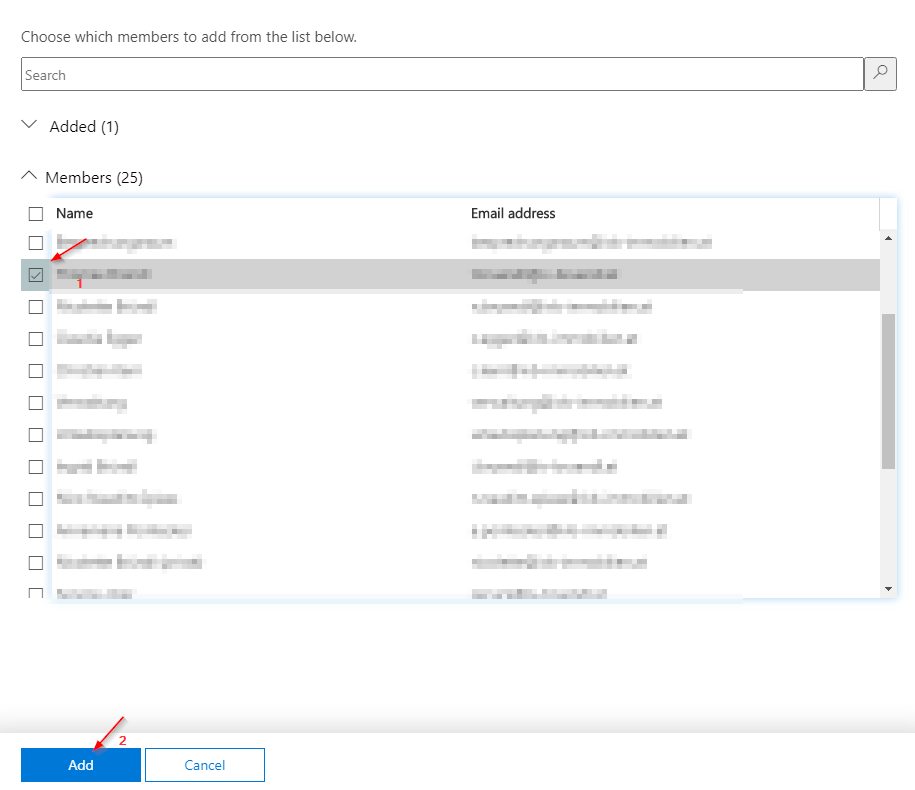
10. Agora, clique em Concluído para concluir a atribuição do usuário e fechar a última aba aberta.
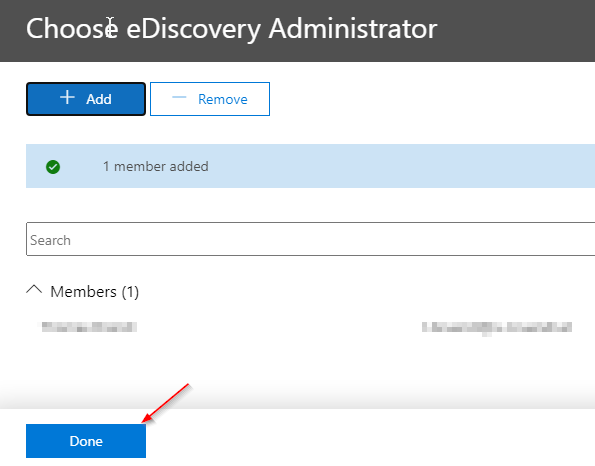
11. Clique em Salvar para aplicar as configurações imediatamente.
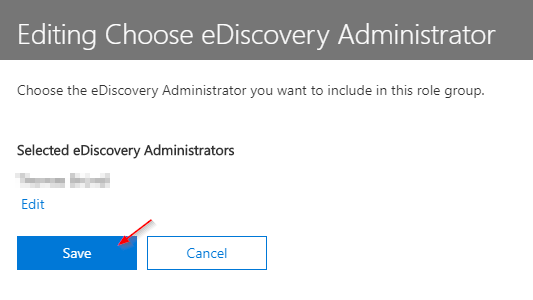
12. Por fim, clique em Fechar para concluir a atribuição de privilégios.
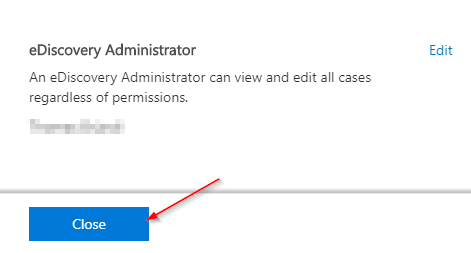
Atribuindo a Função de Administrador de Descoberta Eletrônica via PowerShell
Alternativamente, as permissões necessárias podem ser atribuídas mais rapidamente via PowerShell, sem clicar nos menus individuais do Office 365.
1. Abra o PowerShell como administrador, em seguida, execute o seguinte comando para se conectar ao Centro de Segurança e Conformidade do Office 365.
2. Em seguida, faça login usando suas credenciais do Office 365 na janela de autenticação da Microsoft, conforme mostrado abaixo.
Se você usa Autenticação Multi-Fator (MFA), também deve passar por duas etapas de segurança: comprovação de identidade através do seu telefone móvel ou recebimento de um código de login via mensagem de texto.

3. Execute o comando abaixo para listar os usuários que já possuem as permissões necessárias para realizar exportações de caixa de correio.
Conforme você vê abaixo, o comando retorna que já existe um usuário com as permissões corretas.
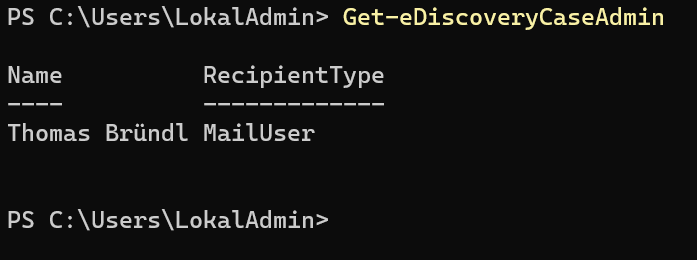
4. Agora execute o comando Add-eDiscoveryCaseAdmin abaixo para atribuir as permissões de Administrador de eDiscovery ao usuário desejado. Substitua <xyz>@contoso.com pelo Nome Principal de Usuário (UPN). Normalmente, o UPN corresponde ao endereço de e-mail do usuário ou nome de login para o Office 365.
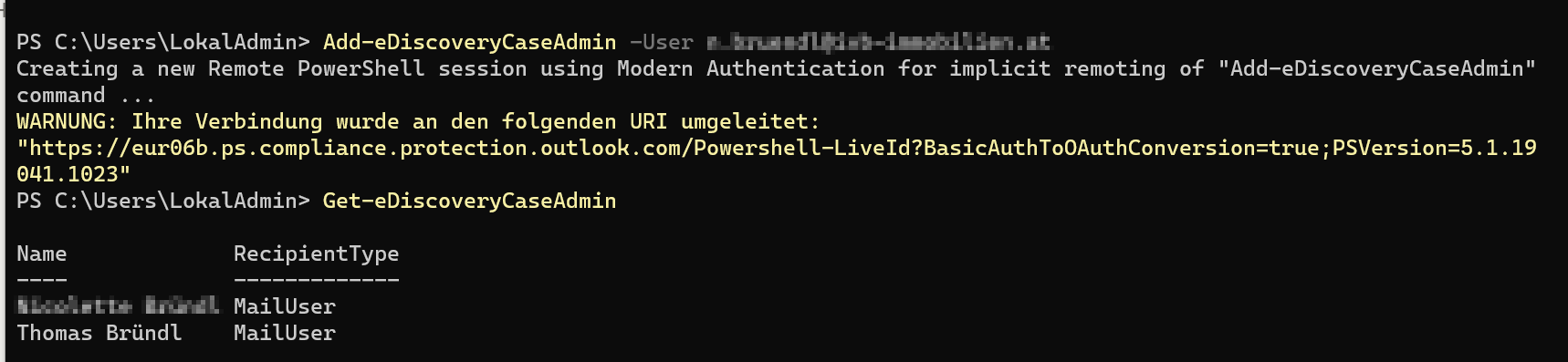
5. Por fim, execute o comando abaixo para fazer logout corretamente do Centro de Segurança e Conformidade do Office 365.
Criando um Caso de Exportação de eDiscovery
Neste ponto, você já aprendeu como conceder as permissões necessárias para realizar uma exportação de caixa de correio. Agora vamos nos voltar para o procedimento de exportação concreto em si. Antes de exportar uma caixa de correio que inclua todos os objetos de email de um usuário, você deve criar um caso de eDiscovery com antecedência.
1. Navegue até a seção de eDiscovery (1) no Centro de Segurança e Conformidade do Office 365 e selecione o subitem de eDiscovery (2). Uma nova guia será aberta onde você terá a opção de criar um caso clicando em Criar um caso (3).
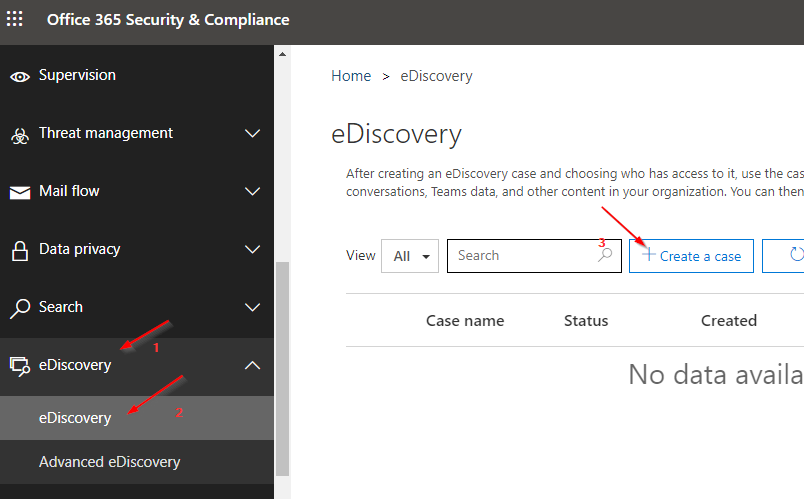
2. Na guia Novo caso, insira um nome adequado para o caso em Nome do caso. Neste exemplo, nomeie o caso como Exportação de Caixa de Correio nomeada, conforme mostrado abaixo. Agora clique em Salvar para salvar o caso. A página será redirecionada automaticamente para a página de visão geral do caso, onde você encontrará o caso recém-criado.
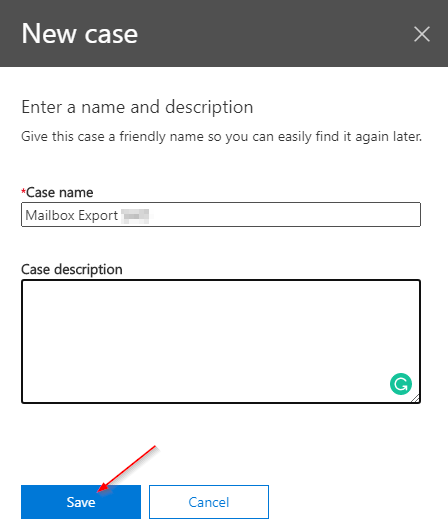
3. Em seguida, clique em Abrir em frente ao caso de exportação de eDiscovery recém-criado (Exportação de Caixa de Correio) para abri-lo e definir suas propriedades.
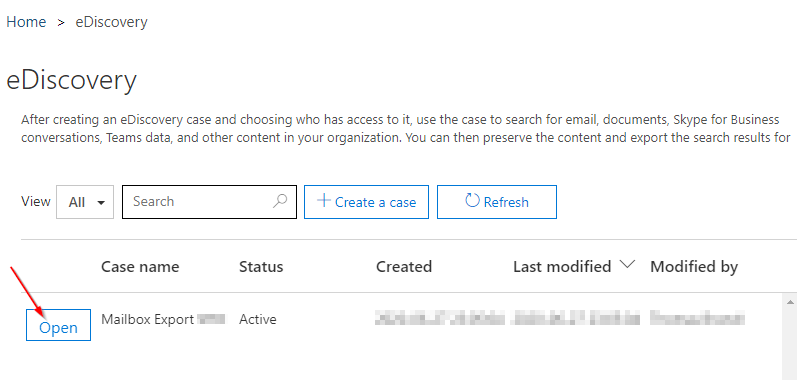
4. Clique em Nova Pesquisa para abrir uma nova guia e definir as condições para o caso recém-criado.
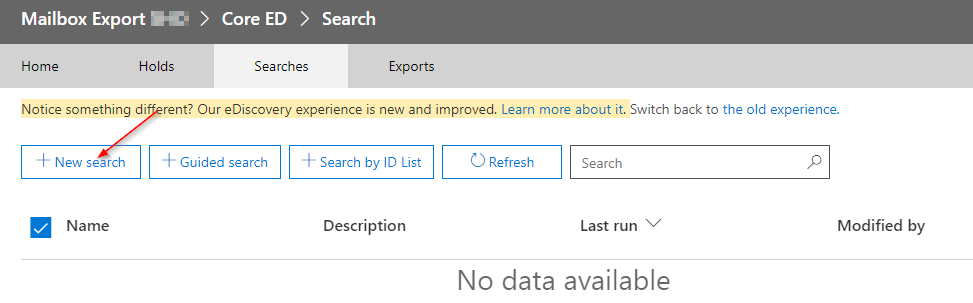
5. Selecione a opção de Locais específicos em Locais, e então clique em Modificar. Uma nova guia será aberta onde você escolherá um dos locais disponíveis.
Por locais, a Microsoft se refere a uma classificação baseada em serviços. A suposição de que estes são sites locais não é correta por este motivo.
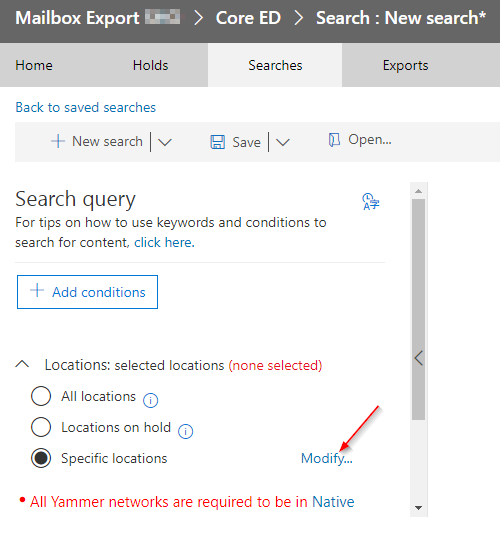
6. Na aba Modificar localizações, clique em Email do Exchange e, em seguida, clique em Escolher usuários, grupos ou equipes para acessar uma lista de usuários atualmente atribuídos.
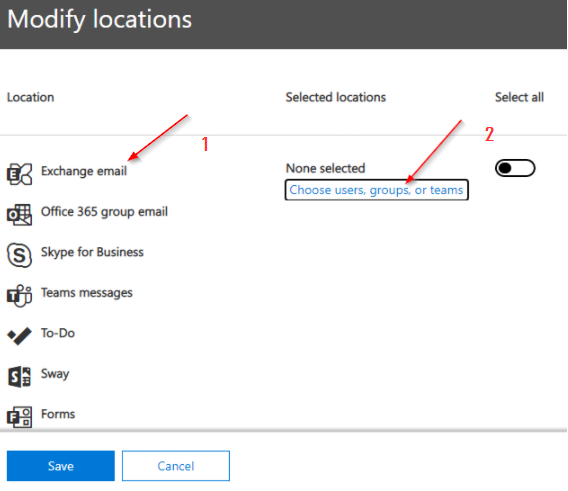
7. Agora clique em Escolher usuários, grupos ou equipes para preenchê-lo.
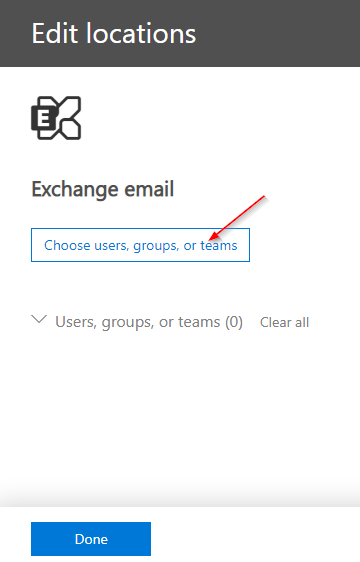
8. Procure por um usuário na caixa de pesquisa para adicionar ao grupo email do Exchange. Assim que encontrar um usuário, marque a caixa ao lado do nome do usuário na lista e clique em Escolher.
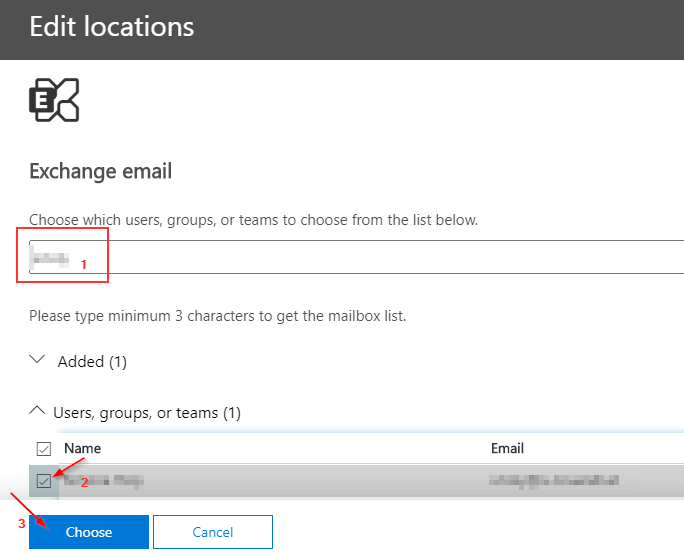
9. Clique em Concluído assim que visualizar a mensagem de sucesso abaixo para completar a seleção.
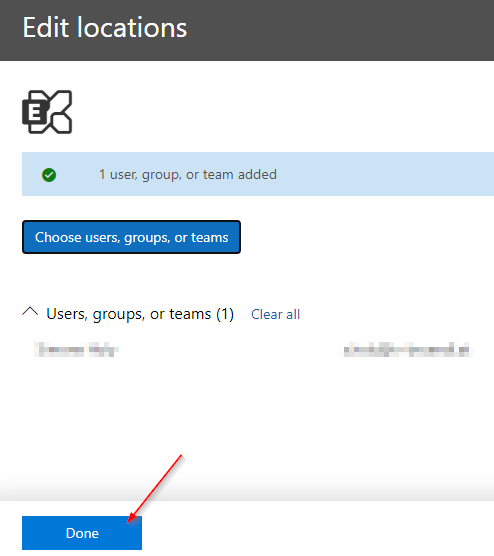
10. Por fim, clique em Salvar no canto inferior esquerdo da página para finalizar a atribuição de localização. Você será então redirecionado para o formulário de condição de pesquisa inicial do eDiscovery.
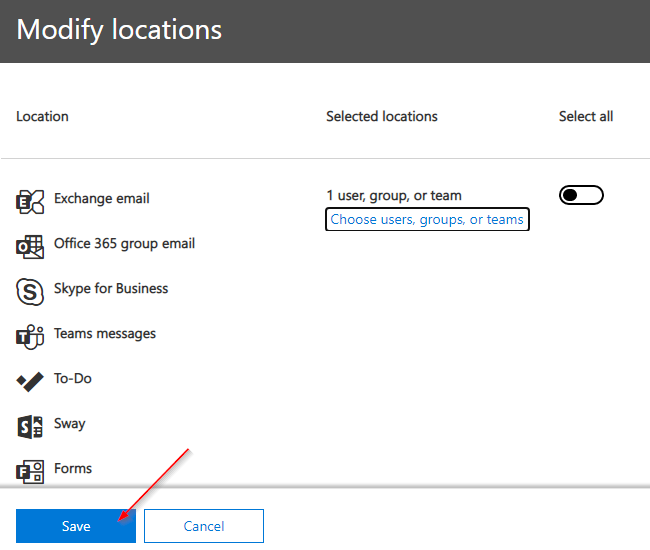
Definindo Condições de Pesquisa para Palavras-chave
Ao pesquisar todo o conteúdo da caixa de correio, você normalmente usa uma condição de palavra-chave indefinida para capturar tudo na caixa de correio (semelhante a uma pesquisa com wildcard).
Você já definiu alguns passos anteriormente usando a propriedade de localização. Agora vamos definir a condição de pesquisa para palavras-chave no caso de exportação do eDiscovery para encontrar alguns itens.
1. Voltando ao menu de configuração de condições, clique em Adicionar condição e selecione Palavras-chave no menu suspenso.
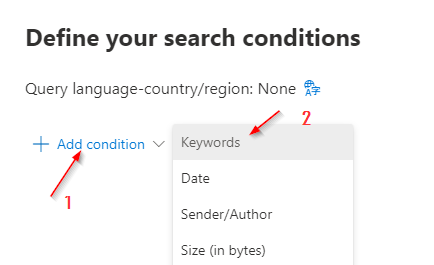
2. Deixe o campo Palavras-chave vazio. Este formulário é suficiente para garantir que você inclua todos os objetos em uma caixa de correio ao pesquisar caixas de correio.
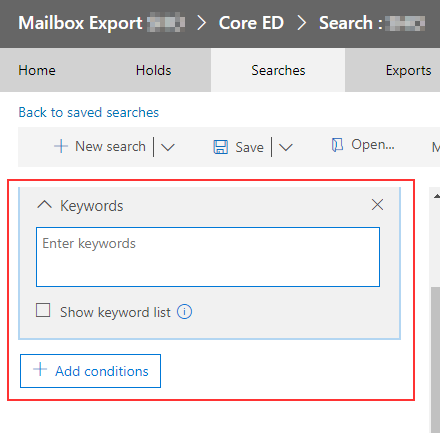
Como todos os objetos de e-mail (por exemplo, e-mails, tarefas, compromissos…) devem ser incluídos ao exportar um arquivo PST. Você deve criar uma condição de filtro de palavras-chave sem especificar uma palavra-chave (semelhante a uma pesquisa com caracteres curinga).
3. Clique em Salvar e executar para continuar e iniciar a pesquisa nas condições definidas. A página será redirecionada para o formulário de Visão Geral de eDiscovery do caso criado.
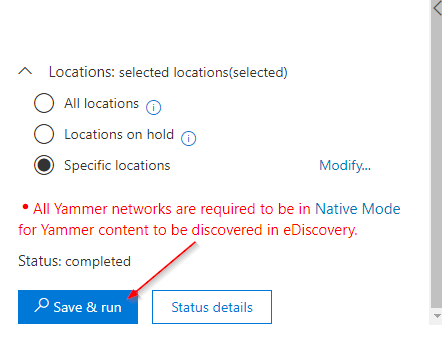
4. Agora clique em Visualizar resultados para ver o status do progresso da pesquisa, como mostrado abaixo. Todos os objetos de correio serão coletados e preparados para exportação.
Assim que o status mudar para A pesquisa está concluída, você exporta os resultados na próxima seção.

Exportar e Baixar os Resultados da Pesquisa em um Arquivo PST
Agora que o resultado da pesquisa de eDiscovery está completo, é hora de exportar os resultados. O eDiscovery permite que você exporte uma caixa de correio sem precisar de um ambiente de troca híbrido em vigor.
- Para exportar os resultados da pesquisa, selecione Exportar resultados mostrado abaixo. Um formulário será aberto, onde você deve definir as condições de exportação para criar um trabalho de exportação.
Ao exportar os resultados da pesquisa, os itens da caixa de correio são baixados em arquivos PST ou como mensagens individuais.
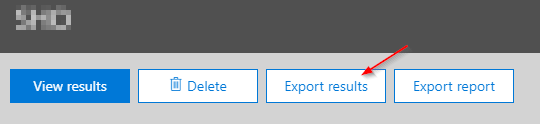
2. Em seguida, selecione os botões de opção Todos os itens, incluindo aqueles que têm formato não reconhecido, estão criptografados ou não foram indexados por outros motivos, e Um arquivo PST para cada caixa de correio. Ao selecionar essas opções, todos os objetos ficam disponíveis em um único arquivo PST. Agora clique no botão Exportar no canto inferior esquerdo para registrar este trabalho de exportação.
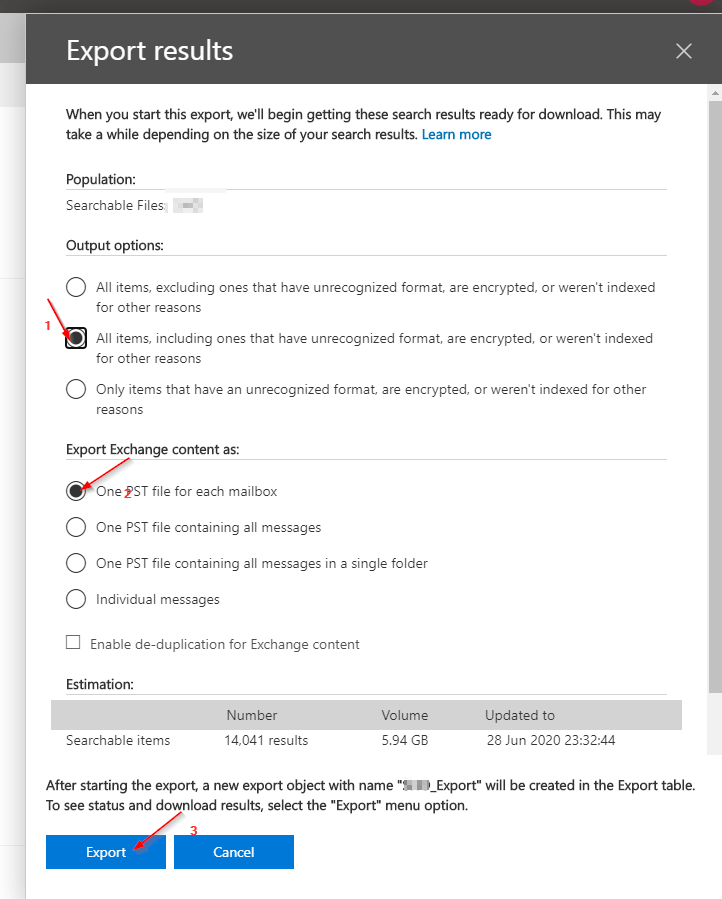
3. Clique na guia Exportações para obter uma visão geral de todas as ordens de exportação realizadas, e clique na ordem de exportação recém-criada. O nome do trabalho é composto pelo nome da pesquisa e pela frase _Exportar, como mostrado abaixo.
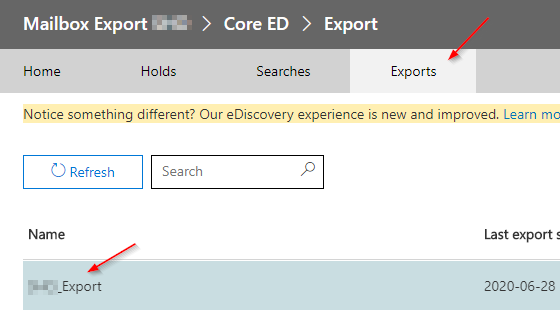
4. Na área de status, clique no botão Atualizar para obter o status de exportação atual. Quando todos os dados e informações estiverem prontos, clique em Baixar resultados no topo da página para iniciar o download.
Observe a chave de exportação ou mantenha-a na área de transferência clicando em Copiar para a área de transferência, pois você precisará dela posteriormente.
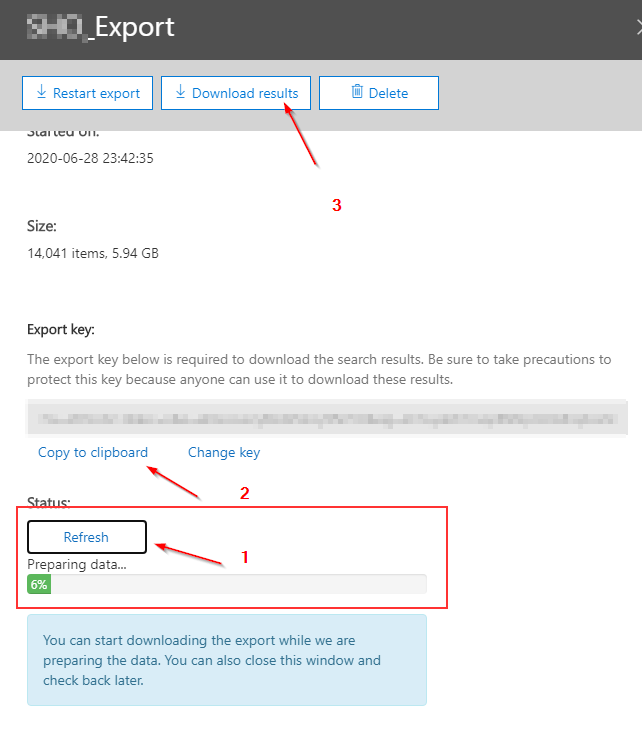
Observe que você receberá a mensagem de erro mostrada abaixo se iniciar o processo de download em um navegador baseado no Chromium. Para evitar o erro, mude para o navegador Internet Explorer.
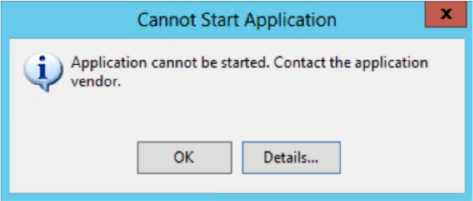
5. Agora insira a chave de exportação que você anotou anteriormente. Especifique o caminho de download e o nome do arquivo e clique em Iniciar para iniciar o download do arquivo PST.
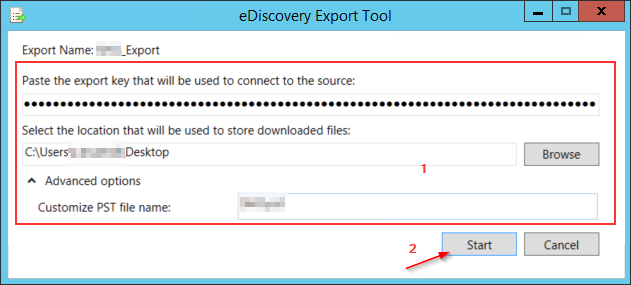
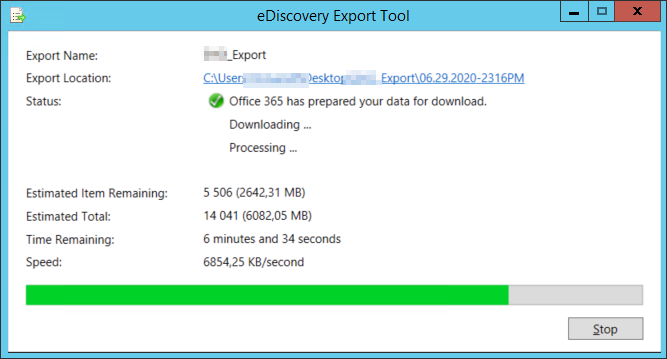
6. Clique em Fechar para concluir o processo de download.
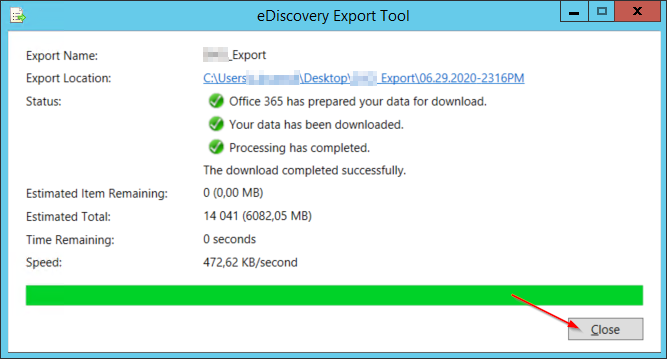
7. Finalmente, abra o arquivo PST no seu Outlook para verificar se a exportação foi bem-sucedida ou não.
Assim que você abrir o arquivo, seu painel de pastas pode se parecer com a imagem abaixo.
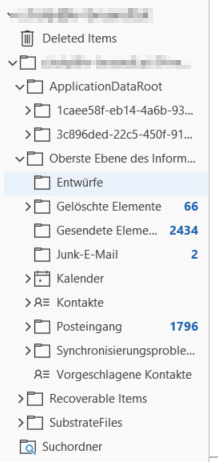
Conclusão
Agora você deve saber como exportar um arquivo PST do Office 365 usando o eDiscovery. Usando o Office 365 e o PowerShell, você deve saber como exportar PSTs com base em vários critérios. Mesmo que essa variante de exportação não possa ser 100% automatizada (a Microsoft ainda não possui uma implementação completa do PowerShell), ainda é uma boa solução de contingência para arquivar uma caixa de correio.
Com esse conhecimento recém-adquirido, que tal criar consultas de pesquisa para caixas de correio individuais ou emails específicos em toda a infraestrutura de email de uma empresa hospedada no Office 365?













