כל חברה שצריכה לעמוד בתקנות התאימות, בעיקר בנושא תקנות משפטיות תבקש כיצד לארכוב תיבות דואר לאחר עזיבת עובד. במדריך הזה תלמד כיצד לייצא קובץ Office 365 PST עם eDiscovery ב- Office 365.
מוכן? בואו נתחיל!
דרישות מוקדמות
מדריך זה כולל הדגמות מעשיות. כדי להמשיך, הקפידו שתהיו ברשותכם את הרכיבים הבאים:
- Microsoft Outlook (Office 365)
- שייכות לתפקיד מנהל גלובלי של Office 365
- A supported web browser, such as Microsoft Edge, Firefox, Safari, and Google Chrome.
- המודול Exchange Online PowerShell V2 מחובר ל Office 365 Security & Compliance Center
- עליך להיות חבר בקבוצת תפקיד Organization Management או לקבל את תפקיד הניהול Role Management.
הענקת תפקיד מנהל eDiscovery דרך Office 365
כדי לייצא תיקייה דרך אפשרות ה-eDiscovery של Office 365, עליך להקצות קודם לכן הרשאות מתאימות ב-Office 365 למשתמש הביצוע את הייצוא. ישנם שני אמצעים להענקת הרשאות. ניתן להעניק הרשאה דרך Office 365 Security & Compliance Center וגם באמצעות PowerShell. אך נרכז במתן הרשאות דרך Office 365 Security & Compliance Center תחילה.
1. הפעל את דפדפן האינטרנט האהוב עליך והתחבר ל- Office 365.
2. נווט בתוך תחום ה- Apps ולחץ על Admin.
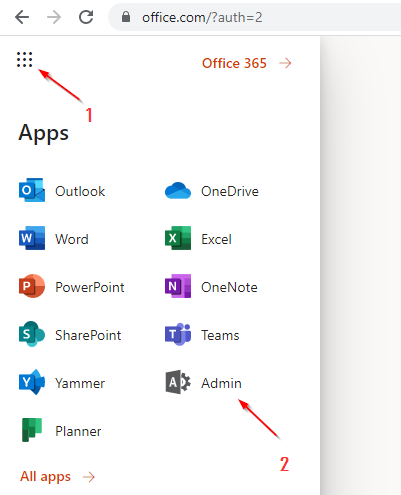
3. לחץ על אבטחה באזור מרכז הניהול הממוקם בתפריט השמאלי. הדף יופנה למרכז האבטחה והאיכות של Office 365.
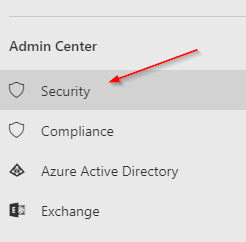
4. לחץ על תפריט ה-הרשאות בתפריט השמאלי כדי להציג את רשימת כל התפקידים הקיימים.
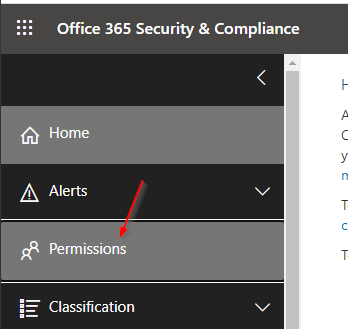
5. לאחר מכן, בדוק את התפקיד מנהל חיפוש ברשימה כדי לערוך את תפקידי מנהל חיפוש. תפקיד המנהל חיפוש מאפשר לך להוסיף הרשאת ניהול מקרה למשתמש, כגון יצוא תיבת דואר.
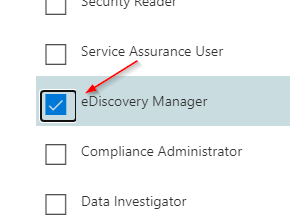
6. בלשונית מנהל חיפוש, גלול למטה עד שתגיע לאזור ה-מנהל חיפוש. כעת לחץ על עריכה כדי לפתוח רשימת המשתמשים הקיימים שהוקצו לתפקיד זה.
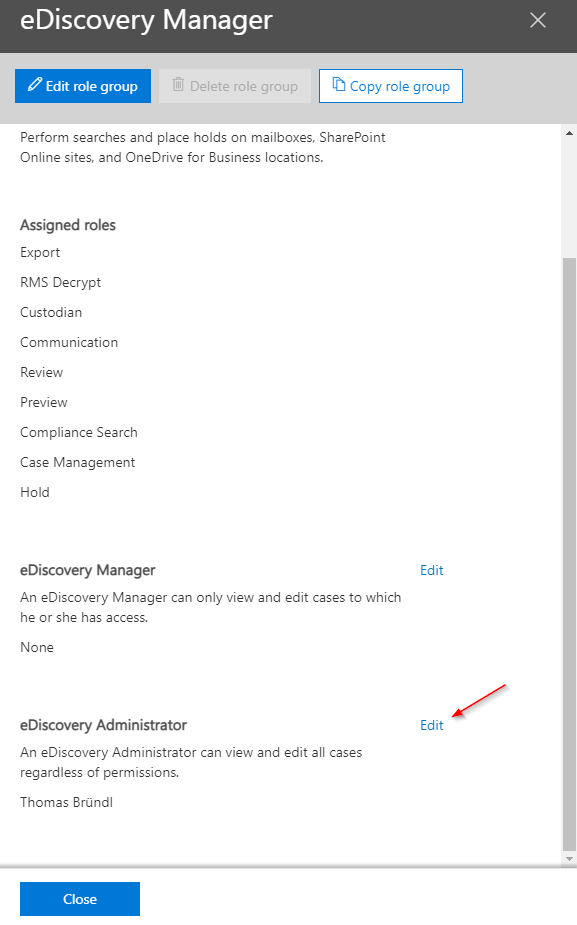
7. לחץ על בחר מנהל חיפוש כדי להוסיף משתמש מלשונית חדשה שתקפוץ.

8. לאחר מכן, בחר הוסף כדי לעיין אחר משתמש להקצאה לתפקיד מנהל חיפוש.
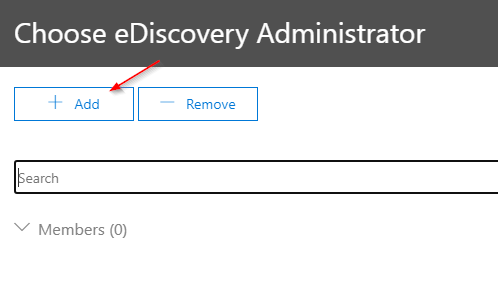
9. בדוק כל משתמש שתרצה להעניק לו הרשאת מנהל חיפוש, ולאחר מכן לחץ על הוסף. כפי שתוכל לראות למטה, אפשריות מרובות זמינות.
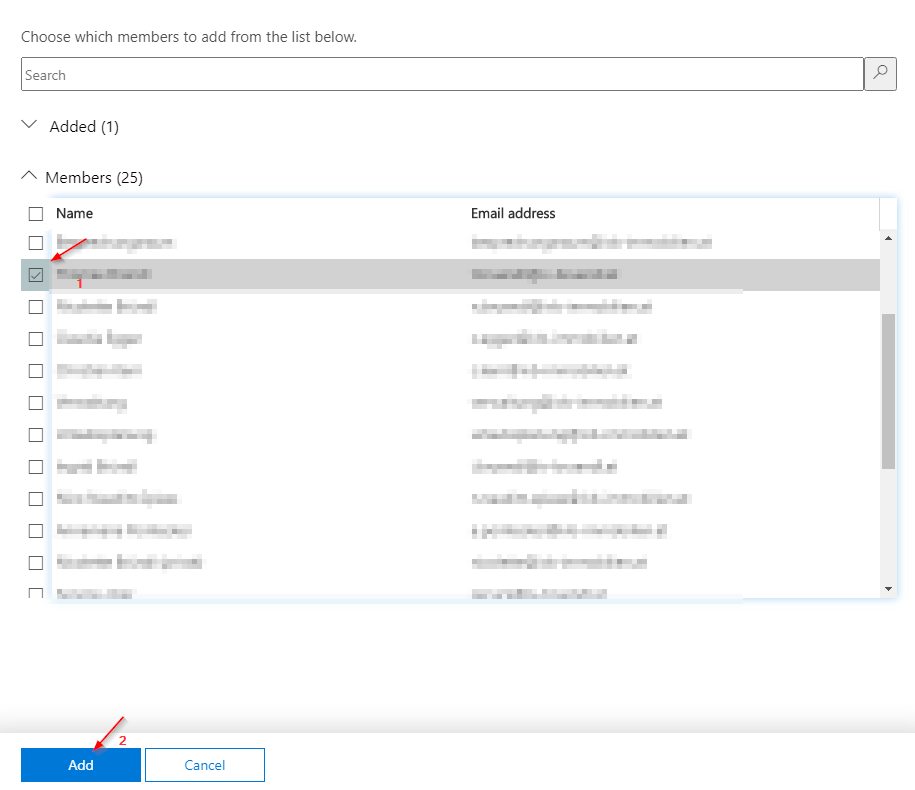
10. כעת, לחץ על סיום כדי להשלים את ההקצאה של המשתמש וכדי לסגור את הלשונית האחרונה שנפתחה.
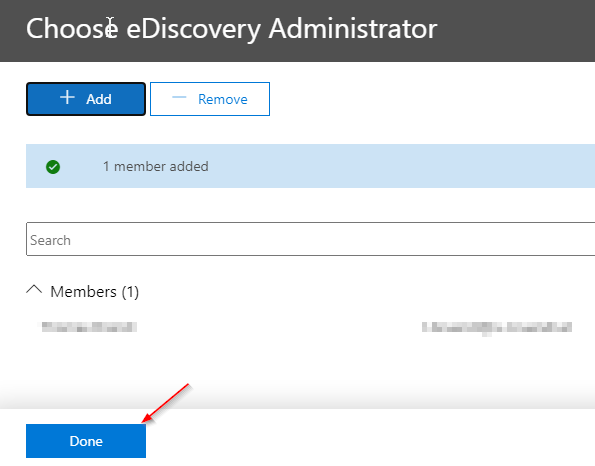
11. לחץ על שמור כדי ליישם את ההגדרות מיידית.
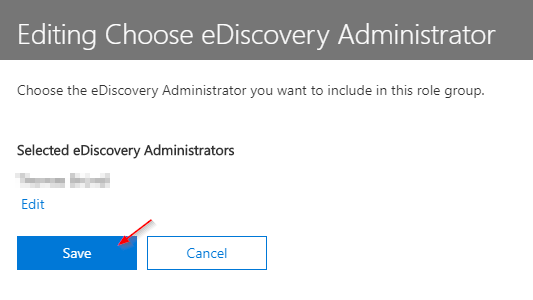
12. לבסוף, לחץ על סגור כדי להשלים את ההקצאת ההרשאות.
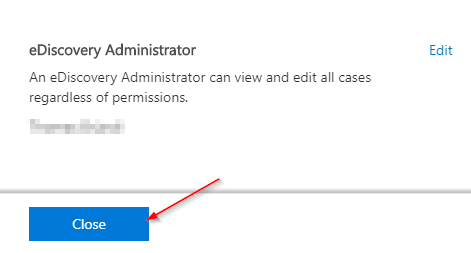
הענקת תפקיד מנהל חיפוש באמצעות PowerShell
או באמצעות PowerShell ניתן להקצות את ההרשאות הדרושות במהירות רבה יותר מבלי ללחוץ דרך התפריטים היחידים של Office 365.
1. פתח את PowerShell שלך כמנהל, והפעל את הפקודה הבאה כדי להתחבר למרכז האבטחה והאמינות של Office 365.
2. לאחר מכן, התחבר באמצעות פרטי הכניסה שלך ל-Office 365 בחלון האימות של Microsoft, כפי שמוצג למטה.
אם אתה משתמש ב-אימות כפול (MFA), עליך גם לעבור אחת משני שלבי האבטחה אלו: אימות זהות דרך הטלפון הנייד שלך או קבלת קוד התחברות כהודעת טקסט.

3. הפעל את הפקודה למטה כדי לרשום את המשתמשים שכבר יש להם את ההרשאות הדרושות לביצוע ייצואים של תיקיות דואר.
כפי שרואים למטה, הפקודה מחזירה כי כבר יש יוזם אחד עם ההרשאות הנכונות.
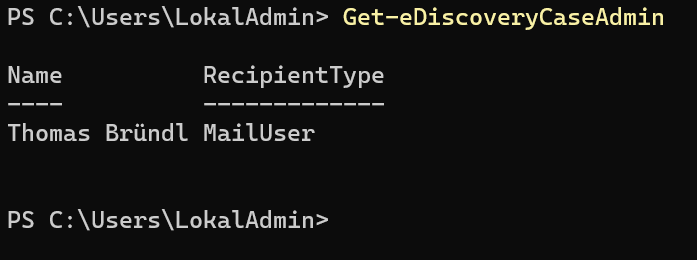
4. הפעל את הפקודה Add-eDiscoveryCaseAdmin למטה כדי להקצות את ההרשאות של מנהל חיפוש המידע האלקטרוני למשתמש הרצוי. החלף את <xyz>@contoso.com ב-User Principal Name (UPN). לרוב, UPN תואם לכתובת הדואר האלקטרוני של המשתמש או שם הכניסה ל-Office 365.
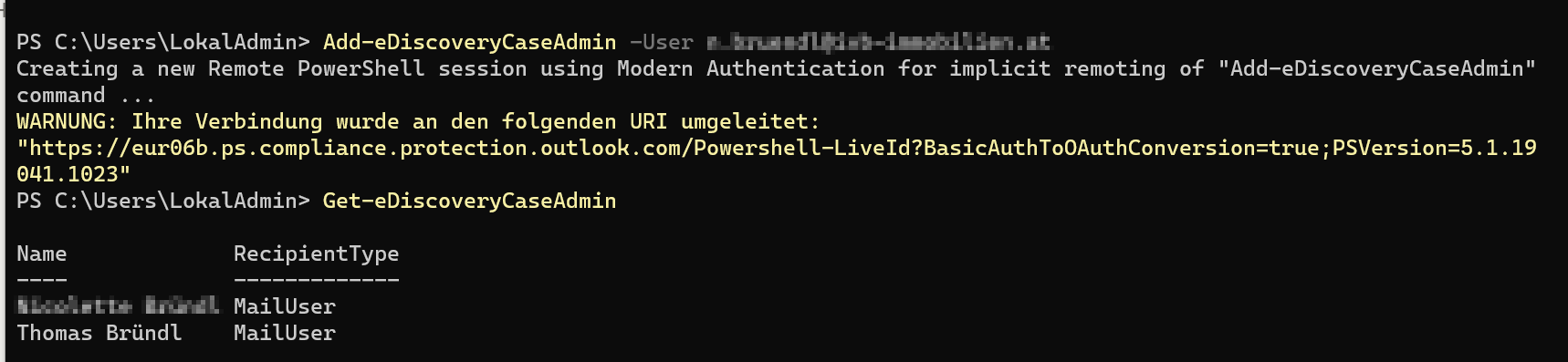
5. לבסוף, הפעל את הפקודה למטה כדי להתנתק בצורה תקינה ממרכז האבטחה והאמינות של Office 365.
יצירת מקרה ייצוא eDiscovery
בנקודה זו, כבר למדת כיצד להעניש את ההרשאות הנדרשות כדי לבצע ייצוא תיקיית דואר. עכשיו נפנה לפרוצדורת הייצוא עצמה. לפני שתייצא תיקיית דואר שכוללת את כל אובייקטי הדואר האלקטרוני של המשתמש, עליך ליצור מקרה של eDiscovery מראש.
1. נווט לקטע eDiscovery (1) במרכז Office 365 Security & Compliance ובחר בתת-פריט eDiscovery (2). לחץ על Create a Case (3) כדי ליצור מקרה.
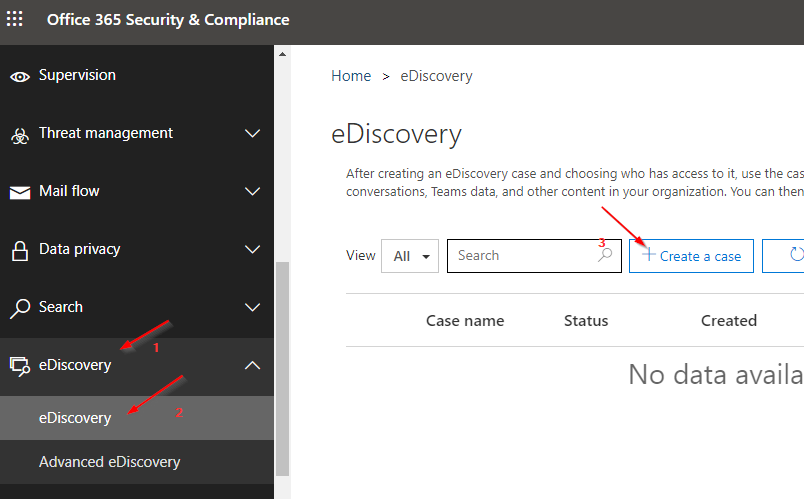
2. בלשונית New case, הזן שם מתאים למקרה בשדה Case name. לדוגמה, קרא למקרה "Mailbox Export" ולחץ על Save כדי לשמור אותו. הדף יופנה אוטומטית לדף סקירת המקרה, כאשר תמצא את המקרה שנוצר חדש.
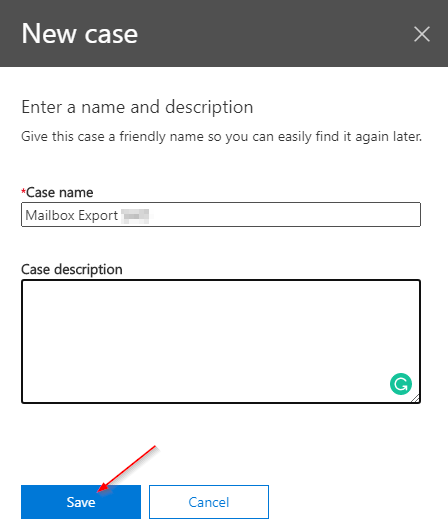
3. לאחר מכן, לחץ על Open מול המקרה שנוצר חדש (Mailbox Export) כדי לפתוח אותו ולהגדיר את התכונות שלו.
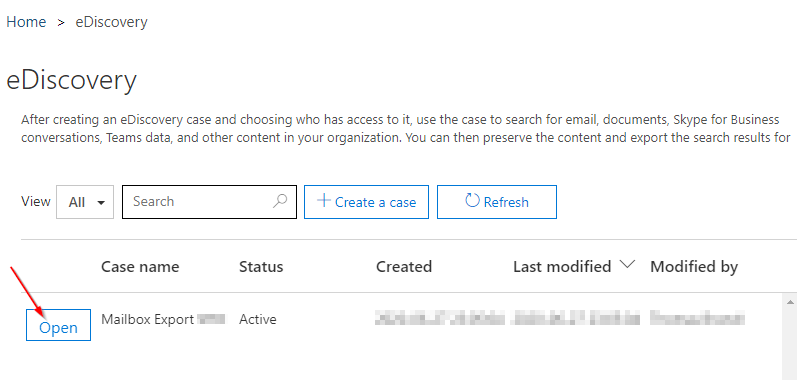
4. לחץ על New Search כדי לפתוח לשונית חדשה להגדרת תנאי החיפוש למקרה שנוצר.
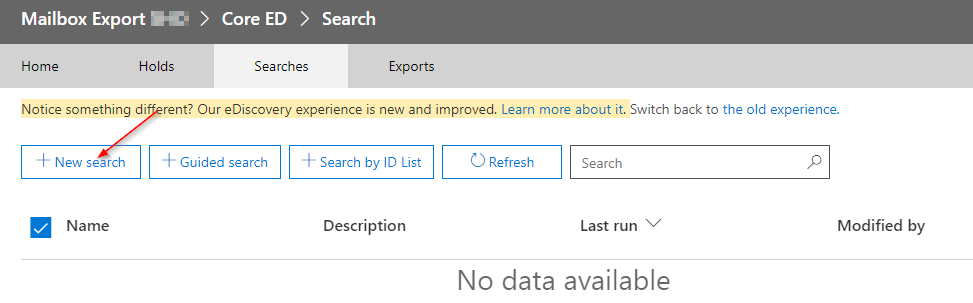
5. בחר באפשרות Specific locations תחת Locations, ואז לחץ על Modify. לשונית חדשה תיפתח ותוכל לבחור מתוך המיקומים הזמינים.
לפי המיקומים, מיקרוסופט מתכוונת לסיווג המבוסס על שירות. הנחיה זו שהמקומות הם אתרים מקומיים אינה נכונה לטעמם הזה.
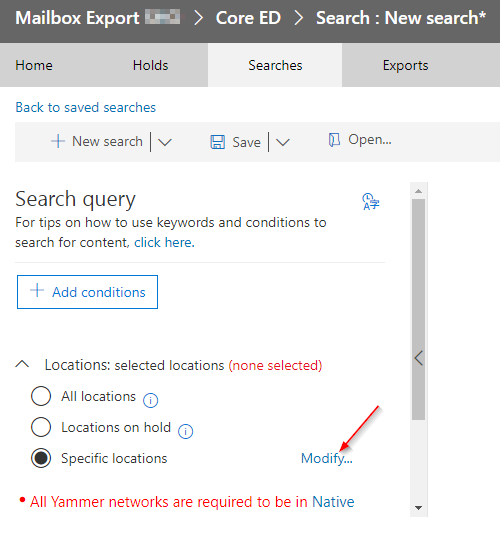
6. בכרטיסייה שנה מיקומים, לחץ על דואר אלקטרוני להחלפה ולאחר מכן לחץ על בחר משתמשים, קבוצות או צוותים כדי להגיע לרשימת המשתמשים המשוייכים כעת.
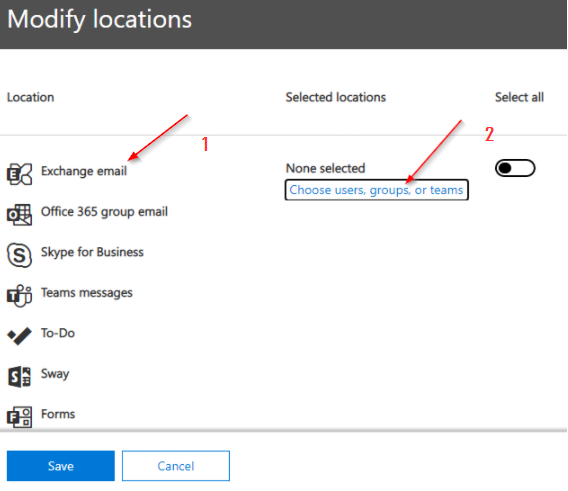
7. עכשיו לחץ על בחר משתמשים, קבוצות או צוותים כדי למלא אותו.
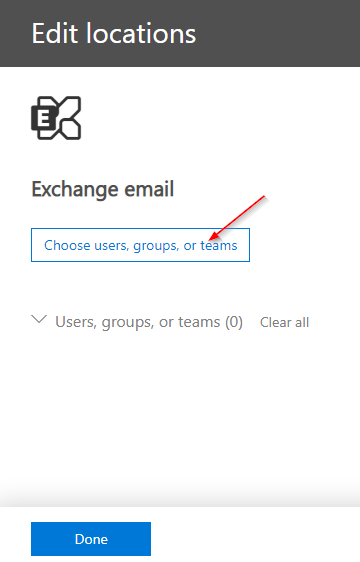
8. חפש משתמש בתיבת החיפוש כדי להוסיף לקבוצת דואר אלקטרוני להחלפה. ברגע שתמצא משתמש, סמן את התיבה ליד שם המשתמש ברשימה ולחץ על בחר.
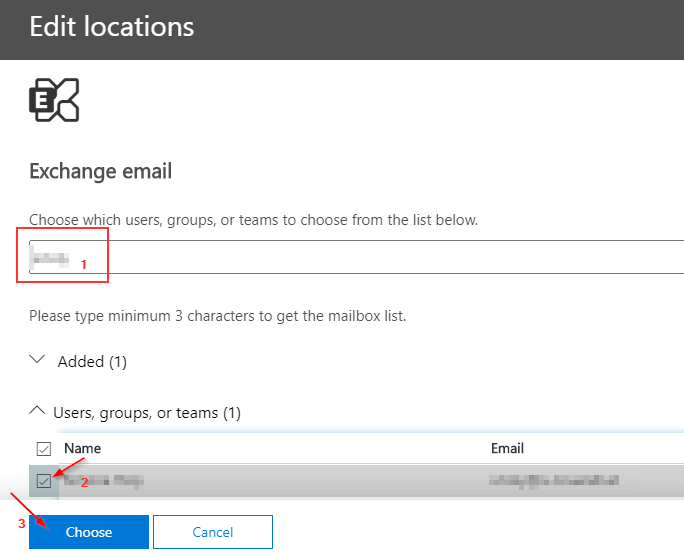
9. לחץ על בוצע ברגע שתראה את ההודעת ההצלחה המוצגת למטה כדי להשלים את הבחירה.
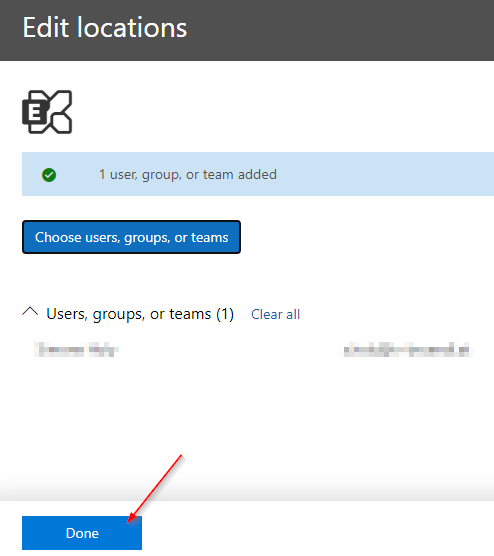
10. לבסוף, לחץ על שמור בפינה השמאלית התחתונה של הדף כדי לסיים את ההקצאת המיקום. אז תחזור לטופס תנאי חיפוש eDiscovery הראשוני.
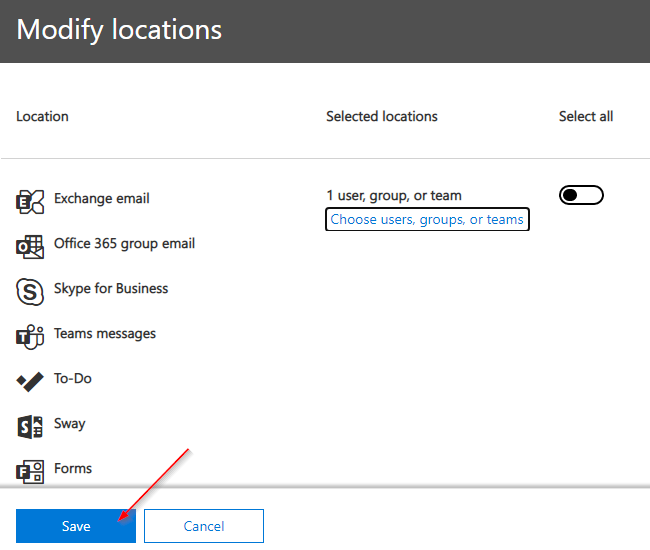
הגדרת תנאי חיפוש עבור מילות מפתח
כאשר אתה מחפש את תוכן תיבת הדואר בשלמותה, בדרך כלל אתה משתמש בתנאי מילת מפתח בלתי מוגדר כדי לתפוס את כל הדברים בתיבת הדואר (דומה לחיפוש כללי).
כבר הגדרת כמה שלבים מראש באמצעות מאפיין המיקום. עכשיו בוא נגדיר את תנאי החיפוש עבור מילות מפתח במקרה הייצוא eDiscovery כדי למצוא פריטים מסוימים.
1. חזור לתפריט ההגדרות של התנאי, לחץ על הוסף תנאי ובחר את מילות מפתח מהתפריט הנפתח.
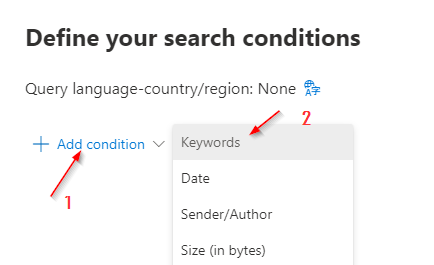
2. השאר את השדה של מילות מפתח ריק. טופס זה מספיק לוודא שכל האובייקטים בתיבת הדואר יכללו בחיפוש בתיבות הדואר.
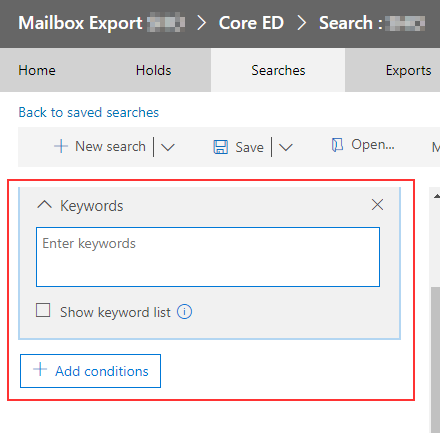
מאחר וכל האובייקטים של הדואר (לדוגמה, מיילים, משימות, פגישות…) צריכים להיות כלולים בייצוא של קובץ PST. עליך ליצור תנאי מסנן מילות מפתח בלי לציין מילת מפתח (דומה לחיפוש ג'וקר).
3. לחץ על שמור והפעל כדי להמשיך ולהפעיל את החיפוש תחת התנאים שהוגדרו. הדף מופנה לטופס סקירת חיפוש ה-eDiscovery של התיק שנוצר.
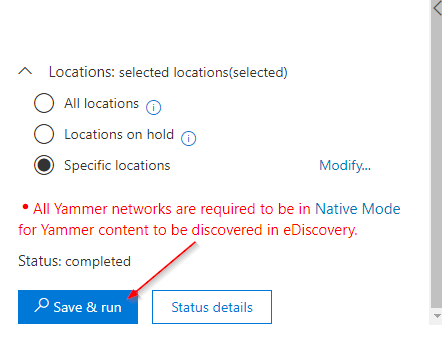
4. כעת לחץ על הצג תוצאות כדי לראות את מצב התקדמות החיפוש, כפי שמוצג למטה. כל אובייקטי הדואר יאוספו ויהיו מוכנים לייצוא.
כשהמצב משתנה ל־החיפוש הושלם, אתה מייצא את התוצאות בקטע הבא.

ייצוא והורדת תוצאות החיפוש לקובץ PST
עכשיו שתוצאת חיפוש ה-eDiscovery הושלמה, הגיע הזמן לייצא את התוצאות. חיפוש ה-eDiscovery מאפשר לך לייצא תיבת דואר בלי שיהיה לך סביבת החלפה היברידית.
- כדי לייצא את תוצאות החיפוש, יש לבחור ייצוא תוצאות המוצג מטה. טופס נפתח, בו יש להגדיר את תנאי הייצוא כדי ליצור עבודת ייצוא.
כאשר אתה מייצא תוצאות חיפוש, פריטי תיבת הדואר נטענים בקבצי PST או כהודעות יחידות.
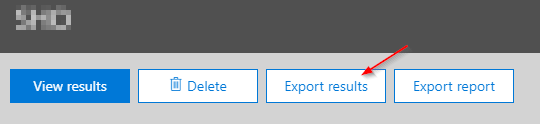
2. לאחר מכן, יש לבחור בכפתורי הרדיו כל הפריטים, כולל אלה שיש להם פורמט שאינו מוכר, מוצפנים, או שלא נאינדקסו מסיבות אחרות, ו־קובץ PST אחד עבור כל תיבת דואר. בבחירת אפשרויות אלו, אתה מביא את כל העצמים לזמינות בקובץ PST יחיד. כעת לחץ על הכפתור ייצוא בפינה השמאלית-תחתונה כדי לרשום את עבודת הייצוא הזו.
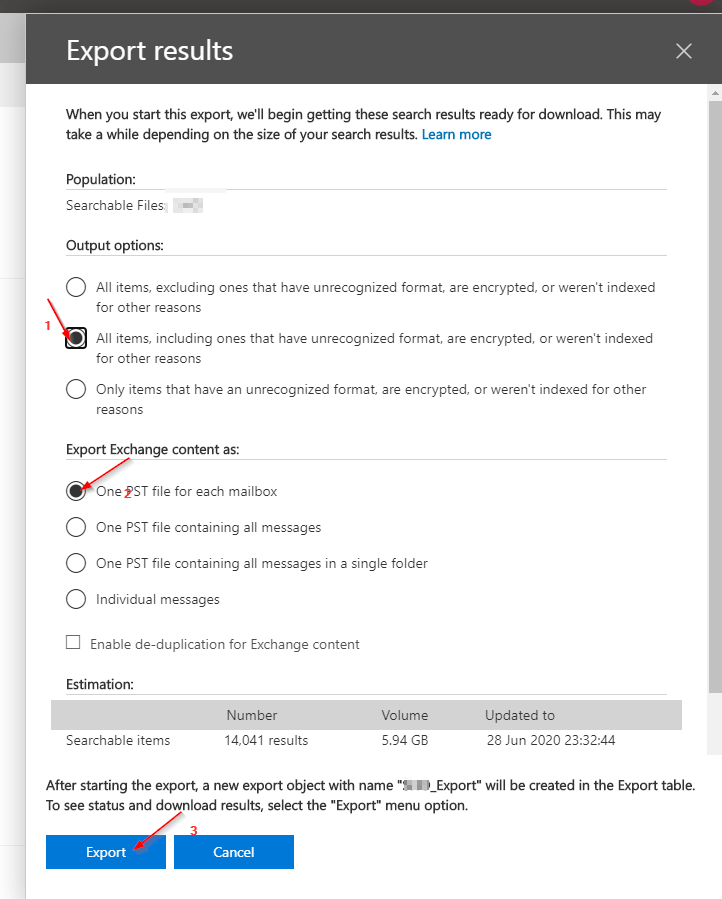
3. יש ללחוץ על כרטיסיית ייצואים כדי לקבל סקירה על כל ההזמנות לייצוא שהוזמנו, וללחוץ על ההזמנת ייצוא שנוצרה לאחרונה. שם העבודה מורכב משם החיפוש והביטוי _ייצוא, כפי שמוצג מטה.
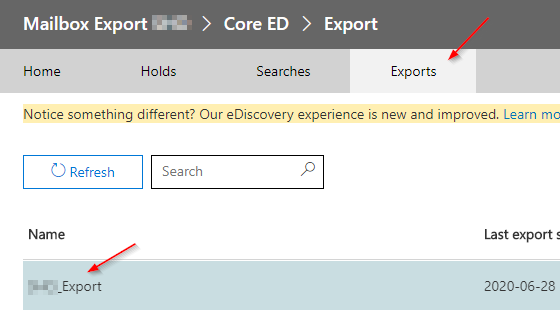
4. באזור המצב, יש ללחוץ על הכפתור רענן כדי לאחזר את מצב הייצוא הנוכחי. לאחר שכל הנתונים והמידע מוכנים, יש ללחוץ על הורד תוצאות בראש העמוד כדי להתחיל בהורדה.
שים לב למפתח הייצוא או השאר אותו בלוח הגזירים על ידי לחיצה על העתק ללוח הגזירים, שכן תצטרך אותו מאוחר יותר.
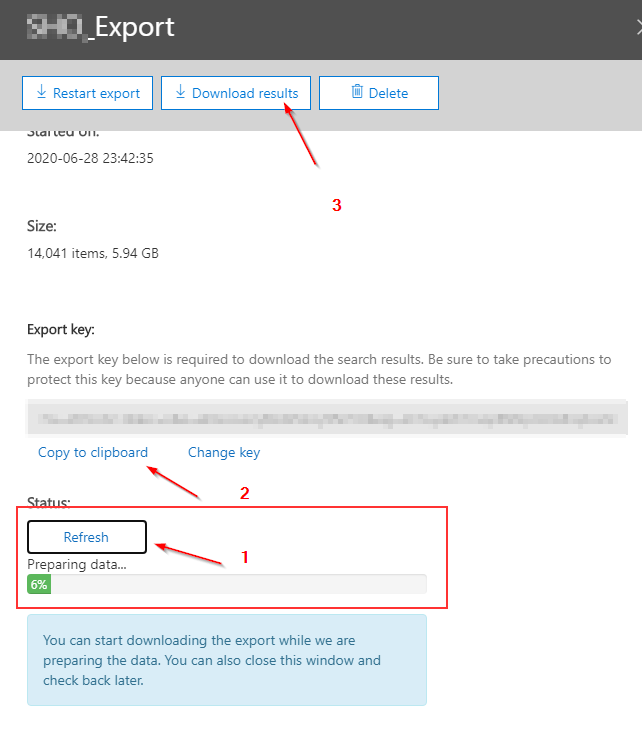
שים לב שתקבל את ההודעת שגיאה המוצגת מטה אם התחלת את תהליך ההורדה בדפדפן מבוסס כרומיום. כדי למנוע את השגיאה, יש להחליף לדפדפן Internet Explorer.
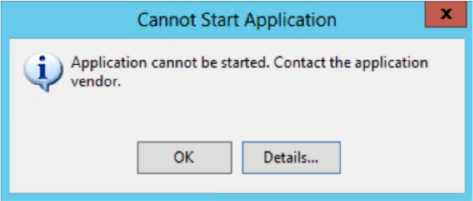
5. כעת הזן את מפתח הייצוא ששמרת מראש. ציין את נתיב ההורדה ושם הקובץ ולחץ על התחל כדי להתחיל בהורדת קובץ ה-PST.
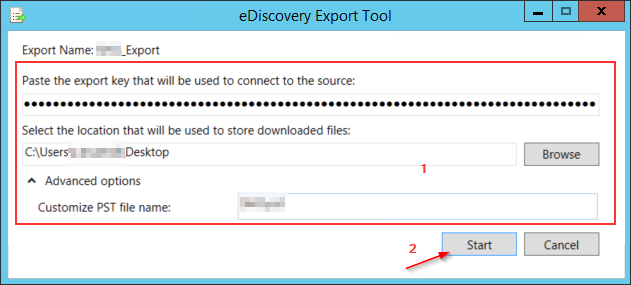
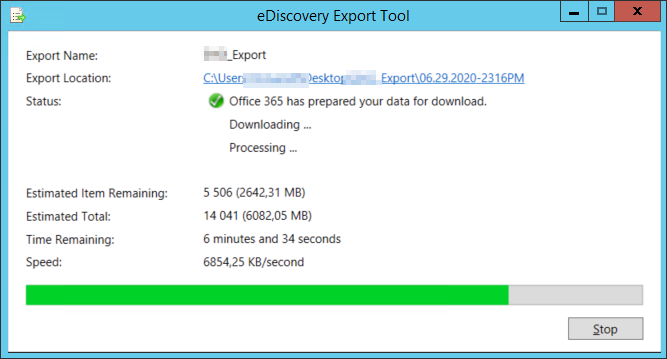
6. לחץ על סגור כדי לסיים את תהליך ההורדה.
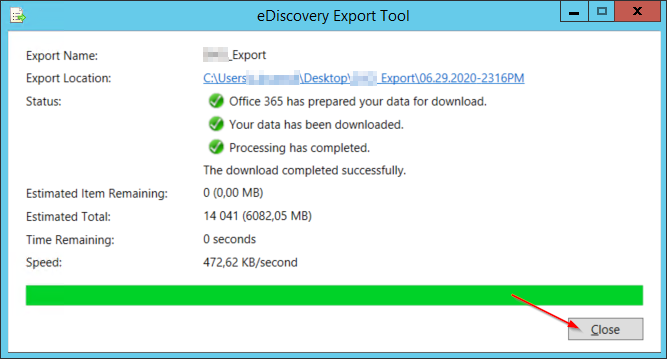
7. לבסוף, פתח את קובץ ה-PST ב-Outlook כדי לבדוק האם הייצוא היה מוצלח או לא.
כשתפתח את הקובץ, ייתכן שלוחצך ה-ספריות ייראה כמו בדימוי התמונה למטה.
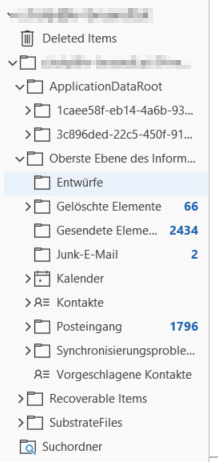
מסקנות
עכשיו אתה אמור לדעת איך לייצא PST מ-Office 365 באמצעות eDiscovery. באמצעות Office 365 ו-PowerShell, אתה אמור לדעת לייצא PST על פי קריטריונים שונים. גם אם הגרסה הזו של הייצוא אינה יכולה להיות 100% אוטומטית (מיקרוסופט עדיין חסרה יישום מלא של PowerShell), זו עדיין פתרון אחסון טוב לארכיבת תיקייה.
עם הידע הזה שרכשת, למה לא ליצור שאילתות חיפוש עבור תיקיות דואר נפרדות או דואר מסוים בכל תשתית הדואר האלקטרוני של חברה המארחת ב-Office 365?













