Jedes Unternehmen, das Compliance-Standards erfüllen muss, insbesondere in Bezug auf gültige gesetzliche Vorschriften, wird fragen, wie E-Mail-Postfächer archiviert werden können, wenn ein Mitarbeiter ausscheidet. In diesem Tutorial erfahren Sie, wie Sie eine Office 365 PST-Datei mit eDiscovery in Office 365 exportieren.
Bereit? Dann legen wir los!
Voraussetzungen
Dieses Tutorial beinhaltet praktische Demonstrationen. Um mitzumachen, stellen Sie bitte sicher, dass Sie Folgendes haben:
- Microsoft Outlook (Office 365)
- Eine zugewiesene Office 365 Global Administrator-Rolle
- A supported web browser, such as Microsoft Edge, Firefox, Safari, and Google Chrome.
- Das Exchange Online PowerShell V2-Modul ist mit dem Office 365 Security & Compliance Center
- verbunden. Sie müssen Mitglied der Organisationsverwaltung-Rolle sein oder die Rollenverwaltung-Rolle zugewiesen bekommen.
Die Zuweisung der eDiscovery-Administratorrolle über Office 365
Um ein Postfach über die eDiscovery-Funktion von Office 365 zu exportieren, müssen Sie zunächst die entsprechenden Office 365-Berechtigungen dem Benutzer zuweisen, der den Export durchführt. Es gibt zwei Möglichkeiten, Rechte zu gewähren. Sie können Berechtigungen über das Office 365 Security & Compliance Center und PowerShell erteilen. Aber lassen Sie uns zunächst darauf eingehen, Rechte über das Office 365 Security & Compliance Center zu vergeben.
1. Starten Sie Ihren bevorzugten Webbrowser und melden Sie sich bei Office 365 an.
2. Navigieren Sie im Apps-Bereich und klicken Sie auf Admin.
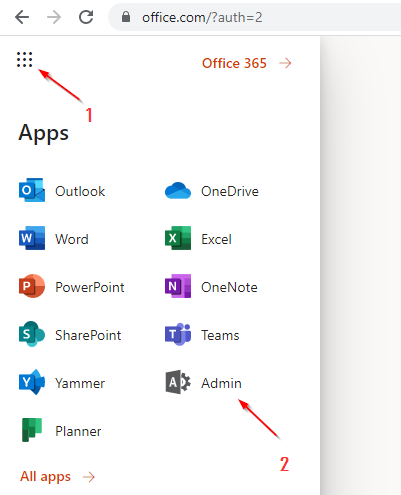
3. Klicken Sie auf Sicherheit im Abschnitt Admin Center im linken Bereich. Die Seite wird zum Office 365 Security & Compliance Center umgeleitet.
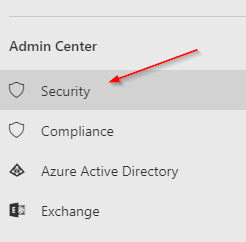
4. Klicken Sie im linken Bereich auf das Menü Berechtigungen, um die Liste aller vorhandenen Rollen anzuzeigen.
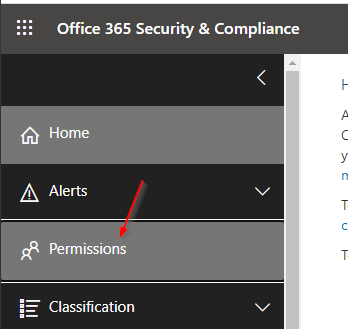
5. Überprüfen Sie anschließend die Rolle eDiscovery Manager in der Liste, um die eDiscovery Manager-Rollen zu bearbeiten. Die Rolle eDiscovery Manager ermöglicht es Ihnen, Benutzerrechte für die Fallverwaltung hinzuzufügen, wie z.B. das Exportieren eines Postfachs.
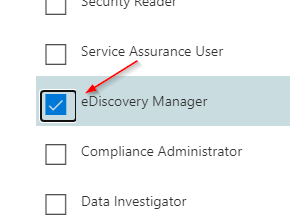
6. Im Tab eDiscovery Manager scrollen Sie nach unten, bis Sie den Abschnitt eDiscovery Administrator erreichen. Klicken Sie nun auf Bearbeiten, um eine Liste der vorhandenen Benutzer anzuzeigen, die dieser Rolle zugewiesen sind.
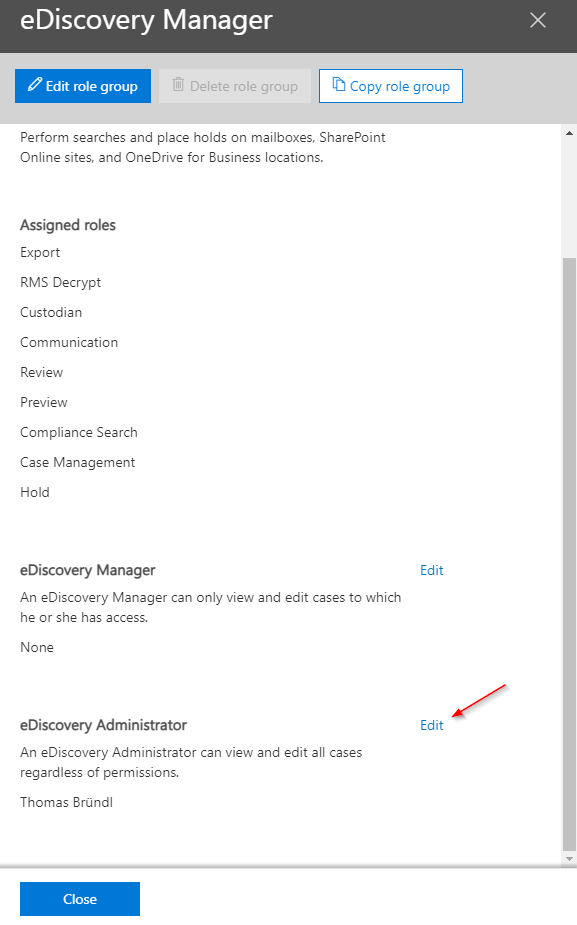
7. Klicken Sie auf eDiscovery Administrator auswählen, um einen Benutzer aus einem neuen Tab hinzuzufügen, der sich öffnet.

8. Wählen Sie dann Hinzufügen, um nach einem Benutzer zu suchen, der der Rolle eDiscovery Administrator zugewiesen werden soll.
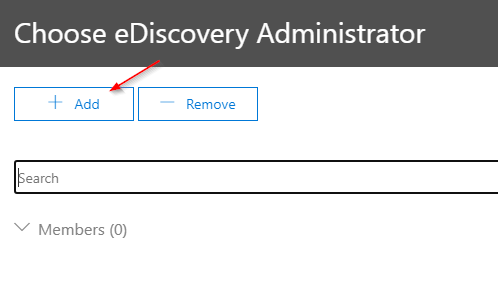
9. Markieren Sie jeden Benutzer, dem Sie die Berechtigung des eDiscovery Administrators geben möchten, und klicken Sie dann auf Hinzufügen. Wie unten zu sehen ist, sind mehrere Auswahlmöglichkeiten möglich.
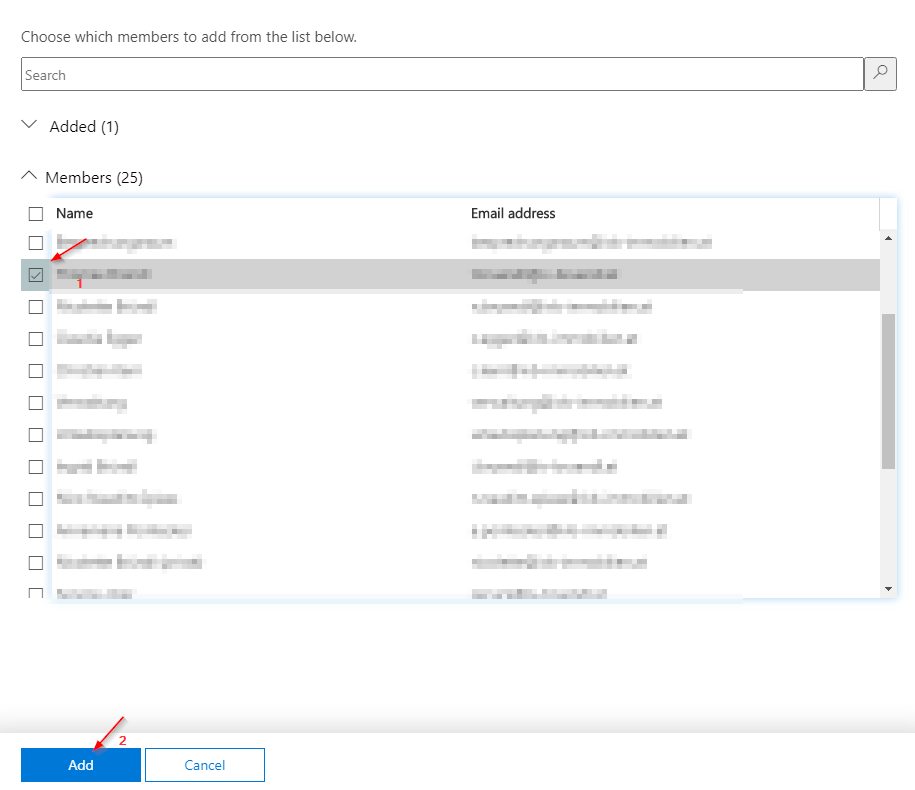
10. Klicken Sie nun auf Fertig, um die Benutzerzuweisung abzuschließen und das zuletzt geöffnete Tab zu schließen.
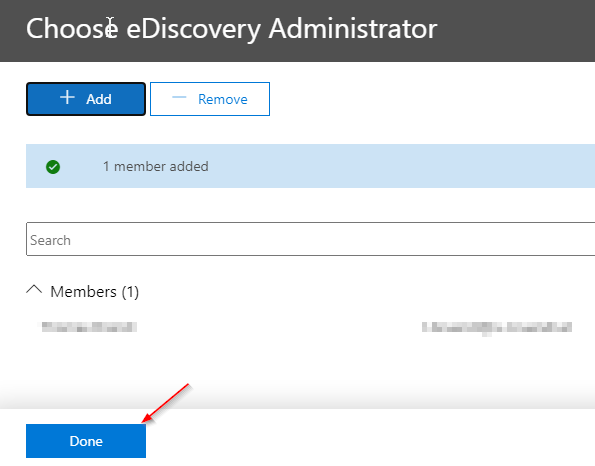
11. Klicken Sie auf Speichern, um die Einstellungen sofort anzuwenden.
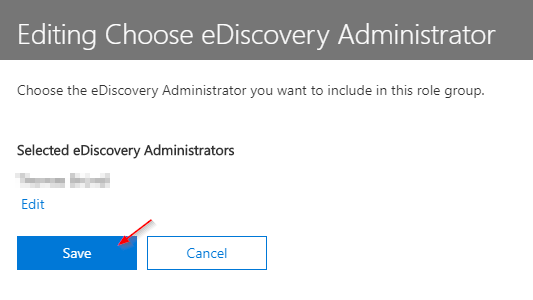
12. Klicken Sie schließlich auf Schließen, um die Berechtigungszuweisung abzuschließen.
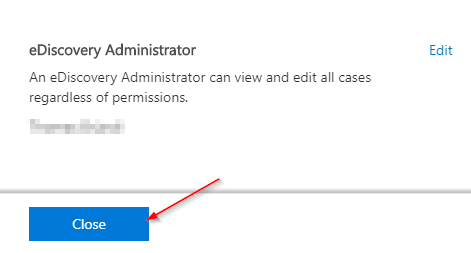
Die Rolle des eDiscovery Administrators über PowerShell gewähren
Alternatively können die erforderlichen Berechtigungen über PowerShell schneller zugewiesen werden, ohne sich durch die einzelnen Menüs von Office 365 zu klicken.
1. Öffnen Sie Ihr PowerShell als Administrator und führen Sie dann den folgenden Befehl aus, um eine Verbindung zum Office 365 Security & Compliance Center herzustellen.
2. Melden Sie sich anschließend mit Ihren Office 365-Anmeldedaten im Microsoft-Authentifizierungsfenster an, wie unten gezeigt.
Wenn Sie Mehrstufige Authentifizierung (MFA) verwenden, müssen Sie auch eine dieser beiden Sicherheitsschritte durchlaufen: Identitätsnachweis über Ihr Mobiltelefon oder Empfang eines Anmeldecodes per SMS.

3. Führen Sie den unten stehenden Befehl aus, um die Benutzer aufzulisten, die bereits die erforderlichen Berechtigungen für Mailbox-Exports haben.
Wie unten gezeigt, gibt der Befehl zurück, dass bereits ein Benutzer über die richtigen Berechtigungen verfügt.
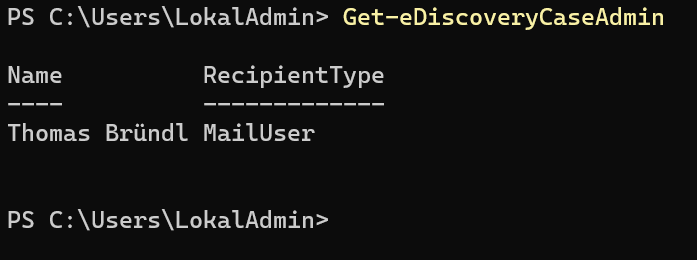
4. Führen Sie nun den Befehl Add-eDiscoveryCaseAdmin aus, um die Berechtigungen für den eDiscovery-Administrator dem gewünschten Benutzer zuzuweisen. Ersetzen Sie <xyz>@contoso.com durch den User Principal Name (UPN). Üblicherweise entspricht der UPN der E-Mail-Adresse oder dem Anmeldenamen des Benutzers für Office 365.
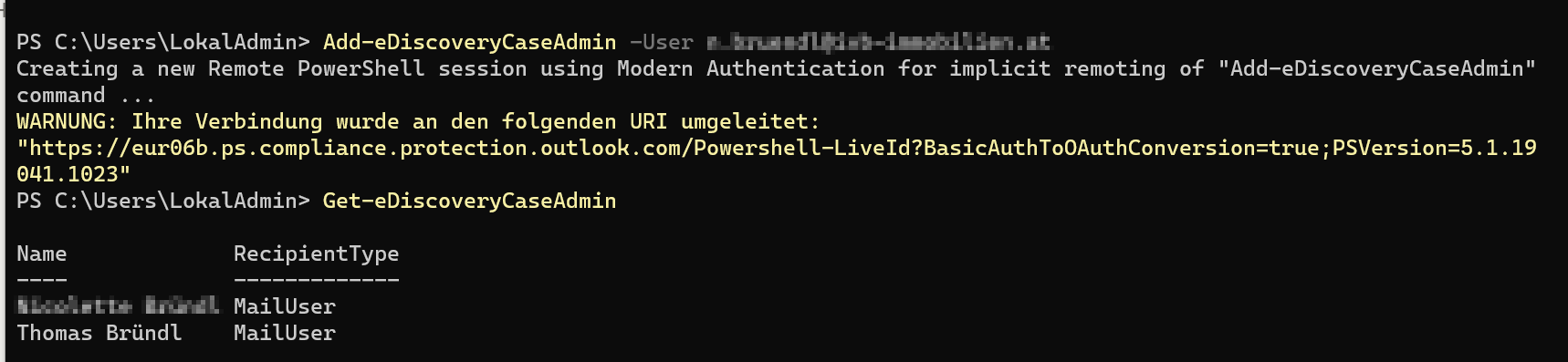
5. Führen Sie abschließend den unten stehenden Befehl aus, um sich ordnungsgemäß vom Office 365 Security & Compliance Center abzumelden.
Erstellen eines eDiscovery Export Falls
An diesem Punkt haben Sie bereits gelernt, wie Sie die erforderlichen Berechtigungen für einen Postfachexport erteilen. Nun wenden wir uns dem konkreten Exportvorgang selbst zu. Bevor Sie ein Postfach exportieren, das alle E-Mail-Objekte eines Benutzers umfasst, müssen Sie im Voraus eine eDiscovery-Sache erstellen.
1. Navigieren Sie zum eDiscovery-Abschnitt (1) im Office 365 Security & Compliance Center und wählen Sie den Unterpunkt eDiscovery (2) aus. Ein neuer Tab öffnet sich, in dem Sie die Option haben, durch Klicken auf Erstellen Sie eine Sache (3) eine Sache zu erstellen.
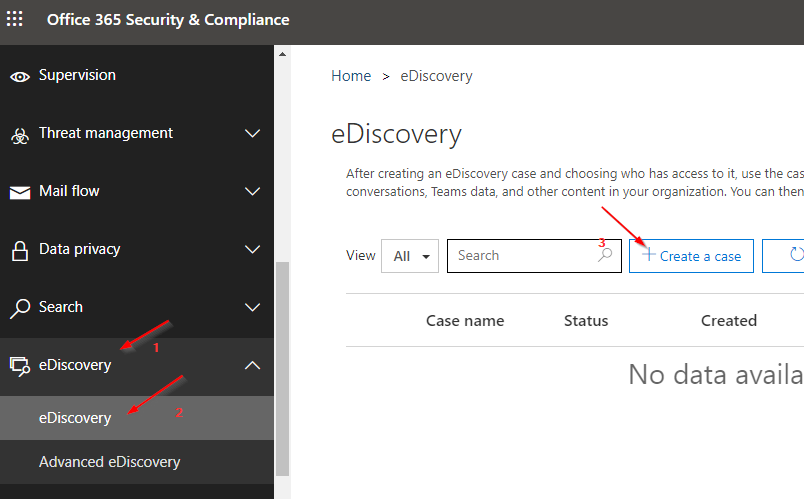
2. Geben Sie im Tab Neue Sache unter Sachname einen geeigneten Namen für die Sache ein. In diesem Beispiel nennen Sie die Sache wie folgt: „Mailbox Export“. Klicken Sie nun auf Speichern, um die Sache zu speichern. Die Seite leitet automatisch zur Übersichtsseite der Sache weiter, auf der Sie die neu erstellte Sache finden.
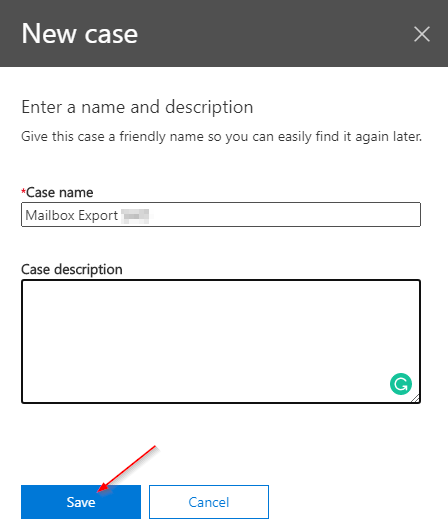
3. Klicken Sie dann auf Öffnen vor der neu erstellten eDiscovery-Export-Sache (Mailbox Export), um sie zu öffnen und ihre Eigenschaften festzulegen.
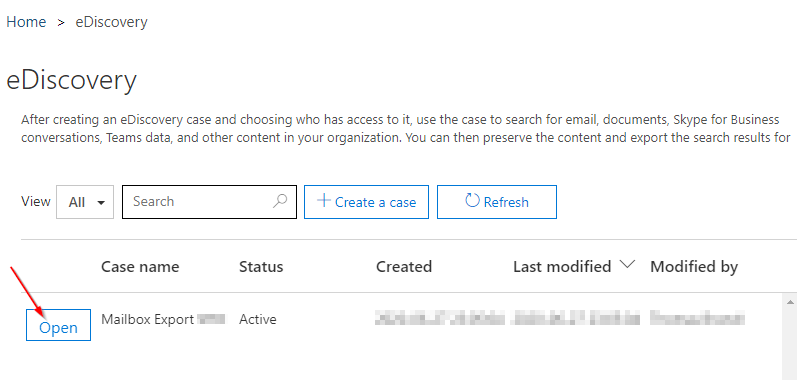
4. Klicken Sie auf Neue Suche, um einen neuen Tab zu öffnen und die Bedingungen für die neu erstellte Sache festzulegen.
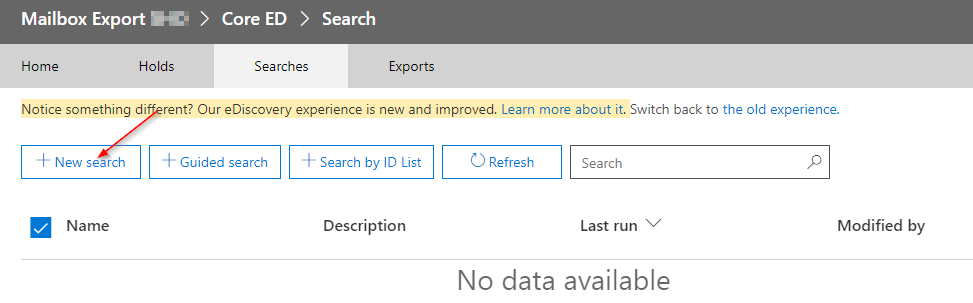
5. Wählen Sie unter Standorte die Option Bestimmte Standorte aus und klicken Sie dann auf Bearbeiten. Ein neuer Tab öffnet sich, in dem Sie einen der verfügbaren Standorte auswählen können.
Mit Standorten meint Microsoft eine servicebasierte Klassifizierung. Die Annahme, dass es sich hierbei um lokale Standorte handelt, ist daher nicht korrekt.
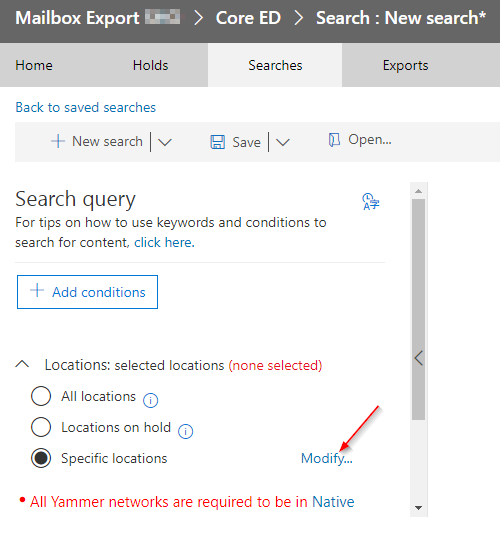
6. Im Tab Standorte ändern klicken Sie auf E-Mail austauschen und dann auf Benutzer, Gruppen oder Teams auswählen, um eine Liste der derzeit zugewiesenen Benutzer zu erhalten.
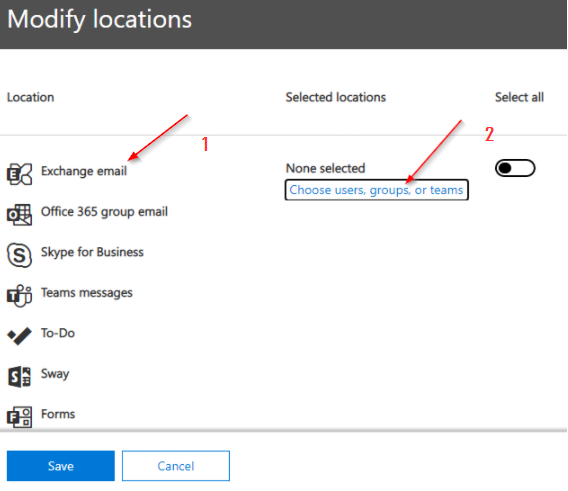
7. Klicken Sie nun auf Benutzer, Gruppen oder Teams auswählen, um sie auszufüllen.
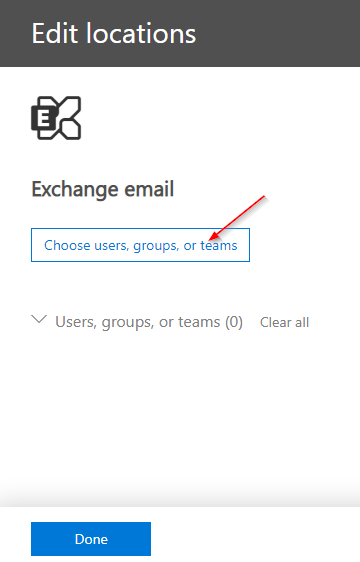
8. Suchen Sie einen Benutzer im Suchfeld, um ihn der Gruppe E-Mail austauschen hinzuzufügen. Sobald Sie einen Benutzer gefunden haben, aktivieren Sie das Kontrollkästchen neben dem Benutzernamen in der Liste und klicken Sie auf Auswählen.
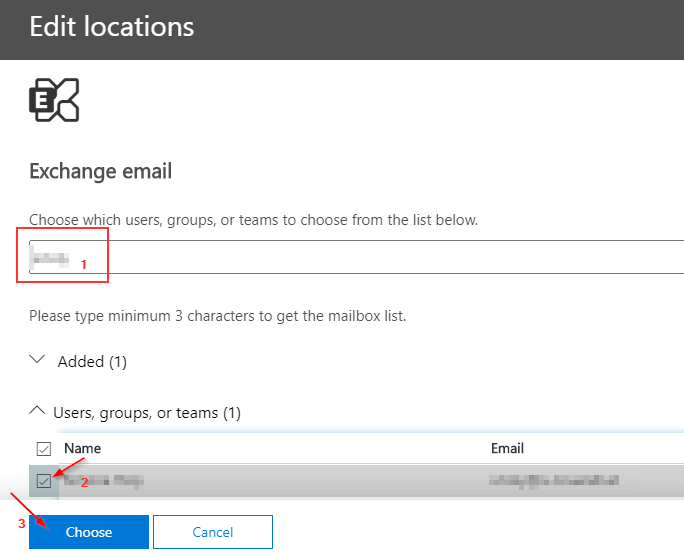
9. Klicken Sie auf Fertig, sobald Sie die unten angezeigte Erfolgsmeldung sehen, um die Auswahl abzuschließen.
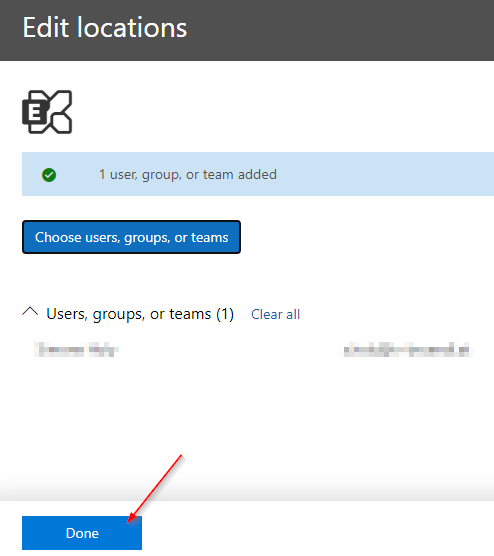
10. Klicken Sie abschließend auf Speichern unten links auf der Seite, um die Standortzuweisung abzuschließen. Sie gelangen dann zurück zum ursprünglichen eDiscovery-Suchbedingungsformular.
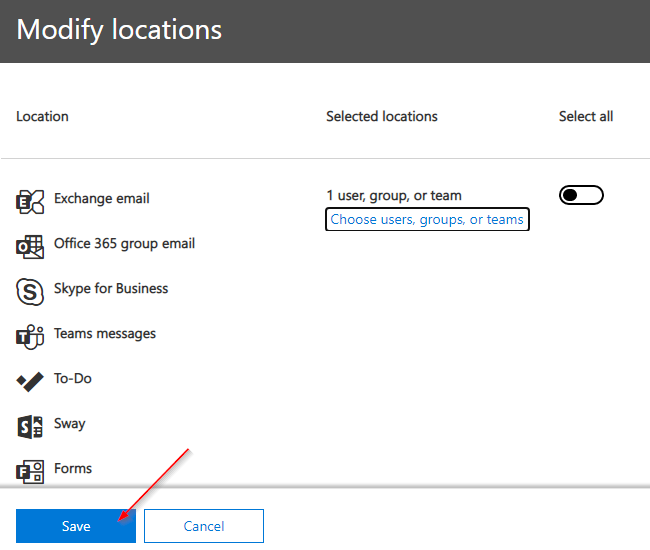
Definition von Suchbedingungen für Stichwörter
Beim Durchsuchen des gesamten Postfachinhalts verwenden Sie typischerweise eine undefinierte Stichwortbedingung, um alles im Postfach zu erfassen (ähnlich wie bei einer Platzhalter-Suche).
Sie haben bereits einige Schritte zuvor mithilfe der Standorteigenschaft definiert. Jetzt legen wir die Suchbedingung für Stichwörter im eDiscovery-Exportfall fest, um einige Elemente zu finden.
1. Klicken Sie im Bedingungseinrichtungsmenü auf Bedingung hinzufügen und wählen Sie Schlüsselwörter aus dem Dropdown-Menü aus.
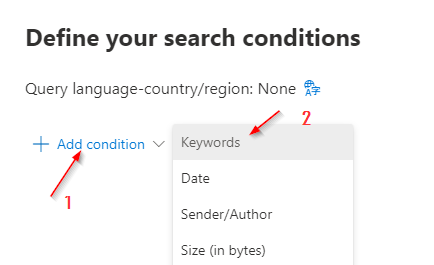
2. Lassen Sie das Feld Schlüsselwörter leer. Dieses Formular genügt, um sicherzustellen, dass alle Objekte in einem Postfach beim Durchsuchen von Postfächern enthalten sind.
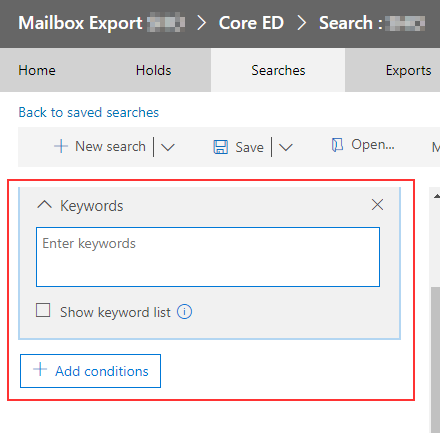
Da alle E-Mail-Objekte (z.B. E-Mails, Aufgaben, Termine…) beim Exportieren einer PST-Datei enthalten sein sollen, müssen Sie eine Schlüsselwortfilterbedingung erstellen, ohne ein Schlüsselwort anzugeben (ähnlich einer Platzhalter-Suche).
3. Klicken Sie auf Speichern & Ausführen, um fortzufahren und die Suche unter den definierten Bedingungen zu starten. Die Seite leitet Sie auf das eDiscovery-Übersichtsformular des erstellten Falls weiter.
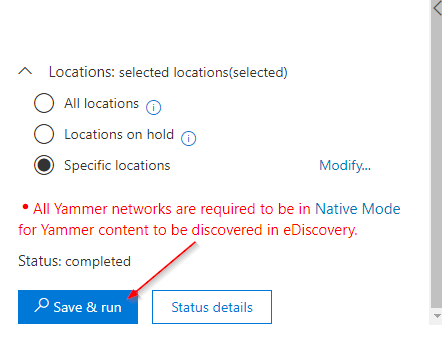
4. Klicken Sie nun auf Ergebnisse anzeigen, um den Status des Suchvorgangs anzuzeigen, wie unten gezeigt. Alle E-Mail-Objekte werden gesammelt und für den Export vorbereitet.
Sobald sich der Status ändert in Die Suche ist abgeschlossen, exportieren Sie die Ergebnisse im nächsten Abschnitt.

Exportieren und Herunterladen der Suchergebnisse in einer PST-Datei
Jetzt, da das eDiscovery-Suchergebnis abgeschlossen ist, ist es an der Zeit, die Ergebnisse zu exportieren. eDiscovery ermöglicht es Ihnen, ein Postfach zu exportieren, ohne dass eine hybride Exchange-Umgebung vorhanden sein muss.
- Um die Suchergebnisse zu exportieren, wählen Sie Exportiere Ergebnisse unten aus. Es öffnet sich ein Formular, in dem Sie die Exportbedingungen definieren müssen, um einen Exportauftrag zu erstellen.
Beim Exportieren von Suchergebnissen werden Postfachobjekte in PST-Dateien oder als einzelne Nachrichten heruntergeladen.
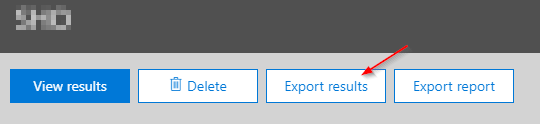
2. Wählen Sie als nächstes die Optionsfelder Alle Objekte, einschließlich solcher mit unbekanntem Format, verschlüsselt oder aus anderen Gründen nicht indiziert wurden, und Eine PST-Datei für jedes Postfach aus. Durch Auswahl dieser Optionen werden alle Objekte in einer einzigen PST-Datei verfügbar gemacht. Klicken Sie nun auf die Schaltfläche Exportieren unten links, um diesen Exportauftrag zu registrieren.
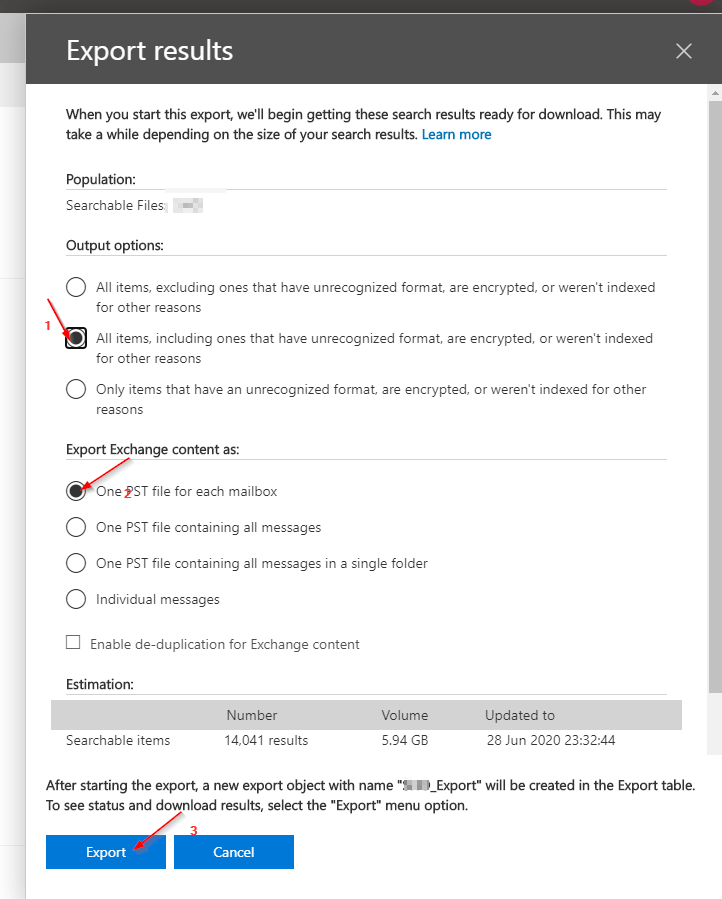
3. Klicken Sie auf den Tab Exporte, um eine Übersicht über alle platzierten Exportaufträge zu erhalten, und klicken Sie auf den neu erstellten Exportauftrag. Der Name des Auftrags setzt sich aus dem Suchnamen und dem Ausdruck _Export zusammen, wie unten gezeigt.
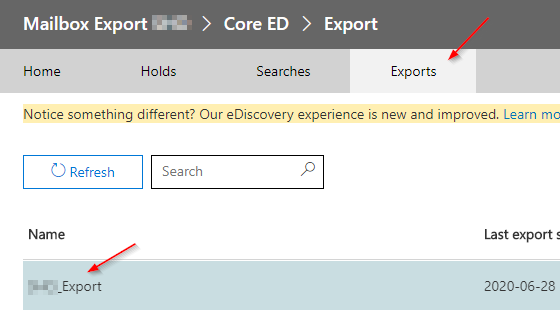
4. Klicken Sie im Statusbereich auf die Schaltfläche Aktualisieren, um den aktuellen Exportstatus abzurufen. Sobald alle Daten und Informationen bereit sind, klicken Sie oben auf der Seite auf Ergebnisse herunterladen, um den Download zu starten.
Machen Sie sich den Exportschlüssel merkbar oder behalten Sie ihn in der Zwischenablage, indem Sie auf In Zwischenablage kopieren klicken, da Sie ihn später benötigen werden.
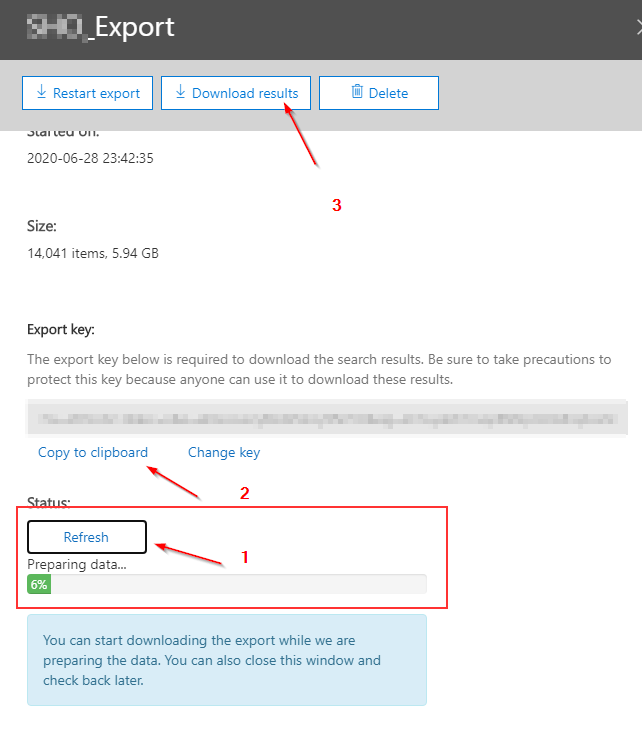
Beachten Sie, dass Sie die unten angezeigte Fehlermeldung erhalten, wenn Sie den Download-Prozess in einem Chromium-basierten Browser starten. Um den Fehler zu vermeiden, wechseln Sie zum Internet Explorer-Browser.
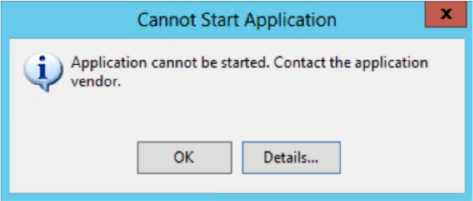
5. Geben Sie nun Ihren zuvor notierten Export-Key ein. Geben Sie den Download-Pfad und den Dateinamen an und klicken Sie auf Start, um den PST-Dateidownload zu starten.
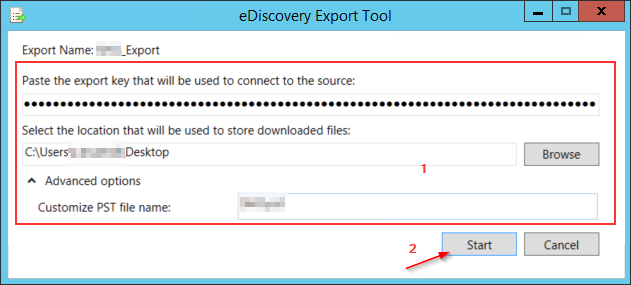
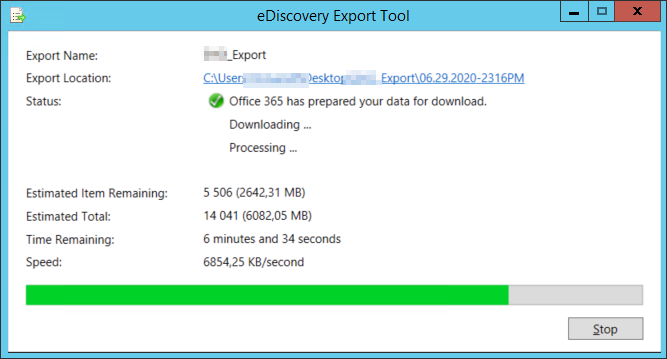
6. Klicken Sie auf Schließen, um den Download-Vorgang abzuschließen.
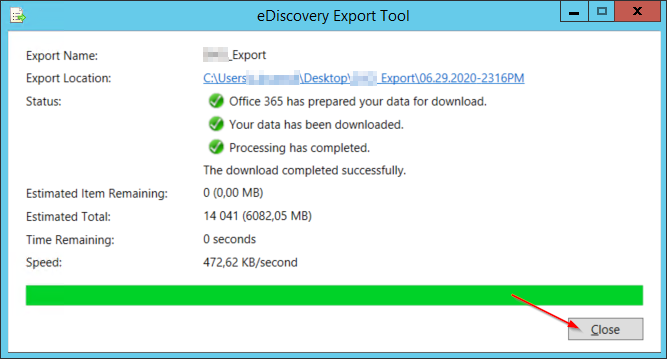
7. Öffnen Sie schließlich die PST-Datei in Ihrem Outlook, um zu überprüfen, ob der Export erfolgreich war oder nicht.
Sobald Sie die Datei öffnen, könnte Ihr Ordnerbereich wie im Bild unten aussehen.
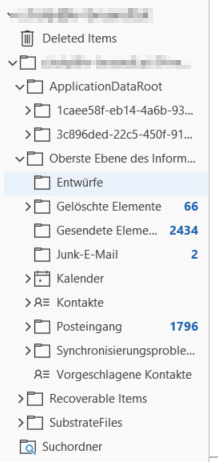
Fazit
Sie sollten jetzt wissen, wie Sie eine Office 365 PST mithilfe von eDiscovery exportieren können. Mit Office 365 und PowerShell sollten Sie wissen, wie Sie PSTs basierend auf verschiedenen Kriterien exportieren können. Auch wenn diese Exportvariante nicht zu 100% automatisiert werden kann (Microsoft fehlt immer noch eine vollständige PowerShell-Implementierung), ist es dennoch eine gute Alternative, um ein Postfach zu archivieren.
Mit diesem neu erworbenen Wissen können Sie jetzt Suchanfragen für einzelne Postfächer oder bestimmte E-Mails in der gesamten E-Mail-Infrastruktur eines in Office 365 gehosteten Unternehmens erstellen.













