すべての企業は、特に有効な法的規制に関連するコンプライアンス基準を満たす必要がある場合、従業員が退職した後にメールボックスをアーカイブする方法を尋ねることでしょう。このチュートリアルでは、Office 365のPSTファイルをeDiscoveryを使用してエクスポートする方法を学びます。
準備はできましたか?では、始めましょう!
前提条件
このチュートリアルでは、実習デモンストレーションが含まれています。一緒に進めるために、以下の準備が整っていることを確認してください:
- Microsoft Outlook(Office 365)
- Office 365のグローバル管理者ロールの割り当て
- A supported web browser, such as Microsoft Edge, Firefox, Safari, and Google Chrome.
- Exchange Online PowerShell V2 moduleをOffice 365セキュリティ&コンプライアンスセンターに接続しました。
- Organization Management役割グループのメンバーであるか、Role Managementロールが付与されている必要があります。
Office 365を介してeDiscovery管理者の役割を付与する
Office 365のeDiscovery機能を使用してメールボックスをエクスポートするには、まずエクスポートを実行するユーザーに適切なOffice 365権限を割り当てる必要があります。権限を付与する方法は2つあります。Office 365セキュリティ&コンプライアンスセンターおよびPowerShellを使用して権限を付与できます。しかし、まずOffice 365セキュリティ&コンプライアンスセンターを使用して権限を与えることに焦点を当てましょう。
1. 好きなウェブブラウザを起動し、Office 365にログインします。
2. Appsエリア内を移動し、Adminをクリックします。
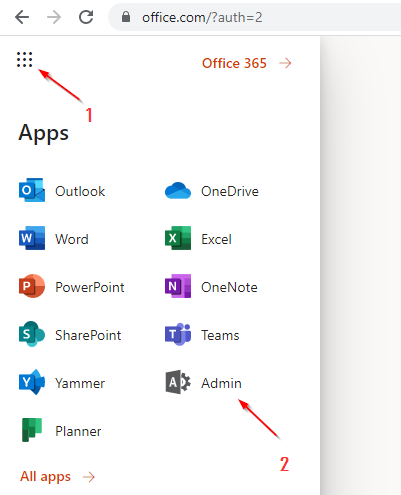
3. 左パネルにあるセキュリティをクリックします。その後、管理センターセクションをクリックします。ページは Office 365 セキュリティ&コンプライアンスセンターにリダイレクトされます。
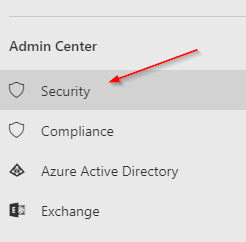
4. 左パネルのアクセス許可メニューをクリックして、すべての既存の役割のリストを表示します。
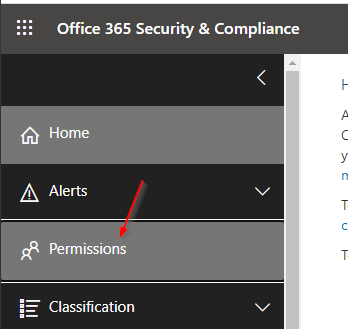
5. 次に、リスト内のeDiscovery マネージャー役割を確認して編集します。eDiscovery マネージャー役割を使用すると、ユーザーにケース管理権限を追加できます。たとえば、メールボックスのエクスポートです。
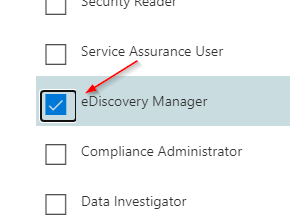
6. eDiscovery マネージャータブで、eDiscovery 管理者セクションまでスクロールします。その後、編集をクリックして、この役割に割り当てられた既存のユーザーのリストを開きます。
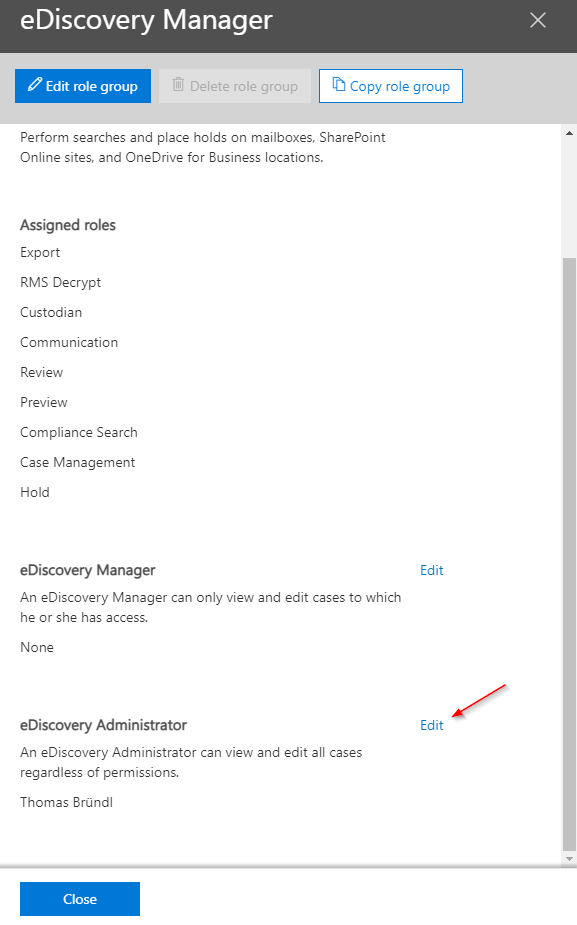
7. eDiscovery 管理者の選択をクリックして、新しいタブがポップアップするのを待ちます。

8. 次に、追加を選択して、eDiscovery 管理者の役割に割り当てるユーザーを参照します。
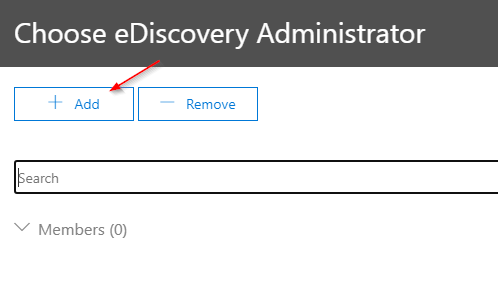
9. eDiscovery 管理者権限を与えたい各ユーザーをチェックし、追加をクリックします。以下のように、複数の選択が可能です。
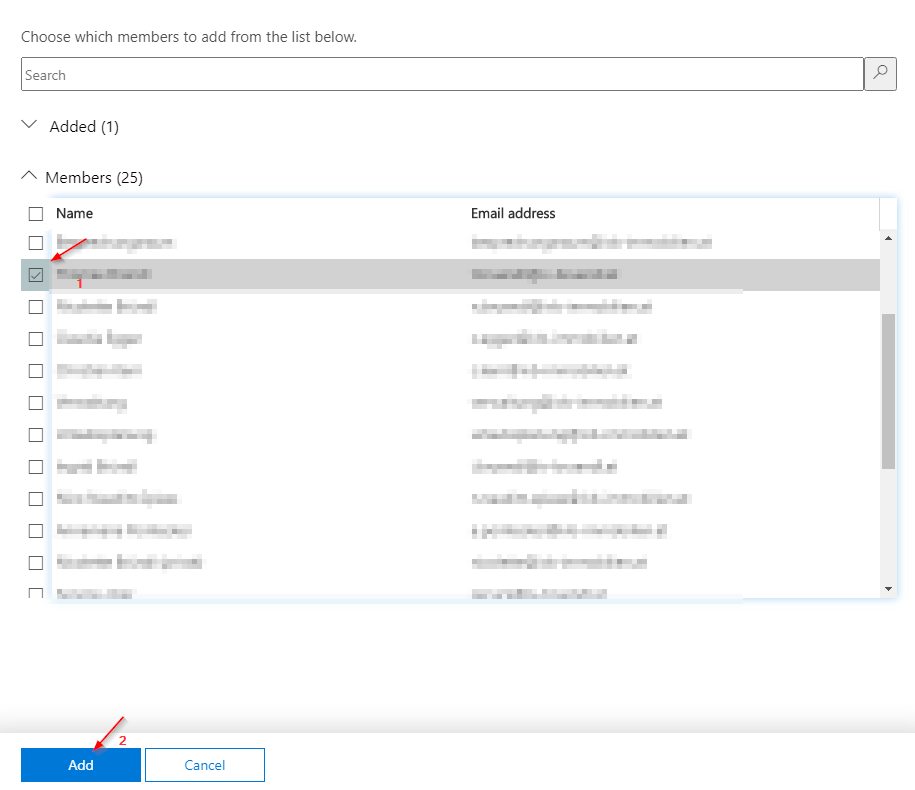
10. 最後に、ユーザーの割り当てを完了し、最後に開いたタブを閉じるには完了をクリックします。
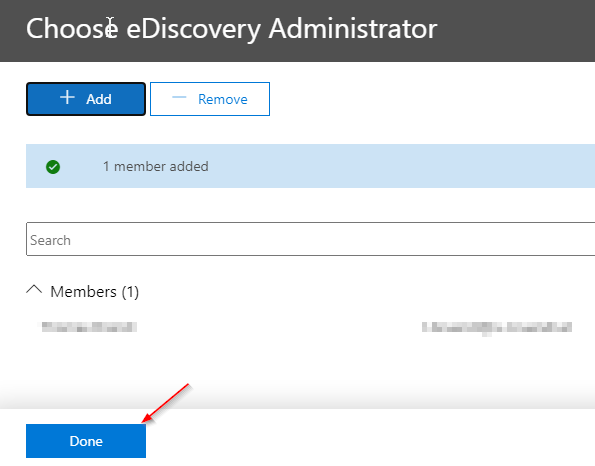
11. 設定をすぐに適用するには、保存をクリックします。
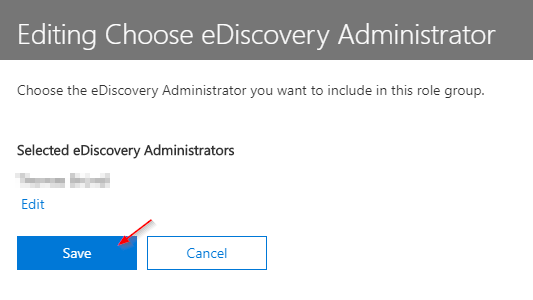
12. 最後に、特権の割り当てを完了するには閉じるをクリックします。
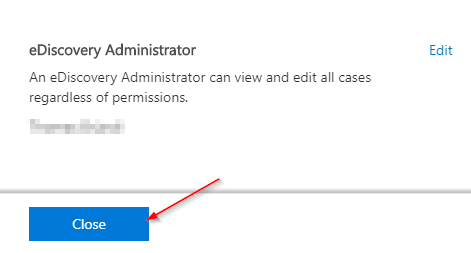
eDiscovery 管理者の役割を PowerShell を使用して付与
代替手順として、Office 365の個々のメニューをクリックせずに、必要なアクセス許可をより迅速にPowerShell経由で割り当てることもできます。
1. 管理者としてPowerShellを開き、次のコマンドを実行してOffice 365セキュリティ&コンプライアンスセンターに接続します。
2. 次に、下記のようにMicrosoft認証ウィンドウでOffice 365の資格情報を使用してログインします。
マルチファクタ認証(MFA)を使用している場合は、モバイル電話を介した身元の証明か、テキストメッセージでサインインコードを受け取るなど、これらのセキュリティ手順を通過する必要があります。

3. 以下のコマンドを実行して、既にメールボックスのエクスポートを行うために必要なアクセス許可を持つユーザーをリストします。
以下のように、コマンドを実行すると、正しいアクセス許可を持つユーザーが既に1人いることが分かります。
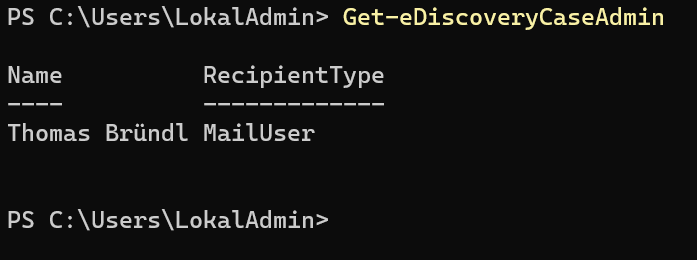
4. 次に、以下のAdd-eDiscoveryCaseAdminコマンドを実行して、eDiscovery管理者のアクセス許可を希望のユーザーに割り当てます。 <xyz>@contoso.comをUser Principal Name(UPN)で置き換えます。通常、UPNはOffice 365のユーザーのメールアドレスまたはログイン名に一致します。
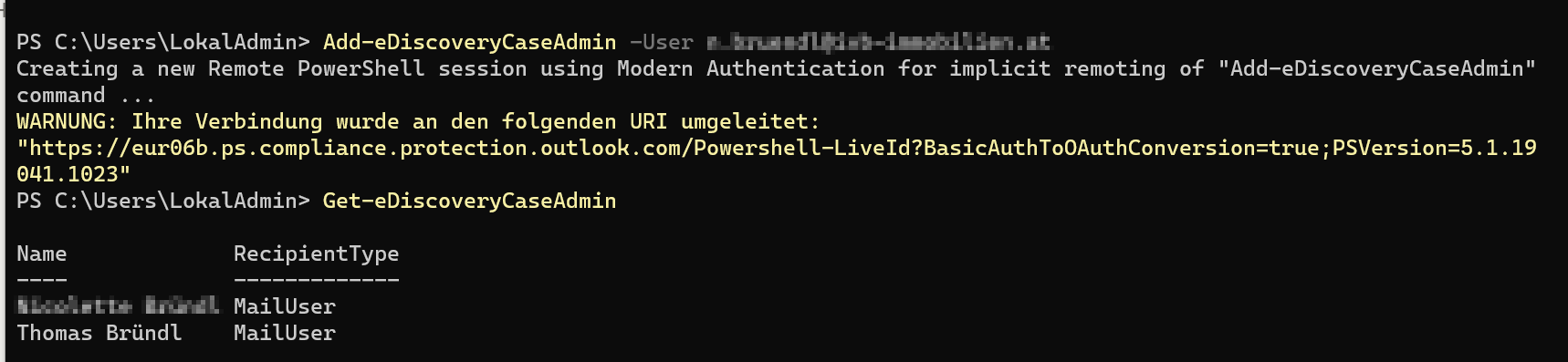
5. 最後に、以下のコマンドを実行してOffice 365セキュリティ&コンプライアンスセンターから適切にログアウトします。
eDiscoveryエクスポートケースの作成
この時点では、すでにメールボックスのエクスポートを実行するための必要な権限を付与する方法を学びました。では、具体的なエクスポート手順に移りましょう。
1. office 365セキュリティ&コンプライアンスセンターのediscoveryセクション(1)に移動し、ediscoveryのサブアイテム(2)を選択します。新しいタブが開き、create a case(3)をクリックしてケースを作成できます。
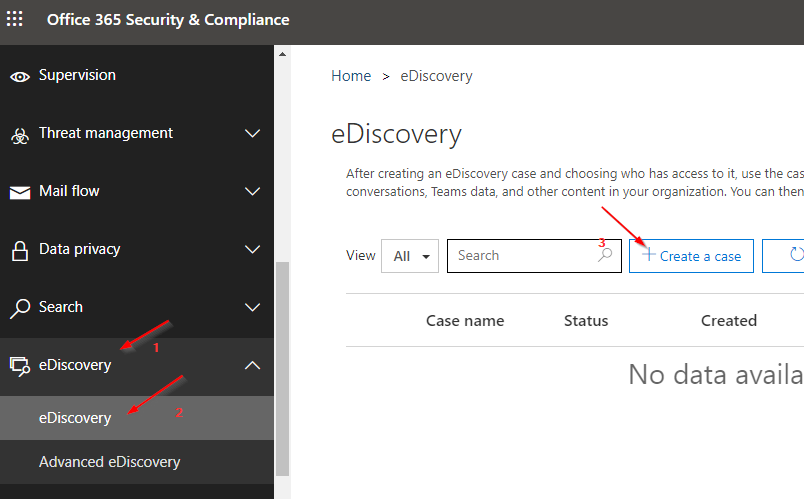
2. new caseタブで、case nameの下にケースの適切な名前を入力します。この例では、ケースの名前を「mailbox export」とします。それが完了したらsaveをクリックしてケースを保存します。ページは自動的にケースの概要ページにリダイレクトされ、新しく作成されたケースが表示されます。
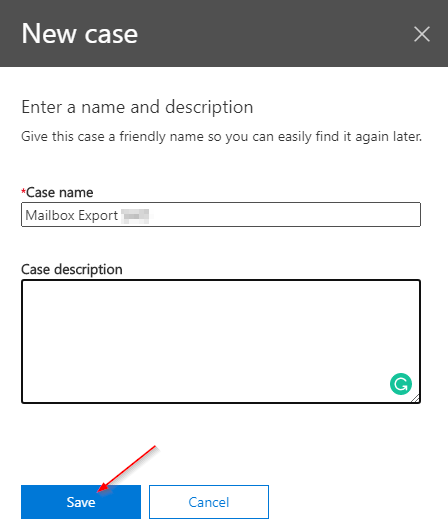
3. 次に、新しく作成されたediscoveryエクスポートケース(mailbox export)の前でopenをクリックしてプロパティを設定します。
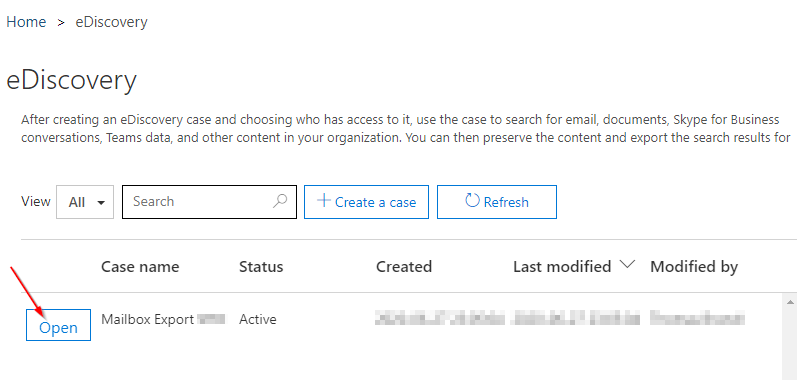
4. new searchをクリックして、新しく作成されたケースの条件を定義するための新しいタブを開きます。
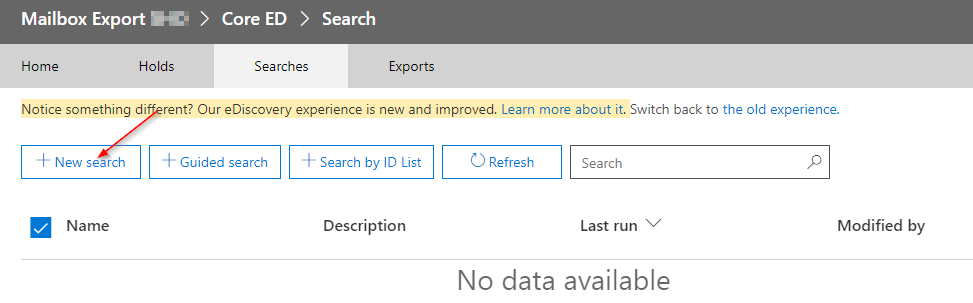
5. locationsの下でspecific locationsオプションを選択し、modifyをクリックします。新しいタブが開き、使用可能な場所のうち1つを選択します。
場所について、microsoftはサービスベースの分類を指します。これはローカルサイトとみなす仮定はこの理由から正しくありません。
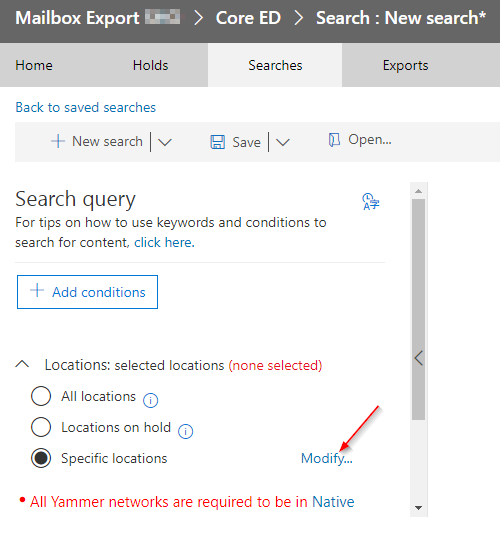
6. 場所の変更タブで、Exchangeメールをクリックし、次にユーザー、グループ、またはチームを選択して、現在割り当てられているユーザーのリストに移動します。
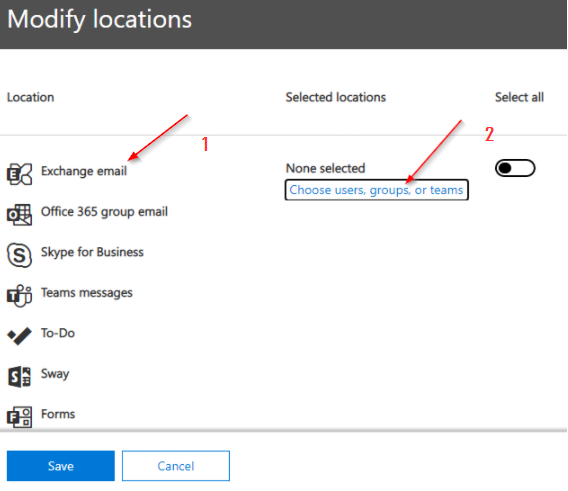
7. 今、ユーザー、グループ、またはチームを選択して入力します。
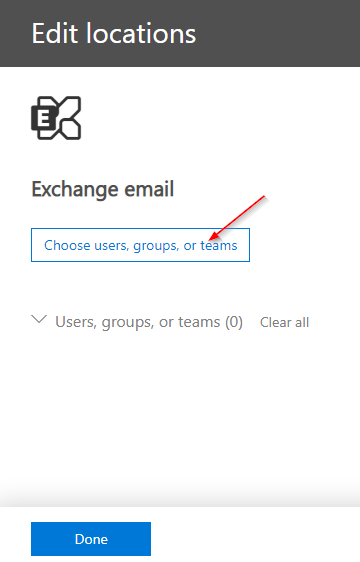
8. 検索ボックスでユーザーを検索してExchangeメールグループに追加します。ユーザーを見つけたら、リストでユーザー名の横にあるボックスをチェックし、選択をクリックします。
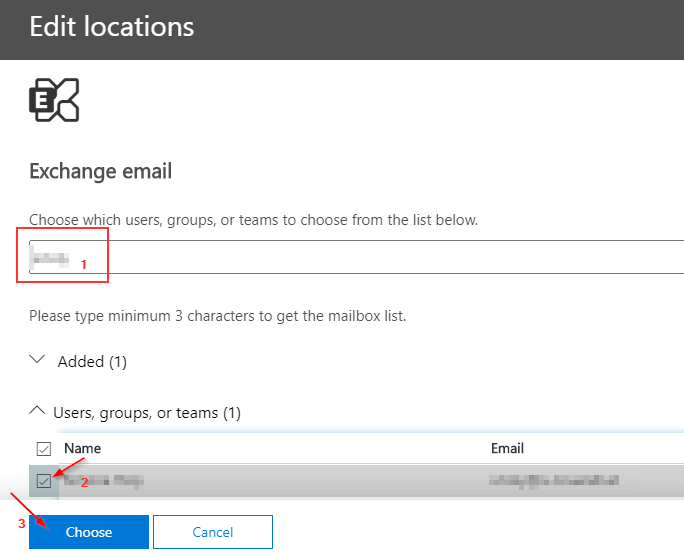
9. 選択が完了したら、表示される成功メッセージの下に完了をクリックします。
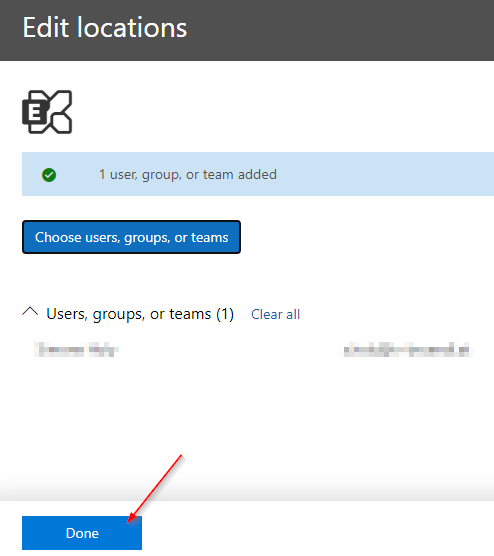
10. 最後に、ページの左下隅にある保存をクリックして、場所の割り当てを確定させます。これで、初期のeDiscovery検索条件フォームに戻ります。
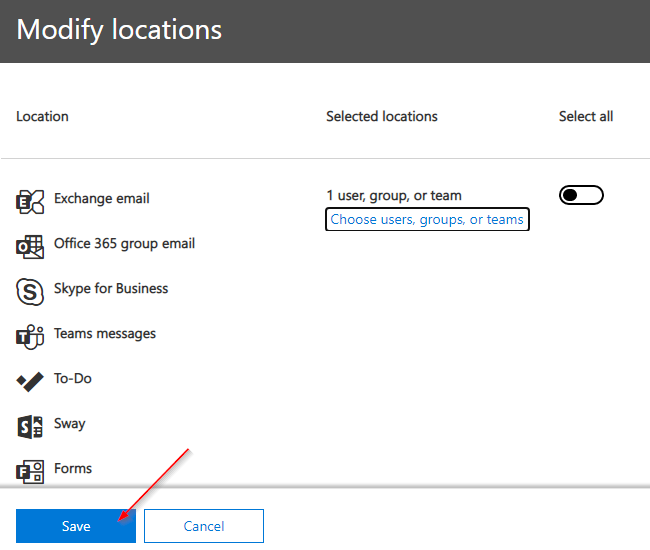
キーワードの検索条件の定義
メールボックス全体の内容を検索する場合、通常は未定義のキーワード条件を使用してメールボックスのすべてをキャプチャします(ワイルドカード検索と同様)。に似ています。
以前に場所のプロパティを使用していくつかのステップを定義しました。これでeDiscoveryエクスポートケースのキーワードの検索条件を設定して、アイテムを見つける準備が整いました。
1. 条件設定メニューに戻り、条件の追加をクリックし、ドロップダウンからキーワードを選択します。
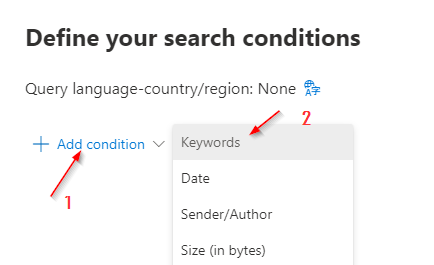
2. キーワードフィールドを空白のままにしてください。このフォームは、メールボックスを検索する際にすべてのオブジェクトを含めるために十分です。
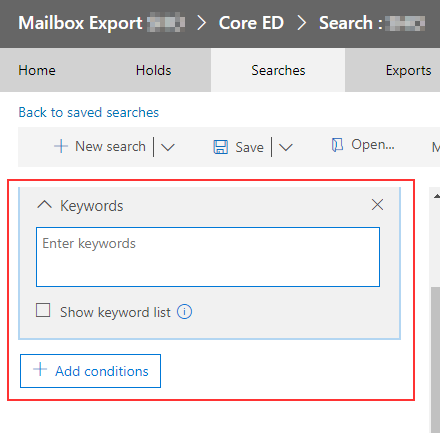
すべての電子メールオブジェクト(メール、タスク、約束など)をPSTファイルにエクスポートする際には、キーワードを指定せずにキーワードフィルタ条件を作成する必要があります(ワイルドカード検索と同様)。
3. 保存して実行をクリックして、定義された条件で検索を開始します。ページは作成されたケースのeDiscovery概要フォームにリダイレクトされます。
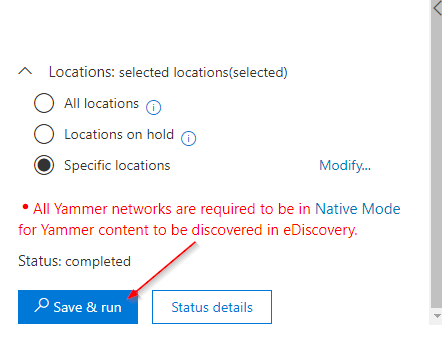
4. これで、結果を表示をクリックして検索の進行状況を確認できます。メールオブジェクトはすべて収集され、エクスポートの準備が整いました。
ステータスが検索が完了に変わると、次のセクションで結果をエクスポートします。

eDiscovery検索結果のエクスポートとダウンロード<PSTファイル
eDiscovery検索結果が完了したので、結果をエクスポートする準備が整いました。eDiscoveryを使用すると、ハイブリッドエクスチェンジ環境がなくてもメールボックスをエクスポートできます。
- 検索結果をエクスポートするには、以下に表示されている結果のエクスポートを選択します。フォームが開き、エクスポート条件を定義してエクスポートジョブを作成する必要があります。
検索結果をエクスポートすると、メールボックスのアイテムがPSTファイルまたは個別のメッセージとしてダウンロードされます。
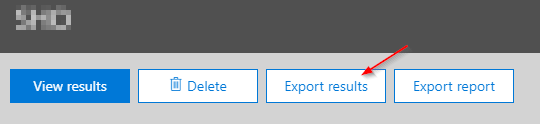
2. 次に、ラジオボタン未認識の形式であるアイテムや暗号化されているアイテム、または他の理由でインデックス化されていないアイテムを含むすべてのアイテムと各メールボックスごとに1つのPSTファイルを選択します。これらのオプションを選択することで、すべてのオブジェクトが単一のPSTファイルで利用可能になります。これで、エクスポートジョブを登録するために左下のエクスポートボタンをクリックします。
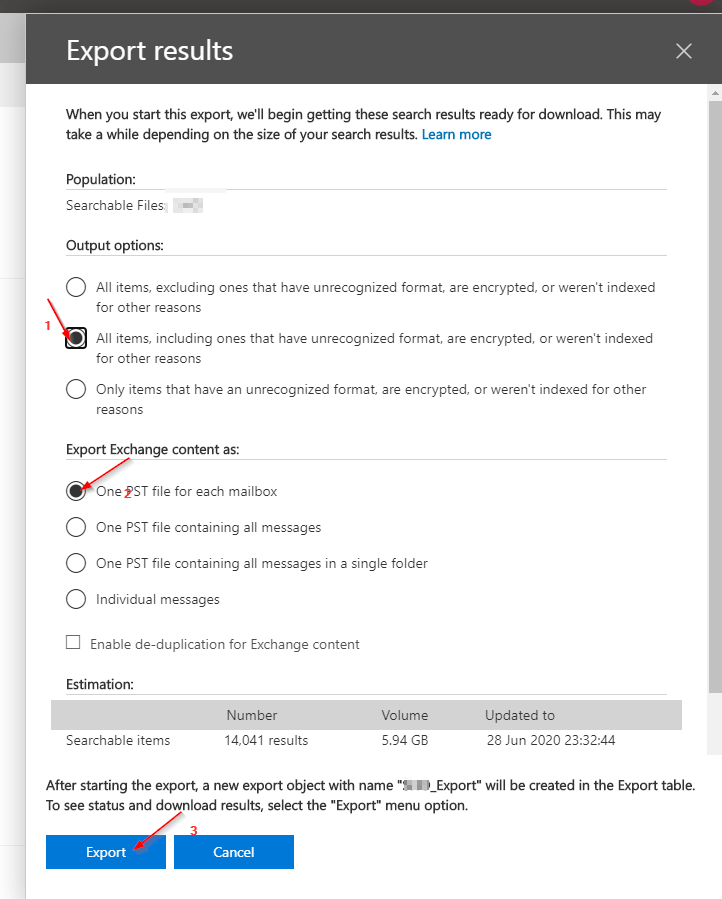
3. エクスポートタブをクリックして、配置されたすべてのエクスポート注文の概要を表示し、新しく作成されたエクスポート注文をクリックします。ジョブ名は検索名とフレーズ_エクスポートで構成されています。
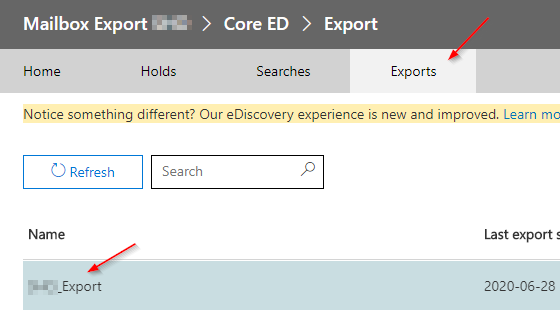
4. ステータスエリアで、更新ボタンをクリックして現在のエクスポートステータスを取得します。すべてのデータと情報が準備されると、ページの上部にある結果のダウンロードをクリックしてダウンロードを開始します。
エクスポートキーに注意してください。後で必要になるため、クリップボードにコピーをクリックして保持してください。
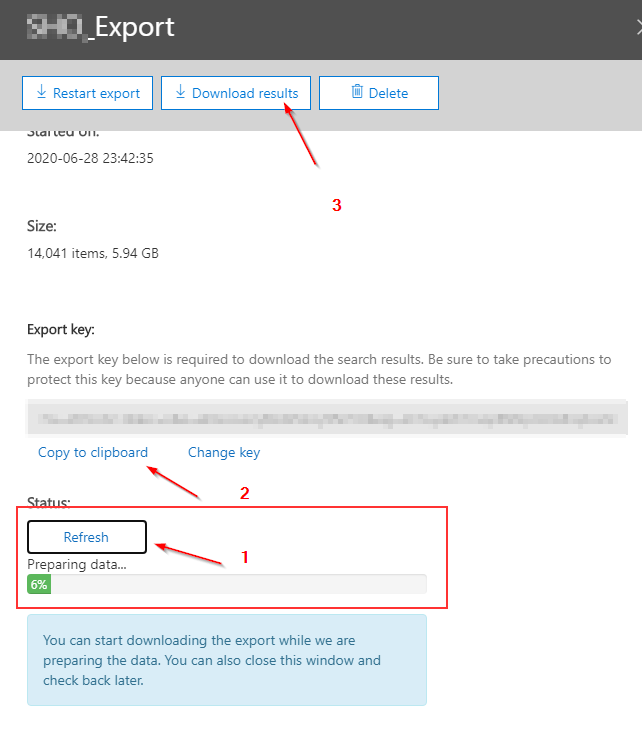
Chromiumベースのブラウザでダウンロードプロセスを開始した場合、以下に示すエラーメッセージが表示されます。エラーを回避するには、Internet Explorerブラウザに切り替えてください。
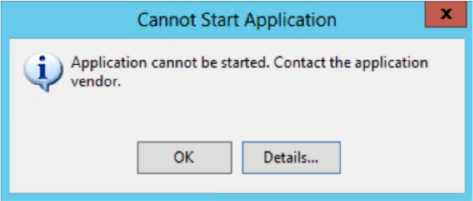
5. 以前にメモしたエクスポートキーを入力してください。ダウンロードパスとファイル名を指定し、開始をクリックしてPSTファイルのダウンロードを開始します。
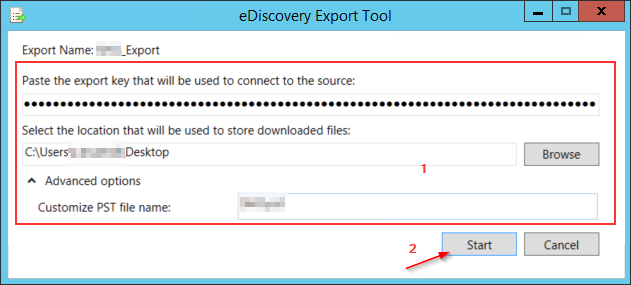
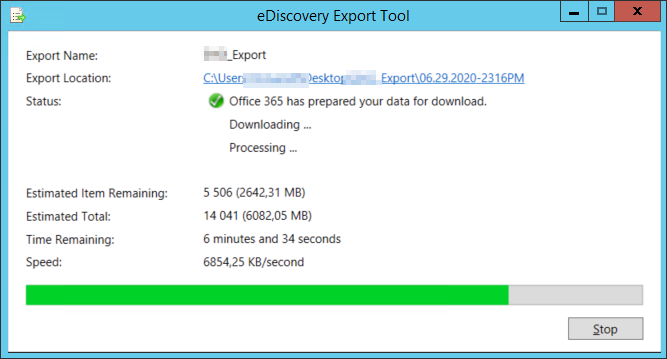
6. ダウンロードプロセスを完了するには、閉じるをクリックします。
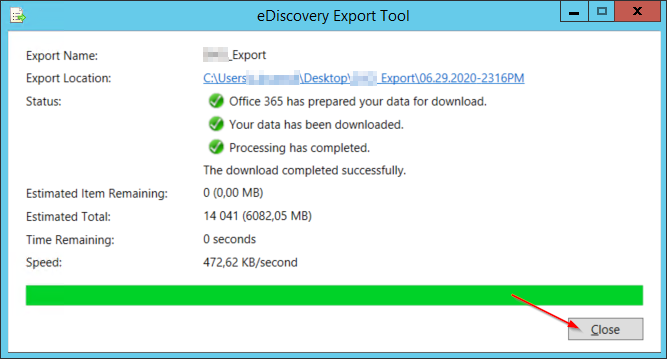
7. 最後に、エクスポートが成功したかどうかを確認するために、OutlookでPSTファイルを開きます。
ファイルを開くと、フォルダペインが以下の画像のように見える場合があります。
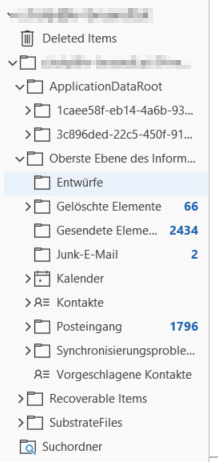
結論
これで、eDiscoveryを使用してOffice 365のPSTをエクスポートする方法がわかりました。Office 365とPowerShellを使用して、さまざまな基準に基づいてPSTをエクスポートする方法を知る必要があります。このエクスポートバリアントが100%自動化されていなくても(Microsoftはまだ完全なPowerShell実装が不足しています)、これはまだメールボックスをアーカイブするための良いフォールバックソリューションです。
この新しく獲得した知識を活用して、なぜOffice 365にホストされている企業のメールインフラ全体で個々のメールボックスや特定のメールの検索クエリを作成しないのでしょうか?













