كل شركة تحتاج إلى الامتثال للمعايير، خاصة فيما يتعلق باللوائح القانونية الصحيحة، ستسأل عن كيفية أرشفة صناديق البريد بعد مغادرة الموظف. في هذا البرنامج التعليمي، تعلم كيفية تصدير ملف Office 365 بتنسيق PST باستخدام eDiscovery في Office 365.
هل أنتم مستعدون؟ لنبدأ!
متطلبات أولية
يتضمن هذا البرنامج التعليمي عروضًا توضيحية عملية. لمتابعة الخطوات، تأكد من وجود العناصر التالية:
- Microsoft Outlook (Office 365)
- تعيين دور المسؤول العالمي في Office 365
- A supported web browser, such as Microsoft Edge, Firefox, Safari, and Google Chrome.
- وحدة PowerShell V2 لـ Exchange Online متصلة بـ مركز Office 365 للأمان والامتثال
- يجب أن تكون عضوًا في مجموعة أدوار إدارة المؤسسة أو أن تتم منحك دور إدارة الأدوار.
منح دور مسؤول الاستكشاف القانوني عبر Office 365
لتصدير صندوق بريد عبر ميزة الاستكشاف القانوني في Office 365 ، يجب عليك أولاً تعيين الامتيازات المناسبة في Office 365 للمستخدم الذي يقوم بالتصدير. هناك طريقتان لمنح الحقوق. يمكنك منح الإذن عبر مركز Office 365 للأمان والامتثال و PowerShell. ولكن دعنا نركز أولاً على منح الحقوق باستخدام مركز Office 365 للأمان والامتثال.
1. قم بتشغيل متصفح الويب المفضل لديك ، وقم بتسجيل الدخول إلى Office 365.
2. انتقل داخل منطقة التطبيقات وانقر على المسؤول.
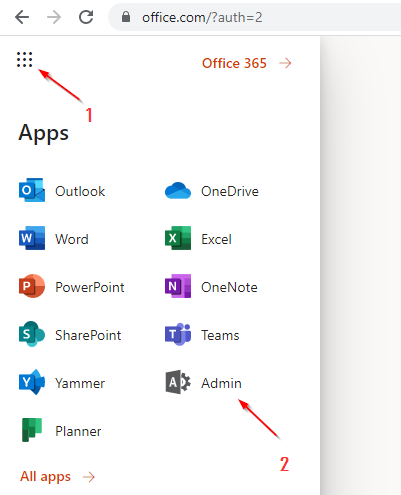
3. انقر على Security في قسم Admin Center الموجود في اللوحة الجانبية اليسرى. ستتم إعادة توجيه الصفحة إلى مركز Office 365 للأمان والامتثال.
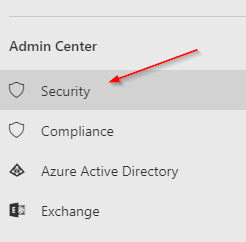
4. انقر على القائمة Permissions في اللوحة الجانبية لعرض قائمة بجميع الأدوار الحالية.
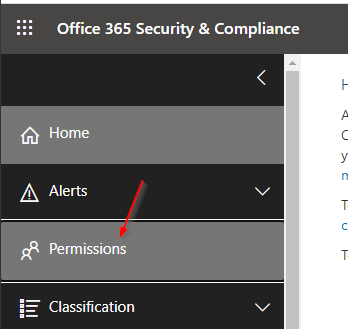
5. بعد ذلك، قم بالتحقق من دور eDiscovery Manager في القائمة لتحرير أدوار مدير eDiscovery. يتيح لك دور مدير eDiscovery إضافة إذن إدارة الحالات لمستخدم، مثل تصدير صندوق بريد.
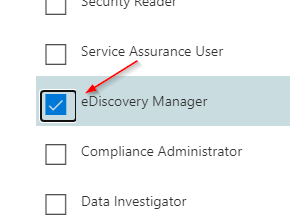
6. في علامة التبويب eDiscovery Manager، انقر للتمرير لأسفل حتى تصل إلى قسم eDiscovery Administrator. الآن انقر على Edit لفتح قائمة المستخدمين الحاليين المعينين لهذا الدور.
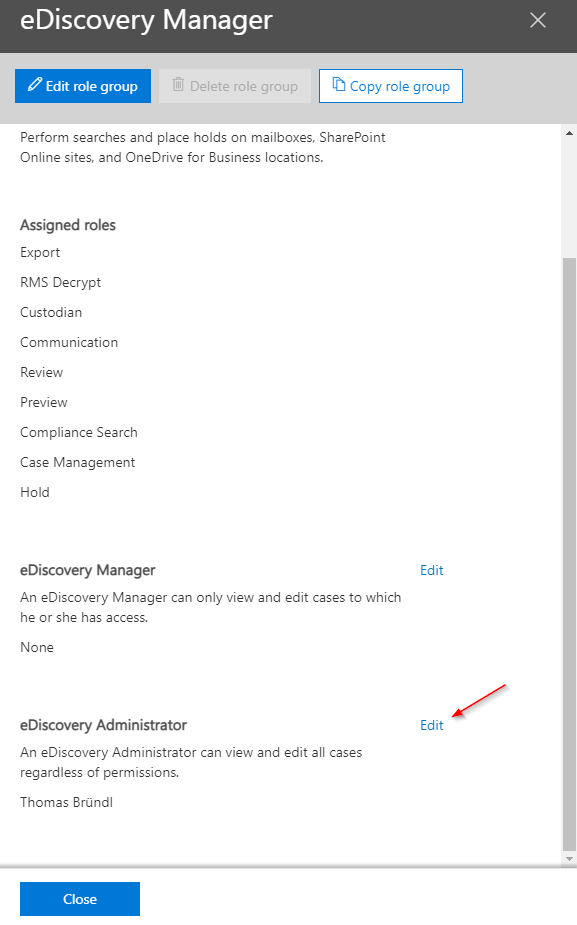
7. انقر على Choose eDiscovery Administrator لإضافة مستخدم من علامة تبويب جديدة تظهر.

8. بعد ذلك، حدد Add لتصفح المستخدم لتعيينه إلى دور مدير eDiscovery.
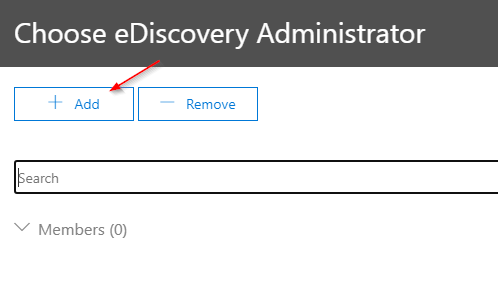
9. قم بالتحقق من كل مستخدم تود منحه إذن مدير eDiscovery، ثم انقر على Add. كما هو موضح أدناه، يمكن القيام بتحديدات متعددة.
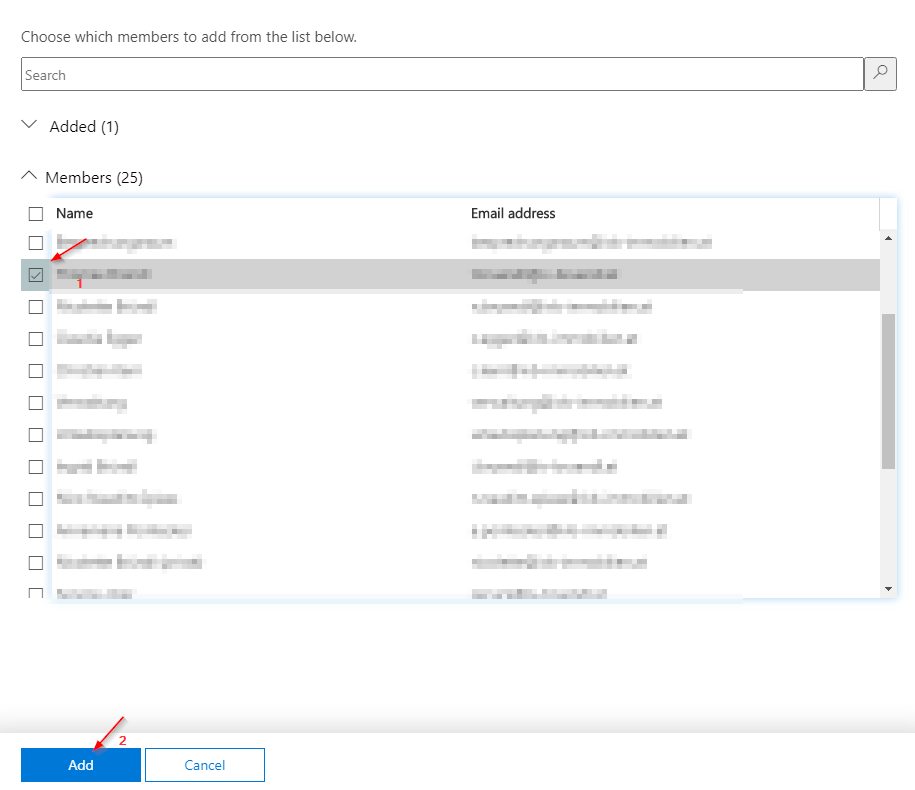
10. الآن، انقر على Done لاستكمال تعيين المستخدم ولإغلاق آخر علامة تبويب تم فتحها.
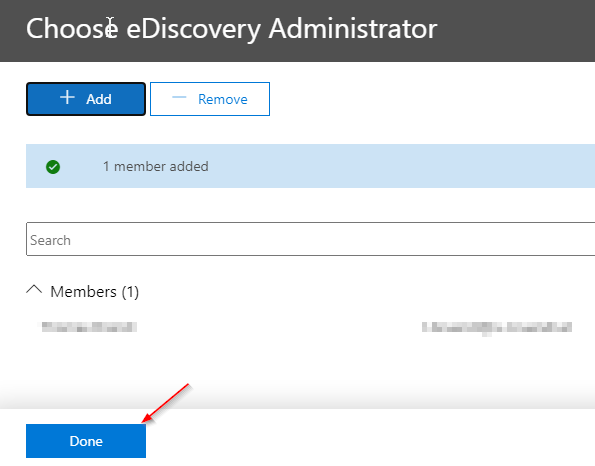
11. انقر على Save لتطبيق الإعدادات فوراً.
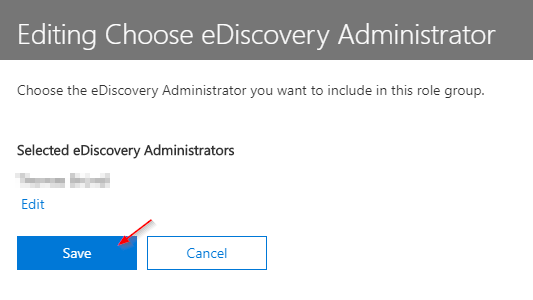
12. في النهاية، انقر على Close لاستكمال تعيين الامتياز.
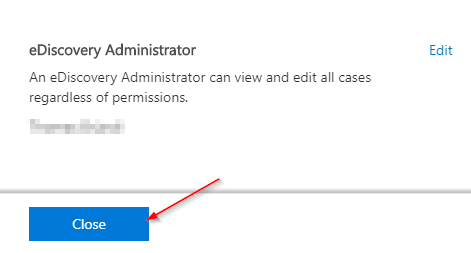
منح دور مدير eDiscovery عبر PowerShell
بشكل بديل، يمكن تخصيص الصلاحيات الضرورية بشكل أسرع عبر PowerShell دون النقر عبر القوائم الفردية في Office 365.
1. افتح PowerShell كمسؤول ، ثم قم بتشغيل الأمر التالي للاتصال بمركز أمان وامتثال Office 365.
2. بعد ذلك ، قم بتسجيل الدخول باستخدام بيانات الاعتماد الخاصة بك في نافذة المصادقة الخاصة بمايكروسوفت ، كما هو موضح أدناه.
إذا كنت تستخدم المصادقة متعددة العوامل (MFA) ، يجب عليك أيضًا تمرير أيًا من هاتين الخطوتين الأمنيتين: إثبات الهوية عبر هاتفك المحمول أو استلام رمز تسجيل الدخول كرسالة نصية.

3. قم بتشغيل الأمر أدناه لعرض قائمة المستخدمين الذين يمتلكون بالفعل الصلاحيات اللازمة لأداء تصدير صندوق البريد.
كما ترى أدناه ، يُرجى إرجاع الأمر بأن هناك مستخدمًا واحدًا بالفعل بالصلاحيات الصحيحة.
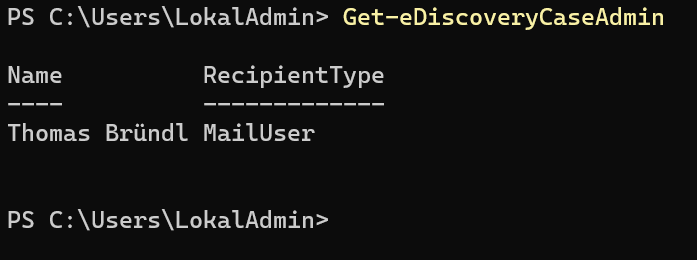
4. الآن قم بتشغيل الأمر Add-eDiscoveryCaseAdmin أدناه لتخصيص صلاحيات مسؤول الاكتشاف الإلكتروني للمستخدم المطلوب. استبدل <xyz>@contoso.com بـ User Principal Name (UPN). عادةً ما يتطابق UPN مع عنوان البريد الإلكتروني للمستخدم أو اسم تسجيل الدخول لـ Office 365.
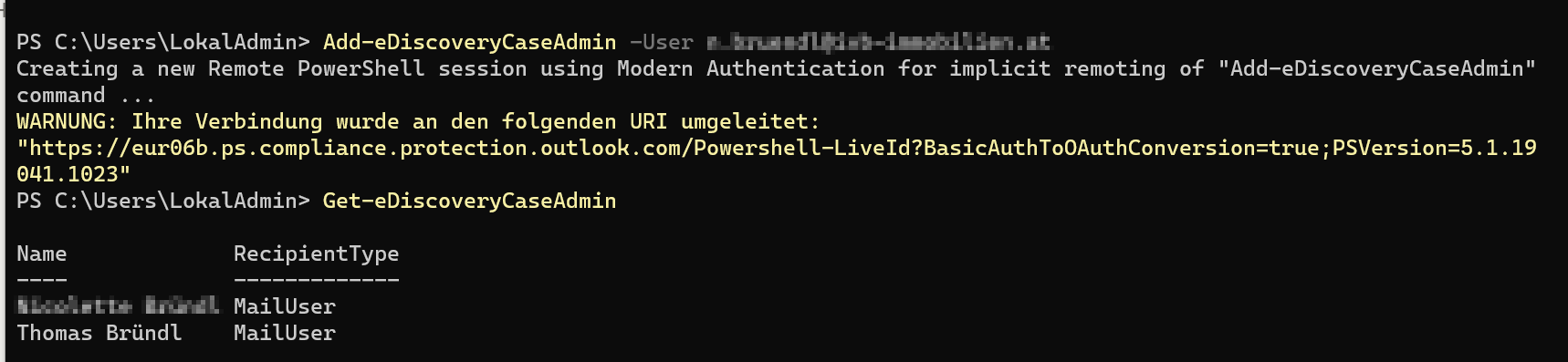
5. أخيرًا ، قم بتشغيل الأمر أدناه لتسجيل الخروج بشكل صحيح من مركز أمان وامتثال Office 365.
إنشاء حالة تصدير اكتشاف إلكتروني
في هذه النقطة، لقد تعلمت بالفعل كيفية منح الأذونات اللازمة لإجراء تصدير لصندوق البريد. الآن دعونا ننتقل إلى إجراء تصدير البريد الإلكتروني نفسه. قبل تصدير صندوق بريد يتضمن جميع الكائنات البريدية للمستخدم، يجب أن تقوم بإنشاء حالة اكتشاف مسبقًا.
1. انتقل إلى القسم اكتشاف (1) في مركز Office 365 لأمان وامتثال الشروط وحدد البند الفرعي اكتشاف (2). ستُفتح علامة تبويب جديدة حيث لديك الخيار لإنشاء حالة بالنقر فوق إنشاء حالة (3).
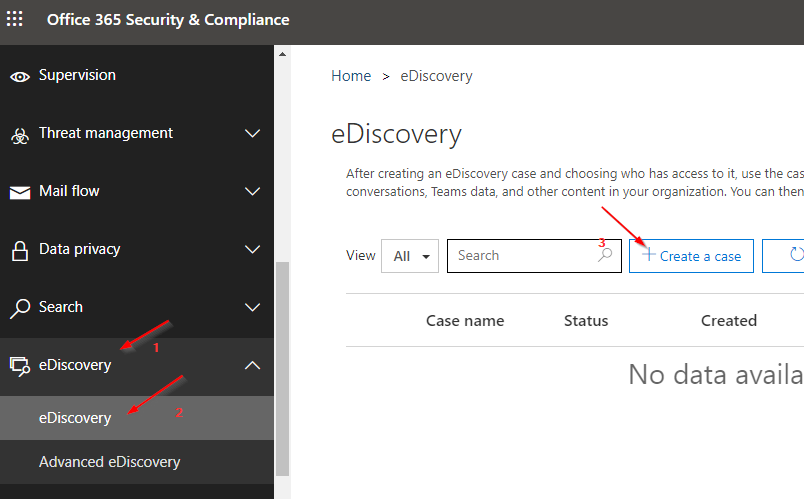
2. في علامة التبويب الحالة الجديدة، ادخل اسمًا مناسبًا للحالة تحت اسم الحالة. في هذا المثال، قم بتسمية الحالة باسم تصدير صندوق البريد المسمى، كما هو موضح أدناه. الآن انقر فوق حفظ لحفظ الحالة. ستعيد الصفحة توجيهك تلقائيًا إلى صفحة نظرة عامة على الحالة، حيث ستجد الحالة التي تم إنشاؤها حديثًا.
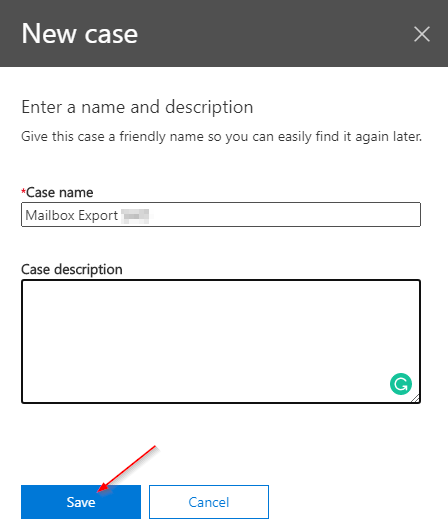
3. بعد ذلك، انقر فوق فتح أمام حالة التصدير الجديدة المنشأة حديثًا (تصدير صندوق البريد) لفتحها وتعيين خصائصها.
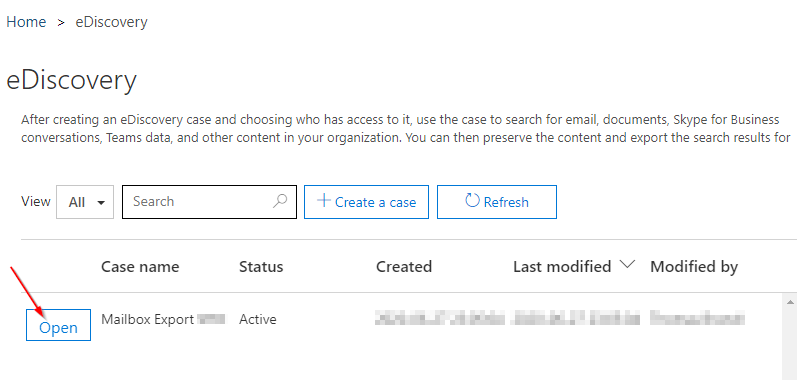
4. انقر على بحث جديد لفتح علامة تبويب جديدة لتحديد الشروط للحالة المنشأة حديثًا.
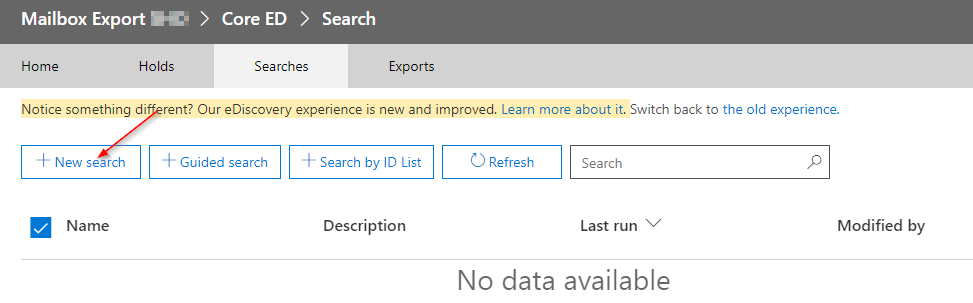
5. حدد الخيار المواقع المحددة تحت المواقع، ثم انقر فوق تعديل. ستُفتح علامة تبويب جديدة حيث ستختار إحدى المواقع المتاحة.
بالنسبة للمواقع، تعني مايكروسوفت تصنيفًا قائمًا على الخدمة. لذا فإن الافتراض أن هذه المواقع هي مواقع محلية غير صحيح لهذا السبب.
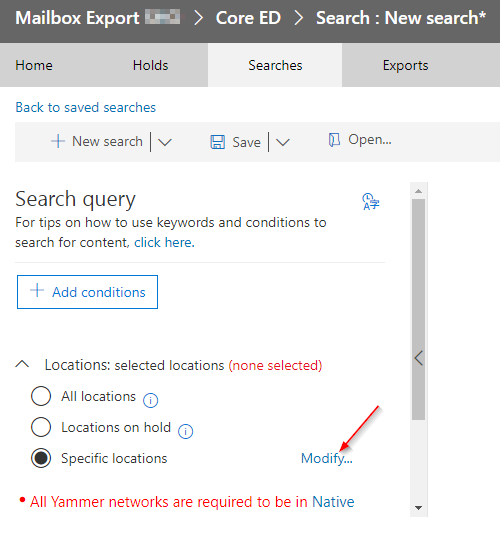
6. في علامة تبويب تعديل المواقع، انقر على بريد الكتروني للتبادل ثم انقر على اختيار المستخدمين أو المجموعات أو الفرق للوصول إلى قائمة المستخدمين المعينين حاليًا.
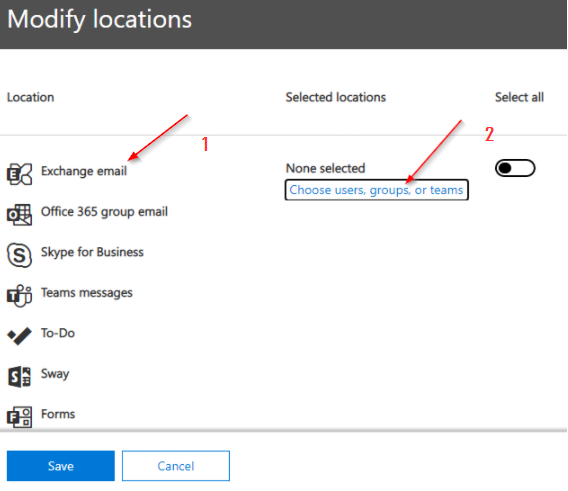
7. الآن انقر على اختيار المستخدمين أو المجموعات أو الفرق لملءه.
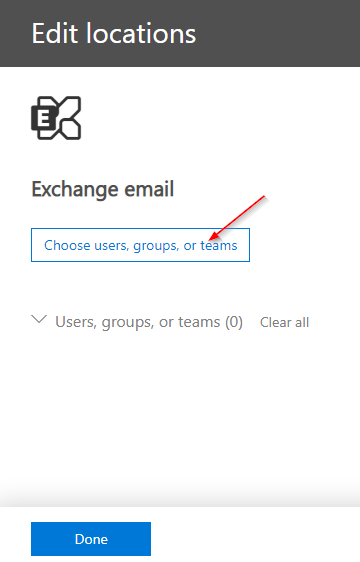
8. ابحث عن مستخدم في مربع البحث لإضافته إلى مجموعة البريد الإلكتروني للتبادل. بمجرد العثور على مستخدم، قم بتحديد المربع بجوار اسم المستخدم في القائمة، وانقر على اختيار.
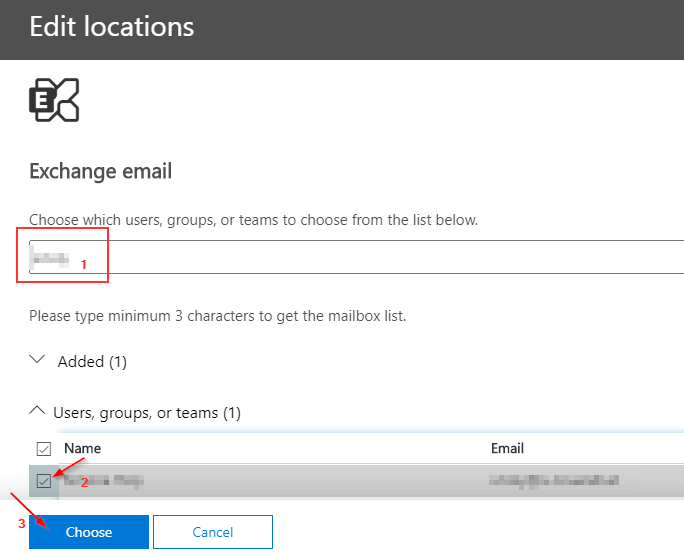
9. انقر على تم عندما ترى رسالة النجاح الموضحة أدناه لإكمال التحديد.
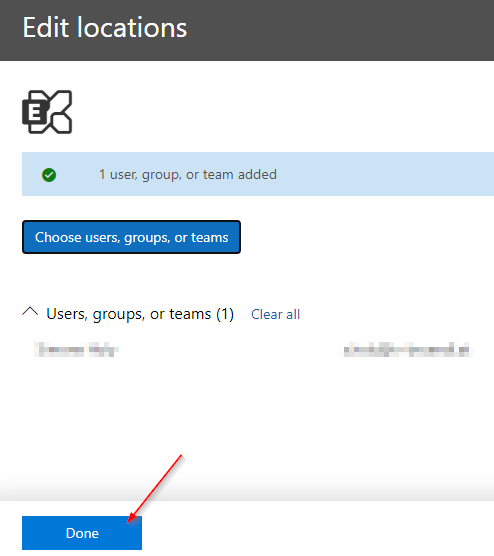
10. في النهاية، انقر على حفظ في الزاوية السفلية اليسرى من الصفحة لإكمال تعيين الموقع. ستعود بعد ذلك إلى نموذج شرط بحث eDiscovery الأصلي.
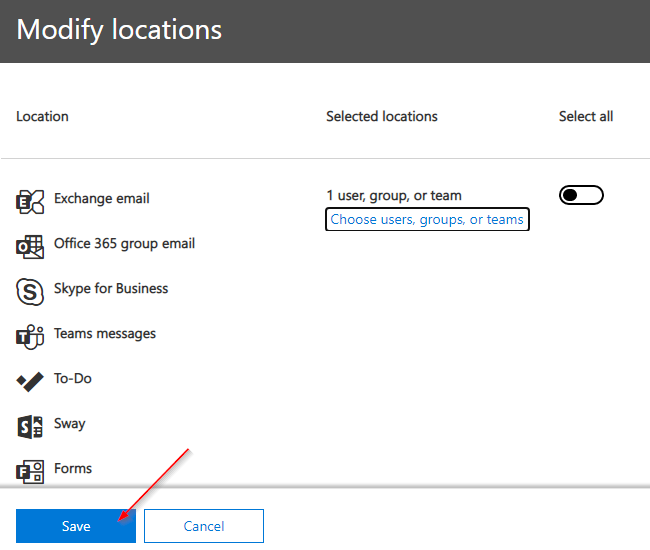
تحديد شروط البحث للكلمات الرئيسية
عند البحث في محتويات صندوق البريد بأكمله، عادةً ما تستخدم شرط كلمة مفتاح غير معرف لالتقاط كل شيء في صندوق البريد (مشابه لبحث الباحث البديل).
لقد قمت بتحديد بعض الخطوات مسبقًا باستخدام خاصية الموقع. الآن دعونا نقوم بتعيين شرط البحث للكلمات الرئيسية في حالة تصدير eDiscovery للعثور على بعض العناصر.
1. في قائمة إعدادات الشرط، انقر على إضافة شرط واختر الكلمات الرئيسية من القائمة المنسدلة.
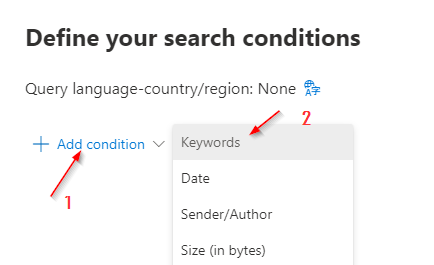
2. اترك حقل الكلمات الرئيسية فارغًا. هذا النموذج كافٍ للتأكد من تضمين جميع الكائنات في صندوق بريد عند البحث في صناديق البريد.
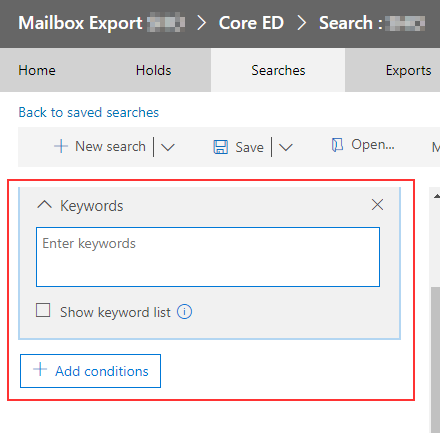
نظرًا لأنه يجب تضمين جميع كائنات البريد الإلكتروني (على سبيل المثال، الرسائل، المهام، المواعيد…) عند تصدير ملف PST. يجب عليك إنشاء شرط فيلتر كلمة رئيسية دون تحديد كلمة رئيسية (مماثل للبحث بالمركبة).
3. انقر على حفظ وتشغيل للمتابعة ولبدء البحث بالشروط المحددة. سيتم توجيه الصفحة إلى نموذج نظرة عامة على الاستجواب الإلكتروني للحالة المنشأة.
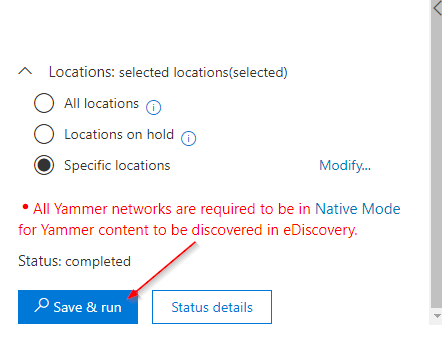
4. الآن، انقر على عرض النتائج لمعرفة حالة تقدم البحث، كما هو موضح أدناه. سيتم جمع جميع كائنات البريد وإعدادها للتصدير.
بمجرد تغيير الحالة إلى اكتمل البحث، يمكنك تصدير النتائج في القسم التالي.

تصدير وتنزيل نتائج البحث في ملف PST
الآن بعد اكتمال نتيجة البحث الإلكتروني، حان الوقت لتصدير النتائج. يتيح لك الاستجواب الإلكتروني تصدير صندوق بريد بدون وجود بيئة تبادل هجينة.
- لتصدير نتائج البحث، حدد تصدير النتائج المعروض أدناه. ستفتح نافذة حيث يجب عليك تعريف شروط التصدير لإنشاء وظيفة تصدير.
عند تصدير نتائج البحث، يتم تنزيل عناصر صندوق البريد في ملفات PST أو كرسائل فردية.
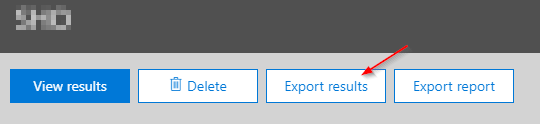
2. بعد ذلك، حدد أزرار الاختيار جميع العناصر، بما في ذلك تلك التي تحتوي على تنسيق غير معترف به، أو تم تشفيرها، أو لم يتم فهرسة الأسباب الأخرى لها، و ملف PST واحد لكل صندوق بريد. من خلال تحديد هذه الخيارات، تجعل جميع الكائنات متاحة في ملف PST واحد. الآن انقر فوق زر تصدير في الزاوية السفلية اليمنى لتسجيل هذه الوظيفة للتصدير.
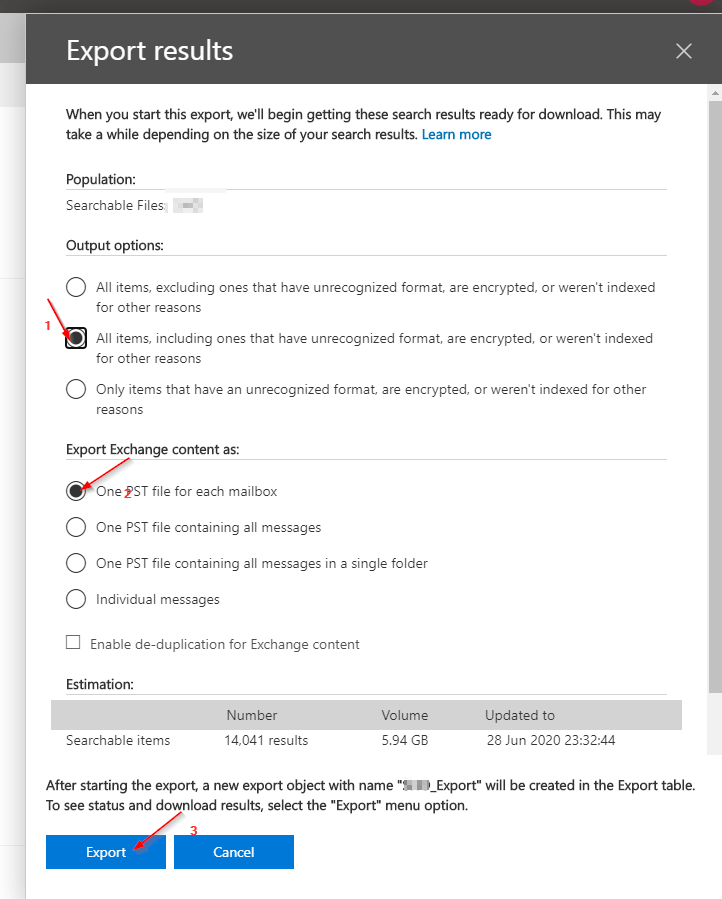
3. انقر فوق علامة التبويب التصديرات للحصول على نظرة عامة على جميع الطلبات المقدمة للتصدير، وانقر على طلب التصدير الذي تم إنشاؤه حديثًا. اسم الوظيفة مكون من اسم البحث وعبارة _تصدير، كما هو مبين أدناه.
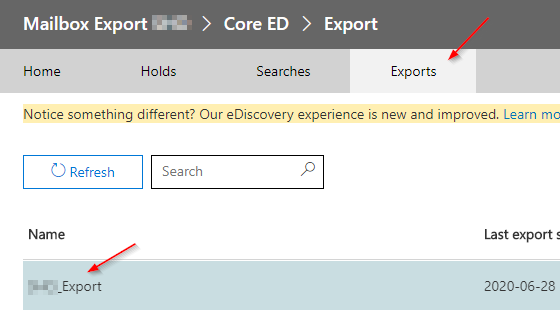
4. في منطقة الحالة، انقر على زر تحديث لاسترداد حالة التصدير الحالية. بمجرد أن تكون جميع البيانات والمعلومات جاهزة، انقر فوق تنزيل النتائج في أعلى الصفحة لبدء التنزيل.
لاحظ مفتاح التصدير أو احتفظ به في الحافظة عن طريق النقر فوق نسخ إلى الحافظة، حيث ستحتاج إليه لاحقًا.
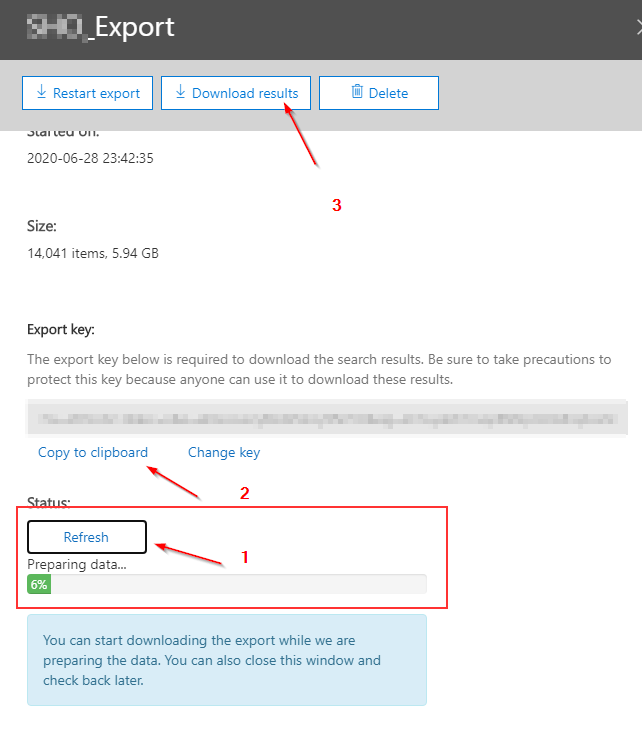
يرجى ملاحظة أنه ستظهر لك رسالة الخطأ المبينة أدناه إذا بدأت عملية التنزيل في متصفح يعتمد على كروم. لتجنب الخطأ، قم بالتبديل إلى متصفح إنترنت إكسبلورر.
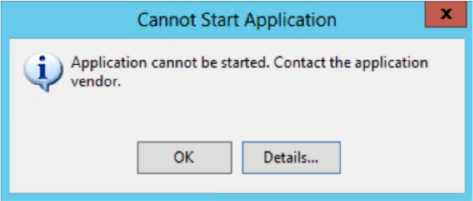
5. الآن قم بإدخال المفتاح الذي قمت بتسجيله سابقًا. حدد مسار التنزيل واسم الملف ثم انقر على Start لبدء تنزيل ملف PST.
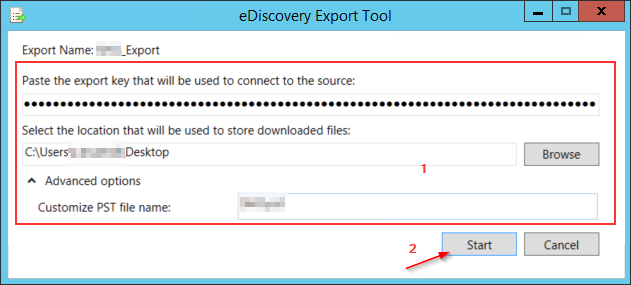
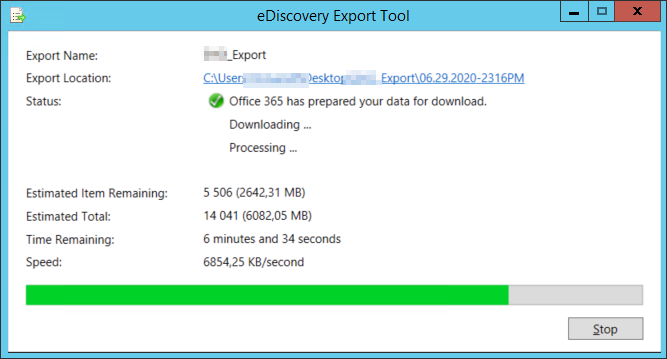
6. انقر على Close لإنهاء عملية التنزيل.
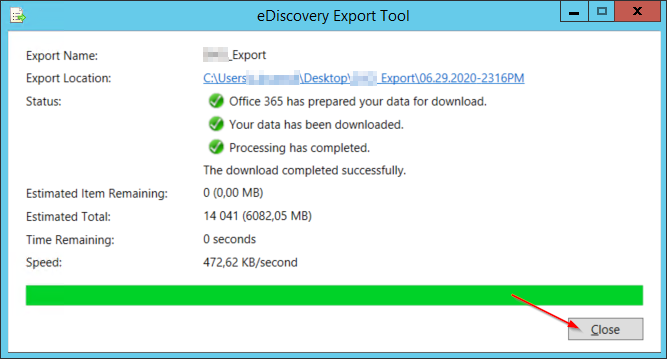
7. في الختام، افتح ملف PST في Outlook الخاص بك للتحقق مما إذا كان التصدير ناجحًا أم لا.
فور فتح الملف، قد يظهر لوحة المجلدات الخاصة بك على النحو الموضح في الصورة أدناه.
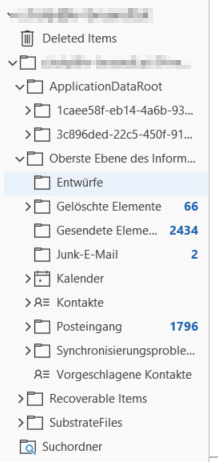
الختام
يجب أن تعرف الآن كيفية تصدير ملف PST من Office 365 باستخدام eDiscovery. باستخدام Office 365 وPowerShell، يجب أن تعرف كيفية تصدير PST بناءً على معايير مختلفة. حتى إذا لم يمكن أن يكون هذا النوع من التصدير 100% آلي (فإن Microsoft لا تزال تفتقر إلى تنفيذ كامل لـ PowerShell), إلا أنه لا يزال حلاً جيدًا لأرشفة صندوق بريد.
بهذه المعرفة الجديدة التي اكتسبتها، لماذا لا تقوم بإنشاء استعلامات بحث لصناديق البريد الفردية أو الرسائل المحددة عبر بنية البريد الإلكتروني لشركة مستضافة في Office 365 بالكامل؟













