Elk bedrijf dat moet voldoen aan nalevingsnormen, met name met betrekking tot geldige juridische voorschriften, zal vragen hoe e-mailboxen gearchiveerd kunnen worden nadat een werknemer vertrekt. In deze tutorial leer je hoe je een Office 365 PST-bestand exporteert met eDiscovery in Office 365.
Klaar? Laten we beginnen!
Vereisten
Deze tutorial omvat praktijkdemonstraties. Zorg ervoor dat je het volgende hebt:
- Microsoft Outlook (Office 365)
- Toewijzing van een Office 365 Global Administrator-rol
- A supported web browser, such as Microsoft Edge, Firefox, Safari, and Google Chrome.
- De Exchange Online PowerShell V2-module verbonden met het Office 365 Security & Compliance Center
- Je moet lid zijn van de Organisatiebeheerdersgroep of de Rolbeheer-rol hebben gekregen.
Het toekennen van de rol van eDiscovery-beheerder via Office 365
Om een mailbox te exporteren via de eDiscovery-functie van Office 365, moet je eerst de juiste Office 365-privileges toewijzen aan de gebruiker die de export uitvoert. Er zijn twee manieren om rechten toe te kennen. Je kunt toestemming verlenen via het Office 365 Security & Compliance Center en PowerShell. Maar laten we ons eerst richten op het verlenen van rechten via het Office 365 Security & Compliance Center.
1. Start je favoriete webbrowser en log in op Office 365.
2. Navigeer binnen het Apps-gedeelte en klik op Beheerder.
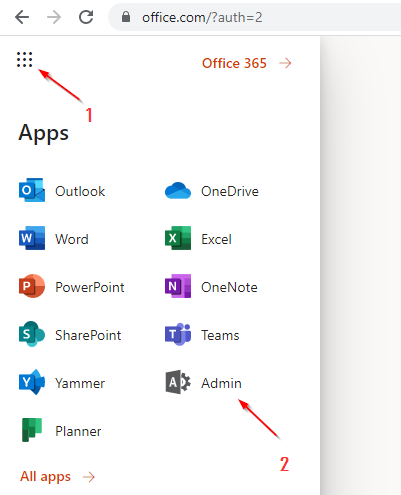
3. Klik op Beveiliging in de Beheercentrum-sectie aan de linkerkant van het scherm. De pagina wordt doorgestuurd naar het Office 365 Security & Compliance Center.
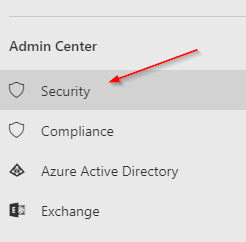
4. Klik op het menu Machtigingen aan de linkerkant om de lijst met alle bestaande rollen te bekijken.
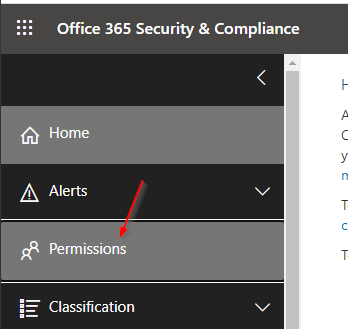
5. Controleer vervolgens de eDiscovery-manager-rol in de lijst om de eDiscovery-managerrollen te bewerken. De eDiscovery-managerrol stelt u in staat om aan een gebruiker machtigingen voor casemanagement toe te voegen, zoals het exporteren van een postbus.
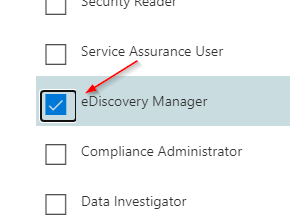
6. In het tabblad eDiscovery-manager, scroll omlaag totdat u bij de eDiscovery-beheerder-sectie komt. Klik nu op Bewerken om een lijst met de bestaande gebruikers toegewezen aan deze rol te openen.
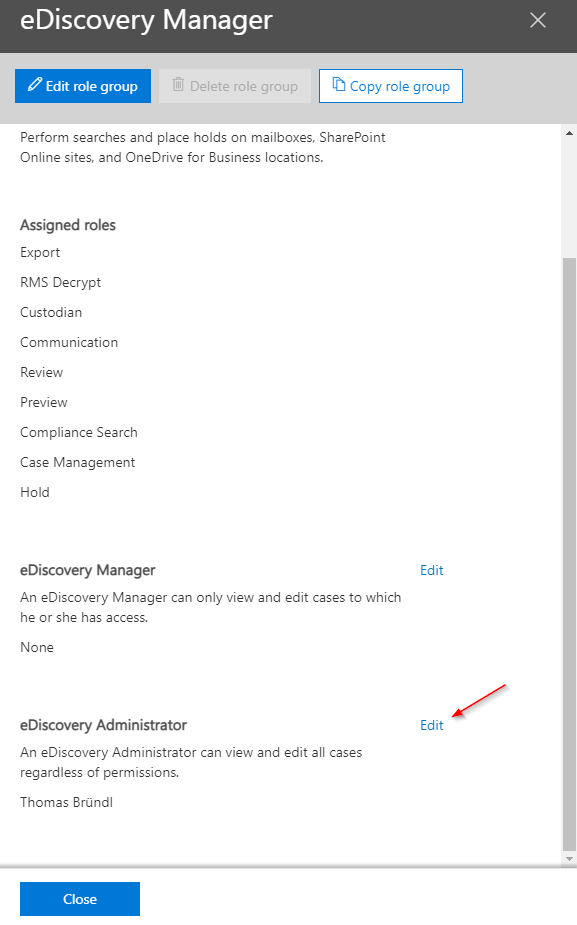
7. Klik op Kies eDiscovery-beheerder om een gebruiker toe te voegen vanuit een nieuw geopend tabblad.

8. Selecteer vervolgens Toevoegen om te bladeren naar een gebruiker om toe te wijzen aan de rol van eDiscovery-beheerder.
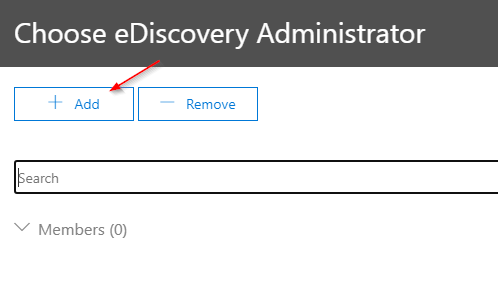
9. Controleer elke gebruiker aan wie u de machtiging van eDiscovery-beheerder wilt geven en klik vervolgens op Toevoegen. Zoals hieronder te zien is, zijn meerdere selecties mogelijk.
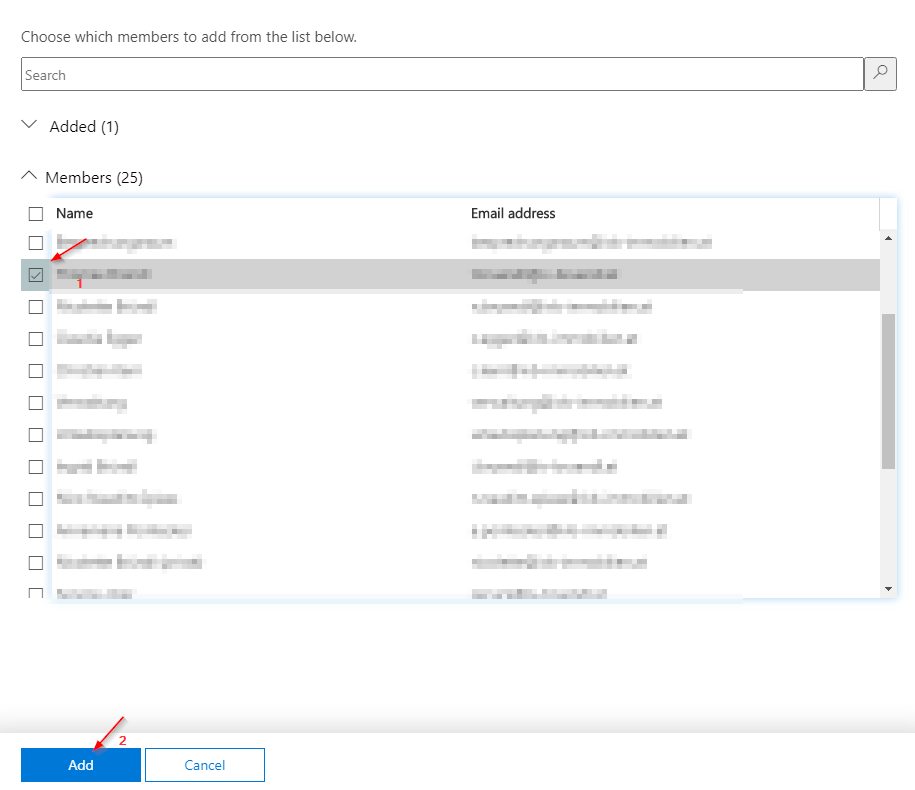
10. Klik nu op Gereed om de gebruikerstoewijzing te voltooien en het laatst geopende tabblad te sluiten.
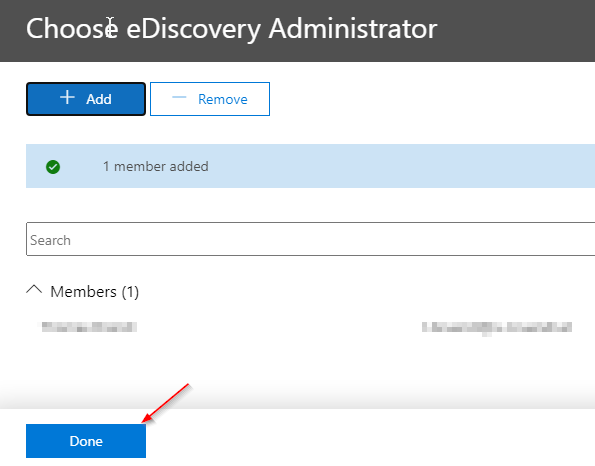
11. Klik op Opslaan om de instellingen onmiddellijk toe te passen.
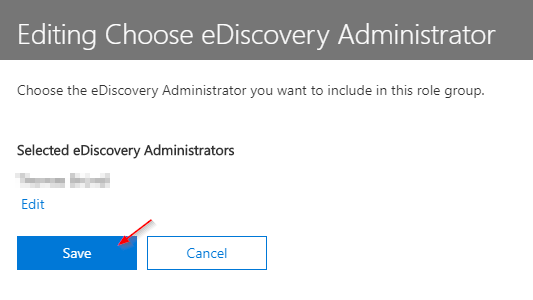
12. Klik tot slot op Sluiten om de toewijzing van de rechten te voltooien.
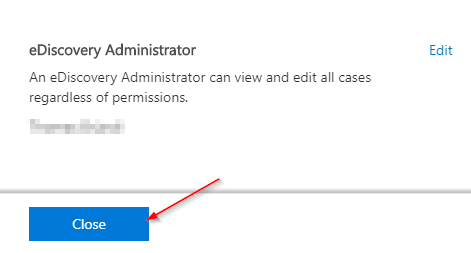
Toekennen van de rol van eDiscovery-beheerder via PowerShell
Alternatief kunnen de benodigde machtigingen sneller worden toegewezen via PowerShell zonder door de individuele menu’s van Office 365 te klikken.
1. Open uw PowerShell als beheerder en voer vervolgens het volgende commando uit om verbinding te maken met het Office 365 Security & Compliance Center.
2. Log vervolgens in met uw Office 365 referenties in het Microsoft authenticatievenster, zoals hieronder getoond.
Als u Multi-Factor Authentication (MFA) gebruikt, moet u ook een van deze twee beveiligingsstappen doorlopen: identiteitsbewijs via uw mobiele telefoon of door het ontvangen van een aanmeldcode als sms-bericht.

3. Voer het onderstaande commando uit om de gebruikers te vermelden die al de benodigde machtigingen hebben om mailboxexports uit te voeren.
Zoals hieronder te zien is, retourneert het commando dat er al één gebruiker is met de juiste machtigingen.
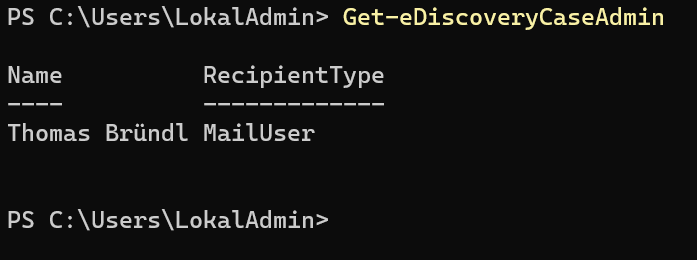
4. Voer nu het Add-eDiscoveryCaseAdmin commando hieronder uit om de eDiscovery-beheerdermachtigingen toe te wijzen aan de gewenste gebruiker. Vervang <xyz>@contoso.com door de User Principal Name (UPN). Meestal komt de UPN overeen met het e-mailadres van de gebruiker of de aanmeldnaam voor Office 365.
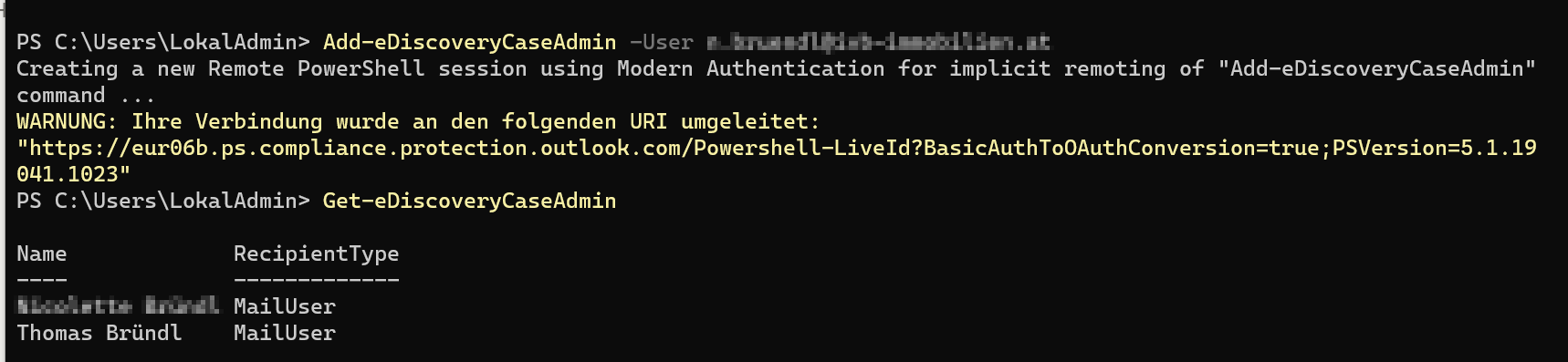
5. Voer tot slot het onderstaande commando uit om correct uit te loggen uit het Office 365 Security & Compliance Center.
Het maken van een eDiscovery Export Case
Op dit punt heb je al geleerd hoe je de nodige machtigingen kunt verlenen om een mailbox-export uit te voeren. Laten we nu overgaan naar de concrete exportprocedure zelf. Voordat je een mailbox exporteert die alle e-mailobjecten van een gebruiker bevat, moet je eerst een eDiscovery-case aanmaken.
1. Ga naar de eDiscovery-sectie (1) in het Office 365 Security & Compliance Center en selecteer het subitem eDiscovery (2). Er wordt een nieuw tabblad geopend waar je de optie hebt om een case aan te maken door te klikken op Create a Case (3).
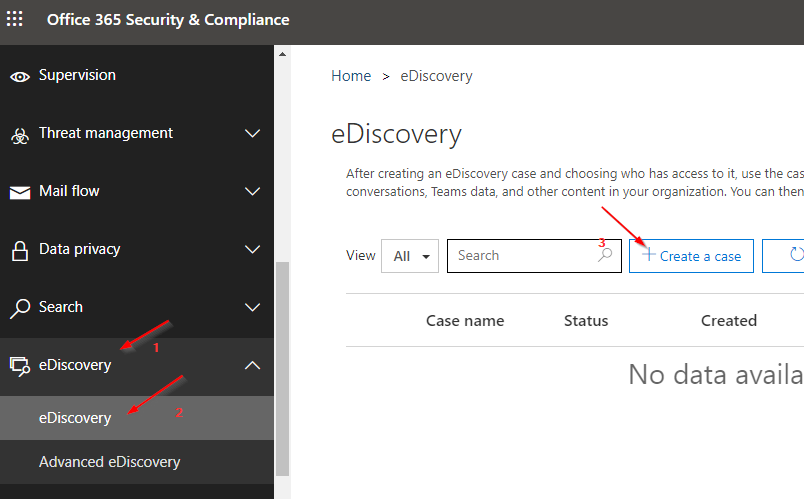
2. Voer in het tabblad New case een geschikte naam in voor de case onder Case name. Noem in dit voorbeeld de case ‘Mailbox Export’, zoals hieronder weergegeven. Klik nu op Save om de case op te slaan. De pagina wordt automatisch omgeleid naar het overzicht van de case, waar je de zojuist aangemaakte case zult vinden.
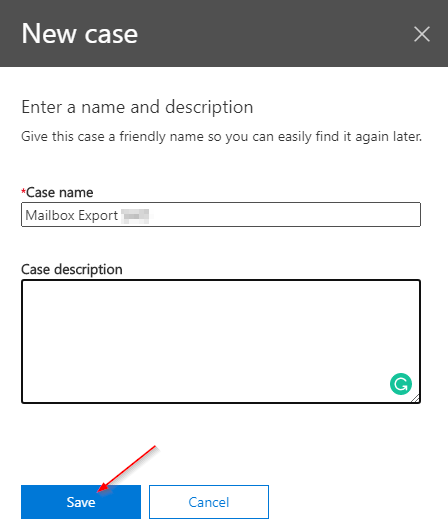
3. Klik vervolgens op Open voor de nieuw aangemaakte eDiscovery-exportcase (Mailbox Export) om deze te openen en de eigenschappen in te stellen.
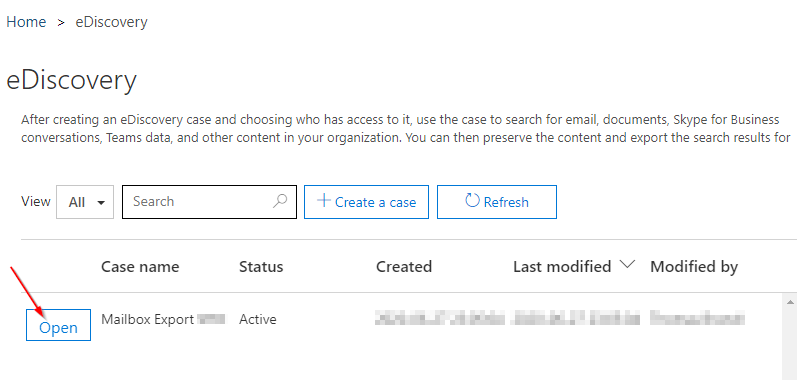
4. Klik op New Search om een nieuw tabblad te openen en de voorwaarden voor de nieuw aangemaakte case te definiëren.
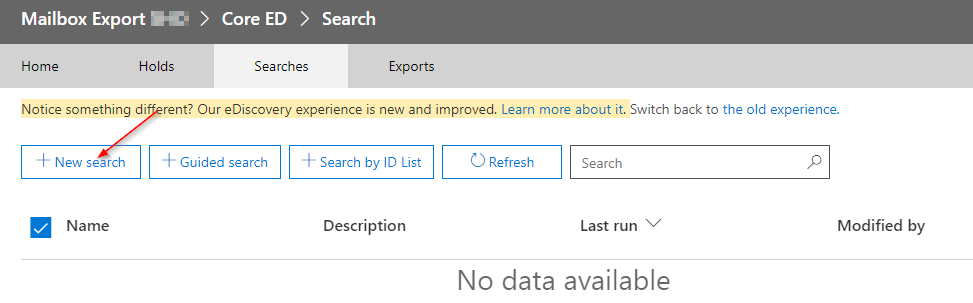
5. Selecteer de optie Specifieke locaties onder Locations, klik vervolgens op Modify. Er wordt een nieuw tabblad geopend waar je een van de beschikbare locaties kunt kiezen.
Onder locaties verstaat Microsoft een op service gebaseerde classificatie. De veronderstelling dat dit lokale sites zijn, is om deze reden niet juist.
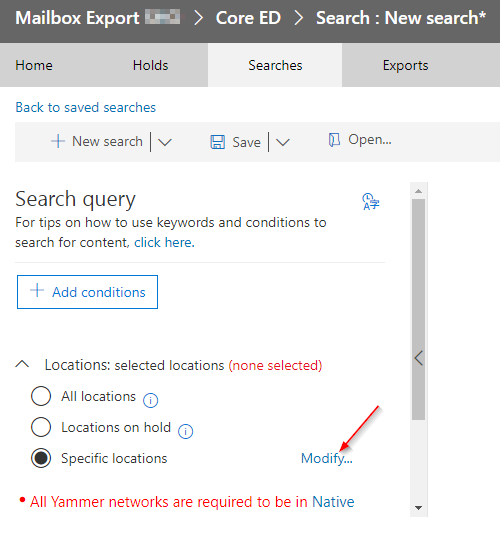
6. In het tabblad Locaties aanpassen, klik op Exchange-e-mail en klik vervolgens op Kies gebruikers, groepen of teams om naar een lijst van momenteel toegewezen gebruikers te gaan.
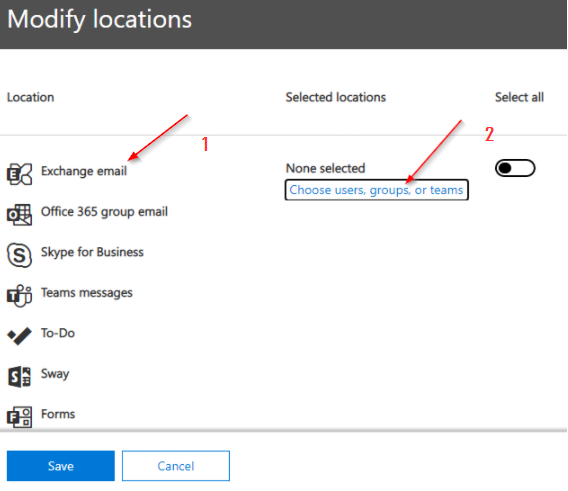
7. Klik nu op Kies gebruikers, groepen of teams om het in te vullen.
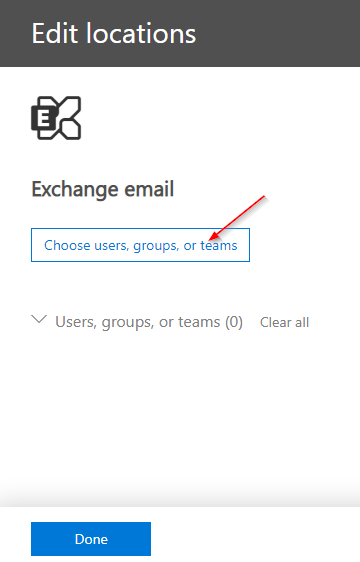
8. Zoek een gebruiker in het zoekvak om toe te voegen aan de Exchange-e-mail-groep. Zodra u een gebruiker vindt, vinkt u het vakje naast de gebruikersnaam in de lijst aan en klikt u op Kiezen.
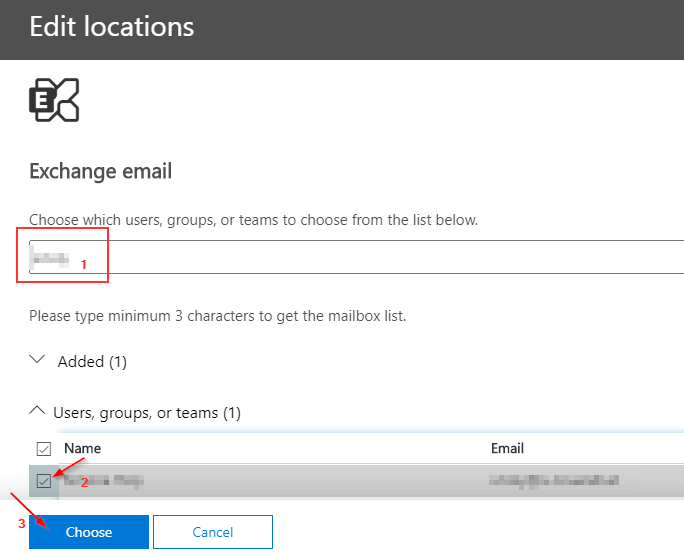
9. Klik op Klaar zodra u het succesbericht ziet om de selectie te voltooien.
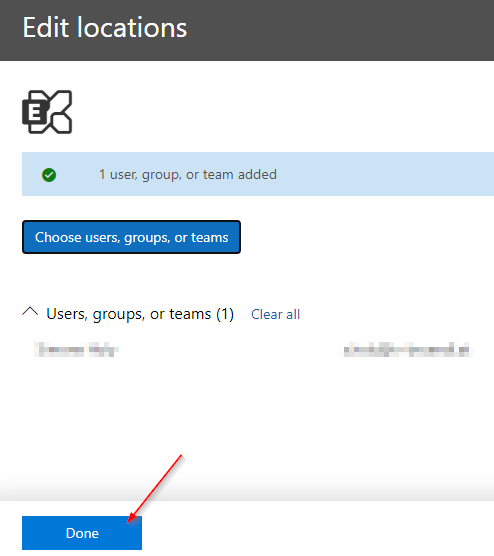
10. Klik ten slotte op Opslaan linksonder op de pagina om de locatietoewijzing definitief te maken. U keert dan terug naar het initiële eDiscovery-zoekvoorwaardenformulier.
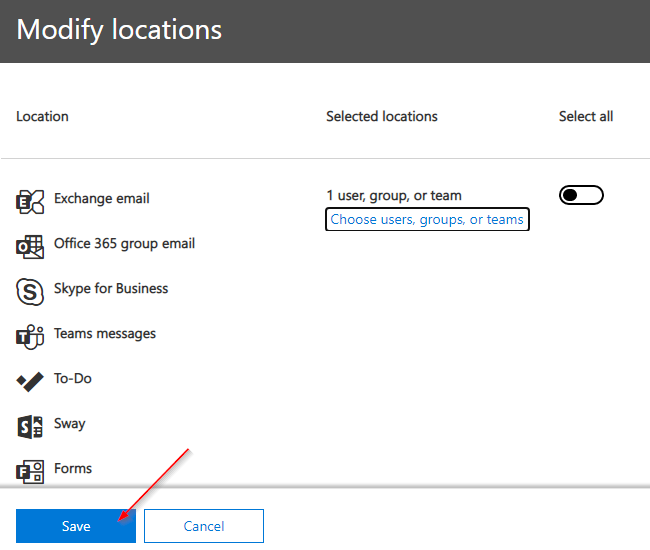
Definiëren van Zoekvoorwaarden voor Trefwoorden
Wanneer u de inhoud van de gehele mailbox doorzoekt, gebruikt u doorgaans een ongedefinieerde trefwoordvoorwaarde om alles in de mailbox vast te leggen (vergelijkbaar met een wildcard-zoekopdracht).
U heeft al enkele stappen gedefinieerd met behulp van de locatie-eigenschap. Laten we nu de zoekvoorwaarde instellen voor trefwoorden in de eDiscovery-exportcase om enkele items te vinden.
1. Terug in het menu voor het instellen van de voorwaarden, klik op Voorwaarde toevoegen en selecteer Trefwoorden uit het dropdownmenu.
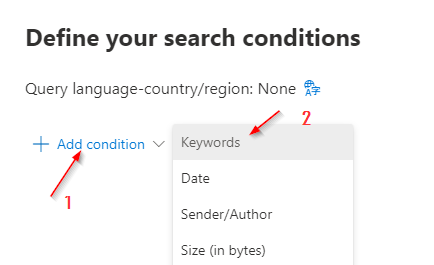
2. Laat het veld Trefwoorden leeg. Dit formulier is voldoende om ervoor te zorgen dat alle objecten in een mailbox worden opgenomen bij het doorzoeken van mailboxes.
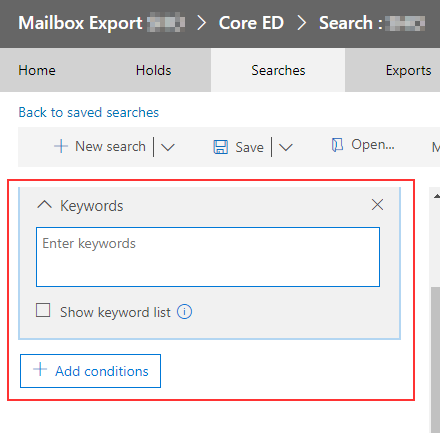
Aangezien alle e-mailobjecten (bijv. e-mails, taken, afspraken…) moeten worden opgenomen bij het exporteren van een PST-bestand. Moet u een voorwaarde voor trefwoordfilter maken zonder een trefwoord op te geven (vergelijkbaar met een wildcard-zoekopdracht).
3. Klik op Opslaan en uitvoeren om door te gaan en de zoekopdracht onder de gedefinieerde voorwaarden te starten. De pagina wordt doorgestuurd naar het overzicht van eDiscovery van de gemaakte zaak.
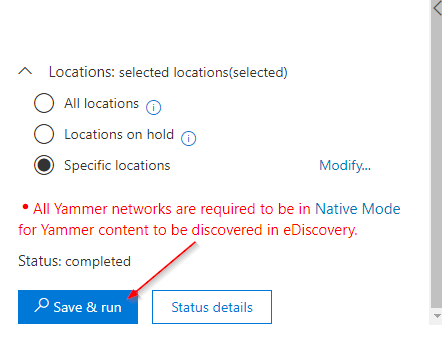
4. Klik nu op Resultaten bekijken om de status van de zoekvoortgang te zien, zoals hieronder weergegeven. Alle e-mailobjecten worden verzameld en klaargemaakt voor export.
Zodra de status verandert in De zoekopdracht is voltooid , exporteert u de resultaten in de volgende sectie.

Exporteren en downloaden van de zoekresultaten in een PST-bestand
Nu de eDiscovery-zoekresultaten compleet zijn, is het tijd om de resultaten te exporteren. eDiscovery stelt u in staat om een mailbox te exporteren zonder dat er een hybride uitwisselingsomgeving nodig is.
- Om de zoekresultaten te exporteren, selecteer Exporteer resultaten hieronder weergegeven. Er wordt een formulier geopend waarin je de exportvoorwaarden moet definiëren om een exporttaak te maken.
Wanneer je zoekresultaten exporteert, worden e-mailitems gedownload in PST-bestanden of als afzonderlijke berichten.
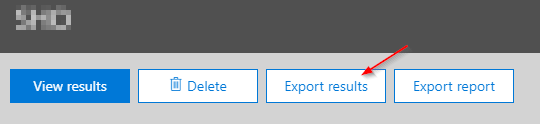
2. Selecteer vervolgens de keuzerondjes Alle items, inclusief die met onbekend formaat, versleuteld zijn of om andere redenen niet zijn geïndexeerd, en Eén PST-bestand voor elke mailbox. Door deze opties te selecteren, maak je alle objecten beschikbaar in één PST-bestand. Klik nu op de knop Exporteren linksonder om deze exporttaak te registreren.
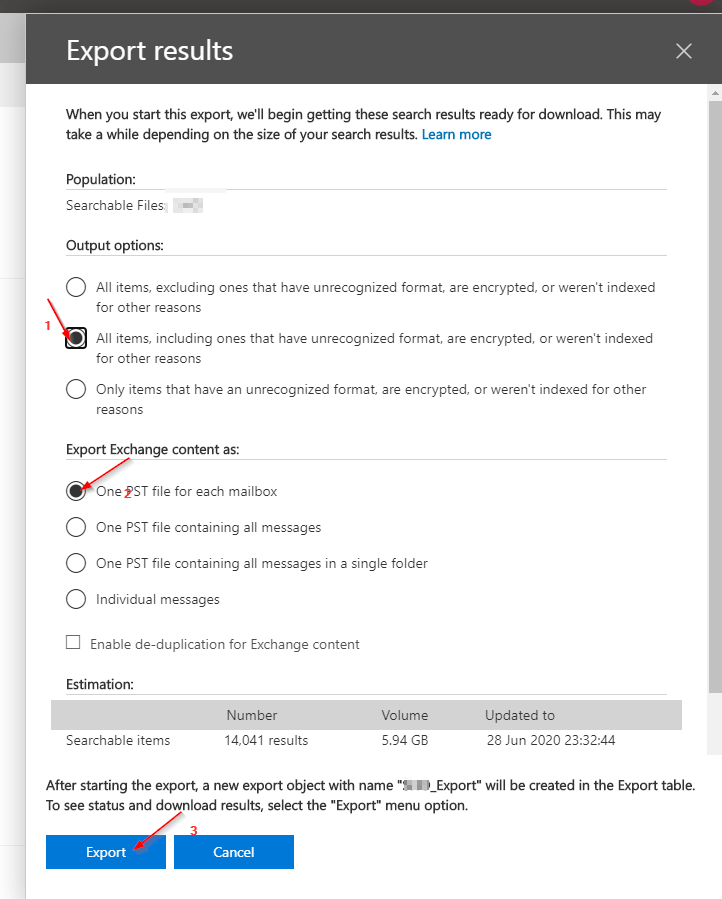
3. Klik op het tabblad Exports om een overzicht te krijgen van alle geplaatste exportopdrachten, en klik op de zojuist aangemaakte exportopdracht. De naam van de taak bestaat uit de zoeknaam en de zin _Export, zoals hieronder weergegeven.
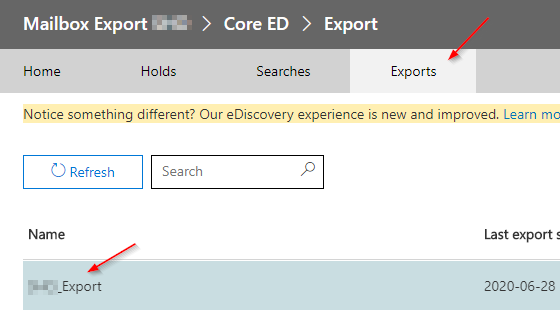
4. Klik in het statusgebied op de knop Vernieuwen om de huidige exportstatus op te halen. Zodra alle gegevens en informatie gereed zijn, klik je op Resultaten downloaden bovenaan de pagina om de download te starten.
Let op de exportsleutel of bewaar deze in het klembord door te klikken op Kopiëren naar klembord, aangezien je deze later nodig zult hebben.
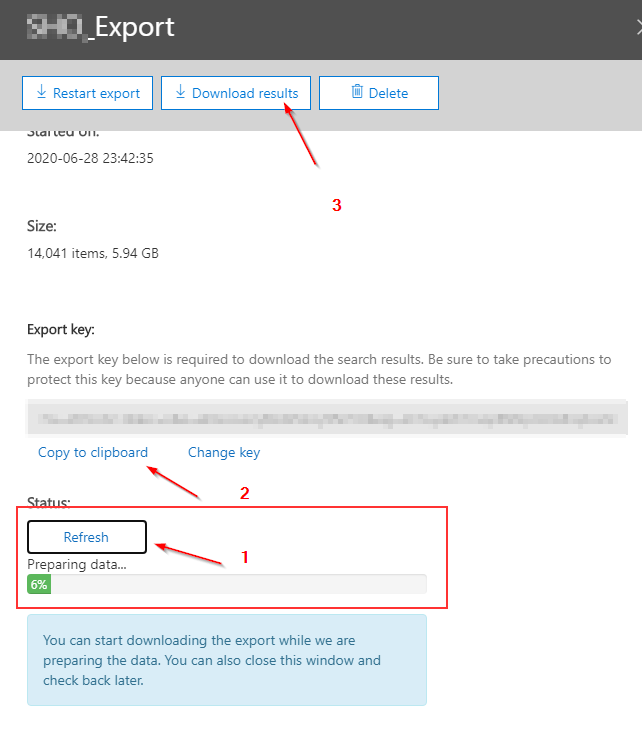
Merk op dat je de foutmelding hieronder zou krijgen als je het downloadproces zou starten in een op Chromium gebaseerde browser. Om de fout te voorkomen, schakel over naar de Internet Explorer-browser.
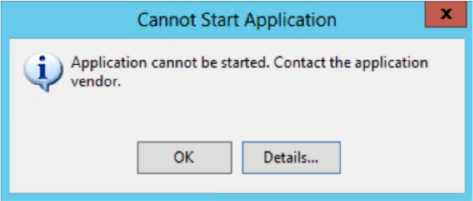
5. Voer nu uw eerder genoteerde export sleutel in. Specificeer het downloadpad en de bestandsnaam en klik op Start om het PST-bestand te downloaden.
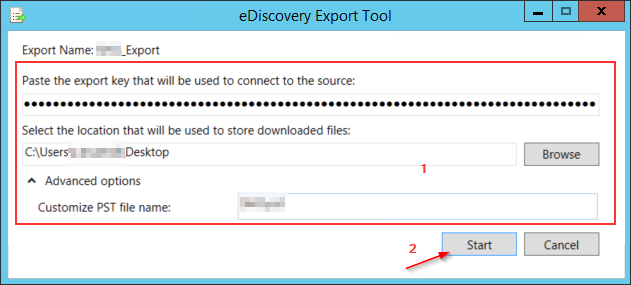
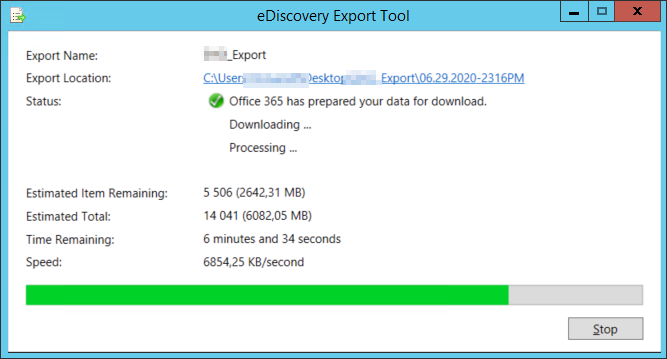
6. Klik op Sluiten om het downloadproces te voltooien.
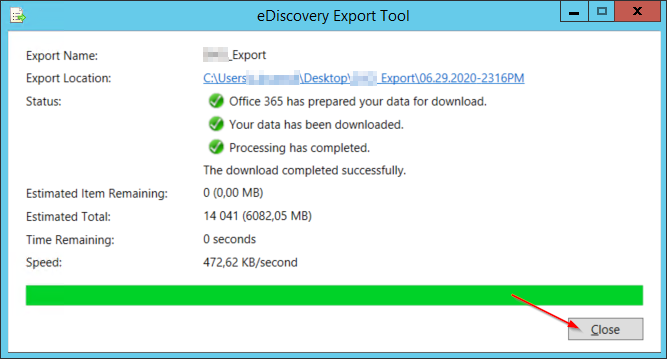
7. Tenslotte, open het PST-bestand in uw Outlook om te controleren of de export succesvol was of niet.
Zodra u het bestand opent, kan uw mapvenster eruit zien zoals afgebeeld hieronder.
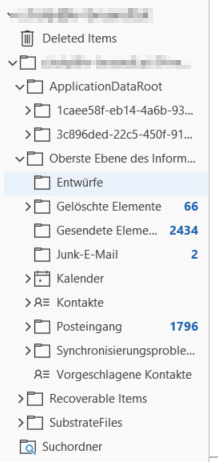
Conclusie
U zou nu moeten weten hoe u een Office 365 PST exporteert met eDiscovery. Met behulp van Office 365 en PowerShell zou u moeten weten hoe u PST’s exporteert op basis van verschillende criteria. Zelfs als deze exportvariant niet 100% geautomatiseerd kan worden (Microsoft mist nog steeds een volledige PowerShell-implementatie), is het nog steeds een goede fallback-oplossing om een mailbox te archiveren.
Met deze nieuw verworven kennis, waarom dan geen zoekopdrachten maken voor individuele postvakken of specifieke e-mails over de hele e-mailinfrastructuur van een bedrijf gehost in Office 365?













