Любой пользователь, устанавливающий гипервизор ESXi, должен установить пароль root, но пользователи и администраторы не могут изменить пароль по умолчанию ESXi, если его забыли или потеряли. Этот подход может быть не самым лучшим с точки зрения безопасности, но иногда это неизбежно.
Когда сервер ESXi настроен и сконфигурирован, все работает корректно, системный администратор может долгое время не входить в сервер ESXi. Сервер ESXi может перезагружаться иногда после сбоев в электроснабжении или по другим причинам. Однако пароль не требуется, если вы не собираетесь перезагружать сервер ESXi с консоли ESXi. Но в какой-то момент системные администраторы могут захотеть внести изменения в конфигурацию сервера ESXi. Они пытаются ввести пароль root, который необходим для входа и повторной настройки сервера, только чтобы обнаружить, что пароль забыт.
В таких обстоятельствах, как можно войти в сервер ESXi? Повторная установка ESXi не является хорошим решением, потому что создание новой конфигурации с нуля, а также создание и настройка виртуальных машин требует больших усилий.
Существует ли пароль по умолчанию для ESXi? Как сбросить пароль по умолчанию ESXi без переустановки сервера? Спокойствие, на этот вопрос есть ответ. В сегодняшнем блоге объясняется, как сбросить пароль ESXi для пользователя root без переустановки ESXi на сервере.
Сначала стоит упомянуть, что пароля по умолчанию для ESXi не существует. Возможно только изменить или удалить пароль для пользователя root, используя некоторые трюки. Давайте начнем!
Восстановление пароля ESXi по умолчанию с помощью профилей хоста VMware
Профили хостов VMware – это функция корпоративного уровня, которая помогает применять единые настройки для нескольких хостов ESXi и упрощает процесс развертывания большого количества хостов ESXi. Таким образом, вы можете избежать ручной настройки каждого хоста. Создайте профиль хоста и примените профиль ко всем необходимым хостам ESXi в vCenter. Эта функция также может помочь сбросить пароль ESXi для пользователя root.
Профили хостов VMware могут использоваться для сброса пароля root ESXi, если выполнены следующие начальные условия:
- Хосты ESXi управляются через vCenter.
- Вы используете лицензию VMware Enterprise Plus (Host Profiles – это функция, доступная только для издания Enterprise Plus vSphere или более высоких изданий).
В текущем примере используются следующие машины:
- Сервер ESXi, пароль от которого потерян – 192.168.101.211
- Сервер ESXi, пароль от которого известен – 192.168.101.215
- Сервер vCenter – 192.168.101.103
Используются VMware ESXi 6.7 и VMware vCenter Server Appliance 6.7.
Пошаговые инструкции
- Откройте веб-клиент VMware vSphere (в данном случае используется HTML5 vSphere Web Client), введя IP-адрес вашего сервера vCenter в веб-браузер. В этом примере необходимый адрес – https://192.168.101.103.
- Перейдите в меню Профили хостов, которое вы можете найти в меню Ярлыки.
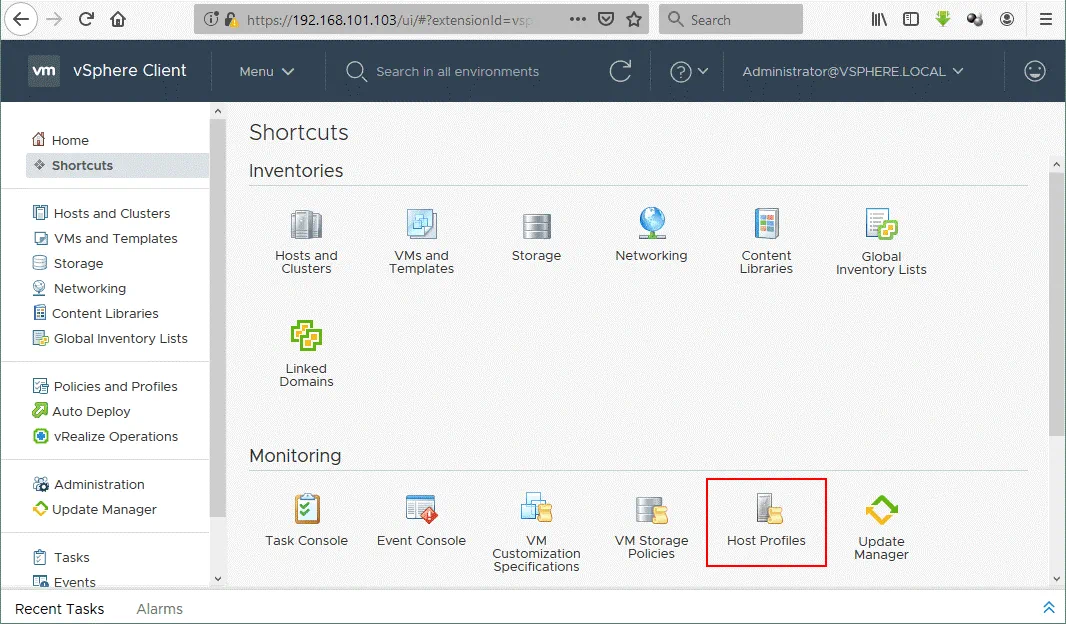
- Нажмите Извлечь профиль хоста.
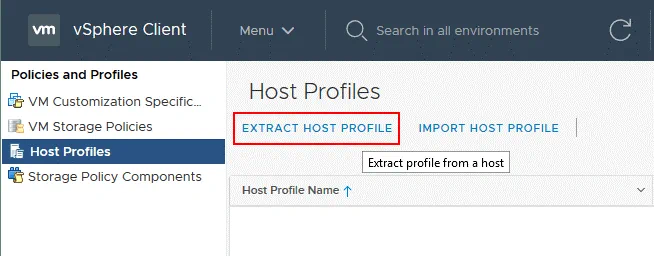
- На всплывающем экране выберите ESXi-хост, который вы хотите использовать в качестве основы для создания профиля хоста. В этом примере выбран 192.168.101.215. Нажмите Далее.
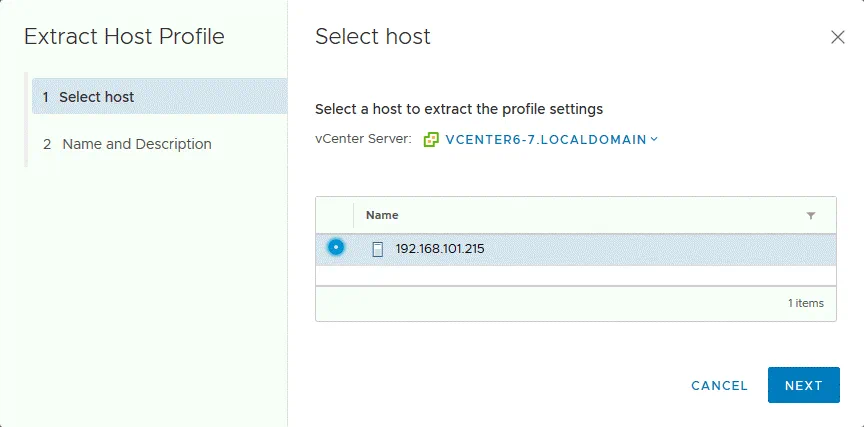
- Введите имя нового извлеченного профиля, например, ESXi-пароль. Введите описание, если необходимо. Нажмите Завершить.
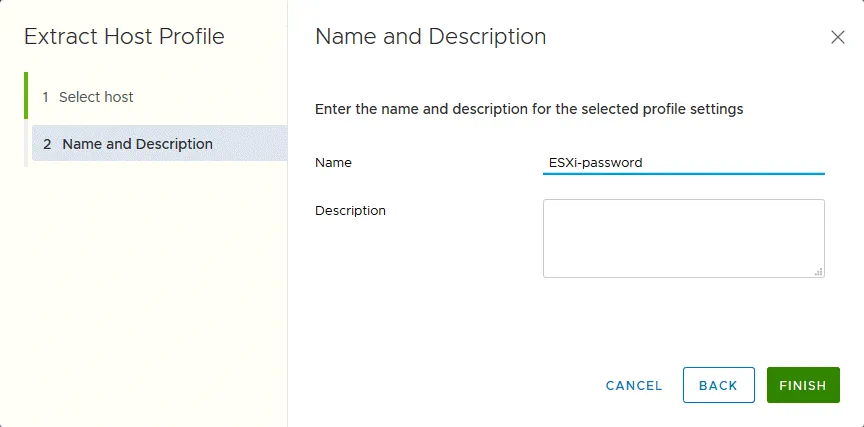
- Затем, в меню Профили хостов, выберите недавно созданный профиль хоста (ESXi-пароль в данном случае). Щелкните правой кнопкой мыши созданный профиль хоста и выберите Изменить профиль хоста в контекстном меню.
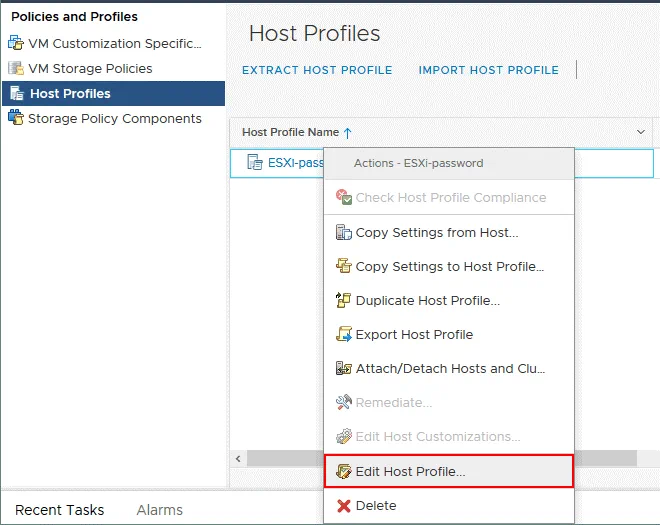
- Разверните меню в левой панели нового окна помощника и перейдите в Безопасность и Сервисы > Настройки безопасности > Безопасность > Конфигурация пользователя > root.
- Снимите флажки со всех ненужных опций.
- Выберите Конфигурация фиксированного пароля в выпадающем меню.
-
Введите новый пароль ESXi (например, ChangeMe_357) для root, подтвердите пароль и нажмите Сохранить.
Примечание: Если вы извлекли профиль хоста из ESXi, пароль от которого был забыт, изменение пароля на этом этапе необходимо. Если вы извлекли профиль хоста ESXi, пароль от которого известен, вы можете оставить пароль без изменений.
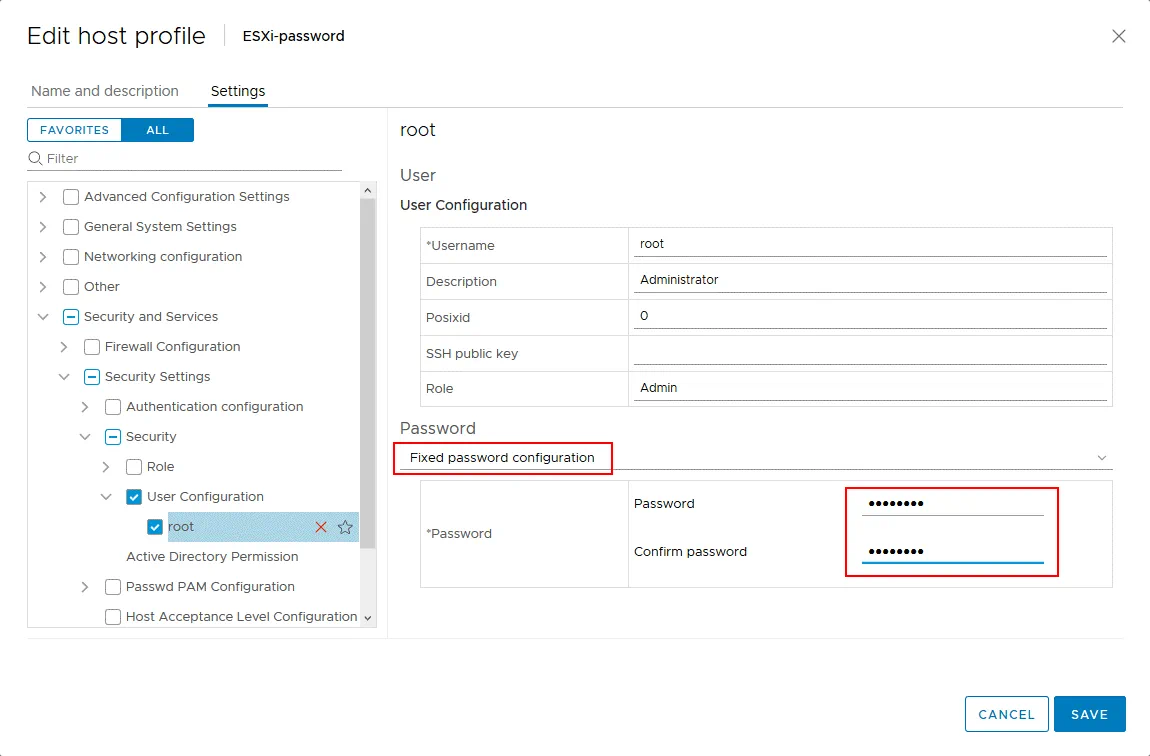
- Профиль хоста ESXi-password сохранен после редактирования.
Убедитесь, что включен ESXi-хост, пароль root которого нужно сбросить. - Перейдите в раздел Профили хостов, щелкните правой кнопкой мыши по ранее отредактированному профилю хоста (ESXi-password) и выберите Присоединить/Отсоединить хосты и кластеры.
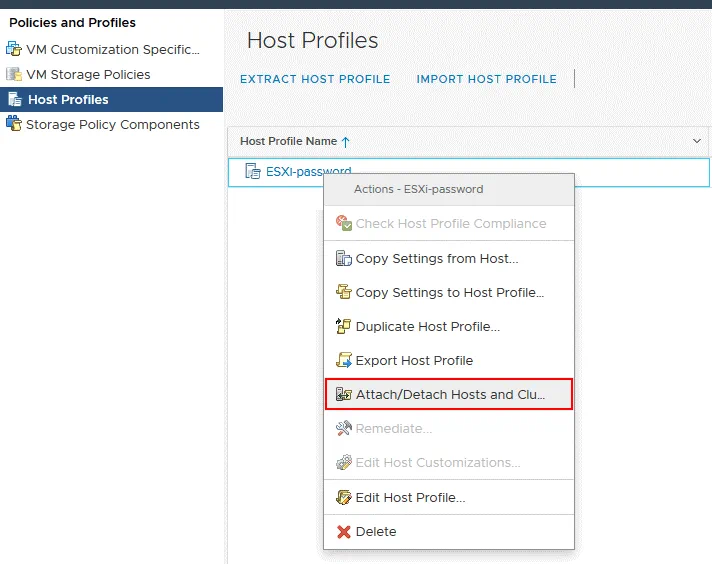
- Выберите хост ESXi, пароль от которого вам неизвестен (отметьте флажок). В нашем случае это 192.168.101.211. Нажмите Сохранить.
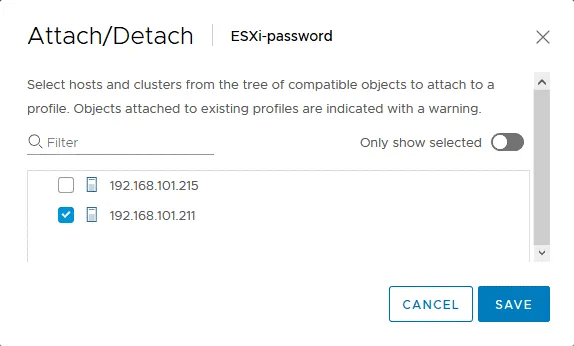
-
Поместите ваш восстановленный хост ESXi в режим обслуживания – перейдите в раздел Хосты и Кластеры, щелкните правой кнопкой мыши по хосту и в контекстном меню выберите Режим обслуживания > Войти в режим обслуживания. Значок вашего хоста ESXi изменится после этого в веб-интерфейсе. Если на хосте ESXi работают виртуальные машины, пароль от которых вы собираетесь восстановить, пожалуйста, выключите все работающие виртуальные машины или перенесите их на другие хосты ESXi в vCenter, используя клиент VMware vSphere.
Примечание: Режим обслуживания – это специальный режим, который должен использоваться для хоста ESXi, когда хост находится в работе, например, при установке памяти, обновлении программного обеспечения, применении патчей и т. д. После входа в режим обслуживания и переноса или выключения виртуальных машин, хост ESXi можно перезагрузить или выключить.
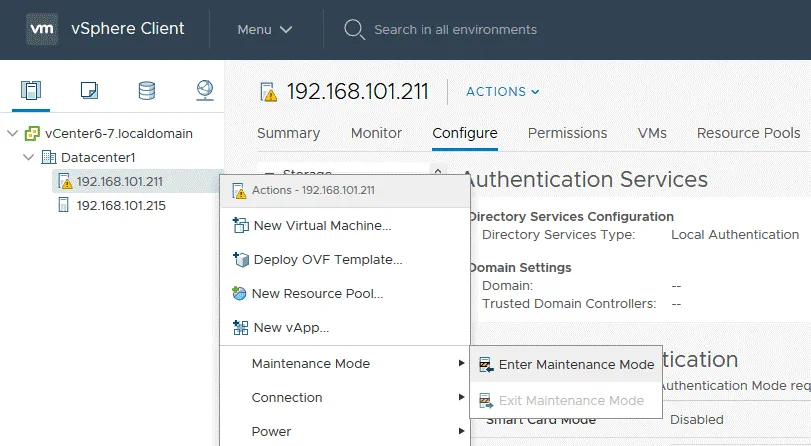
- Когда хост ESXi, пароль которого нужно восстановить, находится в режиме обслуживания, перейдите в Профили хостов, щелкните правой кнопкой мыши по профилю хоста и нажмите Устранимость.
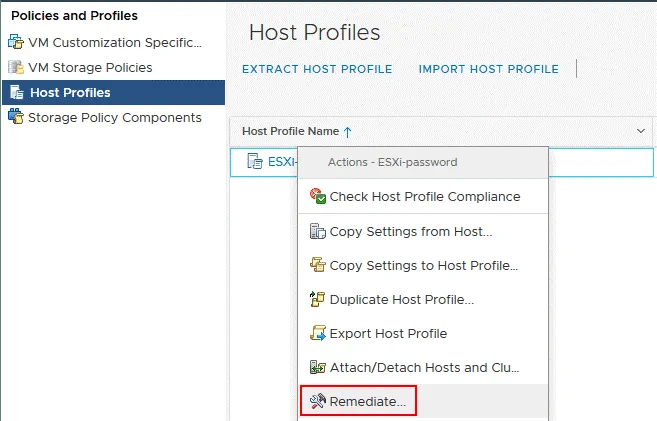
- В появившемся окне выберите хост ESXi, пароль которого потерян, отметив флажок (192.168.101.211 в нашем случае).
- Вы можете щелкнуть Предварительная проверка устранения, чтобы проверить целевой хост.
- Наконец, нажмите Устранимость.
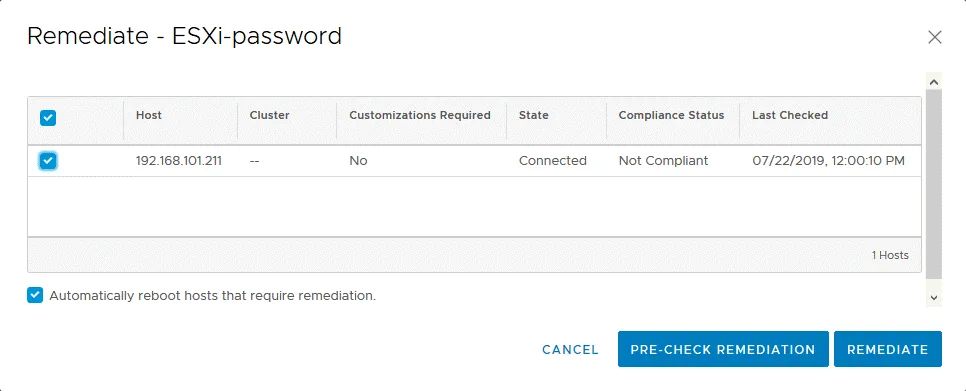
- После успешного устранения выйдите из режима обслуживания (щелкните правой кнопкой мыши по хосту ESXi и выберите Выход из режима обслуживания).
- Попробуйте войти в консоль хоста ESXi как root с паролем, который вы установили в профиле хоста (в этом случае ChangeMe_357 был установлен в качестве пароля ESXi для root).
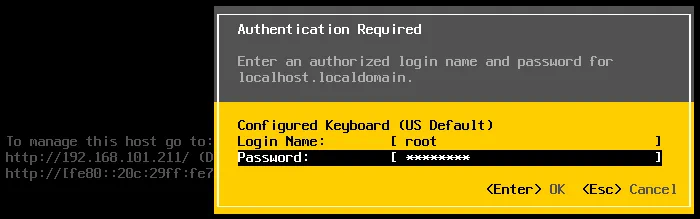
Теперь всё должно работать правильно – пароль ESXi для root сброшен, и доступ к хосту ESXi восстановлен. Теперь вы можете установить новый сложный пароль для вашего хоста ESXi.
Восстановление пароля ESXi в Active Directory
Если у вас нет лицензии Enterprise Plus для вашей среды vSphere, нет причин для грусти. Вы можете сбросить забытый пароль ESXi по умолчанию, используя интеграцию с Active Directory, которая не требует лицензии верхнего класса.
VMware vSphere можно интегрировать с Active Directory, который обычно используется для централизованного управления пользователями и компьютерами. Вы можете присоединить каждый хост ESXi к домену Active Directory, а затем использовать учетную запись, созданную на контроллере домена Active Directory, для входа на хост ESXi. Механизм аутентификации Active Directory может быть использован в vSphere благодаря реализации фреймворка PAM (Pluggable Authentication Module) для ESXi. Эта возможность может быть использована для сброса пароля ESXi для пользователя root на хосте. Хост ESXi должен быть управляем vCenter, чтобы использовать этот метод, и у вас должен быть контроллер домена Active Directory в вашем инвентаре.
Примечание: В настройках VMware ESXi должен быть указан IP-адрес контроллера домена в качестве DNS-сервера, поскольку сервер ESXi должен иметь возможность разрешать имена домена и контроллера домена. Как вы можете помнить, IP-адрес DNS-сервера в сетевых настройках вашего сервера ESXi отличается от IP-адреса вашего существующего контроллера домена, и вы можете развернуть временную машину (физическую или виртуальную) в качестве контроллера домена Active Directory (установив IP-адрес DNS-сервера, определенный в сетевых настройках сервера ESXi, как IP-адрес контроллера домена), подключив сервер ESXi к этому временному контроллеру домена и присоединив его к домену.
В качестве альтернативы, если у вас настроен контроллер домена в вашей среде, вы можете открыть клиент vSphere, выбрать хост ESXi, пароль которого необходимо сбросить, перейти на вкладку Настроить, выбрать Сеть > Настройка TCP/IP и отредактировать или добавить IP-адрес соответствующего существующего контроллера домена в качестве DNS-сервера.
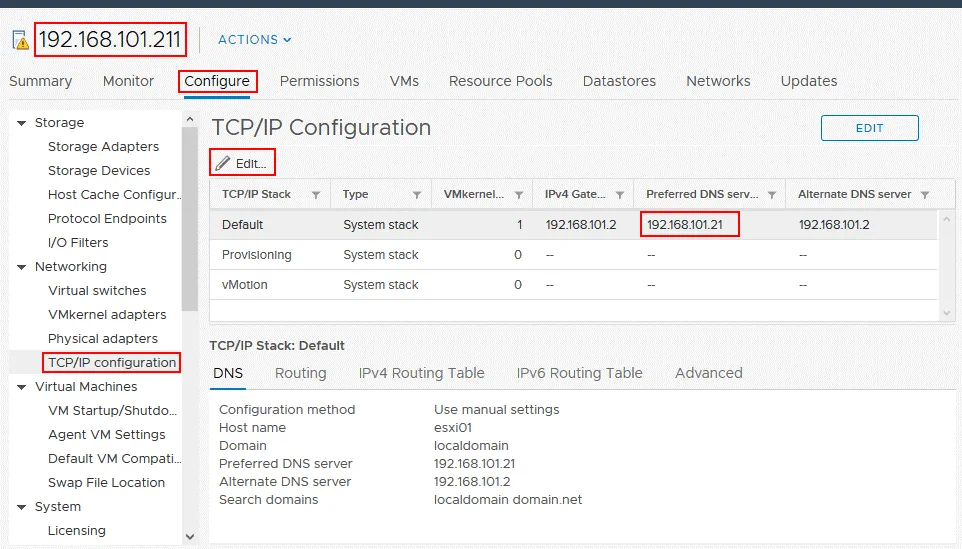
Примечание: Вы можете узнать, как развернуть контроллер домена в книге о кластеризации VMware.
Рассмотрим пошагово использование этого метода. Входные данные в текущем примере следующие:
- ESXi с неизвестным паролем root: 192.168.101.211
- vCenter: 192.168.101.103
- Контроллер домена: 192.168.101.21
Контроллер домена Active Directory (ADDC) развернут на Windows Server 2008 R2 в этом примере.
Контроллер домена Active Directory (ADDC) развернут на Windows Server 2008 R2 в этом примере.
Пошаговые инструкции
Создайте нового пользователя с именем, например, esxi01 на контроллере домена в Active Directory Users and Computers. Для этого откройте Server Manager, перейдите к Roles > Active Directory Domain Services > Active Directory Users and Computers > [имя вашего домена] > Users.
- Нажмите Action > New > User и введите esxi01 в качестве имени пользователя. Нажмите Next. В нашем примере имя домена – domain.net.
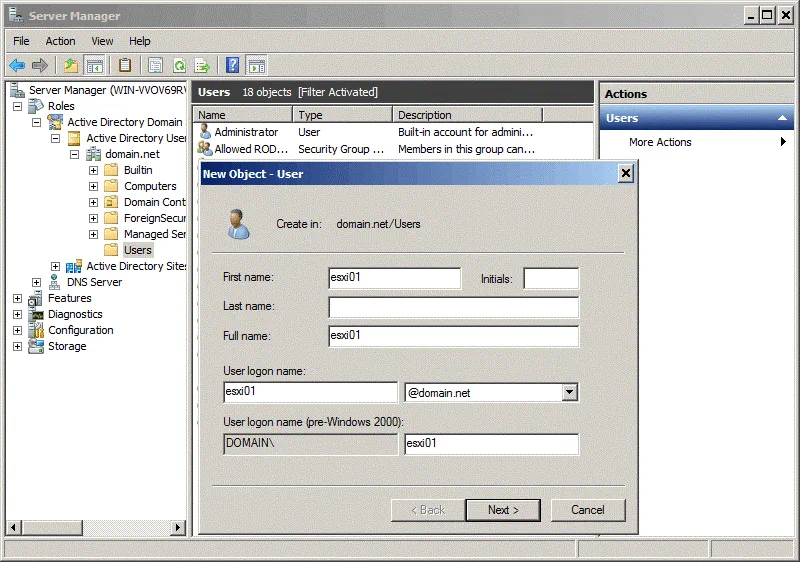
- Теперь установите пароль для этого пользователя esxi01, например, ESXiDomain_777. Этот пароль используется только в качестве примера для этой демонстрации, и рекомендуется изменить пароль на надежный, уникальный пароль после восстановления доступа к root для вашего хоста ESXi. Установите флажок Password never expires.
- Нажмите Next и Finish.
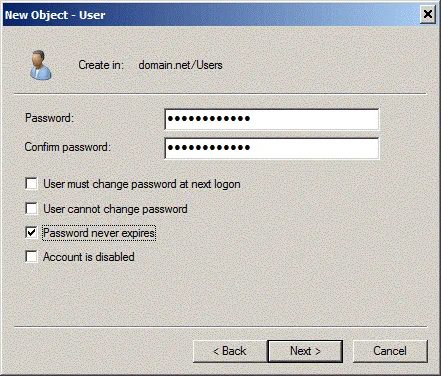
- Теперь вам нужно создать группу ESX Admins на вашем контроллере домена Active Directory. Имя группы должно быть точно таким же. Пользователи, являющиеся членами глобальной группы безопасности ESX Admins, автоматически получают привилегии root на хосте ESXi после входа в систему. Позже вам следует добавить пользователя esxi01 в эту группу. Для обеспечения безопасности рекомендуется добавить вашего пользователя для входа на хост ESXi в группу ESX Admins, а не добавлять пользователя в группу Domain Admins.
- Для создания новой группы в Server Manager перейдите к Action > New > Group. Укажите ESX Admins в качестве имени группы, как показано на скриншоте.
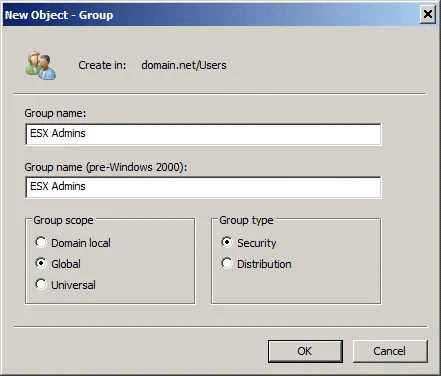
- После создания группы ESX Admins откройте свойства группы и на вкладке Members нажмите кнопку Add. Введите имя вашей учетной записи пользователя ESXi (esxi01 в данном случае) и нажмите Check Names. Если имя введено правильно и подчеркнуто, нажмите OK, чтобы завершить.
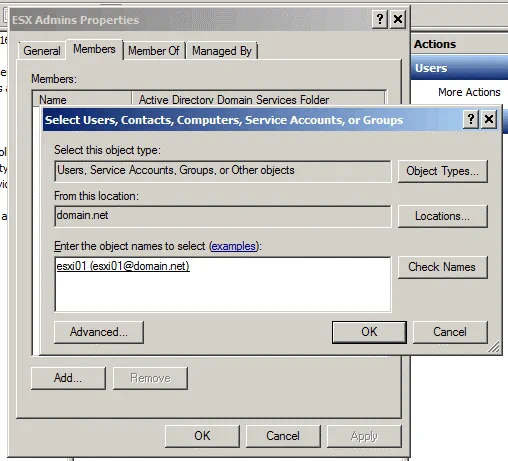
- Теперь у вас есть пользователь esxi01, который является членом группы ESX Admins в вашем домене Active Directory.
- Пора для сервера ESXi, пароль root от которого вы не можете вспомнить, присоединиться к домену. Откройте веб-клиент vSphere HTML5 в вашем браузере. Откройте Хосты и Кластеры.
- Щелкните правой кнопкой мыши на вашем хосте ESXi, перейдите на вкладку Настройка, а затем выберите Службы аутентификации в списке. Нажмите кнопку Присоединить к домену.
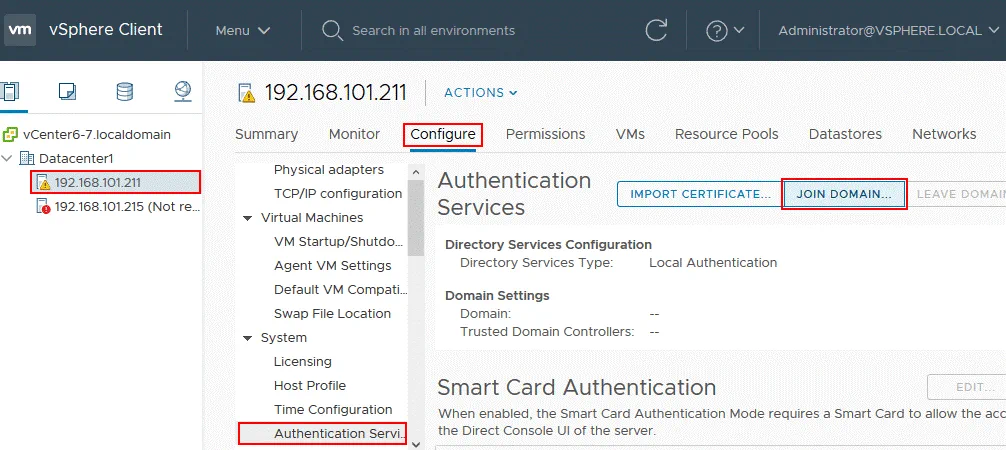
- Используйте учетные данные администратора домена для присоединения к домену. По умолчанию Администратор является членом группы Администраторы домена.
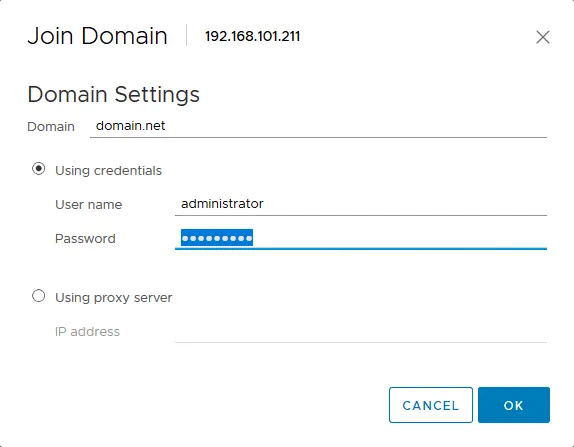
- Когда ваш хост ESXi будет в домене, используйте клиент хоста VMware для входа на хост ESXi, пароль root от которого необходимо восстановить. Введите IP-адрес вашего хоста ESXi в браузер. В нашем примере должно быть введено https://192.168.101.211.
- Введите [email protected] (активный пользователь Active Directory, которого вы создали ранее) в качестве имени пользователя и пароль, установленный на контроллере домена для этого пользователя (в этом случае следует использовать ESXiDomain_777 как пароль по умолчанию ESXi).
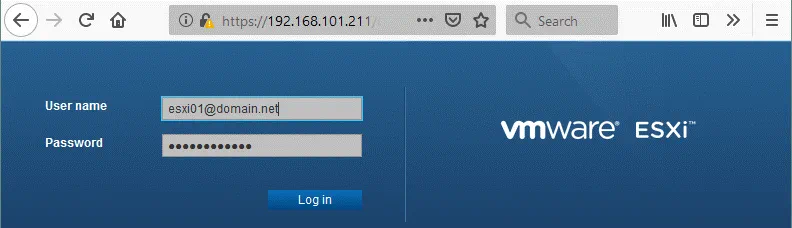
- После входа в хост ESXi, пароль которого вы забыли, вы можете сбросить пароль для пользователя root.
- Перейдите в раздел Управление > Безопасность и пользователи > Пользователи, выберите root и нажмите на иконку редактировать.
- Установите новый, надежный и уникальный пароль ESXi для root на хосте ESXi. Постарайтесь не забыть пароль снова!
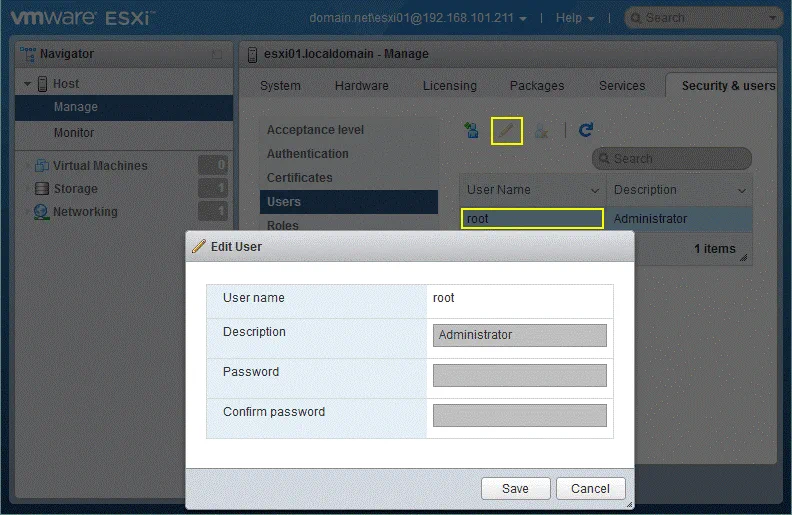
После сброса пароля root ESXi, сделайте хост ESXi покинуть домен Active Directory, если домен не будет использоваться для аутентификации ESXi в будущем.
Сброс пароля ESXi путем редактирования /etc/shadow
Если у вас есть автономный хост, не управляемый vCenter, вы не можете использовать предыдущие два метода для восстановления стандартного пароля ESXi. Этот метод может быть использован практически во всех случаях.
Теория
Пароли не хранятся в виде обычного текста нигде среди файлов системы ESXi. В основном, ESXi, аналогично Linux, хранит хэши паролей в специальном системном файле /etc/shadow, который может быть доступен только пользователю root. Пароли в этом случае появляются в зашифрованном виде. Для преобразования исходного пароля в хэш-сумму используются специальные математические алгоритмы, такие как MD5, Blowfish, SHA-256, SHA-512 и т. д. Алгоритмы, используемые для вычисления хэш-суммы, не обратно совместимы (используется одностороннее шифрование), поэтому невозможно выполнить обратные вычисления для получения исходного пароля.
Рассмотрим пример строки в /etc/shadow, относящейся к пользователю root:
root:$1$xxxx$xxxxxxxx:13355:0:99999:7:::
Эта строка и все другие строки в файле /etc/shadow содержат следующие данные:
- A user name (root);
- A password hash that is recorded in the $id$salt$hashed format; where $id$ is the algorithm for calculating a hash sum ($1$ is MD5, $2a$ and $2y$ are Blowfish, $5$ is SHA-256, $6$ is SHA-512).
- Дата последнего изменения пароля – количество дней с 1-го января 1970 года (13355);
- Сколько дней осталось до того, как пользователь сможет изменить свой пароль (0);
- Количество дней, оставшихся до того, как пользователь будет вынужден изменить пароль (99999);
- Количество дней до истечения срока действия пароля, когда пользователю должно быть отправлено уведомление (7);
Поля разделяются символом : (двоеточие).
Когда пользователь вводит пароль, введенный пароль преобразуется в хэш-сумму в памяти компьютера с использованием специальных алгоритмов, и этот хэш сравнивается с хэшем, хранящимся в системном файле /etc/shadow. Если хэши совпадают, то пользователь аутентифицируется и получает соответствующие привилегии после авторизации (это следующий логический шаг после аутентификации).
Практика
Сначала вам следует подготовить загрузочный DVD. В этом примере будет использоваться диск установки Ubuntu 18, который включает в себя опцию Ubuntu Live DVD. Загрузите образ ISO дистрибутива Ubuntu с официального веб-сайта. Вы также можете использовать другие дистрибутивы, которые вам нравятся, например, Kali Linux, BackTrack, Debian, GParted Live CD и т. д.
- Запишите образ ISO на DVD-R или DVD-RW или создайте загрузочный USB-накопитель.
- Выключите или отключите питание вашего хоста ESXi, пароль от которого забыт.
- Вставьте загрузочный DVD-диск в DVD-привод или вставьте загрузочную флеш-карту/накопитель в соответствующий слот/порт и загрузитесь с этого накопителя.
- Выберите опцию загрузки Ubuntu Попробовать без установки (которая выбрана по умолчанию).
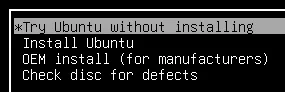
- Откройте терминал Ubuntu (щелкните правой кнопкой мыши по Рабочему столу и выберите Открыть терминал).
- Получить привилегии root:
sudo -i - Список разделов диска, на котором установлен ESXi. В нашем примере ESXi установлен на отдельном диске, который разделён с использованием стандартной таблицы разделов ESXi:
ls -al /dev/sd*
fdisk -l | grep /dev/sda
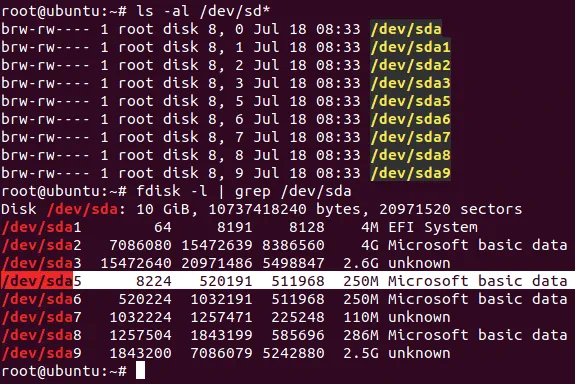
Нас интересует раздел /dev/sda5, на котором находится файл /etc/shadow. - Создать временные директории в виртуальной файловой системе, используемой Ubuntu, работающей с загрузочного DVD.
mkdir /mnt/sda5-esxiЭта директория будет использоваться для монтирования раздела, на котором хранится файл /etc/shadow.
- Нам также нужно создать директорию для хранения временных файлов:
mkdir /temp - Подключить раздел sda5 к директории /mnt/sda5-esxi, созданной выше:
mount /dev/sda5 /mnt/sda5-esxi - Убедитесь, что файл stage.tgz, который нас интересует в рамках восстановления стандартного пароля ESXi, находится в смонтированной директории:
ls -al /mnt/sda5-esxi/state.tgz

- Извлеките файлы из архива state.tgz в наш временный каталог:
tar -xf /mnt/sda5-esxi/state.tgz -C /temp/ - Файл local.tgz был извлечен из файла state.tgz. Внутри другого архива находится еще один архив.
- Давайте извлечем файлы из архива local.tgz:
tar -xf /temp/local.tgz -C /temp/

- Файл local.tgz теперь можно удалить из временного каталога:
rm /temp/local.tgz - Откройте файл /etc/shadow в текстовом редакторе. Давайте используем vi, который предустановлен в Ubuntu:
vi /temp/etc/shadow
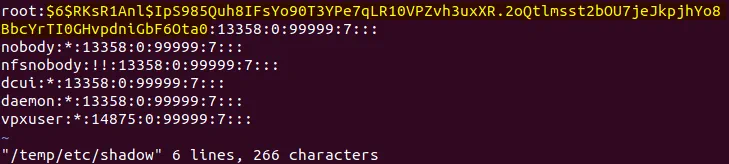
- Отредактируйте содержимое этого файла. Чтобы сбросить пароль root для ESXi, отредактируйте строку, содержащую root. $6$ указывает на использование алгоритма SHA-512. Хэш пароля отмечен желтым на скриншоте выше.
- Удалите этот текст между первым и вторым символами : следующим образом (цифры могут быть другими в вашем случае). В vi вы можете перемещаться к нужному символу, нажимая h, l, j, k, а затем нажмите x, чтобы удалить символ. В результате ваша строка, относящаяся к пользователю root, должна выглядеть так:
root::13358:0:99999:7::: - Сохраните изменения и выйдите:
:wq
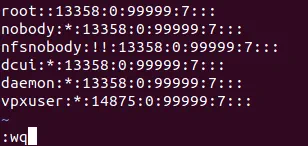
- Перейдите в каталог /temp/:
cd /temp - Теперь вам нужно добавить файл shadow обратно в архив. Перепакуйте архивы:
tar -czf local.tgz etc
tar -czf state.tgz local.tgz - Переместите новый архив с удаленным паролем root в его стандартное местоположение на разделе sda5, смонтированном в каталоге /mnt/sda5-esxi/:
mv state.tgz /mnt/sda5-esxi/ - Отмонтируйте раздел /dev/sda5 из каталога /mnt/sda5-esxi/:
umount /mnt/sda5-esxi - Перезагрузите сервер и удалите загрузочный DVD или флэш-накопитель:
init 6 - Как только ваш сервер ESXi загрузится, нажмите F2, чтобы увидеть экран аутентификации.
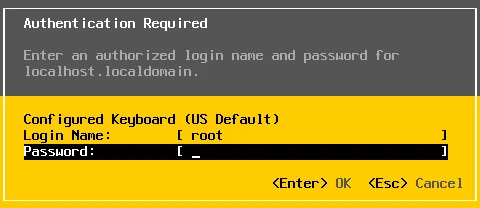
- Оставьте имя пользователя как root и оставьте поле пароля пустым. Затем нажмите Ввод.
Поздравляем! Вы можете войти в интерфейс управления консолью сервера ESXi без пароля. - Теперь установите новый пароль ESXi и попробуйте запомнить его на этот раз. Теперь вы можете настроить все необходимое на вашем хосте ESXi.

Изменение пароля ESXi по умолчанию путем замены архива state.tgz
Этот метод аналогичен ранее обсуждавшемуся методу. Если вы не хотите сбрасывать пароль ESXi по умолчанию, выполняя манипуляции с упаковкой/распаковкой архивов и редактированием файла /etc/shadow в консоли Linux, вы можете просто скопировать файл /etc/shadow с одного хоста ESXi на другой.
Если у вас есть более одного хоста ESXi, и вы знаете пароль хотя бы одного из них, вы можете просто скопировать файл /etc/shadow с хоста ESXi, пароль от которого вы знаете, на хост ESXi, пароль от которого вы забыли. Если у вас есть только один хост ESXi, и вы не можете вспомнить его пароль root, вы также можете использовать этот метод. В этом случае вы должны развернуть виртуальную машину, работающую на ESXi, на любом доступном гипервизоре, например, на VMware Player или VMware Workstation. Если у вас есть неиспользуемый физический компьютер, совместимый с ESXi, вы также можете использовать его. В текущем примере используется виртуальная машина, работающая на ESXi на VMware Workstation.
Вкратце, основные моменты использования этого метода сброса пароля по умолчанию ESXi следующие:
- Установите новый пароль для ESXi, работающего на виртуальной машине (например, ChangeMe_567);
- Скопируйте файл /etc/shadow с этого виртуального ESXi на ваш ESXi, доступ к которому должен быть восстановлен. Вы можете скопировать весь архив state.tgz;
- Перезагрузите свой сервер ESXi и используйте пароль, установленный на виртуальном хосте ESXi (ChangeMe_567).
Пошаговые инструкции
Давайте рассмотрим этот метод более подробно.
Сначала разверните виртуальную машину и установите на нее ESXi. Версия ESX должна быть подобной версии вашего физического ESXi, к доступу к которому необходимо восстановить. Например, 6.7 и 6.7, 6.7 и 6.5, 6.0 и 6.5 и т.д. Процесс установки ESXi на виртуальную машину объясняется в нашей статье в блоге о VMware Home Lab. Вы также можете прочитать нашу статью в блоге о интерактивной установке ESXi.
Операции, выполняемые на хосте ESXi, пароль от которого известен
- Выключите виртуальную машину, работающую под управлением ESXi, пароль от которого вы знаете.
- Вставьте образ установки Ubuntu в виртуальный оптический привод виртуальной машины.
- Запустите виртуальную машину и загрузитесь с образа ISO Ubuntu. Выберите Попробовать Ubuntu без установки в параметрах загрузки.
- Вставьте USB-флеш-накопитель и подключите его к виртуальной машине (функция передачи USB поможет в этом).
- На рабочем столе Ubuntu щелкните правой кнопкой мыши на значке вашего USB-накопителя и в контекстном меню выберите Открыть в терминале.
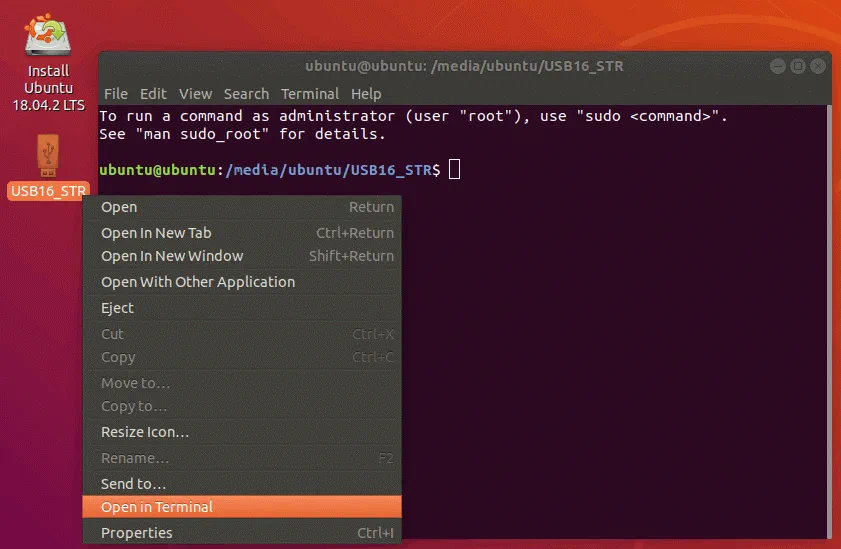
- В нашем случае путь к USB-накопителю – /media/Ubuntu/USB16_STR
В вашем случае путь может иметь следующий вид: /media/Ubuntu/[flash_name]; w, где [flash_name] также называется меткой диска. - Получите привилегии суперпользователя:
sudo su - Проверьте доступные разделы диска ESXi:
fdisk -l | grep /dev/sda - Создайте каталог для монтирования необходимого раздела в виртуальной среде, используемой Ubuntu Live DVD:
mkdir /mnt/sda5-esxi - Смонтируйте раздел, содержащий архив state.tgz с упакованным файлом теней:
mount /dev/sda5 /mnt/sda5-esxi/ - Скопируйте архив state.tgz, содержащий файл /etc/shadow, на флеш-накопитель USB (который является вашим текущим каталогом, кстати, и обозначается точкой):
cp /mnt/sda5-esxi/state.tgz . - Проверьте, что файл state.tgz был скопирован:
ls -al
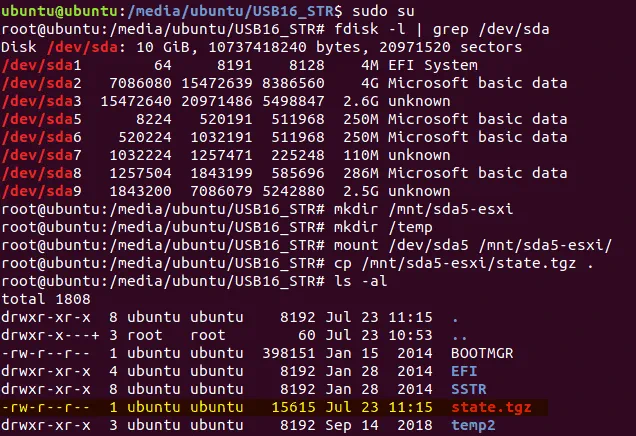
- Отмонтируйте раздел из ранее созданного каталога:
umount /mnt/sda5-esxi/ - Выключите виртуальную машину:
init 0 - Извлеките флеш-накопитель USB, на который теперь записан файл state.tgz, и вставьте его в USB-порт сервера ESXi, на котором вы хотите сбросить пароль root ESXi.
- Вставьте диск установки Ubuntu в DVD-привод физического сервера. Если вы создали загрузочный флеш-накопитель, вы можете использовать его в качестве загрузочного носителя.
Операции, выполненные на хосте ESXi, пароль к которому потерян
- Выключите сервер ESXi, на который вы не можете войти, и вставьте установочный носитель Ubuntu (вставьте DVD-диск в DVD-привод или вставьте флэш-накопитель в USB-порт). Если на этом сервере ESXi работают виртуальные машины, не забудьте правильно выключить их перед выключением гипервизора.
- Включите сервер ESXi и загрузитесь с установочного носителя Ubuntu.
- Выберите Протестировать Ubuntu без установки в опциях загрузчика.
- Как только будет загружен Ubuntu Live DVD, щелкните правой кнопкой мыши по значку USB-накопителя на рабочем столе Ubuntu и выберите Открыть в терминале.
- Выполните команды, аналогично тому, как вы их выполняли ранее:
sudo su
fdisk -l | grep /dev/sda
mkdir /mnt/sda5-esxi
mount /dev/sda5 /mnt/sda5-esxi/ - Переименуйте исходный файл state.tgz, содержащий хэш неизвестного пароля root ESXi:
mv /mnt/sda5-esxi/state.tgz /mnt/sda5-esxi/state-old.tgz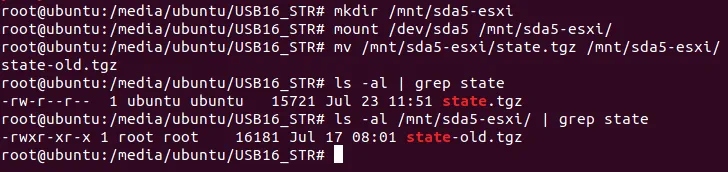
- Скопируйте файл state.tgz с USB-накопителя (это ваш текущий каталог) в каталог, который является исходным местоположением файла state.tgz:
cp ./state.tgz /mnt/sda5-esxi - Проверьте, был ли скопирован файл (посмотрите время и дату, чтобы убедиться, что всё в порядке):
ls -al /mnt/sda5-esxi/state.tgz

- Отключите раздел диска, который вы ранее смонтировали:
umount /mnt/sda5-esxi/ - Выключите сервер:
init 0 - Извлеките установочный носитель Ubuntu и USB-флешку, на которую вы скопировали state.tgz.
- Включите свой хост ESXi, как обычно.
- Войдите, используя пароль root-пользователя, который вы установили для ESXi, работающего на виртуальной машине.
Теперь всё должно быть в порядке. После входа в консоль ESXi задайте новый надежный пароль в настройках пароля ESXi и не забудьте его.
Вывод
Вы не можете сбросить забытый пароль root до пароля по умолчанию для ESXi, потому что для root-пользователя ESXi нет пароля по умолчанию. Выбор метода изменения забытого пароля ESXi зависит от нескольких факторов – доступен ли ваш хост ESXi в vCenter, есть ли у вас лицензия Enterprise Plus и есть ли у вас другие хосты ESXi с известным паролем root. Знание всех четырех методов позволяет восстановить доступ к вашим хостам ESXi в почти всех случаях.
Независимо от того, какой пароль вы используете на хостах ESXi, не забывайте делать резервные копии ваших виртуальных машин. Резервное копирование ВМ может защитить ваши данные, сэкономить время и деньги. Узнайте больше о NAKIVO Backup & Replication и протестируйте его в своей виртуальной среде.
Source:
https://www.nakivo.com/blog/best-way-reset-esxi-default-password/













