Elke gebruiker die de ESXi-hypervisor installeert, moet het rootwachtwoord instellen, maar gebruikers en beheerders kunnen het standaard ESXi-wachtwoord niet wijzigen als het vergeten of verloren gaat. Deze aanpak is mogelijk niet de beste vanuit veiligheidsoogpunt, maar soms is het onvermijdelijk.
Wanneer een ESXi-server is ingesteld en geconfigureerd, alles correct werkt, kan een systeembeheerder mogelijk lange tijd niet inloggen op de ESXi-server. De ESXi-host kan soms opnieuw worden opgestart na stroomstoringen of andere problemen. Het wachtwoord is echter niet vereist als u de ESXi-host niet opnieuw gaat opstarten vanaf de ESXi-console. Maar op een gegeven moment willen systeembeheerders mogelijk wijzigingen aanbrengen in de configuratie van de ESXi-server. Ze proberen in te loggen met het rootwachtwoord dat vereist is om in te loggen en de server opnieuw te configureren, om er alleen maar achter te komen dat het wachtwoord vergeten is.
Onder deze omstandigheden, hoe kunt u inloggen op de ESXi-server? ESXi opnieuw installeren is geen goede oplossing, omdat het maken van een nieuwe configuratie vanaf nul evenals het maken en configureren van VM’s veel inspanning vergt.
Bestaat er een standaard ESXi-wachtwoord? Hoe reset u het standaard ESXi-wachtwoord zonder de server opnieuw te installeren? Blijf kalm, hier is het antwoord op deze vraag. Het blogbericht van vandaag legt uit hoe u het ESXi-wachtwoord voor de rootgebruiker kunt resetten zonder ESXi opnieuw te installeren op de server.
Het moet eerst worden vermeld dat er geen standaard ESXi-wachtwoord is. Het is alleen mogelijk om een wachtwoord voor een rootgebruiker te wijzigen of te verwijderen door enkele trucjes te gebruiken. Laten we beginnen!
Het herstellen van een standaard ESXi-wachtwoord door VMware Host-profielen te gebruiken
VMware Host Profielen is de functie van ondernemingsklasse die helpt bij het toepassen van de uniforme configuratie voor meerdere ESXi-hosts en vereenvoudigt het proces van implementatie van een groot aantal ESXi-hosts. Op deze manier kunt u vermijden dat u elke host handmatig configureert. Maak een hostprofiel aan en pas het profiel toe op alle benodigde ESXi-hosts in vCenter. Deze functie kan ook helpen om het ESXi-wachtwoord voor de rootgebruiker opnieuw in te stellen.
VMware Host Profielen kunnen worden gebruikt om uw ESXi-rootwachtwoord opnieuw in te stellen als aan de volgende startvoorwaarden is voldaan:
- ESXi-hosts worden beheerd door vCenter.
- U gebruikt de VMware Enterprise Plus-licentie (Host Profielen is een functie die alleen beschikbaar is voor de Enterprise Plus-editie van vSphere of hogere edities).
Dit zijn de volgende machines in het huidige voorbeeld:
- Een ESXi-server waarvan het wachtwoord verloren is gegaan – 192.168.101.211
- Een ESXi-server waarvan het wachtwoord bekend is – 192.168.101.215
- vCenter Server – 192.168.101.103
VMware ESXi 6.7 en vCenter Server Appliance 6.7 worden gebruikt.
Stapsgewijze instructies
- Open VMware vSphere Web Client (de HTML5 vSphere Web Client wordt in dit geval gebruikt) door het IP-adres van uw vCenter Server in te voeren in een webbrowser. In dit voorbeeld is https://192.168.101.103 het benodigde adres.
- Ga naar Hostprofielen die je kunt vinden in het Snelkoppelingen menu.
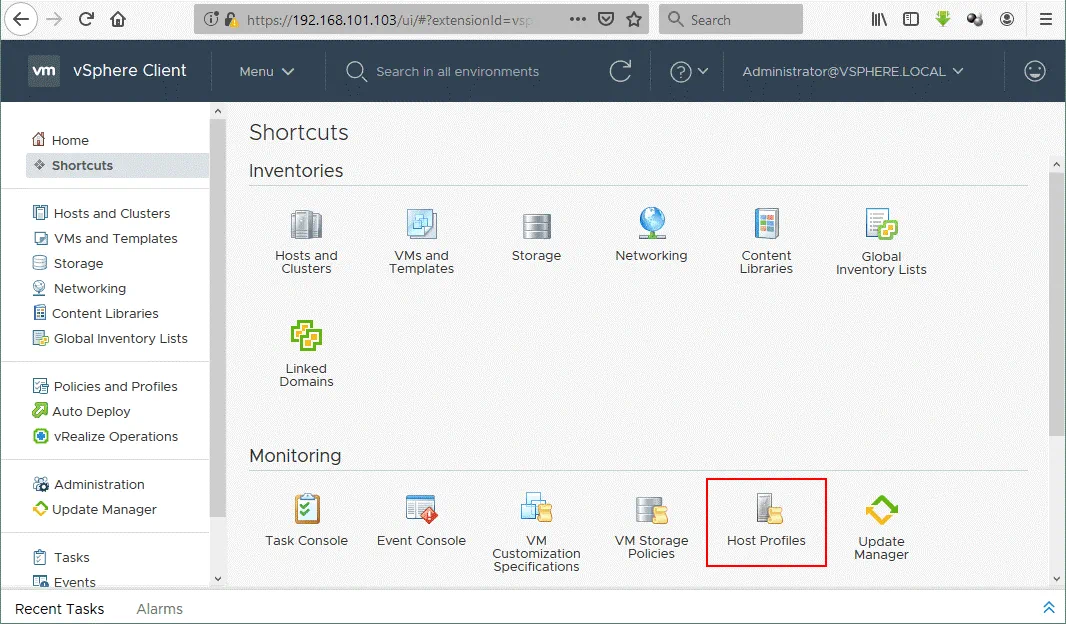
- Klik op Hostprofiel extraheren.
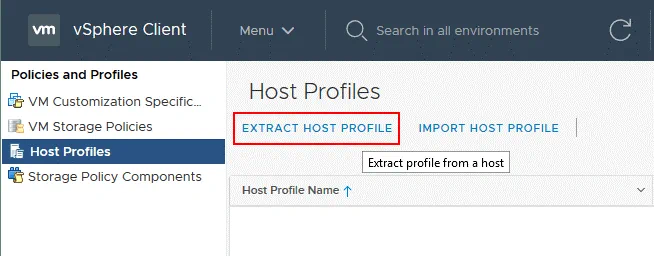
- Op het pop-upscherm, selecteer de ESXi-host die je als basis wilt gebruiken voor het maken van een hostprofiel. In dit voorbeeld is 192.168.101.215 geselecteerd. Klik op Volgende.
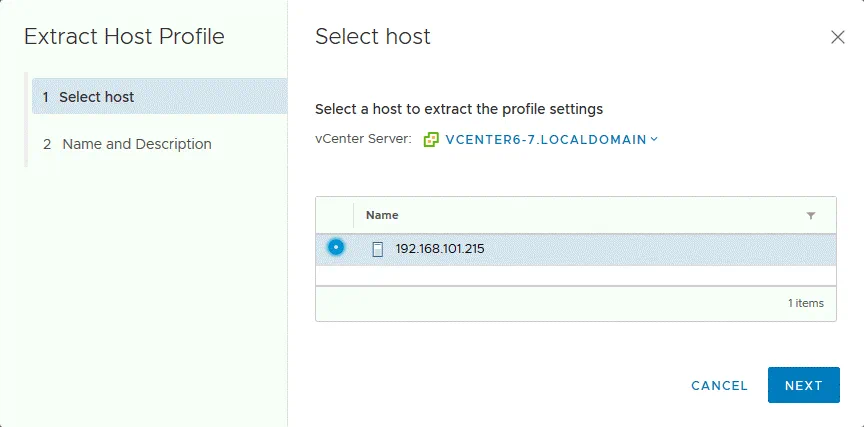
- Voer de naam in van het nieuwe geëxtraheerde profiel, bijvoorbeeld ESXi-wachtwoord. Typ indien nodig de beschrijving. Klik op Voltooien.
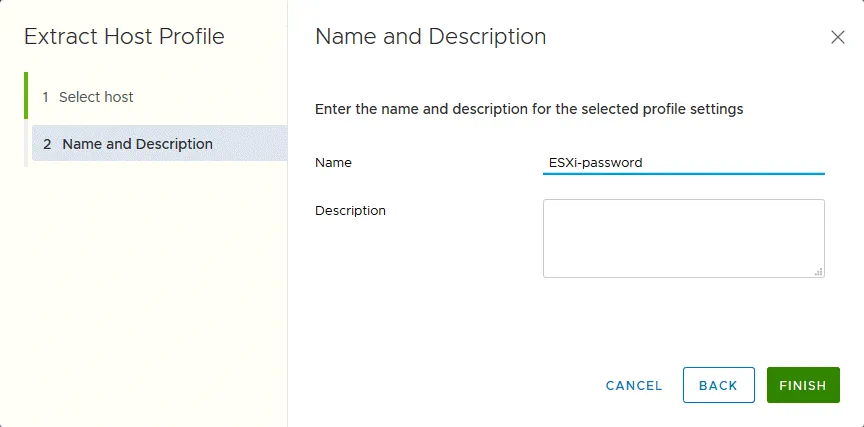
- Vervolgens, in het menu Hostprofielen, selecteer het hostprofiel dat je onlangs hebt gemaakt (ESXi-wachtwoord in dit geval). Klik met de rechtermuisknop op het gemaakte hostprofiel en selecteer Hostprofiel bewerken in het contextmenu.
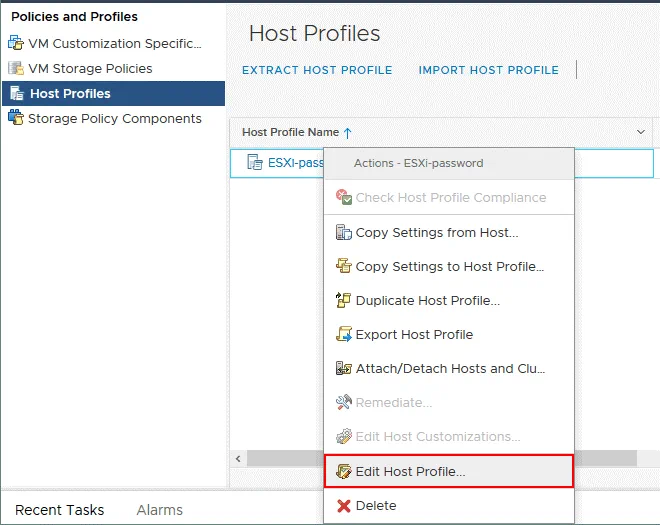
- Breid het menu in het linkerpaneel van het nieuwe assistentvenster uit en ga naar Beveiliging en Diensten > Beveiligingsinstellingen > Beveiliging > Gebruikersconfiguratie > root.
- Haal alle onnodige opties uit.
- Selecteer Vaste wachtwoordconfiguratie in het keuzemenu.
-
Voer een nieuw ESXi-wachtwoord in (bijvoorbeeld, VeranderMij_357) voor root, bevestig het wachtwoord en druk op Opslaan.
Opmerking: Als u een hostprofiel heeft geëxtraheerd van een ESXi waarvan het wachtwoord vergeten is, is het wijzigen van het wachtwoord op dit moment noodzakelijk. Als u een hostprofiel heeft geëxtraheerd van een ESXi-host waarvan het wachtwoord bekend is, kunt u het wachtwoord ongewijzigd laten.
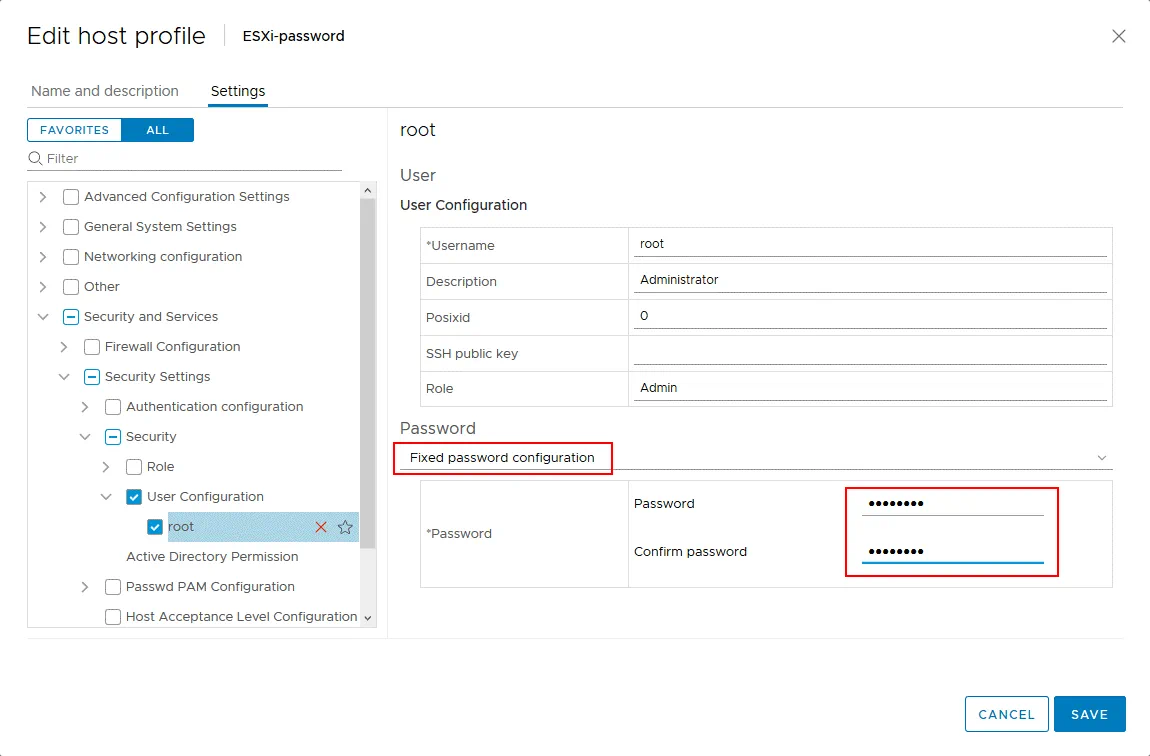
- Het ESXi-wachtwoord hostprofiel is opgeslagen na bewerking.
Zorg ervoor dat de ESXi-host waarvan het rootwachtwoord moet worden gereset, is ingeschakeld. - Ga naar Hostprofielen, en klik met de rechtermuisknop op het hostprofiel dat je eerder hebt bewerkt (ESXi-wachtwoord) en selecteer Hosts en clusters aan-/afkoppelen.
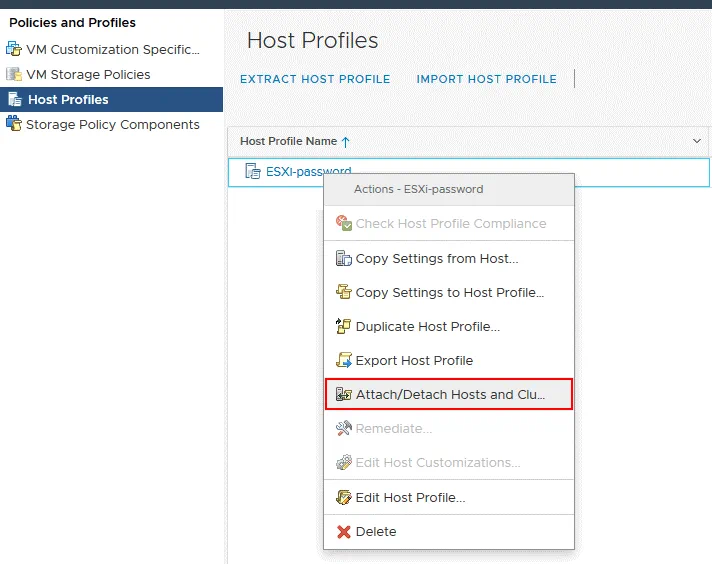
- Selecteer de ESXi-host waarvan je het rootwachtwoord niet weet (vink het selectievakje aan). In ons geval is dit 192.168.101.211. Klik op Opslaan.
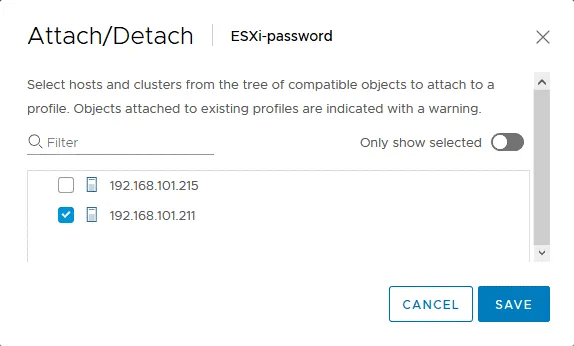
- Zet uw herstelde ESXi-host in de onderhoudsmodus – ga naar Hosts en Clusters, klik met de rechtermuisknop op de host en klik in het contextmenu op Onderhoudsmodus > Onderhoudsmodus inschakelen. Het pictogram van uw ESXi-host wordt daarna gewijzigd in de webinterface. Als er VM’s worden uitgevoerd op de ESXi-host waarvan u het wachtwoord gaat herstellen, schakelt u alle draaiende VM’s uit of migreert u de draaiende VM’s naar andere ESXi-hosts binnen vCenter door gebruik te maken van VMware vSphere Client.
Opmerking: Onderhoudsmodus is een speciale modus die moet worden gebruikt voor een ESXi-host wanneer de host in gebruik is, zoals geheugeninstallatie, software-update, het toepassen van patches, enz. Nadat de onderhoudsmodus is ingeschakeld en VM’s zijn gemigreerd of uitgeschakeld, kan een ESXi-host opnieuw worden opgestart of uitgeschakeld.
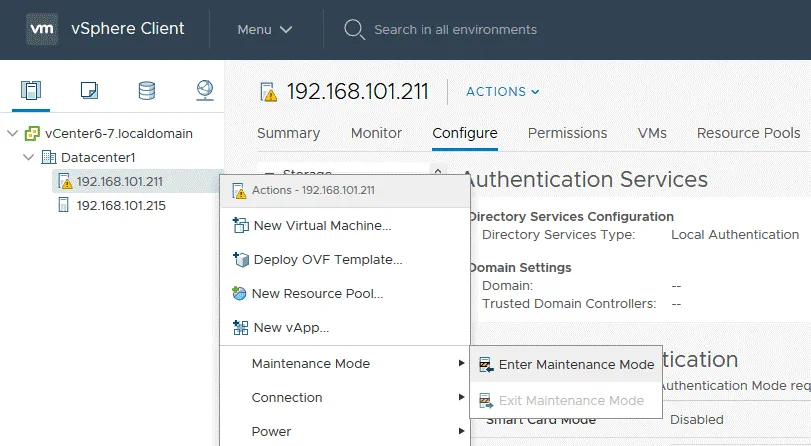
- Wanneer de ESXi-host waarvan het wachtwoord moet worden hersteld zich in de onderhoudsmodus bevindt, ga naar Hostprofielen, klik met de rechtermuisknop op het hostprofiel en klik op Remediëren.
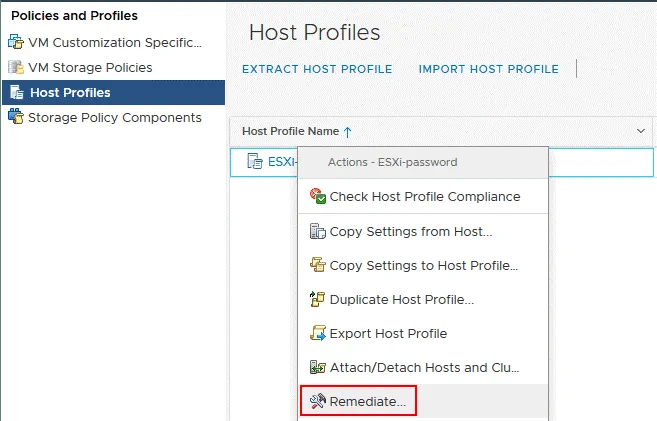
- In het venster dat verschijnt, selecteer de ESXi-host waarvan het wachtwoord verloren is gegaan door het selectievakje aan te vinken (192.168.101.211 in ons geval).
- Je kunt klikken op Vooraf controleren remediatie om de doelhost te controleren.
- Tenslotte, klik op Remediëren.
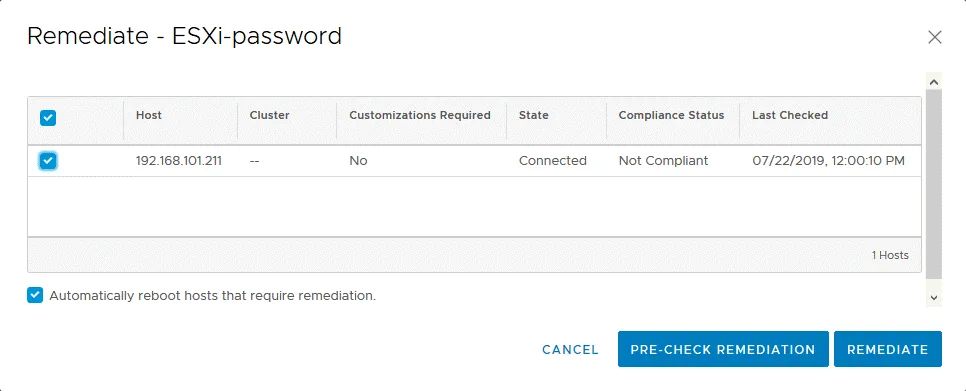
- Na succesvolle remediatie, verlaat de onderhoudsmodus (klik met de rechtermuisknop op de ESXi-host en selecteer Onderhoudsmodus verlaten).
- Probeer in te loggen op de ESXi-hostconsole als root met het wachtwoord dat is ingesteld in het hostprofiel (ChangeMe_357 werd in dit geval ingesteld als het ESXi-wachtwoord voor root).
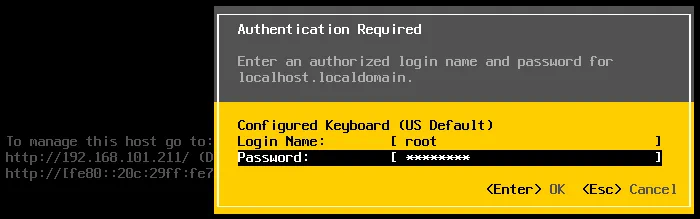
Nu zou alles goed moeten werken – het ESXi-wachtwoord voor root is gereset en toegang tot de ESXi-host is hersteld. U kunt nu een nieuw complex wachtwoord instellen voor uw ESXi-host.
ESXi-wachtwoordherstel in Active Directory
Als u niet beschikt over de Enterprise Plus-licentie voor uw vSphere, is er geen reden tot verdriet. U kunt een vergeten standaard ESXi-wachtwoord resetten door Active Directory-integratie te gebruiken die geen topklasse licentie vereist.
VMware vSphere kan worden geïntegreerd met Active Directory dat meestal wordt gebruikt voor de gecentraliseerde beheer van gebruikers en computers. U kunt elke ESXi-host toevoegen aan een Active Directory-domein en vervolgens het account gebruiken dat is aangemaakt op de Active Directory-domeincontroller om in te loggen op de ESXi-host. Het Active Directory-authenticatiemechanisme kan worden gebruikt in vSphere, dankzij de implementatie van het PAM (Pluggable Authentication Module)-framework voor ESXi. Deze functionaliteit kan worden gebruikt om het ESXi-wachtwoord voor de rootgebruiker op een host te resetten. De ESXi-host moet worden beheerd door vCenter om deze methode te gebruiken en u moet een Active Directory-domeincontroller in uw inventaris hebben.
Opmerking: In de VMware ESXi-instellingen moet het IP-adres van de domeincontroller worden opgegeven als een DNS-server, aangezien de ESXi-server de domein- en domeincontrollernamen moet kunnen oplossen. Zoals u zich wellicht herinnert, verschilt het IP-adres van de DNS-server in de netwerkinstellingen van uw ESXi-server van het IP-adres van uw bestaande domeincontroller, en u kunt een tijdelijke machine (fysiek of virtueel) implementeren als Active Directory-domeincontroller (stel het IP-adres van de DNS-server in dat is gedefinieerd in de netwerkinstellingen van de ESXi-server in als het IP-adres van de domeincontroller), verbind de ESXi-server met die tijdelijke domeincontroller en voeg deze toe aan het domein.
Als alternatief, als u een geconfigureerde domeincontroller in uw omgeving heeft, kunt u vSphere Client openen, de ESXi-host selecteren waarvan het wachtwoord moet worden gereset, naar het Configureren-tabblad gaan, Netwerken selecteren > TCP/IP-configuratie en bewerk of voeg het IP-adres van de juiste bestaande domeincontroller toe als DNS-server.
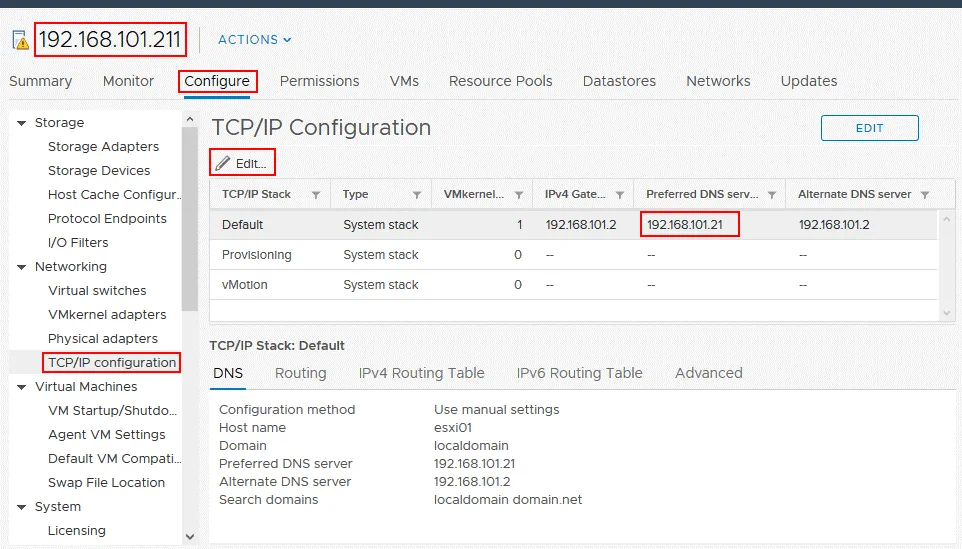
Opmerking: U kunt zien hoe u een domeincontroller implementeert in het eBook over VMware-clustering.
Laten we dit methode stap voor stap overwegen. De invoergegevens in het huidige voorbeeld zijn als volgt:
- ESXi met onbekend rootwachtwoord: 192.168.101.211
- vCenter: 192.168.101.103
- Domeincontroller: 192.168.101.21
De Active Directory-domeincontroller (ADDC) is in dit voorbeeld geïmplementeerd op Windows Server 2008 R2.
De Active Directory-domeincontroller (ADDC) is in dit voorbeeld ingezet op Windows Server 2008 R2.
Stapsgewijze instructies
Maak een nieuwe gebruiker aan met de naam, bijvoorbeeld, esxi01 op de domeincontroller in Active Directory-gebruikers en -computers. Om dit te doen, open Serverbeheer, ga naar Rollen > Actieve Directory-domeindiensten > Active Directory-gebruikers en -computers > [uw domeinnaam] > Gebruikers.
- Klik op Actie > Nieuw > Gebruiker en voer esxi01 in als de gebruikersnaam. Klik op Volgende. In ons voorbeeld is de domeinnaam domain.net.
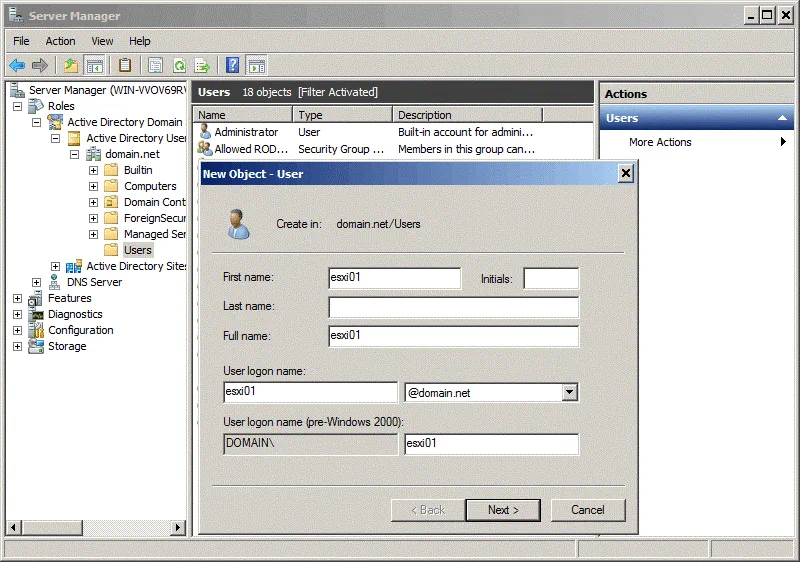
- Stel nu het wachtwoord in voor deze esxi01 gebruiker, bijvoorbeeld, ESXiDomain_777. Dit wachtwoord wordt alleen als voorbeeld gebruikt voor deze demonstratie en het wordt aanbevolen om het wachtwoord te wijzigen naar een sterk, uniek wachtwoord nadat u toegang heeft hersteld voor uw ESXi-host. Vink het selectievakje Wachtwoord verloopt nooit aan.
- Klik op Volgende en Voltooien.
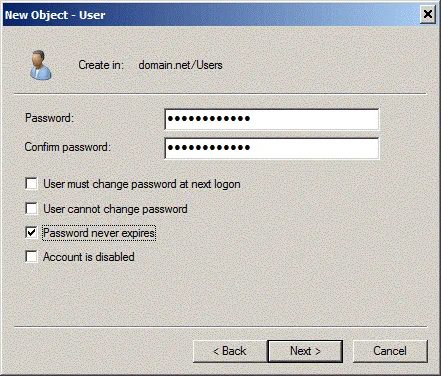
- Nu moet je de groep ESX Admins maken op je Active Directory Domain Controller. De groepsnaam moet precies hetzelfde zijn. Gebruikers die lid zijn van de wereldwijde beveiligingsgroep ESX Admins krijgen automatisch rootrechten op een ESXi-host na het inloggen. Later moet je de gebruiker esxi01 aan deze groep toevoegen. Het is beter om je gebruiker voor het inloggen op de ESXi-host toe te voegen aan de groep ESX Admins in plaats van de gebruiker toe te voegen aan de groep Domain Admins om veiligheidsredenen.
- Om een nieuwe groep te maken, ga je in de Server Manager naar Actie > Nieuw > Groep. Stel ESX Admins in als de groepsnaam zoals weergegeven op de screenshot.
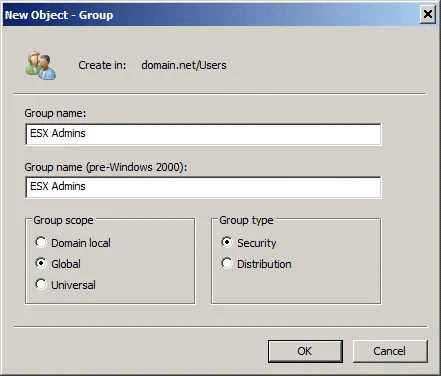
- Nadat je de groep ESX Admins hebt aangemaakt, open je de eigenschappen van de groep en ga je naar het tabblad Leden. Klik op de knop Toevoegen. Voer de naam in van je ESXi-gebruikersaccount (esxi01 in dit geval) en klik op Namen controleren. Als de naam correct is ingevoerd en onderstreept is, klik dan op OK om te voltooien.
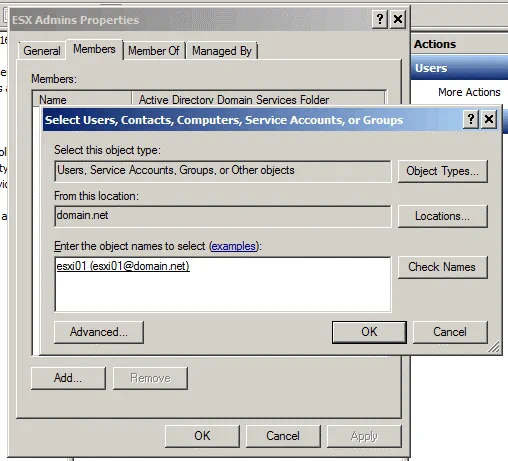
- Nu heb je de gebruiker esxi01 die lid is van de groep ESX Admins in je Active Directory-domein.
- Het is tijd voor de ESXi-server waarvan je het rootwachtwoord niet kunt herinneren om zich bij het domein aan te sluiten. Open de vSphere HTML5 Web Client in je browser. Open Hosts en Clusters.
- Klik met de rechtermuisknop op je ESXi-host, ga naar het tabblad Configureren en selecteer vervolgens Verificatiediensten in de lijst. Klik op de knop Domein toevoegen.
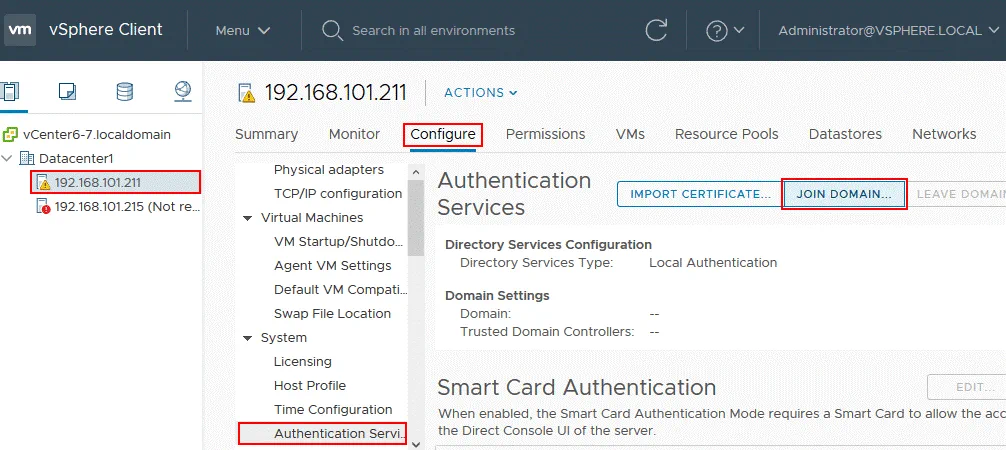
- Gebruik de referenties van de domeinbeheerder om het domein toe te voegen. Standaard is Beheerder lid van de groep Domeinbeheerders.
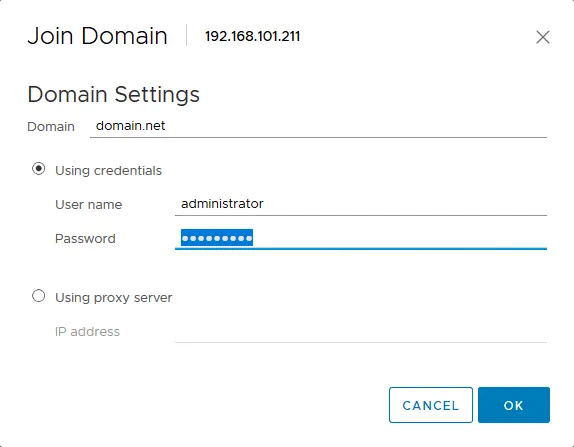
- Als je ESXi-host zich in het domein bevindt, gebruik dan de VMware-hostclient om in te loggen op de ESXi-host waarvan het rootwachtwoord moet worden hersteld. Voer het IP-adres van je ESXi-host in de browser in. In ons voorbeeld moet https://192.168.101.211 worden ingevoerd.
- Voer [email protected] in (de Active Directory-gebruiker die je eerder hebt aangemaakt) als gebruikersnaam en het wachtwoord dat is ingesteld op de domeincontroller voor deze gebruiker (ESXiDomain_777 moet in dit geval worden gebruikt als het standaard ESXi-wachtwoord).
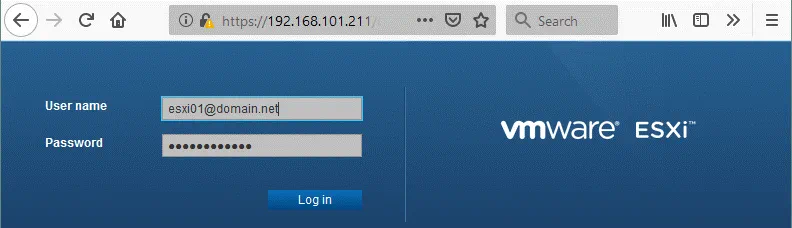
- Eenmaal ingelogd op de ESXi-host waarvan je het wachtwoord bent vergeten, kun je het wachtwoord voor de rootgebruiker opnieuw instellen.
- Ga naar Beheren > Beveiliging & Gebruikers > Gebruikers, selecteer root en klik op het bewerk-pictogram.
- Stel een nieuw, sterk en uniek ESXi-wachtwoord in voor root op de ESXi-host. Probeer het wachtwoord niet opnieuw te vergeten!
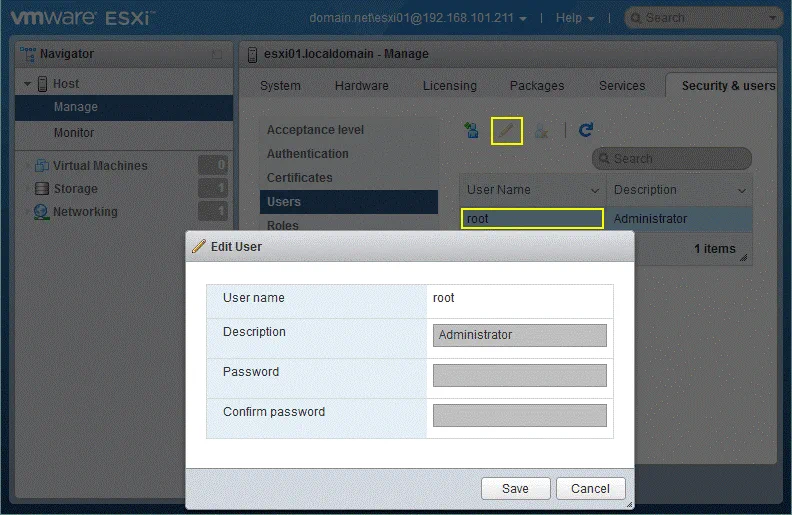
Zodra je het ESXi-rootwachtwoord hebt gereset, laat je de ESXi-host de Active Directory-domein verlaten als het domein in de toekomst niet zal worden gebruikt voor ESXi-authenticatie.
Het opnieuw instellen van een ESXi-wachtwoord door /etc/shadow te bewerken
Als je een op zichzelf staande host hebt die niet wordt beheerd door vCenter, kun je de vorige twee methoden niet gebruiken om een standaard ESXi-wachtwoord te herstellen. Deze methode kan in bijna alle gevallen worden gebruikt.
Theorie
Wachtwoorden worden nergens als platte tekst opgeslagen in ESXi-systeembestanden. In principe slaat ESXi, net als Linux, wachtwoordhashes op in een speciaal /etc/shadow-systeembestand dat alleen toegankelijk is voor de rootgebruiker. Wachtwoorden verschijnen versleuteld in dit geval. Speciale wiskundige algoritmes zoals MD5, Blowfish, SHA-256, SHA-512, enz. worden gebruikt om het brongebruikerswachtwoord naar de controlehashsom te transformeren. Algoritmes die worden gebruikt om een hashsom te berekenen zijn niet achterwaarts compatibel (eenrichtingsversleuteling wordt gebruikt), dus het is niet mogelijk om omgekeerde berekeningen uit te voeren om het oorspronkelijke wachtwoord te krijgen.
Laten we een voorbeeld bekijken van de string in /etc/shadow die gerelateerd is aan de rootgebruiker:
root:$1$xxxx$xxxxxxxx:13355:0:99999:7:::
Deze string en alle andere strings in het /etc/shadow-bestand bevatten de volgende gegevens:
- A user name (root);
- A password hash that is recorded in the $id$salt$hashed format; where $id$ is the algorithm for calculating a hash sum ($1$ is MD5, $2a$ and $2y$ are Blowfish, $5$ is SHA-256, $6$ is SHA-512).
- De datum van de meest recente wachtwoordwijziging – het aantal dagen sinds 1 januari 1970 (13355);
- Hoeveel dagen er nog over zijn voordat een gebruiker zijn wachtwoord kan wijzigen (0);
- Het aantal dagen dat een gebruiker nog heeft voordat hij verplicht is om het wachtwoord te wijzigen (99999);
- Het aantal dagen voordat een wachtwoord verloopt waarbij een gebruiker op de hoogte moet worden gesteld (7);
De velden zijn gescheiden met het : (dubbele punt) teken.
Wanneer een gebruiker een wachtwoord invoert, wordt het ingevoerde wachtwoord in het geheugen van de computer omgezet naar de hash-som door speciale algoritmen te gebruiken en deze hash wordt vergeleken met de hash die is opgeslagen in het systeembestand /etc/shadow. Als de hashes overeenkomen, wordt de gebruiker geauthenticeerd en krijgt hij na autorisatie de juiste rechten (dat is de volgende logische stap na authenticatie).
Praktijk
Ten eerste moet je een live DVD voorbereiden. In dit voorbeeld wordt de Ubuntu 18 installatieschijf die de optie Ubuntu Live DVD bevat, gebruikt. Download de ISO-image van de Ubuntu-distributie van de officiële website. Je kunt ook andere distributies gebruiken die je leuk vindt, bijvoorbeeld Kali Linux, BackTrack, Debian, GParted Live CD, enz.
- Brand de ISO-image op de DVD-R of DVD-RW media of schrijf naar een opstartbare USB-flashdrive.
- Sluit uw ESXi-host af waarvan het wachtwoord is vergeten.
- Plaats de live DVD-schijf in een dvd-station of steek de opstartbare flashkaart/drive in de juiste sleuf/poort en start op vanaf die drive.
- Selecteer de Ubuntu opstartoptie Probeer zonder te installeren (die standaard is geselecteerd).
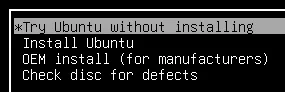
- Open de Ubuntu-terminal (klik met de rechtermuisknop op het bureaublad en selecteer Terminal openen).
- Krijg de root-rechten:
sudo -i - Lijst met partities van de schijf waarop ESXi is geïnstalleerd. In ons voorbeeld is ESXi geïnstalleerd op een aparte schijf die is verdeeld met behulp van de standaard ESXi partitietabel:
ls -al /dev/sd*
fdisk -l | grep /dev/sda
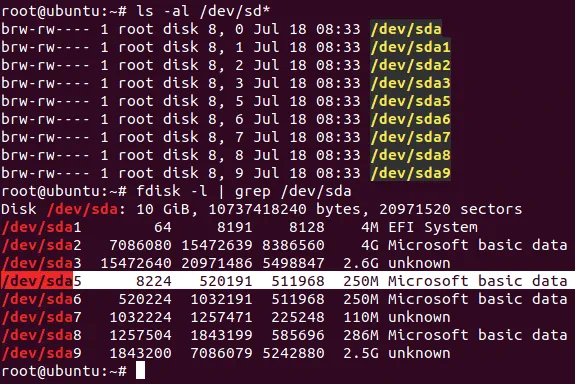
We zijn geïnteresseerd in de /dev/sda5 partitie waarop het /etc/shadow bestand zich bevindt. - Maak tijdelijke directories aan in het virtuele bestandssysteem dat wordt gebruikt door Ubuntu dat wordt uitgevoerd vanaf de live-dvd.
mkdir /mnt/sda5-esxiDeze directory wordt gebruikt om de partitie te monteren waarop het /etc/shadow bestand wordt opgeslagen.
- We hebben ook een directory nodig om tijdelijke bestanden op te slaan:
mkdir /temp - Monteer de sda5 partitie naar de /mnt/sda5-esxi directory die hierboven is aangemaakt:
mount /dev/sda5 /mnt/sda5-esxi - Controleer of het stage.tgz bestand waar we ons in deze context van ESXi standaard wachtwoordherstel in geïnteresseerd in bevinden, zich in de gemounteerde directory bevindt:
ls -al /mnt/sda5-esxi/state.tgz

- Extracteer bestanden uit het state.tgz archief naar onze tijdelijke directory:
tar -xf /mnt/sda5-esxi/state.tgz -C /temp/ - Het bestand local.tgz is uitgepakt uit het state.tgz bestand. Er zit een archief binnen een ander archief.
- Laten we bestanden uit het local.tgz bestand uitpakken:
tar -xf /temp/local.tgz -C /temp/

- Het local.tgz bestand kan nu verwijderd worden uit de tijdelijke directory:
rm /temp/local.tgz - Open het /etc/shadow bestand in de teksteditor. Laten we vi gebruiken, dat standaard is geïnstalleerd in Ubuntu:
vi /temp/etc/shadow
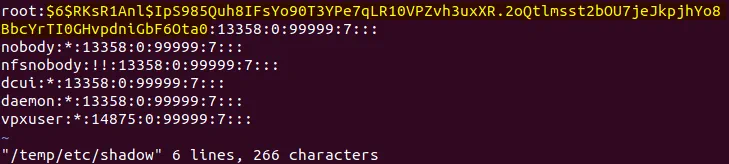
- Bewerk de inhoud van dit bestand. Om het ESXi-rootwachtwoord opnieuw in te stellen, bewerk de regel die root bevat. $6$ geeft aan dat het SHA-512 algoritme wordt gebruikt. Het wachtwoordhash is gemarkeerd met geel op de bovenstaande schermafbeelding.
- Verwijder deze tekst tussen de eerste en tweede : (teken) symbolen zoals volgt (de nummers kunnen verschillen in jouw geval). In vi kun je naar het vereiste teken navigeren door h, l, j, k te drukken en vervolgens x om het teken te verwijderen. Als gevolg hiervan moet je string gerelateerd aan de root gebruiker er als volgt uitzien:
root::13358:0:99999:7::: - Wijzigingen opslaan en afsluiten:
:wq
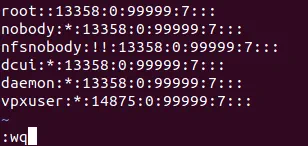
- Ga naar de /temp/ map:
cd /temp - Voeg nu het shadow bestand weer toe aan het archief. Pak de archieven opnieuw in:
tar -czf local.tgz etc
tar -czf state.tgz local.tgz - Verplaats het nieuwe archief met het verwijderde root wachtwoord naar de standaard locatie op de sda5 partitie die is gemount naar de /mnt/sda5-esxi/ map:
mv state.tgz /mnt/sda5-esxi/ - Ontkoppel de /dev/sda5 partitie vanuit de /mnt/sda5-esxi/ map:
umount /mnt/sda5-esxi - Herstart de server en verwijder de opstartbare DVD of flash media:
init 6 - Zodra uw ESXi-server is opgestart, drukt u op F2 om het authenticatiescherm te zien.
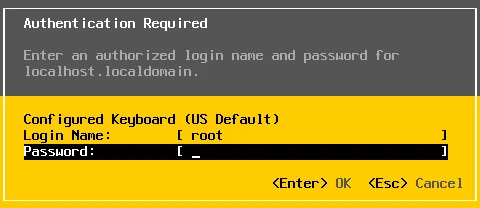
- Laat de aanmeldingsnaam als root staan en laat het wachtwoordveld leeg. Druk vervolgens op Enter.
Gefeliciteerd! U kunt inloggen op de console-beheerinterface van de ESXi-server zonder wachtwoord. - Stel nu het nieuwe ESXi-wachtwoord in en probeer dit keer het wachtwoord te onthouden. U kunt nu alles configureren wat u nodig heeft op uw ESXi-host.

Het wijzigen van een standaardwachtwoord van ESXi door het archief state.tgz te vervangen
Deze methode is vergelijkbaar met de eerder besproken methode. Als u het standaardwachtwoord van ESXi niet wilt resetten door manipulaties uit te voeren met het inpakken/uitpakken van archieven en het bewerken van het /etc/shadow-bestand in de Linux-console, kunt u gewoon het /etc/shadow-bestand van de ene ESXi-host naar de andere kopiëren.
Als u meer dan één ESXi-host heeft en het wachtwoord van minstens één ESXi-host kent, kunt u gewoon het /etc/shadow-bestand kopiëren van de ESXi-host waarvan u het wachtwoord kent naar de ESXi-host waarvan u het wachtwoord bent vergeten. Als u slechts één ESXi-host heeft en u zich het ESXi-rootwachtwoord niet kunt herinneren, kunt u ook deze methode gebruiken. In dat geval moet u een virtuele machine implementeren die ESXi draait op een willekeurige beschikbare hypervisor, bijvoorbeeld op VMware Player of VMware Workstation. Als u een ongebruikte fysieke computer heeft die compatibel is met ESXi, kunt u die ook gebruiken. Een VM die ESXi draait op VMware Workstation wordt gebruikt in het huidige voorbeeld.
In het kort, de belangrijkste punten van het gebruik van deze methode om het standaardwachtwoord van ESXi opnieuw in te stellen zijn de volgende:
- Stel een nieuw wachtwoord in voor ESXi dat wordt uitgevoerd op een VM (bijvoorbeeld, ChangeMe_567);
- Kopieer het /etc/shadow-bestand van die virtuele ESXi naar uw ESXi, waarvan de toegang moet worden hersteld. U kunt het volledige state.tgz-archief kopiëren;
- Start uw ESXi-server opnieuw op en gebruik het wachtwoord dat u hebt ingesteld op een virtuele ESXi-host (ChangeMe_567).
Stapsgewijze instructies
Laten we deze methode in meer detail bekijken.
Eerst, implementeer een VM en installeer ESXi op die VM. De versie van ESX moet vergelijkbaar zijn met de versie van je fysieke ESXi, waarop toegang moet worden hersteld. Bijvoorbeeld, 6.7 en 6.7, 6.7 en 6.5, 6.0 en 6.5, enzovoort. Het proces van het installeren van ESXi op een VM wordt uitgelegd in ons blogbericht over VMware Home Lab. Je kunt ook ons blogbericht lezen over interactieve ESXi-installatie.
Handelingen uitgevoerd op de ESXi-host waarvan het wachtwoord bekend is
- Schakel de VM uit waarop ESXi wordt uitgevoerd en waarvan het rootwachtwoord bekend is.
- Plaats de Ubuntu-installatie-ISO-image in een virtuele optische drive van de VM.
- Start de VM en boot vanaf het Ubuntu ISO-image. Selecteer Probeer Ubuntu zonder te installeren in de opstartladeropties.
- Plaats een USB-flashdrive en sluit de USB-flashdrive aan op een VM (de USB-doorvoerfunctie helpt hierbij).
- Op het Ubuntu-bureaublad, klik met de rechtermuisknop op het pictogram van je USB-flashdrive en selecteer in het contextmenu Openen in Terminal.
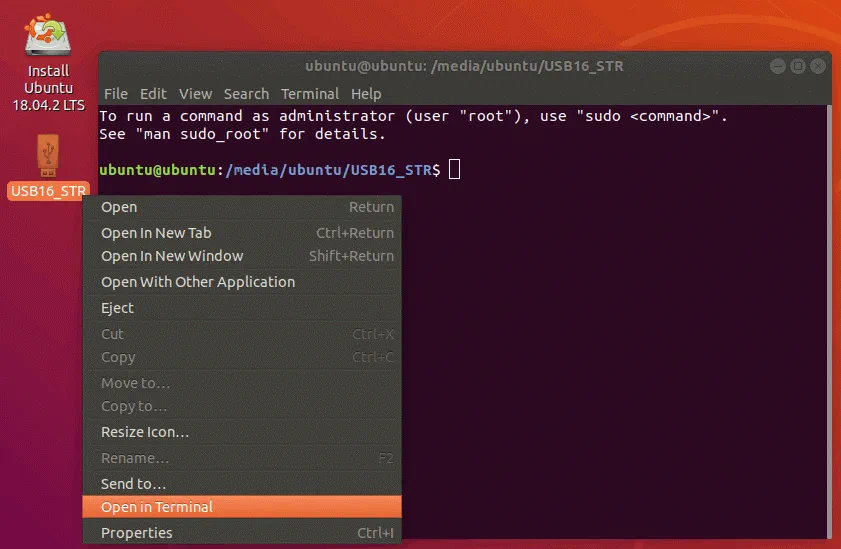
- In ons geval is het pad naar de USB-flashdrive /media/Ubuntu/USB16_STR
In jouw geval kan het pad er als volgt uitzien: /media/Ubuntu/[flash_name]; waarbij [flash_name] ook wel een schijflabel wordt genoemd. - Verkrijg de rootprivileges:
sudo su - Controleer de beschikbare partities van de ESXi-schijf:
fdisk -l | grep /dev/sda - Maak een map aan om de benodigde partitie te koppelen in de virtuele omgeving die wordt gebruikt door de Ubuntu Live DVD:
mkdir /mnt/sda5-esxi - Koppel de partitie die het archief state.tgz bevat met het verpakte shadow-bestand:
mount /dev/sda5 /mnt/sda5-esxi/ - Kopieer het archief state.tgz dat het bestand /etc/shadow bevat naar de USB-flashdrive (dat is overigens uw huidige directory en wordt aangegeven door een punt):
cp /mnt/sda5-esxi/state.tgz . - Controleer of het bestand state.tgz is gekopieerd:
ls -al
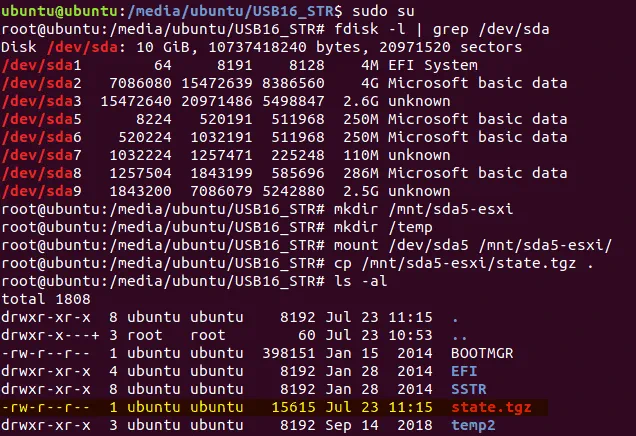
- Koppel de partitie los van de eerder gemaakte map:
umount /mnt/sda5-esxi/ - Schakel de VM uit:
init 0 - Verwijder de USB-flashdrive waarop het bestand state.tgz nu is opgeslagen en plaats deze USB-flashdrive in de USB-poort van de ESXi-server waar u het wachtwoord van de ESXi-root wilt resetten.
- Plaats de Ubuntu-installatie-DVD in de dvd-drive van de fysieke server. Als u een opstartbare flashdrive hebt gemaakt, kunt u deze gebruiken als opstartmedium.
Handelingen uitgevoerd op de ESXi-host waarvan het wachtwoord is verloren
- Schakel de ESXi-server uit waarop u niet kunt inloggen en plaats de Ubuntu-installatiemedia (plaats een dvd in een dvd-station of plaats een USB-flashstation in een USB-poort). Als er VM’s draaien op deze ESXi-server, vergeet dan niet om de VM’s correct af te sluiten voordat u de hypervisor afsluit.
- Schakel de ESXi-server in en start op vanaf de Ubuntu-installatiemedia.
- Selecteer Probeer Ubuntu zonder te installeren in de opstartladeropties.
- Zodra de Ubuntu Live DVD is geladen, klik met de rechtermuisknop op het USB-pictogram op het Ubuntu-bureaublad en selecteer Openen in Terminal.
- Voer de commando’s uit, net zoals u ze eerder hebt uitgevoerd:
sudo su
fdisk -l | grep /dev/sda
mkdir /mnt/sda5-esxi
mount /dev/sda5 /mnt/sda5-esxi/ - Hernoem het originele state.tgz bestand dat de hash van het onbekende ESXi-rootwachtwoord bevat:
mv /mnt/sda5-esxi/state.tgz /mnt/sda5-esxi/state-old.tgz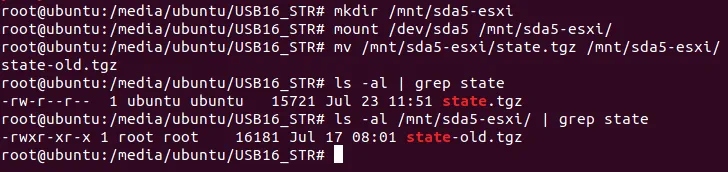
- Kopieer het state.tgz bestand vanaf de USB-flashdrive (dit is uw huidige directory) naar de directory die de originele locatie van het state.tgz bestand is:
cp ./state.tgz /mnt/sda5-esxi - Controleer of het bestand is gekopieerd (controleer de tijd en datum om er zeker van te zijn dat alles in orde is):
ls -al /mnt/sda5-esxi/state.tgz

- Demonteer de schijfpartitie die je eerder hebt gemount:
umount /mnt/sda5-esxi/ - Zet de server uit:
init 0 - Verwijder het Ubuntu-installatiemedium en de USB-flashdrive waarop je state.tgz hebt gekopieerd.
- Zet je ESXi-host aan zoals gewoonlijk.
- Log in met het wachtwoord van de rootgebruiker dat je hebt ingesteld voor ESXi dat op een VM draait.
Alles zou nu in orde moeten zijn. Zodra je bent ingelogd op de ESXi-console, stel je een nieuw sterk wachtwoord in in de ESXi-wachtwoordinstellingen en vergeet het niet.
Conclusie
Je kunt het vergeten rootwachtwoord niet resetten naar een standaardwachtwoord voor ESXi, omdat er geen standaardwachtwoord is voor de ESXi-rootgebruiker. De methode kiezen die je wilt gebruiken om je vergeten ESXi-wachtwoord te wijzigen, hangt af van een paar factoren – of je ESXi-host toegankelijk is in vCenter, of je over de Enterprise Plus-licentie beschikt, en of je andere ESXi-hosts hebt met een bekend rootwachtwoord. Het kennen van alle vier de methoden stelt je in staat om toegang te herstellen tot je ESXi-hosts in bijna alle gevallen.
Ongeacht welk wachtwoord u gebruikt op ESXi-hosts, vergeet niet om uw VM’s te back-uppen. Het hebben van VM-back-ups kan uw gegevens beschermen, geld en tijd besparen. Kom meer te weten over NAKIVO Backup & Replication en test het in uw virtuele omgeving.
Source:
https://www.nakivo.com/blog/best-way-reset-esxi-default-password/













