Tout utilisateur qui installe l’hyperviseur ESXi doit définir le mot de passe root, mais les utilisateurs et administrateurs ne peuvent pas changer le mot de passe par défaut d’ESXi s’il est oublié ou perdu. Cette approche peut ne pas être la meilleure du point de vue de la sécurité, mais parfois c’est inévitable.
Lorsqu’un serveur ESXi est configuré et fonctionne correctement, un administrateur système peut ne pas se connecter au serveur ESXi pendant longtemps. Le serveur ESXi peut parfois être redémarré après des pannes de courant ou d’autres problèmes. Cependant, le mot de passe n’est pas requis si vous ne redémarrez pas le serveur ESXi depuis la console ESXi. Mais à un moment donné, les administrateurs système peuvent vouloir apporter des modifications à la configuration du serveur ESXi. Ils tentent d’entrer le mot de passe root requis pour se connecter et reconfigurer le serveur, seulement pour découvrir que le mot de passe a été oublié.
Dans ces circonstances, comment pouvez-vous vous connecter au serveur ESXi? Réinstaller ESXi n’est pas une bonne solution, car créer une nouvelle configuration à partir de zéro ainsi que créer et configurer des VM nécessite beaucoup d’efforts.
Y a-t-il un mot de passe par défaut pour ESXi? Comment réinitialiser le mot de passe par défaut d’ESXi sans réinstaller le serveur? Restez calme, la réponse à cette question est là. L’article de blog d’aujourd’hui explique comment réinitialiser le mot de passe ESXi pour l’utilisateur root sans réinstaller ESXi sur le serveur.
Il convient de mentionner d’abord qu’il n’y a pas de mot de passe par défaut pour ESXi. Il est uniquement possible de changer ou supprimer un mot de passe pour un utilisateur root en utilisant quelques astuces. Commençons!
Récupération d’un mot de passe par défaut d’ESXi en utilisant les profils d’hôte VMware
Les profils d’hôtes VMware sont une fonctionnalité de qualité professionnelle qui permet d’appliquer une configuration uniforme à plusieurs hôtes ESXi et simplifie le processus de déploiement d’un grand nombre d’hôtes ESXi. Ainsi, vous pouvez éviter de configurer chaque hôte manuellement. Créez un profil d’hôte et appliquez le profil à tous les hôtes ESXi nécessaires dans vCenter. Cette fonctionnalité peut également aider à réinitialiser le mot de passe ESXi pour l’utilisateur root.
Les profils d’hôtes VMware peuvent être utilisés pour réinitialiser le mot de passe root ESXi si les conditions de départ suivantes sont remplies:
- Les hôtes ESXi sont gérés par vCenter.
- Vous utilisez la licence VMware Enterprise Plus (les profils d’hôtes ne sont disponibles que dans l’édition Enterprise Plus de vSphere ou dans des éditions supérieures).
Voici les machines de l’exemple actuel:
- Un serveur ESXi dont le mot de passe est perdu – 192.168.101.211
- Un serveur ESXi dont le mot de passe est connu – 192.168.101.215
- Serveur vCenter – 192.168.101.103
VMware ESXi 6.7 et vCenter Server Appliance 6.7 sont utilisés.
Instructions étape par étape
- Ouvrez le client Web VMware vSphere (le client Web HTML5 vSphere est utilisé dans ce cas) en entrant l’adresse IP de votre serveur vCenter dans un navigateur Web. Dans cet exemple, https://192.168.101.103 est l’adresse nécessaire.
- Accédez à Profils d’hôtes que vous pouvez trouver dans le menu Accès rapides.
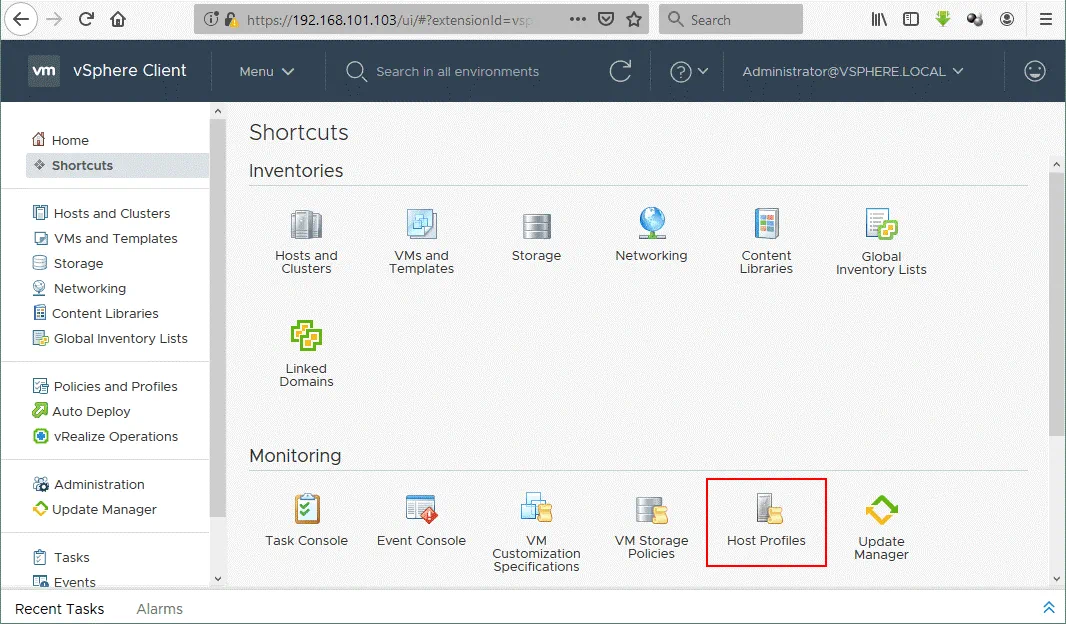
- Cliquez sur Extraire le profil d’hôte.
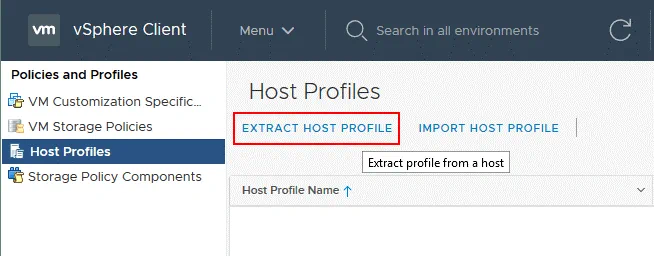
- Sur l’écran contextuel, sélectionnez l’hôte ESXi que vous souhaitez utiliser comme base pour créer un profil d’hôte. Dans cet exemple, 192.168.101.215 a été sélectionné. Appuyez sur Suivant.
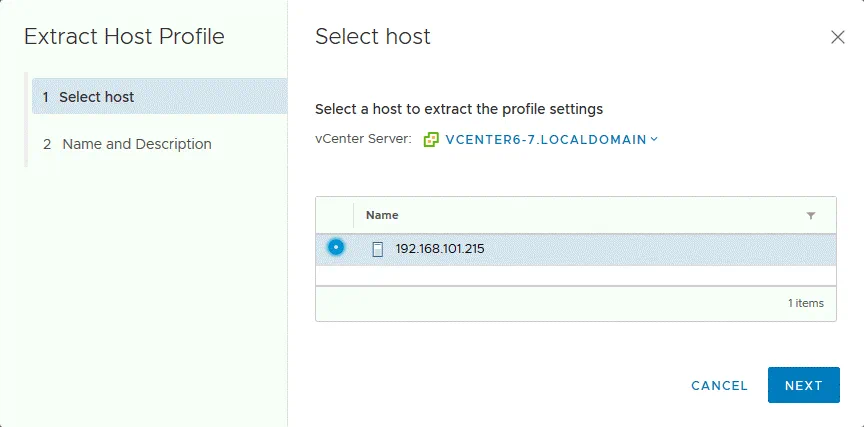
- Entrez le nom du nouveau profil extrait, par exemple, ESXi-mot de passe. Tapez la description si nécessaire. Appuyez sur Terminer.
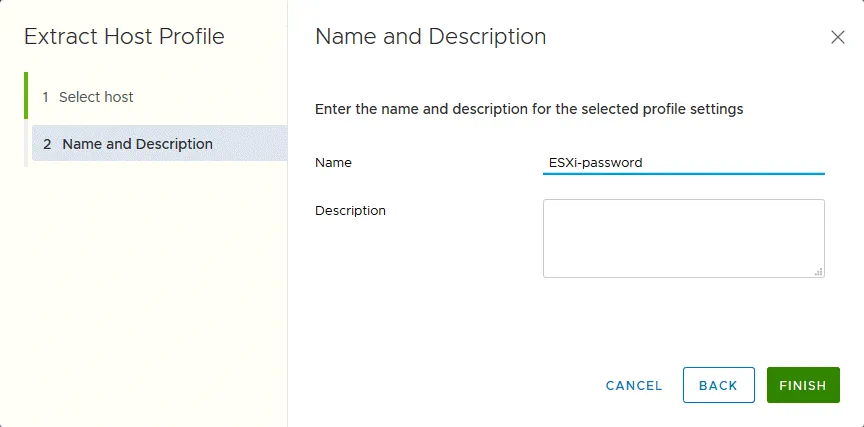
- Ensuite, dans le menu Profils d’hôtes, sélectionnez le profil d’hôte que vous avez récemment créé (ESXi-mot de passe dans ce cas). Cliquez avec le bouton droit sur le profil d’hôte créé et sélectionnez Modifier le profil d’hôte dans le menu contextuel.
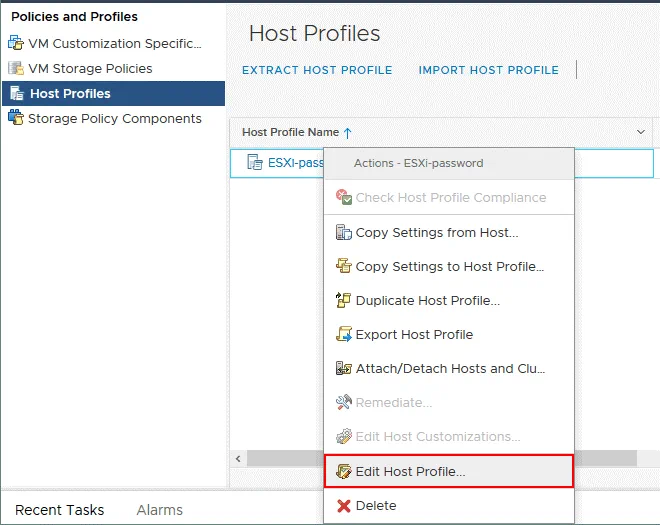
- Développez le menu dans le volet de gauche de la nouvelle fenêtre d’assistant et allez à Sécurité et services > Paramètres de sécurité > Sécurité > Configuration utilisateur > root.
- Décochez toutes les options inutiles.
- Sélectionnez Configuration de mot de passe fixe dans le menu déroulant.
-
Entrez un nouveau mot de passe ESXi (par exemple, ChangeMe_357) pour root, confirmez le mot de passe et appuyez sur Enregistrer.
Remarque: Si vous avez extrait un profil d’hôte à partir d’un ESXi dont le mot de passe a été oublié, il est nécessaire de changer le mot de passe à cette étape. Si vous avez extrait un profil d’hôte à partir d’un hôte ESXi dont le mot de passe est connu, vous pouvez laisser le mot de passe inchangé.
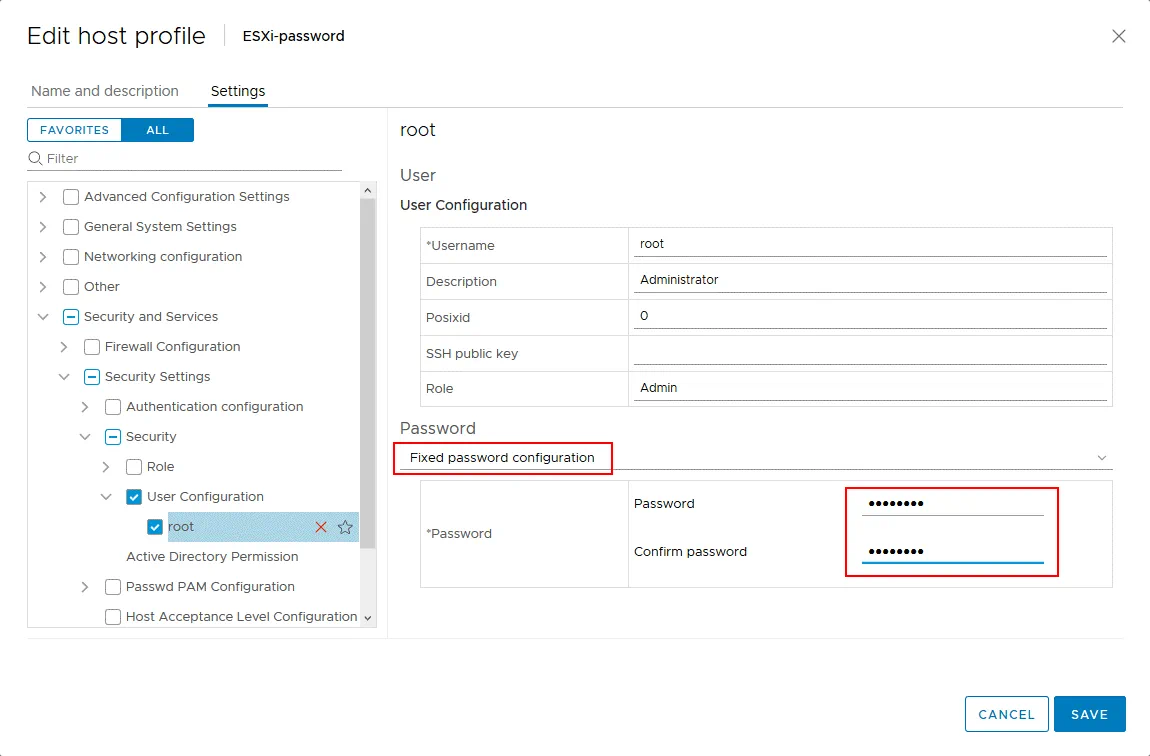
- Le profil d’hôte mot de passe ESXi a été enregistré après modification.
Assurez-vous que l’hôte ESXi dont le mot de passe root doit être réinitialisé est sous tension. - Allez à Profils d’hôtes, et faites un clic droit sur le profil d’hôte que vous avez édité auparavant (ESXi-password) et sélectionnez Attacher/Détacher Hôtes et Clusters.
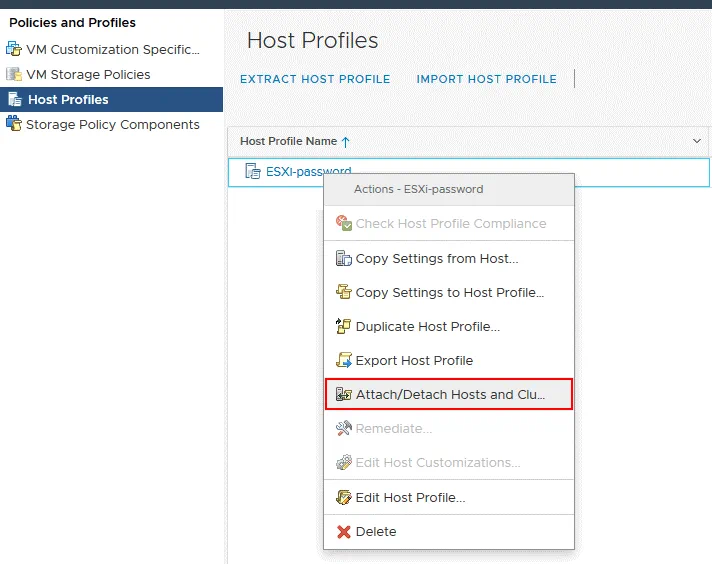
- Sélectionnez l’hôte ESXi dont vous ne connaissez pas le mot de passe root (cochez la case). Dans notre cas, il s’agit de 192.168.101.211. Appuyez sur Enregistrer.
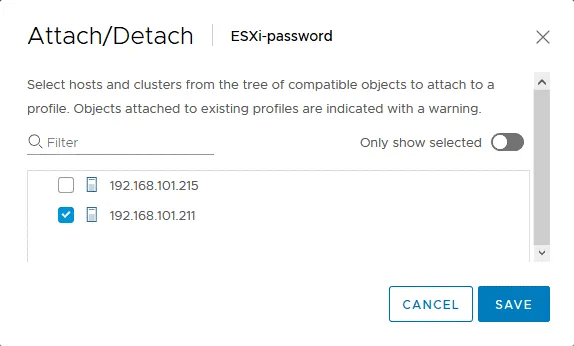
-
Mettez votre hôte ESXi récupéré en mode maintenance – allez dans Hôtes et grappes, faites un clic droit sur l’hôte et dans le menu contextuel cliquez sur Mode Maintenance > Entrer en mode maintenance. L’icône de votre hôte ESXi sera modifiée dans l’interface Web. S’il y a des VM en cours d’exécution sur l’hôte ESXi dont vous allez récupérer le mot de passe, veuillez arrêter toutes les VM en cours d’exécution ou migrer les VM en cours d’exécution vers d’autres hôtes ESXi dans vCenter en utilisant le client VMware vSphere.
Remarque: Le mode maintenance est un mode spécial qui doit être utilisé pour un hôte ESXi lorsque l’hôte est en service, tel qu’une installation de mémoire, une mise à jour logicielle, l’application de correctifs, etc. Après avoir entré en mode maintenance et migré ou arrêté les VM, un hôte ESXi peut être redémarré ou éteint.
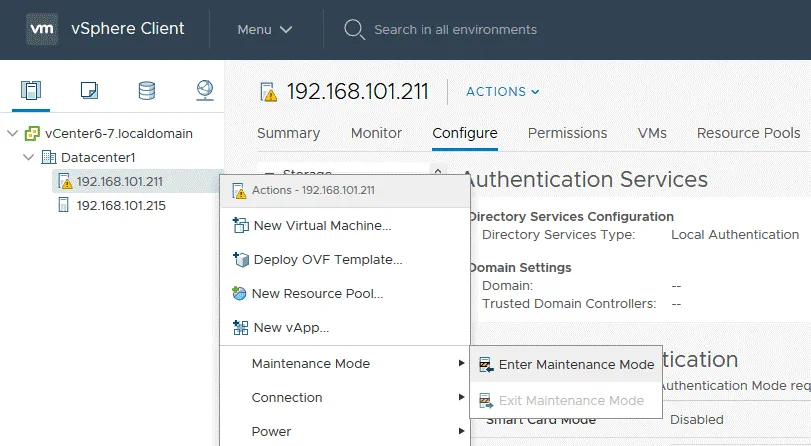
- Lorsque l’hôte ESXi dont le mot de passe doit être récupéré est en mode de maintenance, allez dans Profils d’hôte, cliquez avec le bouton droit sur le profil d’hôte et sélectionnez Remédiation.
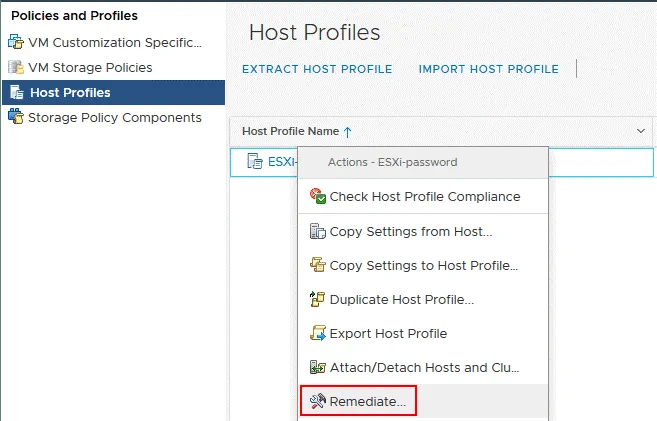
- Dans la fenêtre qui apparaît, sélectionnez l’hôte ESXi dont le mot de passe est perdu en cochant la case à cocher (192.168.101.211 dans notre cas).
- Vous pouvez cliquer sur Vérification préalable à la remédiation pour vérifier l’hôte cible.
- Enfin, cliquez sur Remédiation.
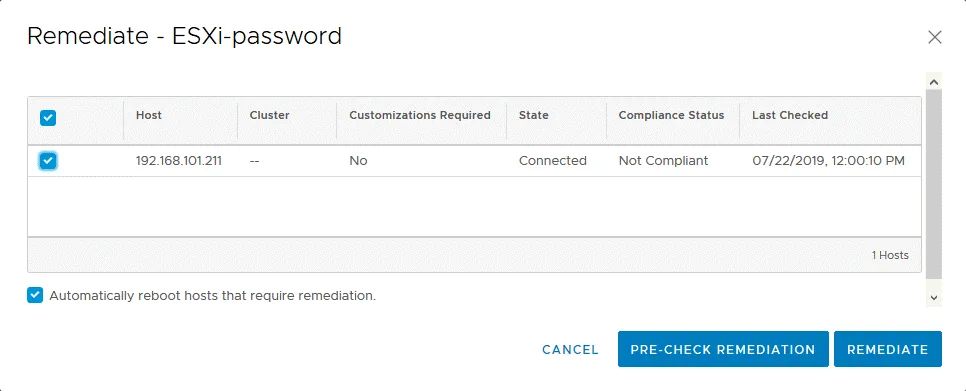
- Après la remédiation réussie, quittez le mode de maintenance (cliquez avec le bouton droit sur l’hôte ESXi et sélectionnez Quitter le mode de maintenance).
- Essayez de vous connecter à la console de l’hôte ESXi en tant que root avec le mot de passe que vous avez défini dans le profil de l’hôte (Dans ce cas, ChangeMe_357 a été défini comme mot de passe ESXi pour root).
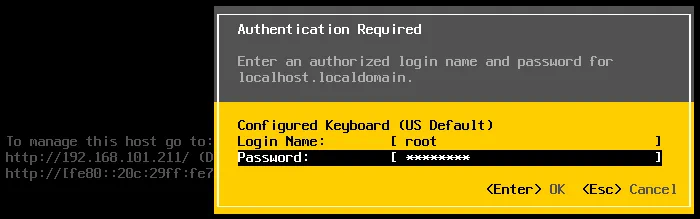
Maintenant, tout devrait fonctionner correctement – le mot de passe ESXi pour root est réinitialisé et l’accès à l’hôte ESXi est restauré. Vous pouvez maintenant définir un nouveau mot de passe complexe pour votre hôte ESXi.
Récupération du mot de passe ESXi dans Active Directory
Si vous n’avez pas la licence Enterprise Plus pour votre vSphere, il n’y a aucune raison d’être triste. Vous pouvez réinitialiser un mot de passe ESXi par défaut oublié en utilisant l’intégration avec Active Directory qui ne nécessite pas la licence de la meilleure classe.
VMware vSphere peut être intégré à Active Directory, qui est généralement utilisé pour la gestion centralisée des utilisateurs et des ordinateurs. Vous pouvez joindre chaque hôte ESXi à un domaine Active Directory, puis utiliser le compte créé sur le contrôleur de domaine Active Directory pour vous connecter à l’hôte ESXi. Le mécanisme d’authentification Active Directory peut être utilisé dans vSphere, grâce à la mise en œuvre du framework PAM (Pluggable Authentication Module) pour ESXi. Cette capacité peut être utilisée pour réinitialiser le mot de passe ESXi pour l’utilisateur root sur un hôte. L’hôte ESXi doit être géré par vCenter pour utiliser cette méthode et vous devez avoir un contrôleur de domaine Active Directory dans votre inventaire.
Remarque: Dans les paramètres de VMware ESXi, l’adresse IP du contrôleur de domaine doit être spécifiée en tant que serveur DNS car le serveur ESXi doit être capable de résoudre les noms de domaine et de contrôleur de domaine. Comme vous vous en souviendrez peut-être, l’adresse IP du serveur DNS dans les paramètres réseau de votre serveur ESXi diffère de l’adresse IP de votre contrôleur de domaine existant, et vous pouvez déployer une machine temporaire (physique ou virtuelle) en tant que contrôleur de domaine Active Directory (définissez l’adresse IP du serveur DNS qui est définie dans les paramètres réseau du serveur ESXi comme l’adresse IP du contrôleur de domaine), connectez le serveur ESXi à ce contrôleur de domaine temporaire et rejoignez le domaine.
En alternative, si vous avez un contrôleur de domaine configuré dans votre environnement, vous pouvez ouvrir vSphere Client, sélectionner l’hôte ESXi dont le mot de passe doit être réinitialisé, aller à l’onglet Configurer, sélectionner Réseau > Configuration TCP/IP et modifier ou ajouter l’adresse IP du contrôleur de domaine existant approprié en tant que serveur DNS.
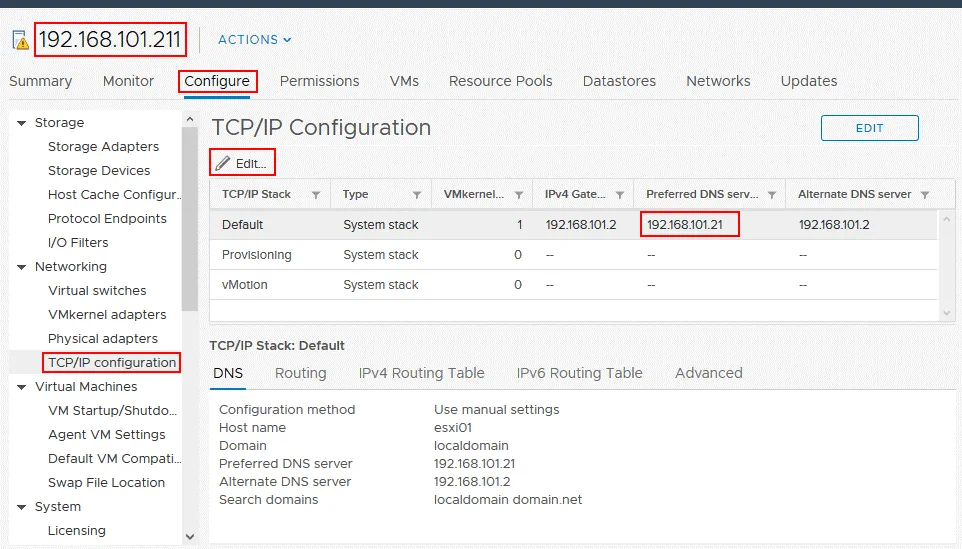
Remarque: Vous pouvez voir comment déployer un contrôleur de domaine dans l’eBook sur le clustering VMware.
Considérons l’utilisation de cette méthode étape par étape. Les données d’entrée dans l’exemple actuel sont les suivantes:
- ESXi avec mot de passe root inconnu: 192.168.101.211
- vCenter: 192.168.101.103
- Contrôleur de domaine: 192.168.101.21
Le contrôleur de domaine Active Directory (ADDC) est déployé sur Windows Server 2008 R2 dans cet exemple.
Le Contrôleur de Domaine Active Directory (ADDC) est déployé sur Windows Server 2008 R2 dans cet exemple.
Instructions pas à pas
Créer un nouvel utilisateur nommé, par exemple, esxi01 sur le contrôleur de domaine dans Active Directory Users and Computers. Pour ce faire, ouvrez Server Manager, allez à Roles > Active Directory Domain Services > Active Directory Users and Computers > [ votre domaine ] > Users.
- Cliquez sur Action > Nouveau > Utilisateur et entrez esxi01 comme nom d’utilisateur. Cliquez sur Suivant. Dans notre exemple, le nom de domaine est domain.net.
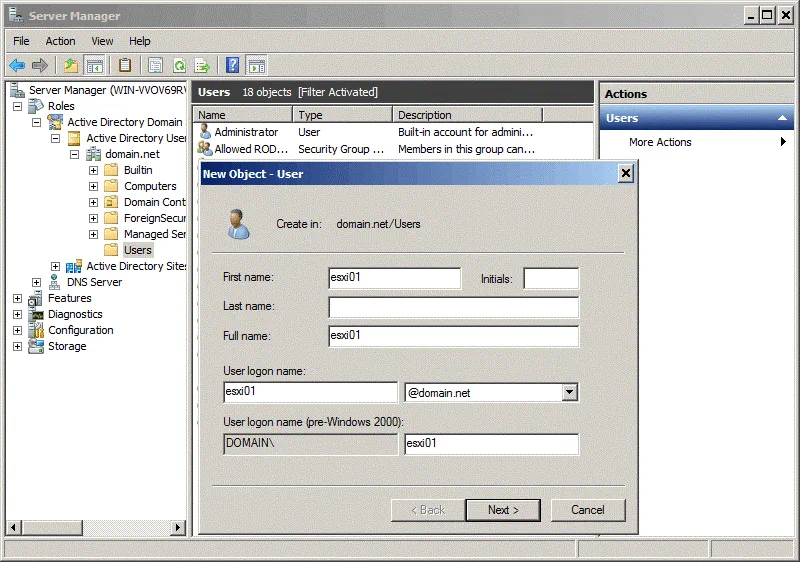
- Maintenant, configurez le mot de passe pour cet utilisateur esxi01, par exemple, ESXiDomain_777. Ce mot de passe est utilisé à titre d’exemple uniquement pour cette démonstration et il est recommandé que vous changez le mot de passe en un mot de passe fort et unique après avoir récupéré l’accès root pour votre hôte ESXi. Cochez la case Password never expires.
- Cliquez sur Suivant et Terminer.
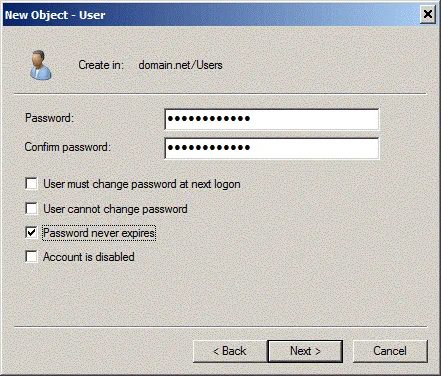
- Vous devez créer le groupe ESX Admins sur votre contrôleur de domaine Active Directory. Le nom du groupe doit être exactement le même. Les utilisateurs membres du groupe de sécurité global ESX Admins obtiennent automatiquement les privilèges root sur un hôte ESXi après s’être connectés. Plus tard, vous devriez ajouter l’utilisateur esxi01 à ce groupe. Il est préférable d’ajouter votre utilisateur pour se connecter à l’hôte ESXi dans le groupe ESX Admins au lieu d’ajouter l’utilisateur au groupe Domain Admins pour des raisons de sécurité.
- Pour créer un nouveau groupe, dans le Gestionnaire de serveur, allez à Action > Nouveau > Groupe. Définissez ESX Admins comme nom du groupe tel qu’indiqué sur la capture d’écran.
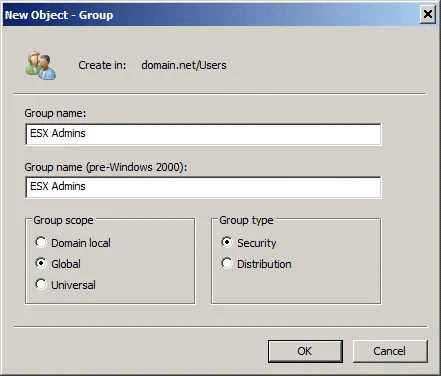
- Après avoir créé le groupe ESX Admins, ouvrez les propriétés du groupe et dans l’onglet Membres, appuyez sur le bouton Ajouter. Entrez le nom de votre compte utilisateur ESXi (esxi01 dans ce cas) et appuyez sur Vérifier les noms. Si le nom est entré correctement et est souligné, appuyez sur OK pour terminer.
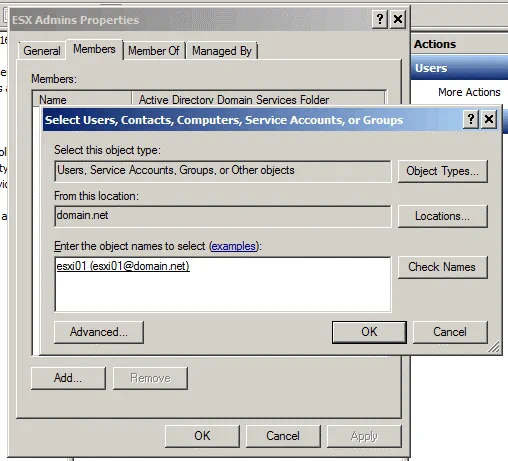
- Maintenant, vous avez l’utilisateur esxi01 qui est membre du groupe ESX Admins dans votre domaine Active Directory.
- Il est temps pour le serveur ESXi dont vous ne pouvez pas vous rappeler le mot de passe root de rejoindre le domaine. Ouvrez le client Web vSphere HTML5 dans votre navigateur. Ouvrez Hôtes et Clusters.
- Faites un clic droit sur votre hôte ESXi, passez à l’onglet Configurer puis sélectionnez Services d’authentification dans la liste. Cliquez sur le bouton Joindre le domaine.
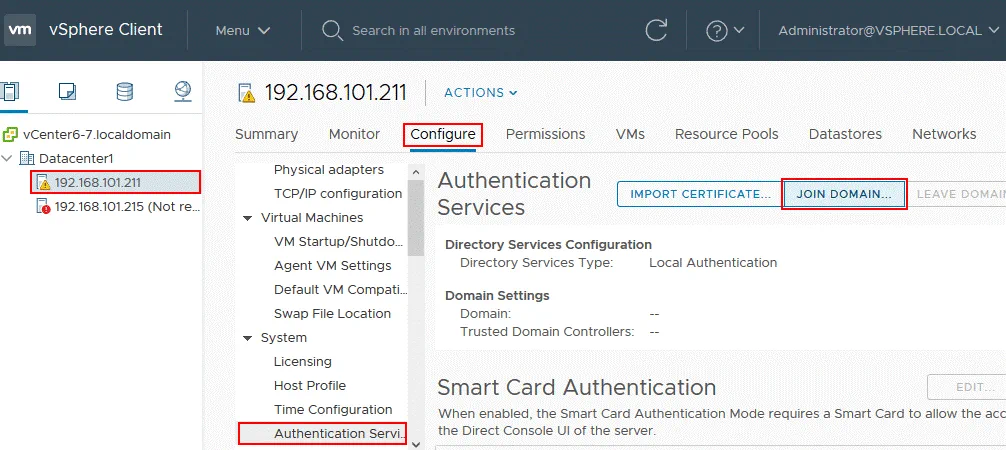
- Utilisez les identifiants de l’administrateur de domaine pour rejoindre le domaine. Par défaut, Administrateur est membre du groupe Domain Admins.
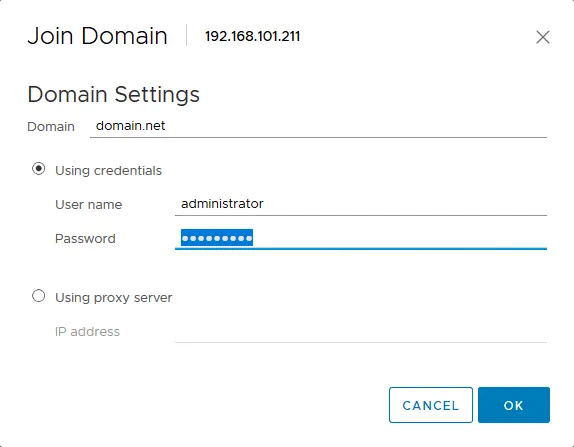
- Lorsque votre hôte ESXi est dans le domaine, utilisez le client hôte VMware pour vous connecter à l’hôte ESXi dont le mot de passe root doit être récupéré. Entrez l’adresse IP de votre hôte ESXi dans le navigateur. Dans notre exemple, https://192.168.101.211 doit être entré.
- Entrez [email protected] (l’utilisateur Active Directory que vous avez créé auparavant) comme nom d’utilisateur et le mot de passe défini sur le contrôleur de domaine pour cet utilisateur (ESXiDomain_777 doit être utilisé comme mot de passe par défaut d’ESXi dans ce cas).
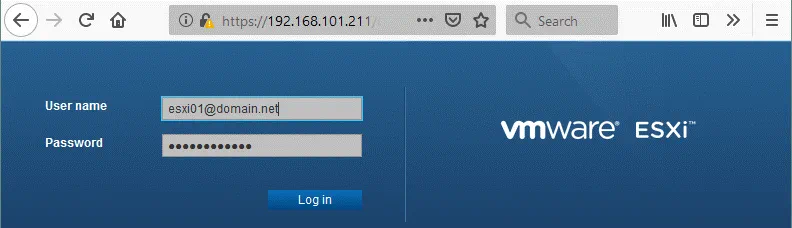
- Une fois connecté à l’hôte ESXi dont vous avez oublié le mot de passe, vous pouvez réinitialiser le mot de passe de l’utilisateur root.
- Allez dans Gérer > Sécurité et utilisateurs > Utilisateurs, sélectionnez root et cliquez sur l’icône Modifier.
- Définissez un nouveau mot de passe ESXi fort et unique pour root sur l’hôte ESXi. Essayez de ne pas oublier le mot de passe à nouveau !
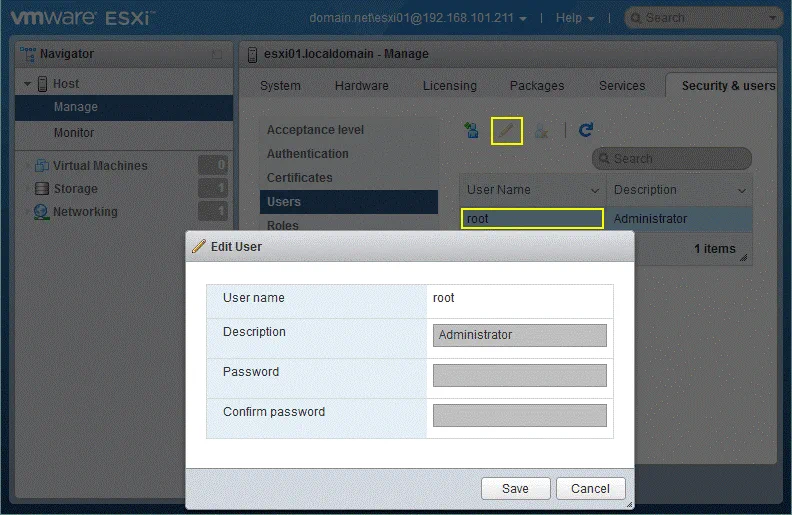
Une fois que vous avez réinitialisé le mot de passe root ESXi, faites sortir l’hôte ESXi du domaine Active Directory si le domaine ne sera pas utilisé pour l’authentification ESXi à l’avenir.
Réinitialisation d’un mot de passe ESXi en éditant /etc/shadow
Si vous avez un hôte autonome qui n’est pas géré par vCenter, vous ne pouvez pas utiliser les deux méthodes précédentes pour récupérer un mot de passe ESXi par défaut. Cette méthode peut être utilisée dans presque tous les cas.
Théorie
Les mots de passe ne sont pas stockés en clair n’importe où parmi les fichiers système ESXi. Fondamentalement, ESXi, de manière similaire à Linux, stocke les hachages de mots de passe dans un fichier système spécial /etc/shadow qui ne peut être consulté que par l’utilisateur root. Les mots de passe apparaissent cryptés dans ce cas. Des algorithmes mathématiques spéciaux tels que MD5, Blowfish, SHA-256, SHA-512, etc. sont utilisés pour transformer le mot de passe source en la somme de contrôle de hachage. Les algorithmes utilisés pour calculer une somme de contrôle de hachage ne sont pas rétrocompatibles (le chiffrement à sens unique est utilisé), il n’est donc pas possible d’effectuer des calculs inverses pour obtenir le mot de passe d’origine.
Considérons un exemple de la chaîne dans /etc/shadow qui est liée à l’utilisateur root :
root:$1$xxxx$xxxxxxxx:13355:0:99999:7:::
Cette chaîne et toutes les autres chaînes dans le fichier /etc/shadow contiennent les données suivantes :
- A user name (root);
- A password hash that is recorded in the $id$salt$hashed format; where $id$ is the algorithm for calculating a hash sum ($1$ is MD5, $2a$ and $2y$ are Blowfish, $5$ is SHA-256, $6$ is SHA-512).
- La date la plus récente de changement de mot de passe – le nombre de jours depuis le 1er janvier 1970 (13355);
- Combien de jours il reste avant qu’un utilisateur puisse changer son mot de passe (0);
- Le nombre de jours restants avant qu’un utilisateur soit obligé de changer de mot de passe (99999);
- Le nombre de jours avant l’expiration d’un mot de passe où un utilisateur doit être notifié (7);
Les champs sont séparés par le caractère : (deux-points).
Lorsqu’un utilisateur entre un mot de passe, celui-ci est transformé en une somme de hachage dans la mémoire du ordinateur en utilisant des algorithmes spéciaux, et cette somme de hachage est comparée à celle enregistrée dans le fichier système /etc/shadow. Si les sommes de hachage correspondent, alors l’utilisateur est authentifié et obtient les privilèges appropriés après l’autorisation (ceci est le prochain步骤 logique après l’authentification).
Pratique
Tout d’abord, vous devez préparer un DVD live. Dans cet exemple, le disque d’installation d’Ubuntu 18 qui inclut l’option Ubuntu Live DVD sera utilisé. Téléchargez l’image ISO de la distribution Ubuntu depuis le site web officiel. Vous pouvez également utiliser d’autres distributions que vous aimez, par exemple, Kali Linux, BackTrack, Debian, GParted Live CD, etc.
- Gravisez l’image ISO sur un support DVD-R ou DVD-RW ou écrivez une clé USB amorçable.
- Éteignez ou arrêtez l’hôte ESXi dont le mot de passe est oublié.
- Insérez le disque live dans un lecteur DVD ou insérez la clé USB amorçable dans le port approprié et démarrez depuis ce dispositif.
- Cliquez sur l’option d’amorçage d’Ubuntu Essayer sans installer (qui est sélectionnée par défaut).
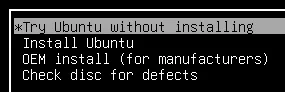
- Ouvrez le terminal d’Ubuntu (cliquez droit sur le bureau et sélectionnez Ouvrir le Terminal).
- Obtenez les privilèges de root:
sudo -i - Listez les partitions du disque sur lequel ESXi est installé. Dans notre exemple, ESXi est installé sur un disque séparé qui est partitionné en utilisant la table de partition ESXi par défaut:
ls -al /dev/sd*
fdisk -l | grep /dev/sda
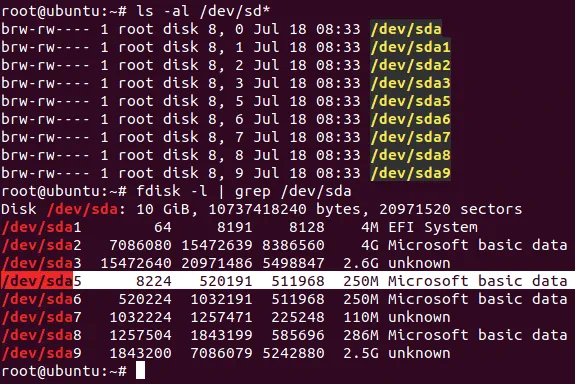
Nous sommes intéressés par la /dev/sda5 partition sur laquelle se trouve le fichier /etc/shadow. - Créez des répertoires temporaires dans le système de fichiers virtuel utilisé par Ubuntu fonctionnant à partir du DVD live.
mkdir /mnt/sda5-esxiCe répertoire sera utilisé pour monter la partition sur laquelle le fichier /etc/shadow est stocké.
- Nous devons également créer un répertoire pour stocker les fichiers temporaires:
mkdir /temp - Montez la sda5 partition sur le répertoire /mnt/sda5-esxi créé ci-dessus:
mount /dev/sda5 /mnt/sda5-esxi - Vérifiez que le fichier stage.tgz qui nous intéresse dans le cadre de la récupération du mot de passe par défaut ESXi se trouve dans le répertoire monté:
ls -al /mnt/sda5-esxi/state.tgz

- Extraire les fichiers de l’archive state.tgz vers notre répertoire temporaire :
tar -xf /mnt/sda5-esxi/state.tgz -C /temp/ - Le fichier local.tgz a été extrait de l’archive state.tgz. Il y a une archive à l’intérieur d’une autre archive.
- Extrayons maintenant les fichiers du fichier local.tgz :
tar -xf /temp/local.tgz -C /temp/

- Le fichier local.tgz peut maintenant être supprimé du répertoire temporaire :
rm /temp/local.tgz - Ouvrez le fichier /etc/shadow dans l’éditeur de texte. Utilisons vi qui est préinstallé sur Ubuntu :
vi /temp/etc/shadow
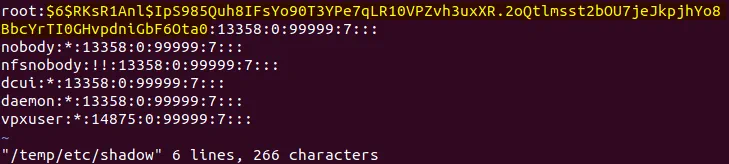
- Modifiez le contenu de ce fichier. Pour réinitialiser le mot de passe root d’ESXi, modifiez la chaîne contenant root. $6$ indique que l’algorithme SHA-512 est utilisé. Le hachage du mot de passe est marqué en jaune sur la capture d’écran ci-dessus.
- Supprimez ce texte entre le premier et le deuxième symbole : (colon) comme suit (les chiffres peuvent être différents dans votre cas). En vi, vous pouvez naviguer jusqu’au caractère requis en appuyant sur h, l, j, k et ensuite appuyez sur x pour supprimer le caractère. En conséquence, votre chaîne liée à l’utilisateur root devrait ressembler à :
root::13358:0:99999:7::: - Enregistrez les modifications et quittez :
:wq
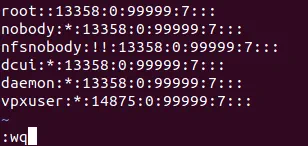
- Allez dans le répertoire /temp/ :
cd /temp - Maintenant, vous devez ajouter le fichier shadow à nouveau à l’archive. Repack les archives :
tar -czf local.tgz etc
tar -czf state.tgz local.tgz - Déplacez la nouvelle archive avec le mot de passe root supprimé vers son emplacement standard sur la partition sda5 qui est montée sur le répertoire /mnt/sda5-esxi/ :
mv state.tgz /mnt/sda5-esxi/ - Démontez la partition /dev/sda5 du répertoire /mnt/sda5-esxi/ :
umount /mnt/sda5-esxi - Redémarrez le serveur et retirez le DVD ou le support flash bootable :
init 6 - Une fois que votre serveur ESXi a démarré, appuyez sur F2 pour voir l’écran d’authentification.
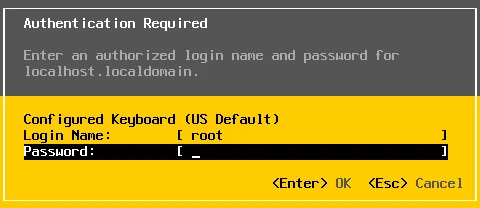
- Laissez le nom d’utilisateur comme root et laissez le champ du mot de passe vide. Ensuite, appuyez sur Entrée.
Félicitations ! Vous pouvez vous connecter à l’interface de gestion de la console du serveur ESXi sans mot de passe. - Maintenant, définissez le nouveau mot de passe ESXi et essayez de vous souvenir du mot de passe cette fois. Vous pouvez maintenant configurer tout ce dont vous avez besoin sur votre hôte ESXi.

Changement du mot de passe par défaut d’ESXi en remplaçant l’archive state.tgz
Cette méthode est similaire à celle discutée précédemment. Si vous ne souhaitez pas réinitialiser le mot de passe par défaut d’ESXi en effectuant des manipulations avec l’emballage/déballage des archives et l’édition du fichier /etc/shadow dans la console Linux, vous pouvez simplement copier le fichier /etc/shadow d’un hôte ESXi à un autre.
Si vous avez plus d’un hôte ESXi et que vous connaissez le mot de passe d’au moins un hôte ESXi, vous pouvez simplement copier le fichier /etc/shadow de l’hôte ESXi dont vous connaissez le mot de passe vers l’hôte ESXi dont vous avez oublié le mot de passe. Si vous n’avez qu’un seul hôte ESXi et que vous ne vous souvenez pas de son mot de passe root ESXi, vous pouvez également utiliser cette méthode. Dans ce cas, vous devriez déployer une machine virtuelle exécutant ESXi sur n’importe quel hyperviseur disponible, par exemple, sur VMware Player ou VMware Workstation. Si vous avez un ordinateur physique inutilisé compatible avec ESXi, vous pouvez également l’utiliser. Une VM exécutant ESXi sur VMware Workstation est utilisée dans l’exemple actuel.
En bref, les principaux points de l’utilisation de cette méthode pour réinitialiser un mot de passe ESXi par défaut sont les suivants :
- Définir un nouveau mot de passe pour ESXi fonctionnant sur une VM (par exemple, ChangeMe_567);
- Copier le fichier /etc/shadow de cet ESXi virtuel vers votre ESXi, dont l’accès doit être restauré. Vous pouvez copier l’intégralité de l’archive state.tgz;
- Redémarrez votre serveur ESXi et utilisez le mot de passe que vous avez défini sur un hôte ESXi virtuel (ChangeMe_567).
Instructions étape par étape
Examinons cette méthode de manière plus détaillée.
Tout d’abord, déployez une machine virtuelle et installez ESXi sur cette machine virtuelle. La version d’ESX doit être similaire à celle de votre ESXi physique, dont l’accès doit être restauré. Par exemple, 6.7 et 6.7, 6.7 et 6.5, 6.0 et 6.5 etc. Le processus d’installation d’ESXi sur une machine virtuelle est expliqué dans notre article de blog sur VMware Home Lab . Vous pouvez également lire notre article de blog sur installation interactive d’ESXi .
Opérations effectuées sur l’hôte ESXi dont le mot de passe est connu
- Éteignez la machine virtuelle exécutant ESXi dont vous connaissez le mot de passe root.
- Insérez l’image ISO d’installation d’Ubuntu dans un lecteur optique virtuel de la machine virtuelle.
- Démarrez la machine virtuelle et démarrez à partir de l’image ISO Ubuntu. Sélectionnez Essayer Ubuntu sans l’installer dans les options de chargeur de démarrage.
- Insérez une clé USB et connectez la clé USB à une machine virtuelle (la fonction de passage USB permet de le faire).
- Sur le bureau Ubuntu, cliquez avec le bouton droit sur l’icône de votre clé USB et dans le menu contextuel, sélectionnez Ouvrir dans le terminal .
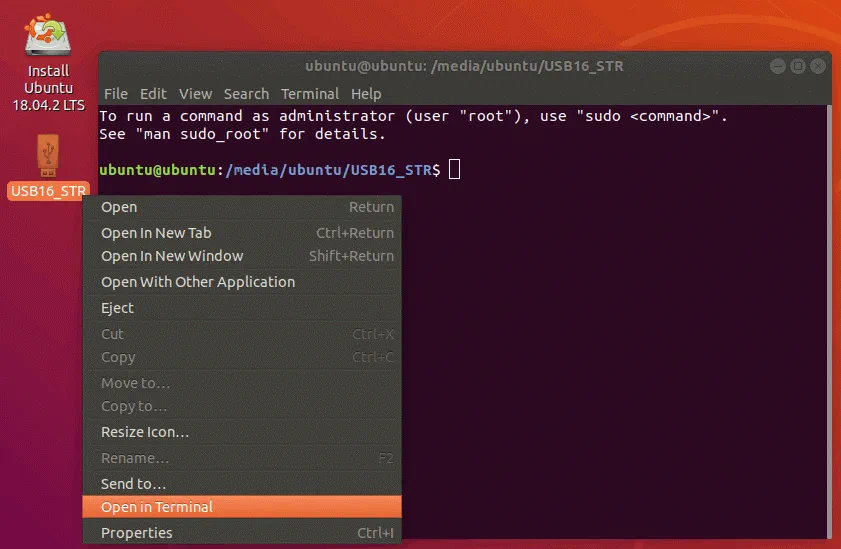
- Dans notre cas, le chemin vers la clé USB est /media/Ubuntu/USB16_STR Dans votre cas, le chemin peut avoir la vue suivante: /media/Ubuntu/[nom_flash]; w où [nom_flash] est également appelé un label de disque.
- Obtenir les privilèges root :
sudo su - Vérifier les partitions disponibles du disque dur ESXi :
fdisk -l | grep /dev/sda - Créer un répertoire pour monter la partition nécessaire dans l’environnement virtuel utilisé par le DVD Ubuntu Live :
mkdir /mnt/sda5-esxi - Monter la partition contenant l’archive state.tgz avec le fichier shadow compacté :
mount /dev/sda5 /mnt/sda5-esxi/ - Copier l’archive state.tgz contenant le fichier /etc/shadow sur la clé USB (ce qui est votre répertoire actuel par la façon et est indiqué par un point :
cp /mnt/sda5-esxi/state.tgz . - Vérifier que le fichier state.tgz a été copié :
ls -al
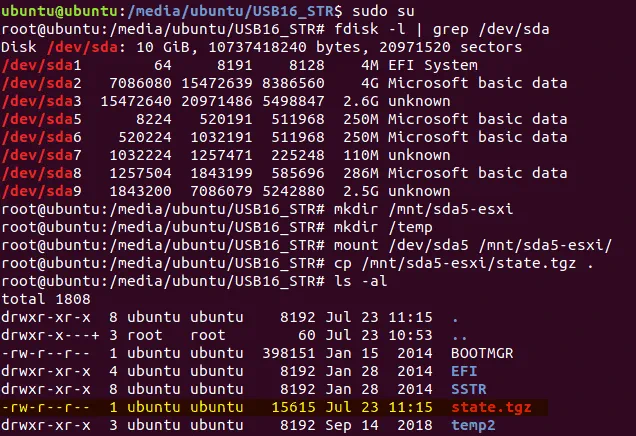
- Démonter la partition du répertoire que vous avez créé précédemment :
umount /mnt/sda5-esxi/ - Éteindre la VM :
init 0 - Éjecter la clé USB sur laquelle le fichier state.tgz a maintenant été enregistré et insérer cette clé USB dans le port USB de serveur ESXi où vous souhaitez réinitialiser le mot de passe racine ESXi.
- Insérer le disque DVD d’installation Ubuntu dans le lecteur DVD du serveur physique. Si vous avez créé une clé USB bootable, vous pouvez l’utiliser comme support bootable.
Opérations effectuées sur le hôte ESXi dont le mot de passe est perdu.
- Éteignez le serveur ESXi auquel vous ne pouvez pas vous connecter et insérez le support d’installation Ubuntu (insérez un disque DVD dans un lecteur DVD ou insérez une clé USB dans un port USB). Si des VM sont en cours d’exécution sur ce serveur ESXi, n’oubliez pas de les arrêter correctement avant de fermer l’hyperviseur.
- Allumez le serveur ESXi et démarrez à partir du support d’installation Ubuntu.
- Sélectionnez Essayer Ubuntu sans l’installer dans les options de démarrage.
- Une fois le DVD Live Ubuntu chargé, faites un clic droit sur l’icône de la clé USB sur le bureau Ubuntu et sélectionnez Ouvrir dans un terminal.
- Exécutez les commandes, de la même manière que vous les avez exécutées auparavant :
sudo su
fdisk -l | grep /dev/sda
mkdir /mnt/sda5-esxi
mount /dev/sda5 /mnt/sda5-esxi/ - Renommez le fichier state.tgz original qui contient le hachage du mot de passe root ESXi inconnu :
mv /mnt/sda5-esxi/state.tgz /mnt/sda5-esxi/state-old.tgz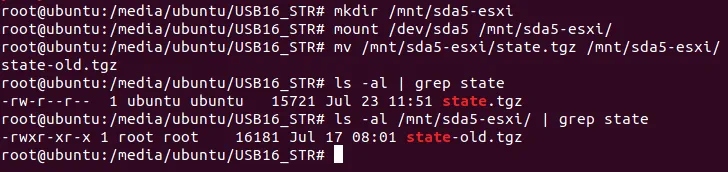
- Copiez le fichier state.tgz depuis la clé USB (c’est votre répertoire actuel) vers le répertoire qui est l’emplacement d’origine du fichier state.tgz :
cp ./state.tgz /mnt/sda5-esxi - Vérifiez que le fichier a été copié (consultez l’heure et la date pour vous assurer que tout est OK) :
ls -al /mnt/sda5-esxi/state.tgz

- Démontez la partition de disque que vous avez précédemment montée :
umount /mnt/sda5-esxi/ - Éteignez le serveur :
init 0 - Éjectez le support d’installation Ubuntu et la clé USB sur laquelle vous avez copié state.tgz.
- Allumez votre hôte ESXi comme d’habitude.
- Connectez-vous en utilisant le mot de passe de l’utilisateur root que vous avez défini pour ESXi fonctionnant sur une machine virtuelle.
Tout devrait être OK maintenant. Une fois connecté à la console ESXi, définissez un nouveau mot de passe fort dans les paramètres de mot de passe ESXi et ne l’oubliez pas.
Conclusion
Vous ne pouvez pas réinitialiser le mot de passe root oublié vers un mot de passe par défaut d’ESXi car il n’y a pas de mot de passe par défaut pour l’utilisateur root d’ESXi. Le choix de la méthode que vous souhaitez utiliser pour modifier votre mot de passe ESXi oublié dépend de quelques facteurs : si votre hôte ESXi est accessible dans vCenter, si vous disposez de la licence Enterprise Plus et si vous avez d’autres hôtes ESXi avec un mot de passe root connu. Connaître les quatre méthodes vous permet de restaurer l’accès à vos hôtes ESXi dans presque tous les cas.
Peu importe le mot de passe que vous utilisez sur les hôtes ESXi, n’oubliez pas de sauvegarder vos machines virtuelles. Avoir des sauvegardes de VM peut protéger vos données, économiser de l’argent et du temps. En savoir plus sur NAKIVO Backup & Replication et testez-le dans votre environnement virtuel.
Source:
https://www.nakivo.com/blog/best-way-reset-esxi-default-password/













