Qualquer usuário que instale o hipervisor ESXi deve definir a senha root, mas usuários e administradores não podem alterar a senha padrão do ESXi se ela for esquecida ou perdida. Essa abordagem pode não ser a melhor do ponto de vista da segurança, mas às vezes é inevitável.
Quando um servidor ESXi é configurado e tudo está funcionando corretamente, um administrador de sistema pode não fazer login no servidor ESXi por um longo período de tempo. O host ESXi pode ser reiniciado às vezes após falhas de energia ou alguns outros problemas. No entanto, a senha não é necessária se você não for reiniciar o host ESXi a partir do console ESXi. Mas em algum momento, os administradores de sistema podem querer fazer algumas alterações na configuração do servidor ESXi. Eles tentam inserir a senha root que é necessária para fazer login e reconfigurar o servidor, apenas para descobrir que a senha foi esquecida.
Sob essas circunstâncias, como você pode fazer login no servidor ESXi? Reinstalar o ESXi não é uma boa solução, porque criar uma nova configuração do zero, bem como criar e configurar VMs, requer muitos esforços.
Existe uma senha padrão do ESXi? Como redefinir a senha padrão do ESXi sem reinstalar o servidor? Mantenha a calma, há uma resposta para esta pergunta. A postagem no blog de hoje explica como redefinir a senha do ESXi para o usuário root sem reinstalar o ESXi no servidor.
Primeiro, deve-se mencionar que não há senha padrão do ESXi. É apenas possível alterar ou remover uma senha para um usuário root usando alguns truques. Vamos começar!
Recuperando uma Senha Padrão do ESXi Usando Perfis de Host da VMware
O VMware Host Profiles é o recurso de nível empresarial que ajuda a aplicar a configuração uniforme para vários hosts ESXi e simplifica o processo de implantação de um grande número de hosts ESXi. Assim, você pode evitar configurar cada host manualmente. Crie um perfil de host e aplique o perfil a todos os hosts ESXi necessários no vCenter. Este recurso também pode ajudar a redefinir a senha do ESXi para o usuário root.
O VMware Host Profiles pode ser usado para redefinir a senha root do seu ESXi se as seguintes condições iniciais forem atendidas:
- Os hosts ESXi são gerenciados pelo vCenter.
- Você usa a licença VMware Enterprise Plus (Host Profiles é um recurso disponível apenas para a edição Enterprise Plus do vSphere ou edições superiores).Estas são as máquinas seguintes no exemplo atual:
Um servidor ESXi cuja senha está perdida – 192.168.101.211
- Um servidor ESXi cuja senha é conhecida – 192.168.101.215
- Servidor vCenter – 192.168.101.103
- O VMware ESXi 6.7 e o Appliance do Servidor vCenter 6.7 são usados.
Instruções passo a passo
- Abra o Cliente da Web do VMware vSphere (o Cliente da Web vSphere HTML5 é usado neste caso) digitando o endereço IP do seu servidor vCenter em um navegador da web. Neste exemplo, https://192.168.101.103 é o endereço necessário.
- Vá para Perfis de Hospedeiro que você pode encontrar no menu Atalhos.
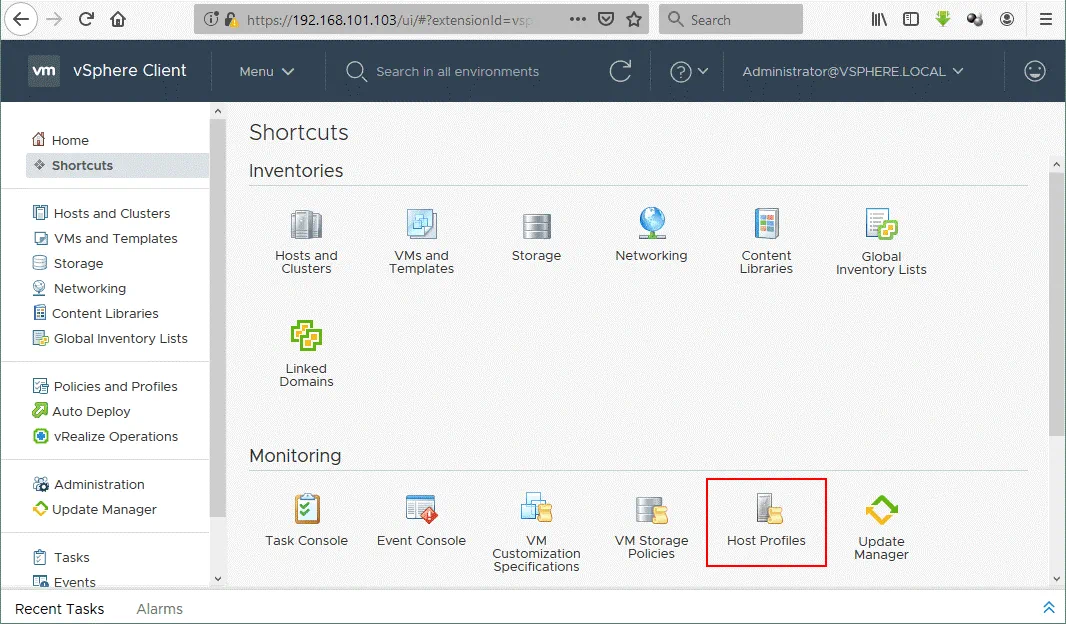
- Clique em Extrair Perfil do Hospedeiro.
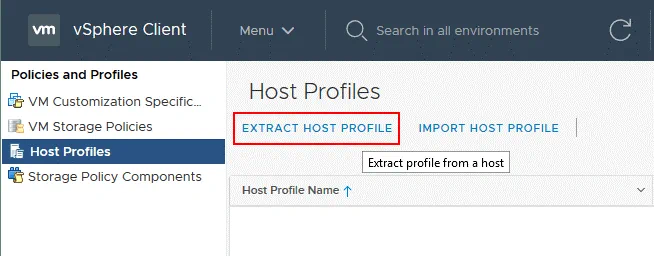
- Na tela pop-up, selecione o hospedeiro ESXi que deseja usar como base para criar um perfil de hospedeiro. Neste exemplo, o 192.168.101.215 foi selecionado. Clique em Próximo.
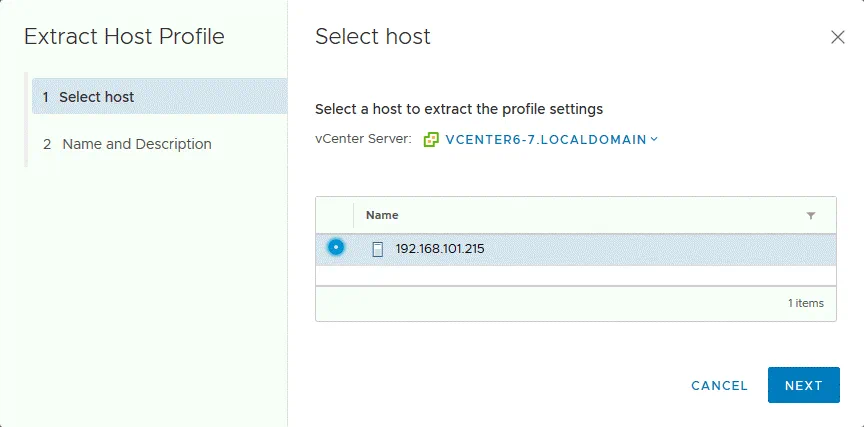
- Insira o nome do novo perfil extraído, por exemplo, ESXi-senha. Digite a descrição se necessário. Clique em Concluir.
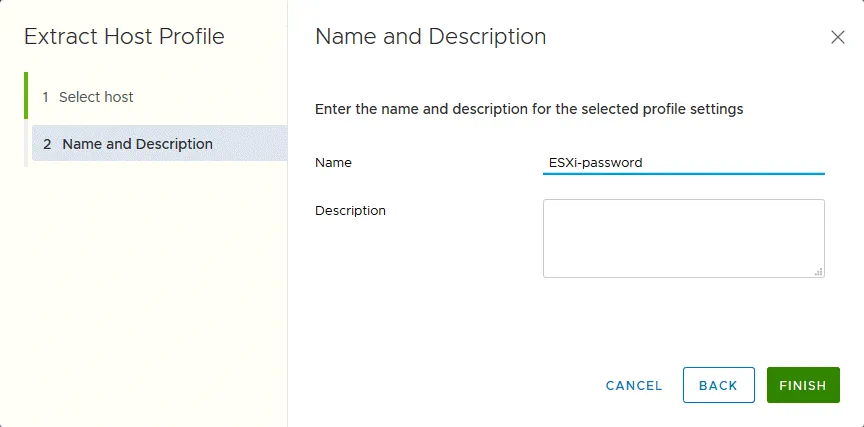
- Em seguida, no menu Perfis de Hospedeiro, selecione o perfil de hospedeiro que você criou recentemente (ESXi-senha neste caso). Clique com o botão direito no perfil de hospedeiro criado e selecione Editar Perfil do Hospedeiro no menu de contexto.
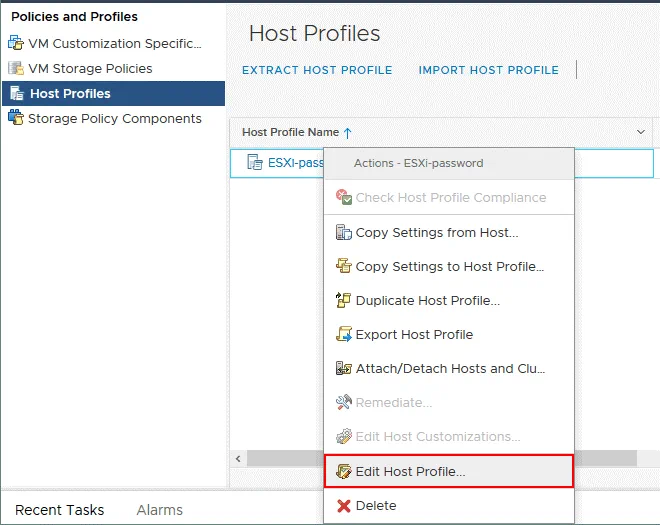
- Expanda o menu no painel esquerdo da nova janela do assistente e vá para Segurança e Serviços > Configurações de Segurança > Segurança > Configuração de Usuário > root.
- Desmarque todas as opções desnecessárias.
- Selecione Configuração de senha fixa no menu suspenso.
-
Insira uma nova senha ESXi (por exemplo, ChangeMe_357) para root, confirme a senha e clique em Salvar.
Nota: Se você extraiu um perfil de host de um ESXi cuja senha foi esquecida, é necessário alterar a senha neste passo. Se você extraiu um perfil de host de um host ESXi cuja senha é conhecida, você pode deixar a senha inalterada.
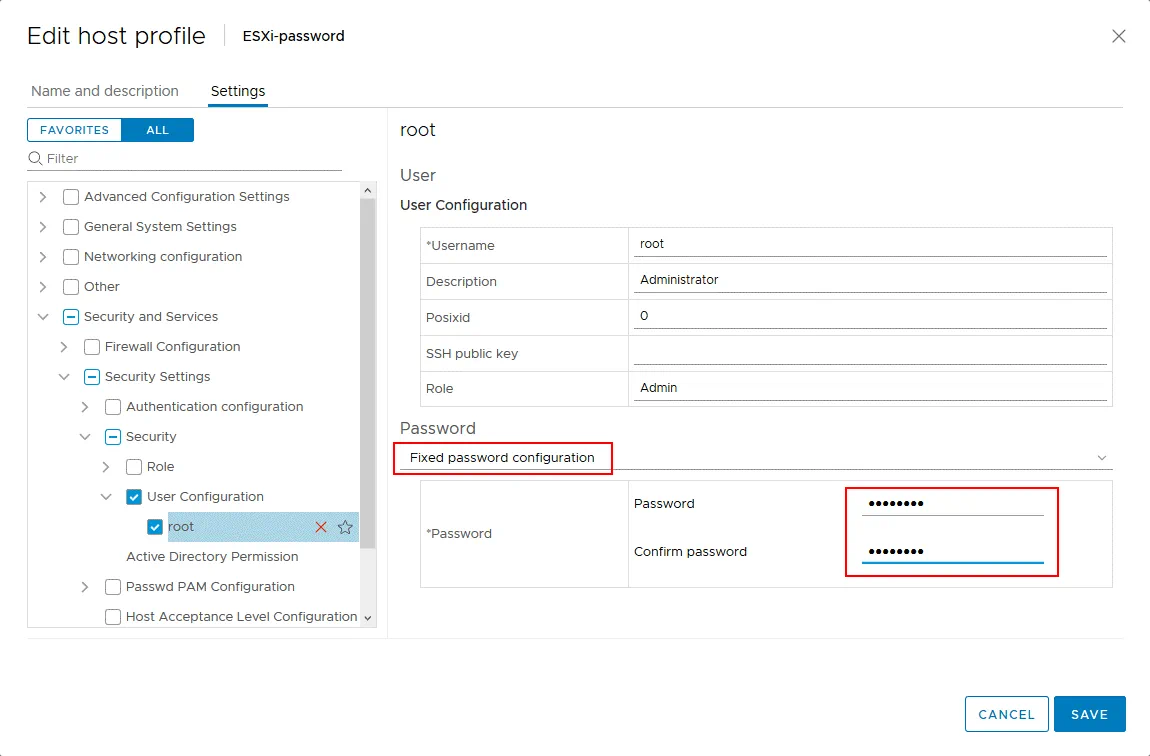
- O perfil de host ESXi-password foi salvo após a edição.
Certifique-se de que o host ESXi cuja senha de root precisa ser redefinida está ligado. - Vá para Perfis de Host, e clique com o botão direito no perfil do host que você editou antes (ESXi-password) e selecione Anexar/Desanexar Hosts e Clusters.
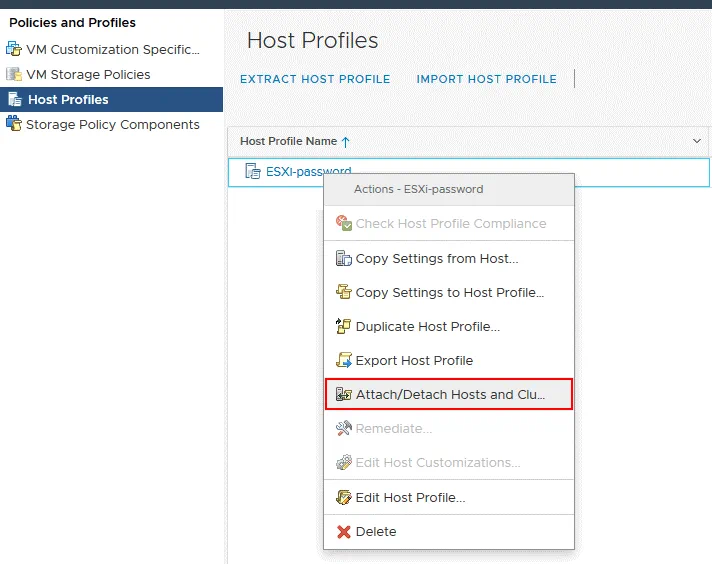
- Selecione o host ESXi cuja senha root você não sabe (marque a caixa de seleção). No nosso caso, este é 192.168.101.211. Clique em Salvar.
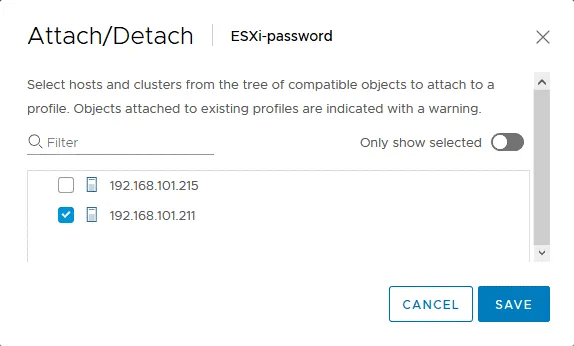
-
Coloque seu host ESXi recuperado em modo de manutenção – vá para Hosts e Clusters, clique com o botão direito no host e no menu de contexto clique em Modo de Manutenção > Entrar no Modo de Manutenção. O ícone do seu host ESXi será alterado após isso na interface web. Se houver VMs em execução no host ESXi cuja senha você está prestes a recuperar, desligue todas as VMs em execução ou migre as VMs em execução para outros hosts ESXi dentro do vCenter usando o Cliente VMware vSphere.
Nota: O modo de manutenção é um modo especial que deve ser usado para um host ESXi quando o host está em serviço, como instalação de memória, atualização de software, aplicação de patches, etc. Após entrar no modo de manutenção e migrar ou desligar as VMs, um host ESXi pode ser reiniciado ou desligado.
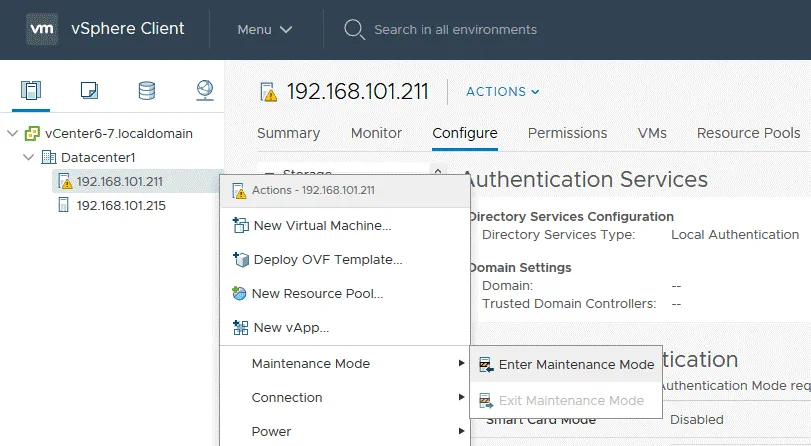
- Quando o host ESXi cuja senha precisa ser recuperada estiver no modo de manutenção, vá para Perfis do Host, clique com o botão direito no perfil do host e selecione Remediar.
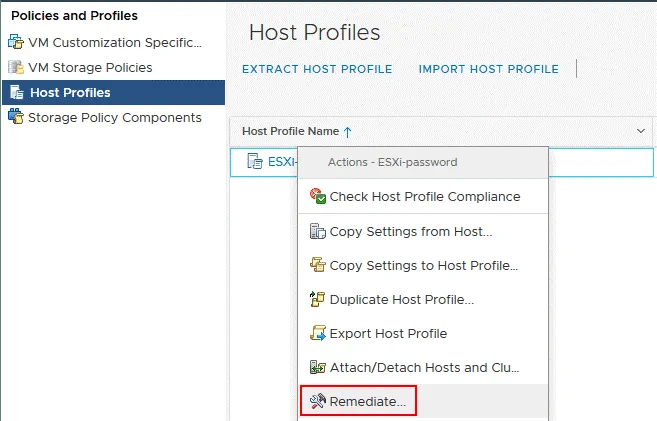
- Na janela que aparece, selecione o host ESXi cuja senha está perdida marcando a caixa de seleção (192.168.101.211 no nosso caso).
- Você pode clicar em Pré-verificação da remediação para verificar o host de destino.
- Por fim, clique em Remediar.
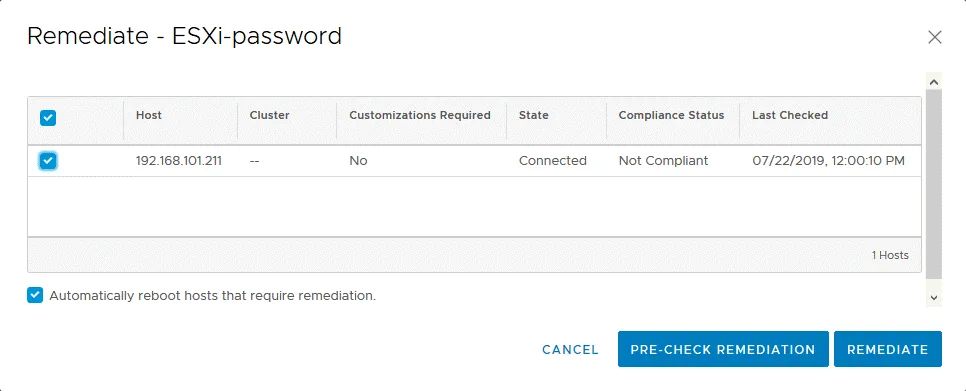
- Após a remediação bem-sucedida, saia do modo de manutenção (clique com o botão direito no host ESXi e selecione Sair do Modo de Manutenção).
- Tente fazer login no console do host ESXi como root com a senha que você definiu no perfil do host (ChangeMe_357 foi definido como a senha do ESXi para root neste caso).
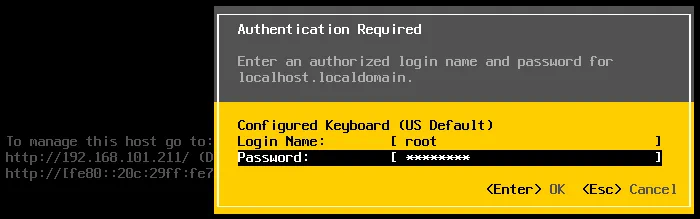
Agora tudo deve funcionar corretamente – a senha do ESXi para root é redefinida e o acesso ao host ESXi é restaurado. Você pode definir uma nova senha complexa para o seu host ESXi agora.
Recuperação de Senha do ESXi no Active Directory
Se você não tem a licença Enterprise Plus para o seu vSphere, não há motivo para ficar triste. Você pode redefinir uma senha padrão esquecida do ESXi usando a integração com o Active Directory que não requer a licença de classe superior.
O VMware vSphere pode ser integrado ao Active Directory, que geralmente é usado para o gerenciamento centralizado de usuários e computadores. Você pode unir cada host ESXi a um Domínio do Active Directory e, em seguida, usar a conta criada no Controlador de Domínio do Active Directory para fazer login no host ESXi. O mecanismo de autenticação do Active Directory pode ser utilizado no vSphere, graças à implementação do framework PAM (Pluggable Authentication Module) para o ESXi. Essa capacidade pode ser usada para redefinir a senha do ESXi para o usuário root em um host. O host ESXi deve ser gerenciado pelo vCenter para usar este método e você deve ter um controlador de domínio do Active Directory em seu inventário.
Nota: Nas configurações do VMware ESXi, o endereço IP do controlador de domínio deve ser especificado como um servidor DNS, já que o servidor ESXi deve ser capaz de resolver os nomes de domínio e do controlador de domínio. Como você pode se lembrar, o endereço IP do servidor DNS nas configurações de rede do seu servidor ESXi difere do endereço IP do seu controlador de domínio existente, e você pode implantar uma máquina temporária (física ou virtual) como Controlador de Domínio do Active Directory (defina o endereço IP do servidor DNS que está definido nas configurações de rede do servidor ESXi como o endereço IP do controlador de domínio), conectando o servidor ESXi a esse controlador de domínio temporário e ingressando no domínio.
Como alternativa, se você tiver um controlador de domínio configurado em seu ambiente, pode abrir o Cliente vSphere, selecionar o host ESXi cuja senha deve ser redefinida, ir para a Configurar aba, selecionar Rede > Configuração TCP/IP e editar ou adicionar o endereço IP do controlador de domínio existente apropriado como servidor DNS.
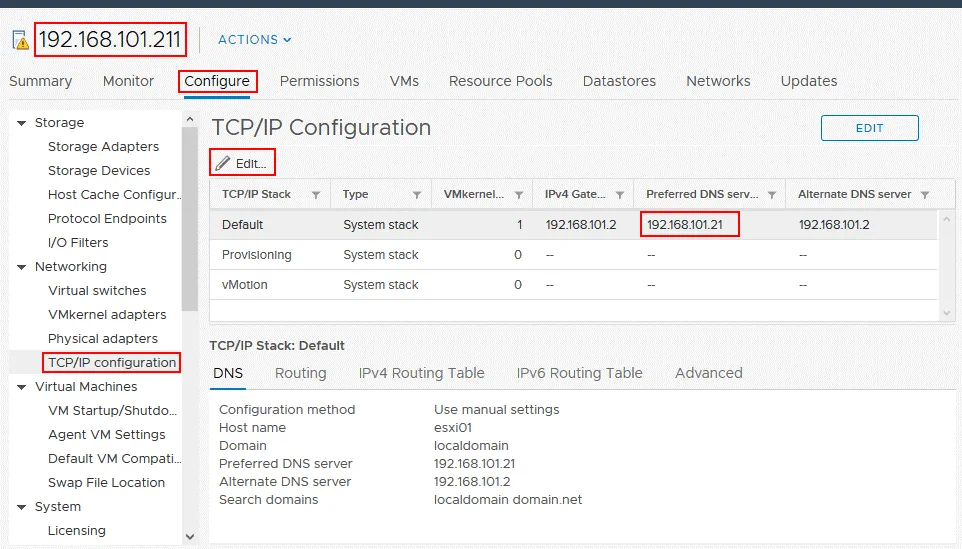
Nota: Você pode ver como implantar um controlador de domínio no eBook sobre o agrupamento do VMware.
Vamos considerar o uso deste método passo a passo. Os dados de entrada no exemplo atual são os seguintes:
- ESXi com senha de root desconhecida: 192.168.101.211
- vCenter: 192.168.101.103
- Controlador de domínio: 192.168.101.21
O Controlador de Domínio do Active Directory (ADDC) está implantado no Windows Server 2008 R2 neste exemplo.
O Controlador de Domínio do Active Directory (ADDC) está implantado no Windows Server 2008 R2 neste exemplo.
Instruções passo a passo
Crie um novo usuário cujo nome seja, por exemplo, esxi01 no controlador de domínio em Usuários e Computadores do Active Directory. Para fazer isso, abra Gerenciador do Servidor, vá para Funções > Serviços de Domínio do Active Directory > Usuários e Computadores do Active Directory > [nome do seu domínio] > Usuários.
- Clique em Ação > Novo > Usuário e insira esxi01 como nome de usuário. Clique em Avançar. Em nosso exemplo, o nome de domínio é dominio.net.
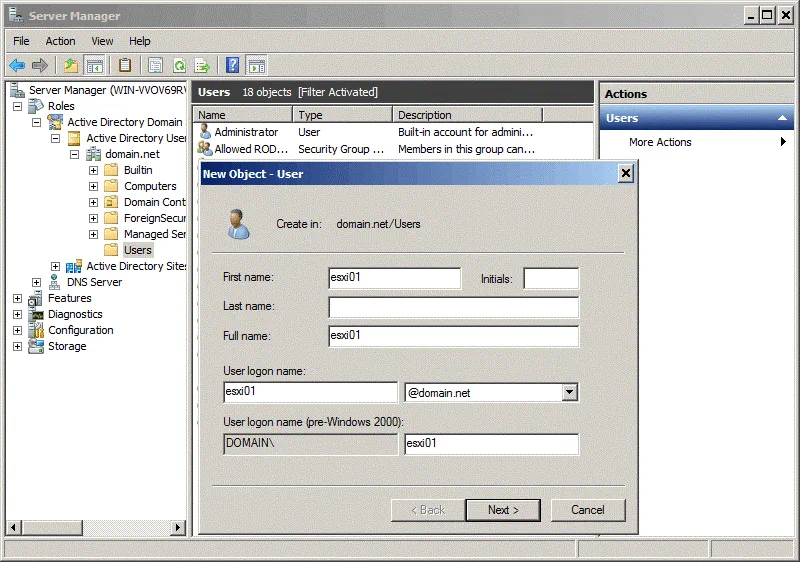
- Agora defina a senha para este usuário esxi01, por exemplo, ESXiDomain_777. Esta senha é usada apenas como exemplo para esta demonstração e é recomendável que você altere a senha para uma senha forte e única após recuperar o acesso root para seu host ESXi. Marque a caixa de seleção A senha nunca expira.
- Clique em Avançar e em Concluir.
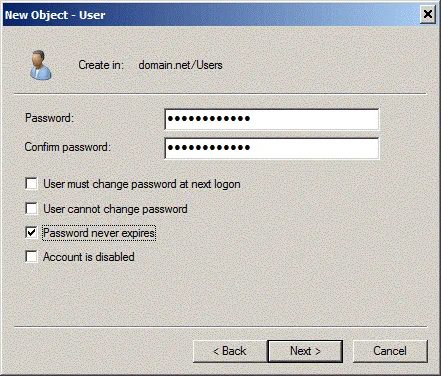
- Agora você precisa criar o grupo ESX Admins no seu Controlador de Domínio do Active Directory. O nome do grupo deve ser exatamente o mesmo. Os usuários que são membros do grupo de segurança global ESX Admins automaticamente recebem privilégios de root em um host ESXi após o login. Mais tarde, você deve adicionar o usuário esxi01 a este grupo. É preferível adicionar seu usuário para fazer login no host ESXi ao grupo ESX Admins em vez de adicionar o usuário ao grupo Domain Admins por razões de segurança.
- Para criar um novo grupo, no Gerenciador do Servidor, vá para Ação > Novo > Grupo. Defina ESX Admins como o nome do grupo conforme mostrado na captura de tela.
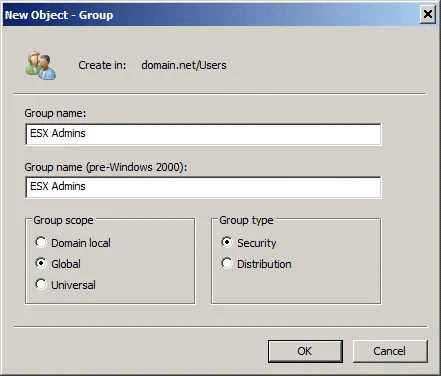
- Após criar o grupo ESX Admins, abra as propriedades do grupo e na guia Membros, clique no botão Adicionar. Digite o nome da sua conta de usuário ESXi (esxi01 neste caso) e clique em Verificar Nomes. Se o nome for digitado corretamente e estiver sublinhado, clique em OK para finalizar.
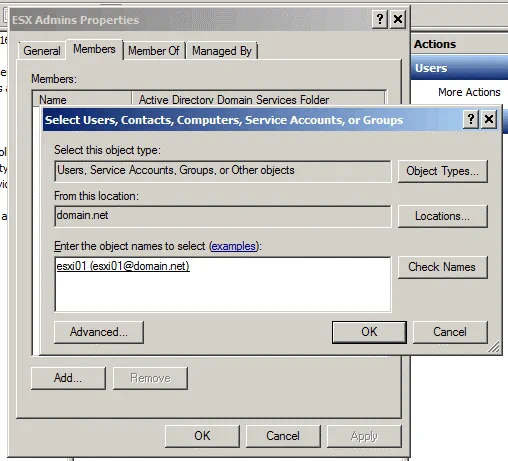
- Agora você tem o usuário esxi01 que é membro do grupo ESX Admins no seu domínio do Active Directory.
- É hora do servidor ESXi cuja senha de root você não consegue lembrar para se juntar ao domínio. Abra o Cliente da Web HTML5 do vSphere em seu navegador. Abra Hosts and Clusters.
- Clique com o botão direito do mouse no seu host ESXi, mude para a guia Configure e selecione Authentication Services na lista. Clique no botão Join Domain.
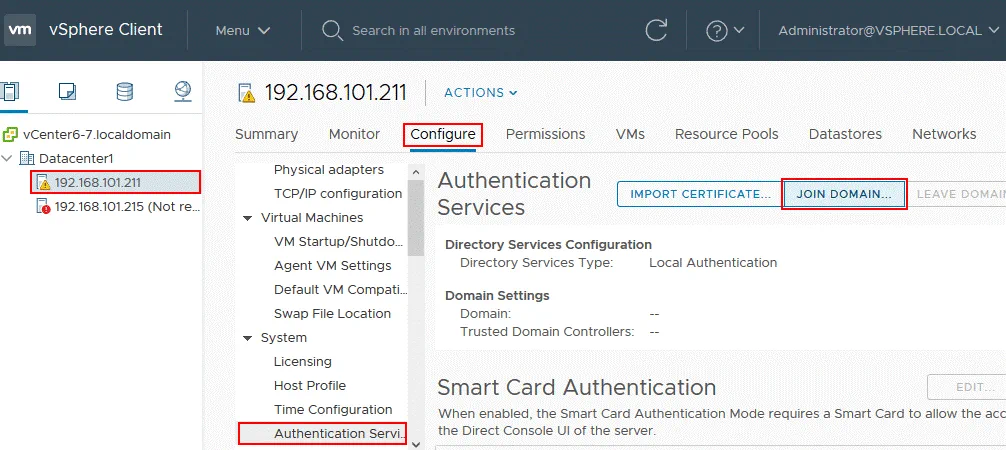
- Use as credenciais do administrador de domínio para se juntar ao domínio. Por padrão, Administrador é membro do grupo Domain Admins.
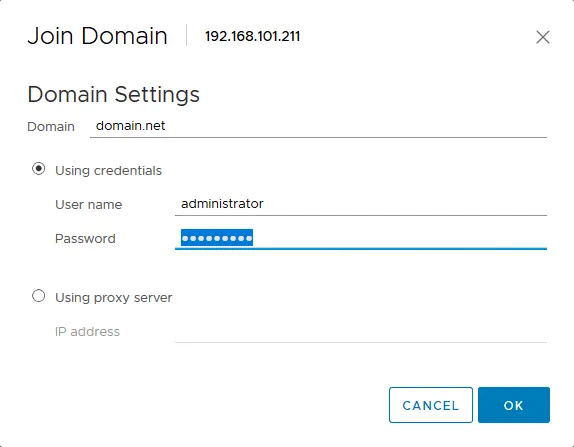
- Quando seu host ESXi estiver no domínio, use o cliente do host VMware para fazer login no host ESXi cuja senha de root deve ser recuperada. Insira o endereço IP do seu host ESXi no navegador. Em nosso exemplo, https://192.168.101.211 deve ser inserido.
- Insira [email protected] (o usuário do Active Directory que você criou antes) como nome de usuário e a senha definida no controlador de domínio para este usuário (ESXiDomain_777 deve ser usado como a senha padrão do ESXi neste caso).
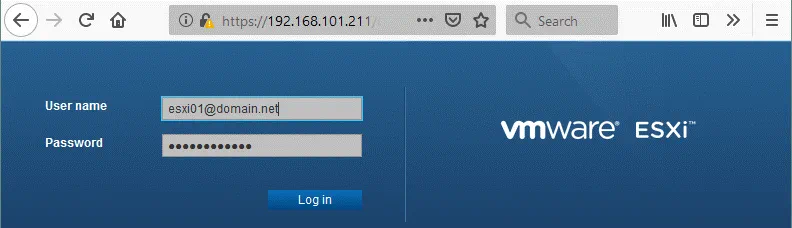
- Depois de ter feito login no host ESXi cuja senha você esqueceu, você pode redefinir a senha do usuário root.
- Vá para Gerenciar > Segurança & Usuários > Usuários, selecione root e clique no ícone editar.
- Defina uma nova senha forte e única do ESXi para root no host ESXi. Tente não esquecer a senha novamente!
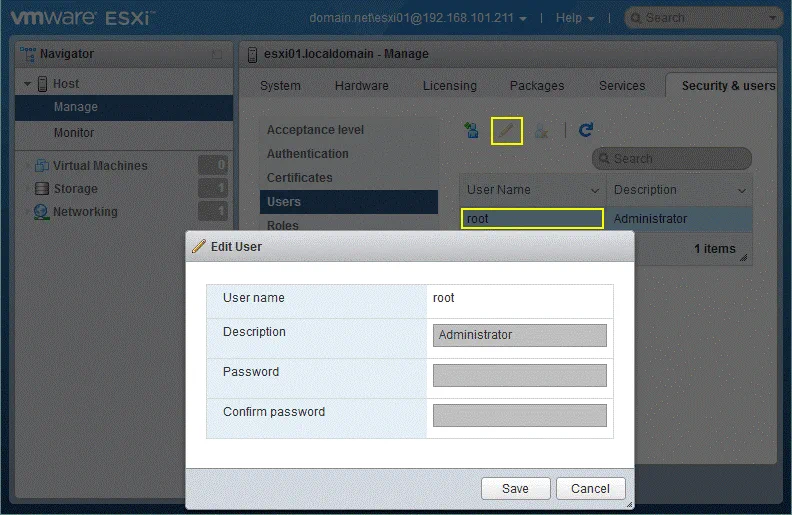
Depois de redefinir a senha root do ESXi, faça o host ESXi sair do domínio Active Directory se o domínio não for utilizado para autenticação do ESXi no futuro.
Redefinindo uma Senha ESXi Editando /etc/shadow
Se você tiver um host autônomo que não seja gerenciado pelo vCenter, não poderá usar os dois métodos anteriores para recuperar uma senha padrão do ESXi. Este método pode ser usado em quase todos os casos.
Teoria
Senhas não são armazenadas como texto simples em nenhum lugar dos arquivos de sistema do ESXi. Basicamente, o ESXi, similarmente ao Linux, armazena os hashes das senhas em um arquivo de sistema especial /etc/shadow que só pode ser acessado pelo usuário root. As senhas aparecem criptografadas neste caso. Algoritmos matemáticos especiais como MD5, Blowfish, SHA-256, SHA-512, etc. são usados para transformar a senha original na soma de verificação hash. Os algoritmos usados para calcular a soma de verificação hash não são compatíveis reversamente (criptografia unidirecional é usada), portanto não é possível fazer cálculos reversos para obter a senha original.
Vamos considerar um exemplo da string em /etc/shadow que está relacionada ao usuário root:
root:$1$xxxx$xxxxxxxx:13355:0:99999:7:::
Esta string e todas as outras strings no arquivo /etc/shadow contêm os seguintes dados:
- A user name (root);
- A password hash that is recorded in the $id$salt$hashed format; where $id$ is the algorithm for calculating a hash sum ($1$ is MD5, $2a$ and $2y$ are Blowfish, $5$ is SHA-256, $6$ is SHA-512).
- A data da alteração mais recente da senha – o número de dias desde 1 de janeiro de 1970 (13355);
- Quantos dias faltam para um usuário poder mudar sua senha (0);
- O número de dias restantes antes que um usuário seja obrigado a mudar a senha (99999);
- O número de dias antes que uma senha seja definida para expirar, onde um usuário deve ser notificado (7);
Os campos são separados pelo caractere : (dois pontos).
Quando um usuário insere uma senha, a senha inserida é transformada na memória do computador para a soma de hash usando algoritmos especiais e esse hash é comparado com o hash armazenado no arquivo do sistema /etc/shadow. Se os hashes coincidirem, então um usuário é autenticado e obtém os privilégios apropriados após a autorização (que é o próximo passo lógico após a autenticação).
Prática
Primeiro, você deve preparar um DVD ao vivo. Neste exemplo, o disco de instalação do Ubuntu 18 que inclui a opção Ubuntu Live DVD será usado. Baixe a imagem ISO da distribuição do Ubuntu do site oficial. Você também pode usar outras distribuições que goste, por exemplo, Kali Linux, BackTrack, Debian, GParted Live CD, etc.
- Grave a imagem ISO em um DVD-R ou DVD-RW ou escreva em uma unidade flash USB inicializável.
- Desligue ou desative o host ESXi cuja senha foi esquecida.
- Insira o disco DVD ao vivo em uma unidade de DVD ou insira o cartão/unidade flash inicializável na porta/slot apropriado e inicialize a partir desse drive.
- Selecione a opção de inicialização do Ubuntu Tentar sem instalar (que é selecionada por padrão).
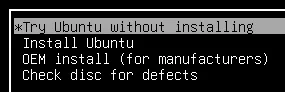
- Abra o terminal do Ubuntu (clique com o botão direito na área de trabalho e selecione Abrir Terminal).
- Obtenha os privilégios de root:
sudo -i - Liste as partições do disco em que o ESXi está instalado. No nosso exemplo, o ESXi está instalado em um disco separado que é particionado usando a tabela de partições padrão do ESXi:
ls -al /dev/sd*
fdisk -l | grep /dev/sda
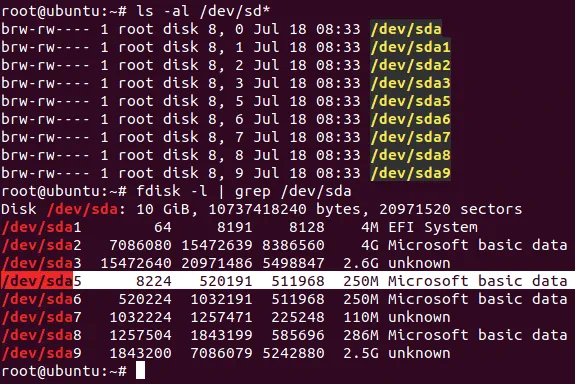
Estamos interessados na partição /dev/sda5 onde o arquivo /etc/shadow está localizado. - Crie diretórios temporários no sistema de arquivos virtual usado pelo Ubuntu em execução a partir do DVD ao vivo.
mkdir /mnt/sda5-esxiEste diretório será usado para montar a partição em que o arquivo /etc/shadow está armazenado.
- Também precisamos criar um diretório para armazenar arquivos temporários:
mkdir /temp - Monte a partição sda5 no diretório /mnt/sda5-esxi criado acima:
mount /dev/sda5 /mnt/sda5-esxi - Verifique se o arquivo stage.tgz que nos interessa no contexto da recuperação de senha padrão do ESXi está localizado no diretório montado:
ls -al /mnt/sda5-esxi/state.tgz

- Extrair arquivos do arquivo state.tgz para o nosso diretório temporário:
tar -xf /mnt/sda5-esxi/state.tgz -C /temp/ - O arquivo local.tgz foi extraído do arquivo state.tgz. Há um arquivo dentro de outro arquivo.
- Vamos extrair os arquivos do arquivo local.tgz:
tar -xf /temp/local.tgz -C /temp/

- O arquivo local.tgz pode ser excluído agora do diretório temporário:
rm /temp/local.tgz - Abrir o arquivo /etc/shadow no editor de texto. Vamos usar o vi que está pré-instalado no Ubuntu:
vi /temp/etc/shadow
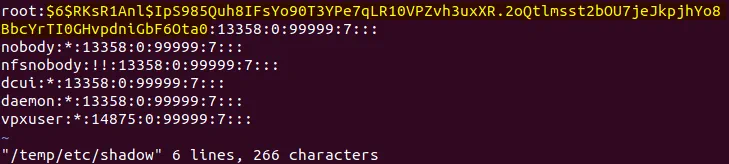
- Editar o conteúdo deste arquivo. Para redefinir a senha root do ESXi, edite a string que contém root. $6$ indica que o algoritmo SHA-512 está sendo usado. O hash da senha está marcado em amarelo na captura de tela acima.
- Apague este texto entre os primeiros e segundos símbolos : da seguinte forma (os números podem ser diferentes no seu caso). No vi, você pode navegar até o caractere necessário pressionando h, l, j, k e então pressionar x para excluir o caractere. Como resultado, sua string relacionada ao usuário root deve parecer assim:
root::13358:0:99999:7::: - Salve as alterações e saia:
:wq
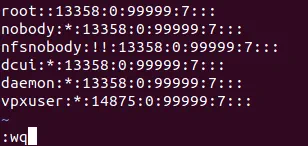
- Vá para o diretório /temp/:
cd /temp - Agora você precisa adicionar o arquivo shadow de volta ao arquivo. Empacote os arquivos novamente:
tar -czf local.tgz etc
tar -czf state.tgz local.tgz - Mova o novo arquivo com a senha root excluída para sua localização padrão na partição sda5 que está montada no diretório /mnt/sda5-esxi/:
mv state.tgz /mnt/sda5-esxi/ - Desmonte a partição /dev/sda5 do diretório /mnt/sda5-esxi/:
umount /mnt/sda5-esxi - Reinicie o servidor e remova o DVD inicializável ou a mídia flash:
init 6 - Depois que o seu servidor ESXi inicializar, pressione F2 para ver a tela de autenticação.
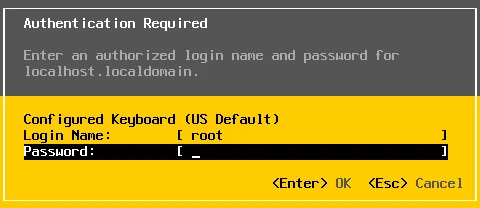
- Deixe o nome de login como root e deixe o campo de senha vazio. Em seguida, pressione Enter.
Parabéns! Você pode fazer login na interface de gerenciamento do console do servidor ESXi sem uma senha. - Agora defina a nova senha do ESXi e tente lembrar da senha desta vez. Você pode configurar tudo o que precisa no seu host ESXi agora.

Alterando uma Senha Padrão do ESXi Substituindo o Arquivo state.tgz
Este método é semelhante ao método discutido anteriormente. Se você não deseja redefinir a senha padrão do ESXi realizando manipulações com empacotamento/desempacotamento de arquivos e editando o arquivo /etc/shadow no console Linux, você pode simplesmente copiar o arquivo /etc/shadow de um host ESXi para outro.
Se você tiver mais de um host ESXi e souber a senha de pelo menos um host ESXi, você pode simplesmente copiar o arquivo /etc/shadow do host ESXi cuja senha você conhece para o host ESXi cuja senha você esqueceu. Se você tiver apenas um host ESXi e não se lembrar da senha root do ESXi, também pode usar este método. Neste caso, você deve implantar uma máquina virtual executando o ESXi em qualquer hipervisor disponível, por exemplo, no VMware Player ou VMware Workstation. Se você tiver um computador físico não utilizado compatível com ESXi, também pode usar isso. Uma VM executando ESXi no VMware Workstation é usada no exemplo atual.
Em resumo, os principais pontos de usar este método de redefinição de senha padrão do ESXi são os seguintes:
- Defina uma nova senha para o ESXi em execução em uma VM (por exemplo, ChangeMe_567);
- Copie o arquivo /etc/shadow dessa ESXi virtual para o seu ESXi, cujo acesso deve ser restaurado. Você pode copiar todo o arquivo state.tgz;
- Reinicie seu servidor ESXi e use a senha que você definiu em um host ESXi virtual (ChangeMe_567).
Instruções passo a passo
Vamos revisar este método com mais detalhes.
Primeiro, implemente uma VM e instale o ESXi nessa VM. A versão do ESX deve ser semelhante à versão do seu ESXi físico, cujo acesso deve ser restaurado. Por exemplo, 6.7 e 6.7, 6.7 e 6.5, 6.0 e 6.5, etc. O processo de instalação do ESXi em uma VM é explicado em nosso post no blog sobre VMware Home Lab. Você também pode ler nosso post no blog sobre instalação interativa do ESXi.
Operações realizadas no host ESXi cuja senha é conhecida
- Desligue a VM que executa o ESXi cuja senha de root você conhece.
- Insira a imagem ISO de instalação do Ubuntu em uma unidade óptica virtual da VM.
- Inicie a VM e faça o boot a partir da imagem ISO do Ubuntu. Selecione Experimente o Ubuntu sem instalar nas opções do carregador de inicialização.
- Insira um pen drive USB e conecte-o a uma VM (o recurso de passagem USB ajuda a fazer isso).
- Na área de trabalho do Ubuntu, clique com o botão direito no ícone do seu pen drive USB e, no menu de contexto, selecione Abrir no Terminal.
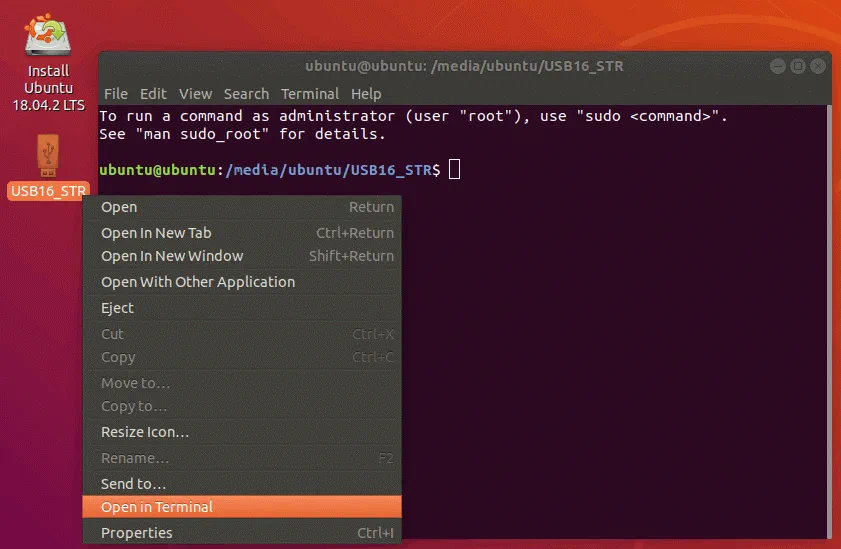
- No nosso caso, o caminho para o pen drive USB é /media/Ubuntu/USB16_STR
No seu caso, o caminho pode ter a seguinte aparência: /media/Ubuntu/[nome_do_pendrive]; onde [nome_do_pendrive] também é chamado de rótulo de disco. - Obtenha privilégios de root:
sudo su - Verifique as partições disponíveis do disco ESXi:
fdisk -l | grep /dev/sda - Crie um diretório para montar a partição necessária no ambiente virtual usado pelo DVD ao vivo do Ubuntu:
mkdir /mnt/sda5-esxi - Monte a partição que contém o arquivo state.tgz com o arquivo de sombra compactado:
mount /dev/sda5 /mnt/sda5-esxi/ - Copie o arquivo state.tgz que contém o arquivo /etc/shadow para o pendrive USB (que é o seu diretório atual, aliás, e é indicado por um ponto):
cp /mnt/sda5-esxi/state.tgz . - Verifique se o arquivo state.tgz foi copiado:
ls -al
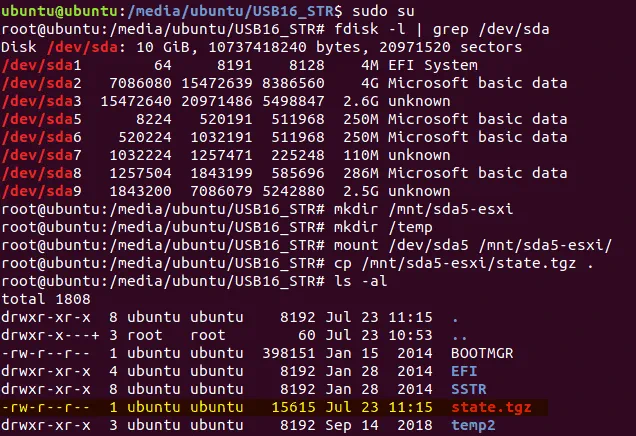
- Desmonte a partição do diretório que você criou anteriormente:
umount /mnt/sda5-esxi/ - Desligue a VM:
init 0 - Ejete o pendrive USB onde o arquivo state.tgz foi gravado e insira este pendrive USB na porta USB do servidor ESXi onde deseja redefinir a senha de root do ESXi.
- Insira o disco de instalação do Ubuntu na unidade de DVD do servidor físico. Se você criou um pendrive inicializável, pode usá-lo como mídia inicializável.
Operações realizadas no host ESXi cuja senha foi perdida
- Desligue o servidor ESXi para o qual não consegue entrar e insira o media de instalação do Ubuntu (insira um disco DVD em uma unidade de DVD ou insira um pen drive USB em uma porta USB). Se as VMs estiverem em execução neste servidor ESXi, não se esqueça de desligar as VMs corretamente antes de desligar o hipervisor.
- Ligue o servidor ESXi e inicie a partir do media de instalação do Ubuntu.
- Selecione Experimentar o Ubuntu sem instalar nas opções do carregador de inicialização.
- Depois que o DVD ao vivo do Ubuntu for carregado, clique com o botão direito do mouse no ícone do pen drive na área de trabalho do Ubuntu e selecione Abrir no Terminal.
- Execute os comandos, da mesma forma como você os executou antes:
sudo su
fdisk -l | grep /dev/sda
mkdir /mnt/sda5-esxi
mount /dev/sda5 /mnt/sda5-esxi/ - Renomeie o arquivo original state.tgz que contém o hash da senha raiz do ESXi desconhecida:
mv /mnt/sda5-esxi/state.tgz /mnt/sda5-esxi/state-old.tgz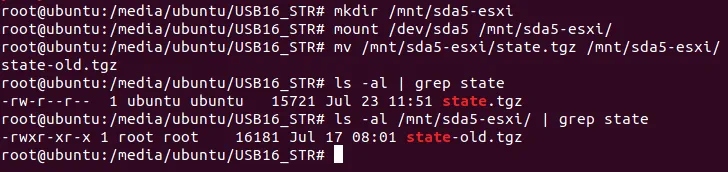
- Copie o arquivo state.tgz do pen drive (este é seu diretório atual) para o diretório que é o local original do arquivo state.tgz:
cp ./state.tgz /mnt/sda5-esxi - Verifique se o arquivo foi copiado (verifique a hora e a data para garantir que tudo está OK):
ls -al /mnt/sda5-esxi/state.tgz

- Desmonte a partição do disco que você montou anteriormente:
umount /mnt/sda5-esxi/ - Desligue o servidor:
init 0 - Ejete o meio de instalação do Ubuntu e a unidade flash USB para a qual você copiou state.tgz.
- Ligue o seu host ESXi como de costume.
- Faça login usando a senha do usuário root que você definiu para o ESXi em execução em uma VM.
Tudo deve estar OK agora. Depois de ter feito login no console do ESXi, defina uma nova senha forte nas configurações de senha do ESXi e não a esqueça.
Conclusão
Você não pode redefinir a senha de root esquecida para uma senha padrão do ESXi porque não há senha padrão para o usuário root do ESXi. Escolher o método que você deseja usar para alterar sua senha ESXi esquecida depende de alguns fatores – se seu host ESXi é acessível no vCenter, se você tem a licença Enterprise Plus e se você tem outros hosts ESXi com uma senha de root conhecida. Conhecer todos os quatro métodos permite que você restaure o acesso aos seus hosts ESXi em quase todos os casos.
Não importa qual senha você usa nos hosts ESXi, não se esqueça de fazer backup de suas VMs. Ter backups de VMs pode proteger seus dados, economizar dinheiro e tempo. Saiba mais sobre o NAKIVO Backup & Replicação e teste-o em seu ambiente virtual.
Source:
https://www.nakivo.com/blog/best-way-reset-esxi-default-password/













