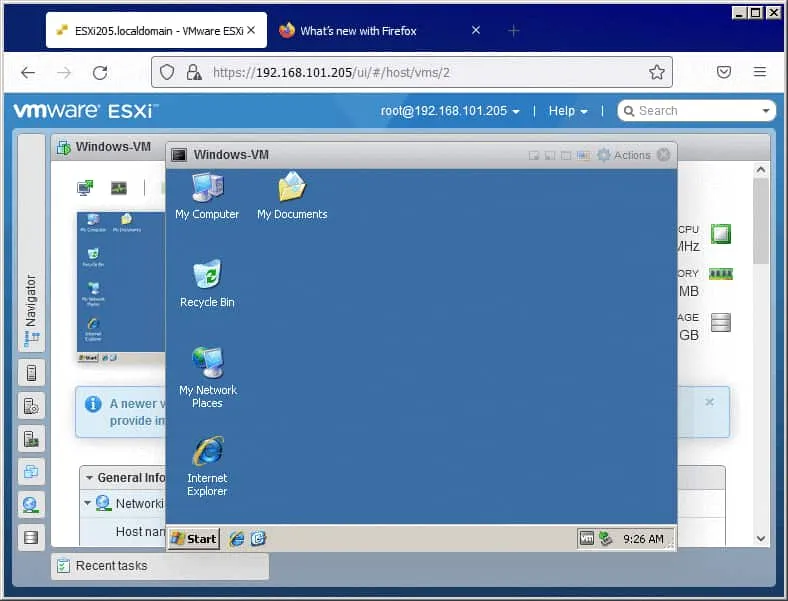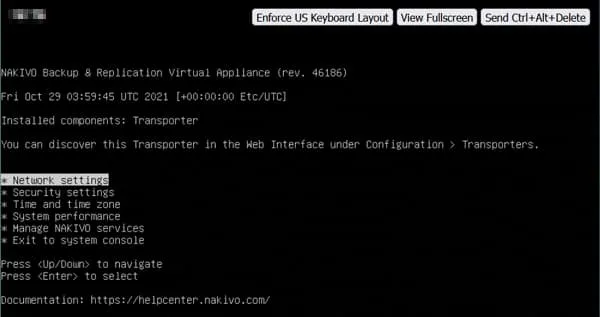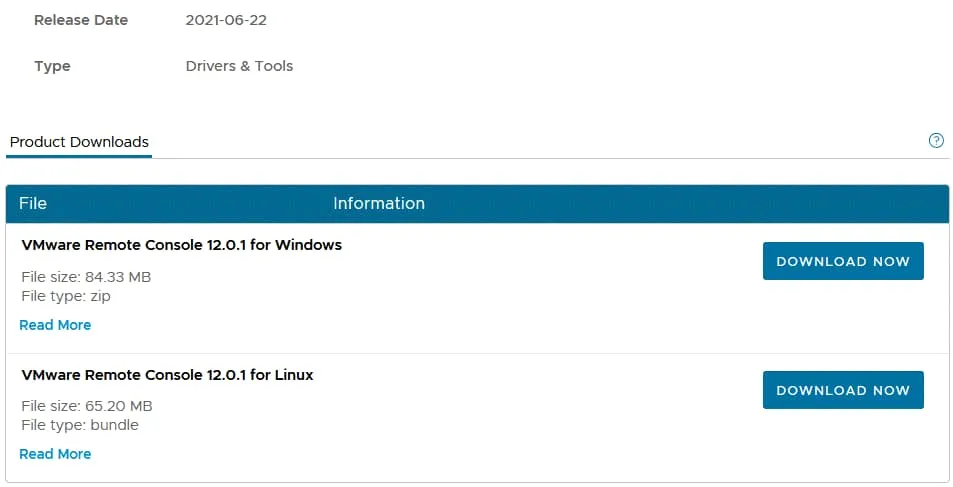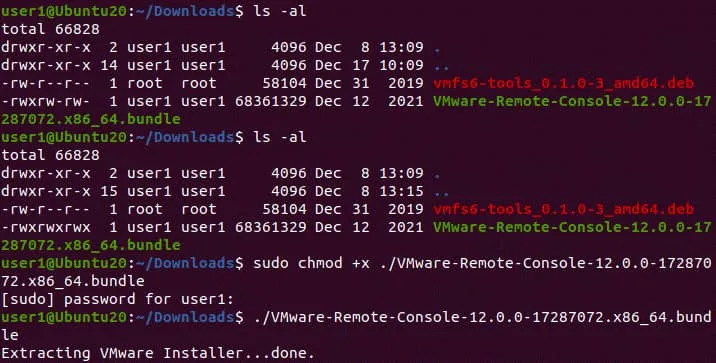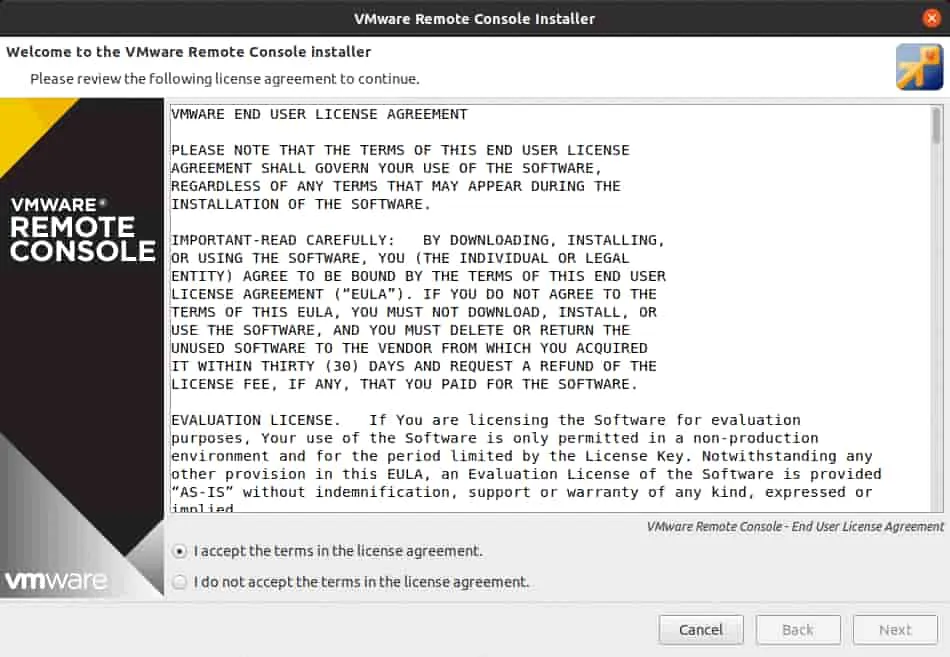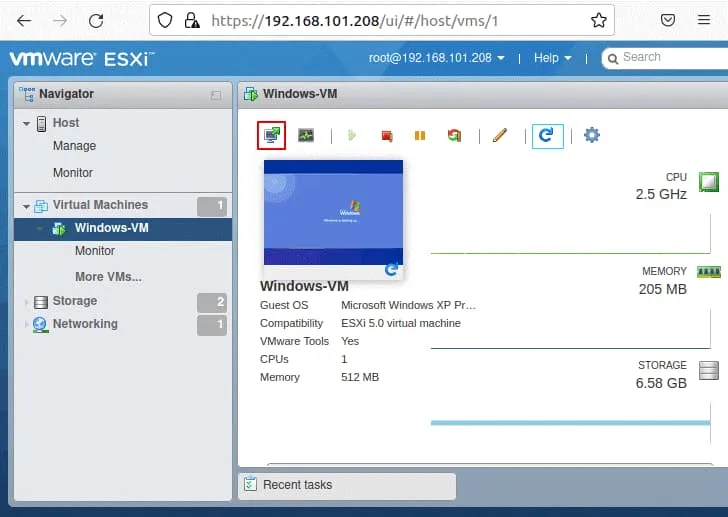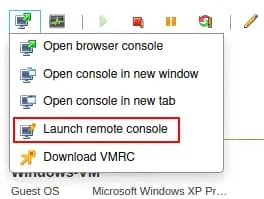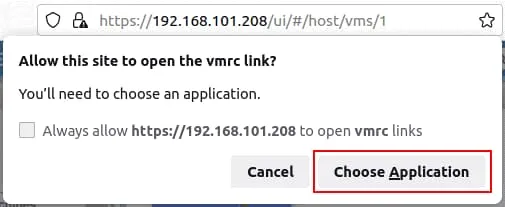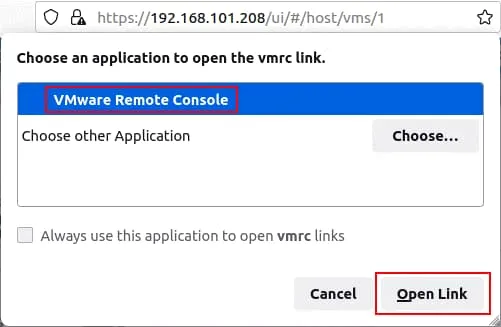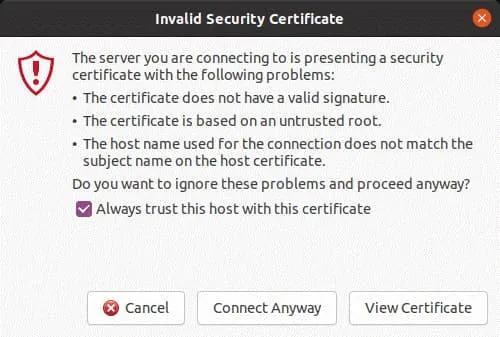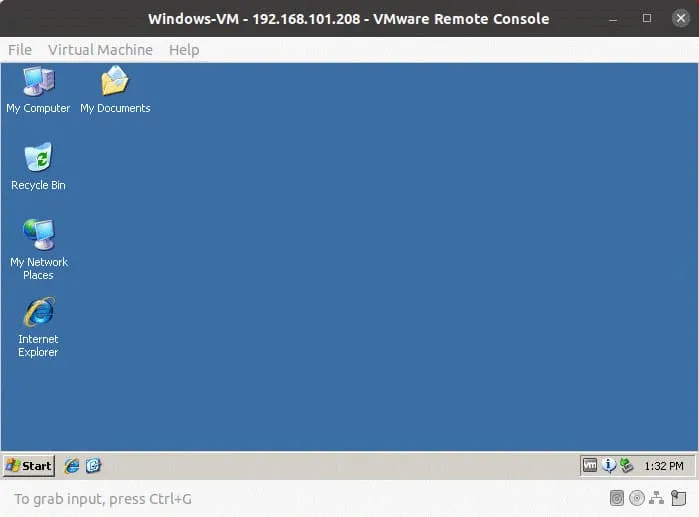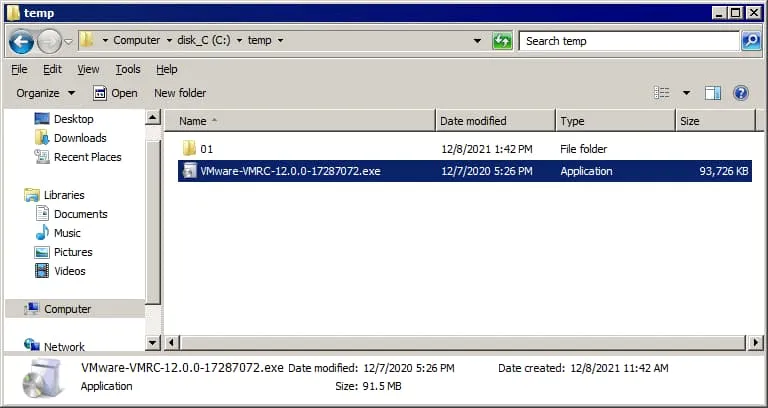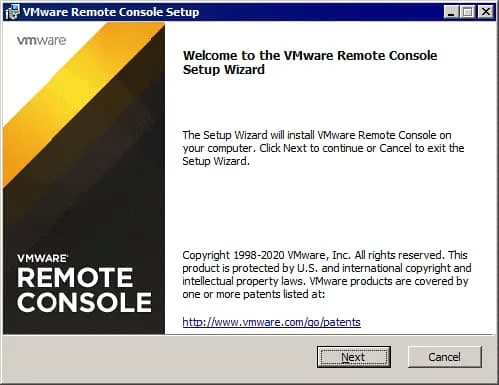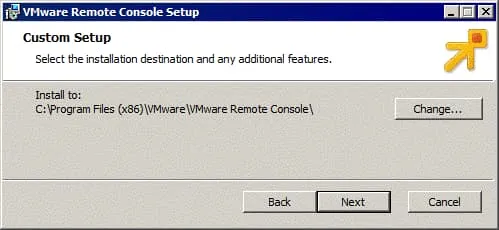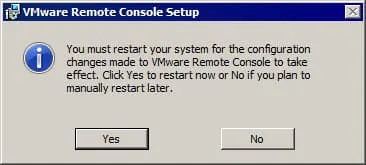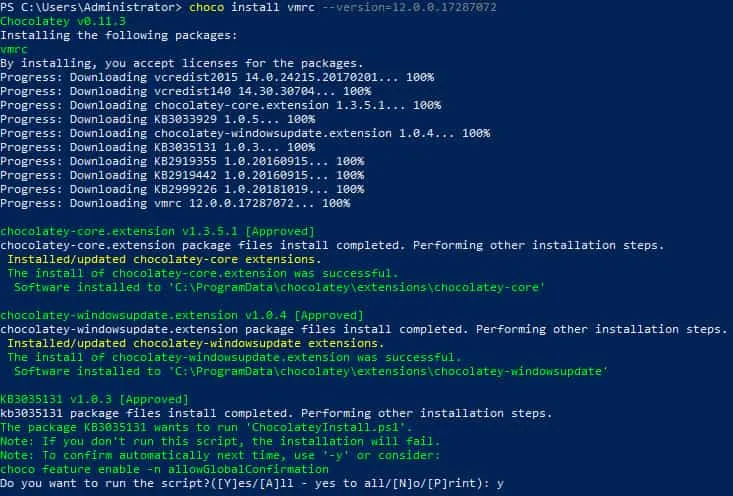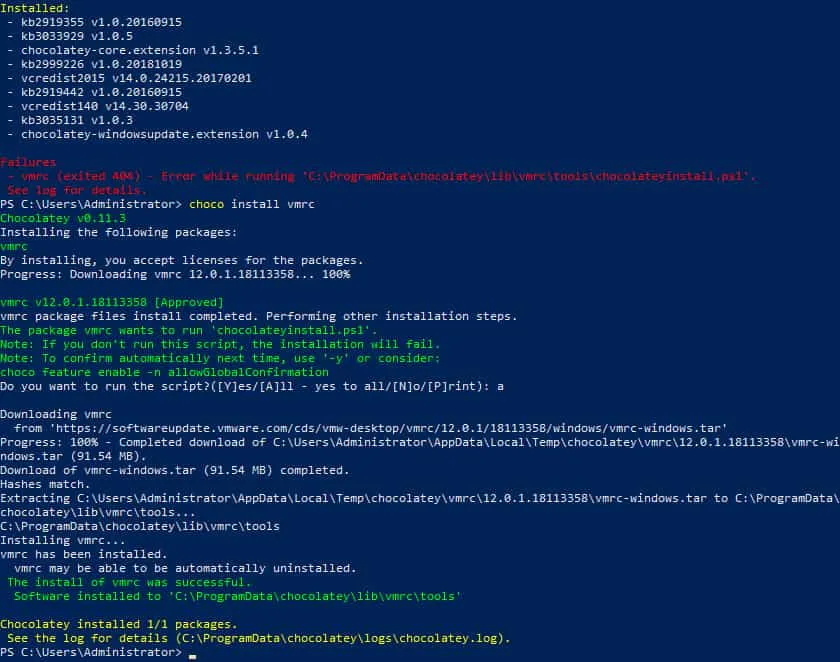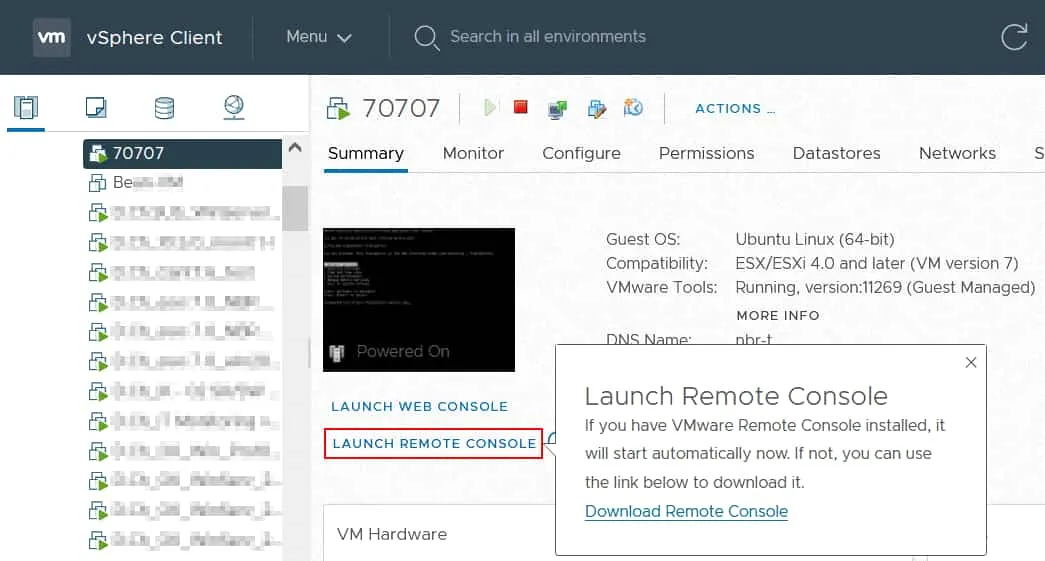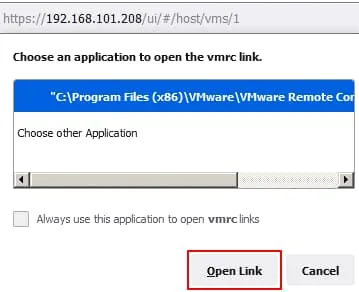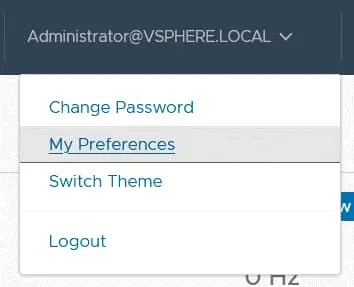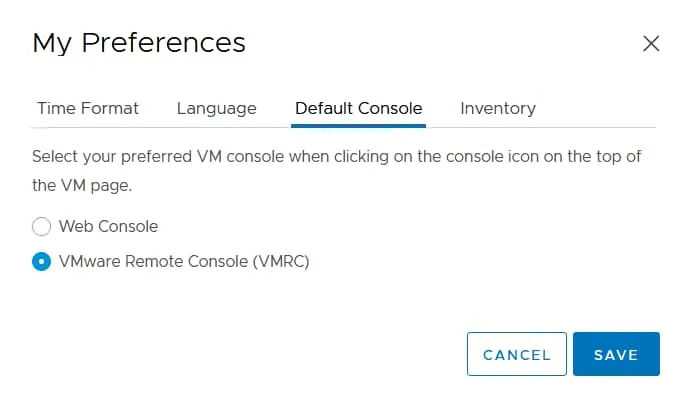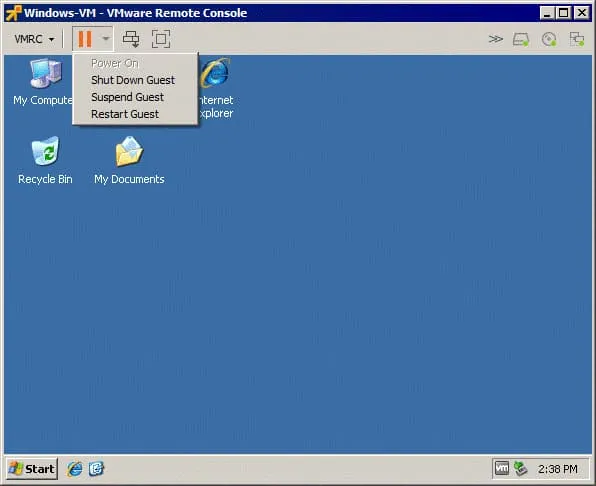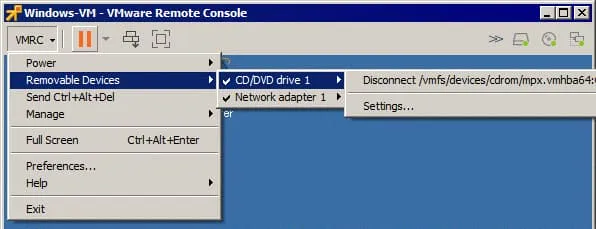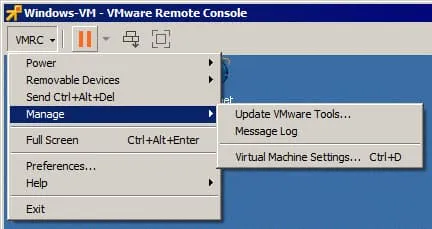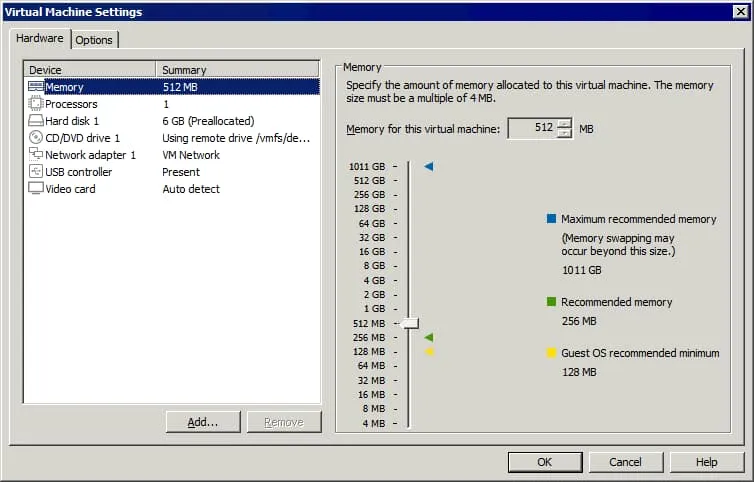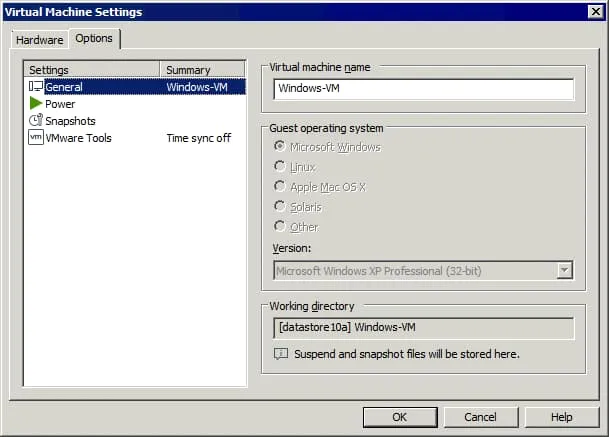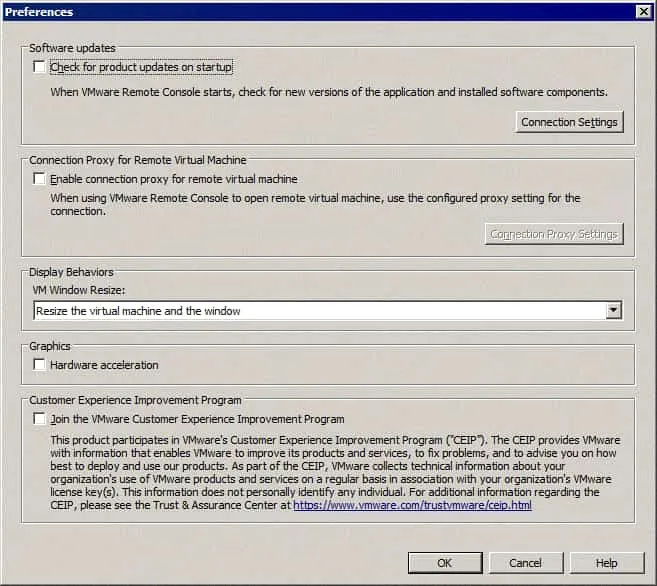VMware fornece várias maneiras de gerenciar máquinas virtuais e sistemas operacionais de convidados executando nas VM. Nas versões modernas do vSphere, você pode usar uma interface web com o VMware Web Console (a partir de vSphere 5.1) ou instalar uma aplicação independente do VMware Remote Console. Este post do blog explica o que é o VMware Remote Console e como iniciar o VMware Remote Console para configurar opções de VM bem como gerenciar sistemas operacionais de convidados no vSphere.
O que é o VMware Console?
Usuários das versões anteriores do vSphere, como vSphere 4.x e vSphere 5.x, estão familiarizados com a aplicação independente VMware vSphere Client (escrita em C#) usada para gerenciar hospedadores ESXi e VM. O cliente vSphere para Windows escrito em C# tinha uma opção para gerenciar um sistema operacional de convidado (OS) na janela do cliente. Agora, em vSphere 6.x e vSphere 7.0, os usuários devem usar o cliente HTML 5 vSphere e o cliente VMware Host, que fornecem uma interface web para gerenciar recursos do vSphere, incluindo os sistemas operacionais de convidados em VM. A opção padrão é usar o VMware Web Console. Outra opção é instalar o VMware Remote Console no seu computador.
Não confunda o console VMware, que é uma ferramenta para gerenciar convidados na GUI, com as interfaces de linha de comando (console) como ESXCLI e Power CLI. O console VMware exibe a interface do usuário de um sistema operacional convidado de forma semelhante à interface do sistema operacional host em um monitor físico conectado ao seu computador. Vou abordar brevemente o VMware Web Console antes de explicar detalhadamente o VMware Remote Console.
VMware Web Console
As versões HTML5 do VMware vSphere Client e VMware Host Client permitem que você abra o VMware Web Console em uma interface web para gerenciar um sistema operacional convidado de uma VM em execução sem instalar aplicativos adicionais (consulte a captura de tela abaixo). No VMware Host Client, você pode abrir o Web Console como uma janela na mesma guia ou abrir o Web Console em uma nova guia.
O VMware Remote Console é uma aplicação independente que você pode instalar em computadores com Linux, Windows e macOS para gerenciar VMs VMware vSphere e sistemas operacionais convidados em execução nessas VMs. O VMware Remote Console (VMRC) é a alternativa ao VMware Web Console para gerenciamento de convidados e oferece melhor desempenho e estabilidade. Você pode usar o VMware Workstation (ou o VMware Fusion Pro no macOS) como substituto do VMware Remote Console, mas a vantagem do VMware Remote Console é que você não precisa comprar uma licença. O VMware Remote Console não é pré-instalado e deve ser instalado manualmente.
Recursos do VMRCunidades de disquete virtuais , unidades de CD/DVD, inserir imagens ISO em unidades de CD/DVD, gerenciar adaptadores de rede virtuais, etc. Você pode alterar configurações existentes e alterar o nome de uma máquina virtual.passagem USB .
O VMware Remote Console é um aplicativo autônomo que pode ser instalado em computadores rodando Linux, Windows e macOS para gerenciar VMs do VMware vSphere e sistemas operacionais convidados em execução nessas VMs. O VMware Remote Console (VMRC) é uma alternativa ao VMware Web Console para o gerenciamento de convidados e oferece melhor desempenho e estabilidade. Você pode usar VMware Workstation (ou VMware Fusion Pro no macOS) como uma alternativa para o VMware Remote Console, mas a vantagem do VMware Remote Console é que você não precisa comprar uma licença. O VMware Remote Console não é pré-instalado e deve ser instalado manualmente.
Características do VMRC
O VMRC fornece acesso remoto a um sistema operacional convidado e dispositivos VM e permite editar as configurações da VM. Você pode adicionar processadores virtuais, memória, discos virtuais, unidades virtuais de disquete, unidades de CD/DVD, inserir imagens ISO em unidades de CD/DVD, gerenciar adaptadores de rede virtuais, etc. Você pode alterar as configurações existentes e alterar o nome de uma máquina virtual.
Você pode conectar um dispositivo USB removível, como um pen drive USB ou um HDD USB conectado à sua máquina local, a uma VM remota em execução em um host ESXi usando o VMware Remote Console. Essa funcionalidade está disponível por meio do recurso de passagem USB.
Outras características do VMRC incluem:
- O VMware Remote Console suporta proxy em uma configuração de rede para conexão a um host ESXi e VMs.
- Você pode iniciar a instalação do VMware Tools a partir do VMware Remote Console.
- O VMRC pode ajustar a resolução da tela de um sistema operacional convidado quando você altera a resolução da janela do VMware Remote Console.
- O VMRC é um aplicativo gratuito.
Como fazer o download do VMware Remote Console
https://customerconnect.vmware.com/en/downloads/details?downloadGroup=VMRC1201&productId=876
Você precisa fazer login com uma conta VMware para abrir os links de download do VMRC.
Depois de fazer login, localize a versão para a plataforma necessária e clique em Baixar Agora. Salve o arquivo em um local personalizado em sua máquina.
O instalador da Console Remota VMware para Windows é fornecido como um arquivo ZIP que contém o arquivo EXE. A Console Remota VMRC para Linux é fornecida como um arquivo de instalação .bundle. Em meu exemplo, eu baixo os arquivos de instalação da VMRC versão 12. Este post do blog se concentra na instalação e configuração de VMRC em Linux e Windows; os usuários de macOS devem visitar a Apple Store para obter a Console Remota VMware.
Instalando VMRC no Linux
sudo apt-get install libaio1
Vá para o diretório onde você salvar o arquivo de pacote do instalador da Console Remota VMware baixado.
Edite as permissões para permitir a execução do pacote de instalação. As operações explicadas neste tutorial exigem privilégios de root.
sudo chmod +x ./VMware-Remote-Console-12.0.0-17287072.x86_64.bundle
Nota: VMRC não está disponível em repositórios de software do Linux. Por esta razão, você precisa instalar VMRC usando o pacote de instalação baixado.
Depois de definir as permissões, execute o instalador de VMRC:
sudo ./VMware-Remote-Console-12.0.0-17287072.x86_64.bundle
A interface gráfica do instalador da Console Remota VMware abre em uma nova janela. Você deveria ver um assistente de instalação amigável.
1. Na tela de Bem-vindo ao instalador da Console Remota VMware, selecione Eu aceito os termos na licença de software. Clique em Próximo em cada tela para continuar.
2. Decide se você gostaria de verificar atualizações de produto na inicialização.
Aperte Sim ou Não dependendo de suas necessidades. Eu seleciono Não porque não quero instalar atualizações automaticamente.
3. Selecione se você quer se juntar ao Programa de Melhoria do Experimento do Cliente VMware (CEIP) e enviar estatísticas para a VMware.
Clique em Sim ou Não dependendo de suas necessidades. Eu seleciono Não nesta guia de passo a passo.
4. O produto está pronto para ser instalado. Clique em Instalar.
Aguarde até que o processo de instalação termine.
5. Se você ver Instalação bem-sucedida, pode fechar a janela do instalador VMRC.
Como Iniciar a Console Remota VMware no Linux
Vamos ver como iniciar o VMRC no Linux para gerenciar uma VM rodando em um host ESXi. Neste exemplo, eu usei o Cliente de Host VMware para acessar o host ESXi.
1. Insira o endereço IP de um host ESXi em um navegador web e faça login no Cliente de Host VMware.
2. No painel Navegador, clique em Máquinas Virtuais e selecione a VM necessária.
Dica:Use software de cópia de segurança ESXi dedicado para realizar cópias de segurança regulares de suas VMs localizadas em hosts ESXi.
3. Clique no ícone Monitor para abrir o menu com as opções do VMware Console para gerenciar o sistema operacional convidado desta VM. Aparece um menu com várias opções do VMware Console.
- As primeiras três opções são usadas para abrir o VMware Web Console no navegador da internet.
- A opção Lançar console remoto é usada para abrir a interface do sistema operacional convidado na aplicação VMware Remote Console que você instalou anteriormente no seu computador.
- Baixar VMRC. Esta opção é usada para obter o link de download do VMRC e instalar o VMware Remote Console.
4. Clique em Lançar console remota.
Uma vez clicado em Lançar console remota, a janela pop-up é exibida sob a barra de endereços no navegador da internet. Você precisa selecionar uma aplicação para abrir o link VMRC.
5. Clique em Escolher Aplicação.Você pode marcar a caixa de seleção para sempre permitir que seu host ESXi abra links VMRC para esta Endereço IP.
6. Escolha uma aplicação para abrir o link VMRC. Se você instalou apenas o VMware Remote Console no seu computador, esta aplicação é selecionada por padrão. Se você tem o VMware Workstation no seu computador, o VMware Workstation é selecionado por padrão. Você pode clicar em Escolher e selecionar a aplicação necessária. Você não pode instalar o VMware Remote Console e o VMware Workstation no mesmo computador Linux, pois eles compartilham certos componentes necessários para seu funcionamento.
7. Depois de selecionar VMware Remote Console, clique em Abrir Link.
8. Aparece um aviso de certificado. Clique em Conectar de qualquer forma para continuar. Selecione a caixa de seleção Sempre confiar nesta máquina com este certificado para pular esta mensagem no futuro quando conectar a VMs neste host ESXi.
9. Agora você está conectado à interface do sistema operacional convidado da VM selecionada executando no host ESXi.
Você pode conectar a várias VMs e iniciar várias instâncias do VMware Remote Console.
Instalar VMRC no Windows
O assistente de instalação VMware Remote Console é iniciado em uma nova janela. Instalar VMRC no Windows usando este assistente é fácil.
1. O primeiro passo do assistente é a tela de boas-vindas. Não há nada para configurar nesta tela. Clique em Próximo em cada etapa para continuar.
2. Leia e aceite o Acordo de Licença do Usuário Final.
3. Selecione o destino de instalação e quaisquer recursos adicionais.
Clique em Alterar e selecione um diretório para instalar o aplicativo, caso você não queira usar a pasta de instalação padrão.
4. Selecione as configurações da experiência do usuário. Você pode desmarcar as caixas de seleção se não quiser habilitar atualizações automáticas e enviar informações adicionais para VMware:
- Procurar atualizações de produto ao iniciar
- Juntar-se ao Programa de Melhoria da Experiência do Cliente VMware
I select No for both these options.
5. Pronto para instalar. Aperte Instalar para iniciar a instalação.
Aguarde até que o assistente instale o VMware Remote Console em seu computador.
6. Assim que a instalação for concluída, clique em Concluir para fechar a janela do instalador.
7. É necessário reiniciar o seu sistema operativo. Clique em Sim para reiniciar agora ou clique em Não se quiser reiniciar manualmente depois.
Após o reinício do sistema, pode iniciar a VMware Remote Console.
Instalar VMRC com Chocolatey
Instale Chocolatey se este gerenciador de software para Windows ainda não estiver instalado em sua máquina. Faça o download e execute este script PowerShell para instalar Chocolatey:
https://community.chocolatey.org/install.ps1
Se o script não executar, defina a política de execução executando este comando:
Set-ExecutionPolicy Bypass -Scope Process -Force; [System.Net.ServicePointManager]::SecurityProtocol = [System.Net.ServicePointManager]::SecurityProtocol -bor 3072; iex ((New-Object System.Net.WebClient).DownloadString(‘https://community.chocolatey.org/install.ps1’))
Execute o comando para instalar a VMware Remote Console 12.0 0 para Windows a partir de repositórios de software com Chocolatey:
choco install vmrc –version=12.0.0.17287072
Este comando baixa e instala as pacotes de software necessários.
Pressione S (sim) ou N (Sim a todos) quando for solicitado confirmação para instalar um pacote para continuar.
Se você ver um falha relacionada ao pacote VMRC, tente executar o comando novamente.
choco install vmrc –version=12.0.0.17287072
Quando a execução do comando está finalizada, a quantidade de pacotes instalados é exibida no PowerShell. Se você ver A instalação do vmrc foi bem-sucedida, pode fechar esta janela de console do PowerShell e usar o VMware Remote Console.
Como Usar o VMware Remote Console no Windows
1. Abra o endereço IP do seu servidor vCenter em um navegador web, abra o VMware vSphere Client e faça login. Vá para Host e Clusters e selecione a máquina virtual necessária na lista de inventário.
2. Quando a VM for selecionada, você pode ver a tela de pré-visualização da interface de usuário do sistema operacional do convidado. Baixo esta tela de pré-visualização, você deve ver dois links. Clique em Abrir Console Remota para se conectar à VM no VMware Remote Console instalado no seu sistema Windows.
Nota: Se você ainda não instalou o VMRC, pode clicar em um link para a página de download do site da VMware ou usar o Web Console em um navegador web. Se você ainda não configurou o backup do VMware, é recomendável que faça o backup das VMs gerenciadas pelo vCenter.
3. A caixa de diálogo Permitir que este site abra o link vmrc? aparece sob a barra de endereços do seu navegador web. Clique em Escolher Aplicação.
4. Se o caminho para o VMware Remote Console for exibido, então o VMRC está selecionado. Se o VMRC não estiver selecionado, clique em Escolher outra Aplicação e selecione o arquivo EXE do VMRC manualmente.
5. Clique em Abrir Link.
O VMRC deve abrir e se conectar à VM agora.
Você pode configurar a Console Remota VMware para ser usada por padrão no VMware vSphere Client. Clique no seu nome de conta no canto superior direito da interface web e clique em Minhas Preferências.
Clique na aba Console Padrão e selecione VMware Remote Console (VMRC). Clique em Salvar para salvar as configurações e fechar essa caixa de diálogo.
Interface e Opções do VMRC
No canto superior esquerdo, você pode ver o menu do VMRC, o menu de atalhos para mudar o estado da VM (Ligar, Desligar Convidado, Suspender Convidado, e Reiniciar Convidado), o botão para enviar a combinação de teclas Ctrl+Alt+Del para o SO convidado, e o botão para ativar o modo de tela cheia. Estes menus adicionais e botões duplicam algumas opções do menu do VMRC.
No canto superior direito da janela do VMRC, você pode expandir um painel e ver ícones de dispositivos virtuais como discos virtuais, leitores de CD/DVD-ROM e adaptadores de rede. Clique com o botão direito no ícone do dispositivo para abrir as configurações do dispositivo na janela Configurações da VM.
Você pode alterar o tamanho da janela do VMRC, e o tamanho da interface gráfica do SO convidado pode ajustar-se ao tamanho alterado da janela do VMRC (o VMware Tools deve estar instalado no SO convidado).
Opções no menu do VMRC
Dispositivos removíveis. Você pode usar este submenu para conectar/desconectar rapidamente dispositivos virtuais, incluindo unidades virtuais de CD/DVD, adaptadores de rede e dispositivos USB anexados à sua máquina local na qual o VMware Remote Console está instalado. Para conectar um dispositivo removível, vá para VMRC > Dispositivos Removíveis > Device_Name > Conectar. Para desconectar o dispositivo, vá para o mesmo menu e clique em Desconectar.
Enviar Ctrl+Alt+Del. Se você pressionar Ctrl+Alt+Del na sua máquina local, o seu sistema operacional anfitrião reage a esta combinação. Esta entrada de menu permite que você envie a combinação Ctrl+Alt+Del diretamente ao sistema operacional convidado sem impactar no sistema operacional anfitrião. Como alternativa a esta entrada de menu, você pode pressionar a combinação Ctrl+Alt+Insert.
Gerenciar. Veja a descrição detalhada desta entrada abaixo.
Tela Cheia. Abre o VMware Remote Console na modalidade de tela cheia.
Preferências. Abre a janela de Preferências, que é coberta abaixo.
Ajuda. Exibe a informação de ajuda.
Sair. Pode ser usado para fechar a janela do VMRC e fornece o mesmo resultado que se você tivesse clicado no botão x no canto superior direito da janela.
O menu Gerenciar.
A janela Configurações da máquina virtual do VMRC é semelhante à janela de configurações da VM do VMware Workstation. A janela contém duas abas: Hardware e Configurações.
Se você atualizar o sistema operacional convidado, poderá alterar o sistema operacional convidado na aba Opções para otimizar o desempenho da VM. Uma VM deve estar desligada para alterar o sistema operacional convidado nas configurações da VM. Uma vez que você altera o sistema operacional convidado nas configurações da VM, as alterações são gravadas no arquivo VMX da VM.
A janela de Preferências
Atualizações de software. Você pode alterar as configurações de atualização automática e configurar as configurações de conexão selecionando um servidor proxy para conexão com a Internet.
Comportamentos de exibição. Existem duas opções de como a interface do sistema operacional convidado reage à alteração do tamanho da janela do VMRC:
- Redimensionar a máquina virtual e a janela. A resolução da exibição da VM é redimensionada para se ajustar à janela.
- Esticar a máquina virtual na janela. A resolução da exibição da VM não é alterada e a exibição da VM é esticada para se ajustar à janela.
Proxy de conexão para máquina virtual remota. Você pode inserir as configurações do servidor proxy se o servidor proxy for necessário em sua rede.
Gráficos. A aceleração de hardware pode melhorar o desempenho, mas é desativada por padrão para evitar problemas se uma placa gráfica instável for usada.
Programa de Melhoria da Experiência do Cliente. Se você precisar alterar as configurações do CEIP durante a instalação do VMRC, pode fazê-lo aqui selecionando/desselecionando a caixa de seleção.
Outros Parâmetros de Configuração do VMRC
Os logs do VMRC no Linux são armazenados em %TEMP%/vmware-%USERNAME%/
O log do Arbitrador USB é armazenado em /tmp/vmware-root/
Usando o VMware Workstation e o VMRC no Windows. Se você instalar o VMware Workstation no seu sistema operacional Windows host após instalar o VMware Remote Console, o VMware Workstation pode ser definido como o aplicativo padrão para abrir links do VMRC ao abri-los a partir de um navegador da web. Se você precisar usar o VMware Remote Console como padrão, verifique os valores do registro. Você pode fazer esta operação no PowerShell:
Get-Item “HKLM:\SOFTWARE\Classes\vmrc\DefaultIcon”
Get-Item “HKLM:\SOFTWARE\Classes\vmrc\shell\open\command”
Para alterar as configurações e usar o VMRC como padrão, escreva estes valores no registro:
Set-Item HKLM:\SOFTWARE\Classes\vmrc\DefaultIcon -Value ‘”C:\Program Files (x86)\VMware\VMware Remote Console\vmrc.exe”,0’
Set-Item HKLM:\SOFTWARE\Classes\vmrc\shell\open\command -Value ‘”C:\Program Files (x86)\VMware\VMware Remote Console\vmrc.exe” “%1″‘
Como Sair do VMware Remote Console
Como Desinstalar o VMware Remote Console
Desinstalando o VMRC no Linux
Se você precisar desinstalar o VMware Remote Console (por exemplo, se quiser instalar o VMware Workstation), você pode fazer isso no terminal do Linux. Exiba a lista de todos os aplicativos VMware instalados na máquina Linux:
vmware-installer -l
O comando para desinstalar o VMRC é:
vmware-installer –uninstall-product vmware-vmrc
Se tiver problemas ao tentar desinstalar o VMRC, pode realizar as seguintes ações. Abra o arquivo /etc/vmware-installer/database no DB Explorer for SQLite. Localize a tabela component_dependencies. Exclua a linha que contém vmware-usbarbitrator>=17.1.1.
Desinstalando o VMRC no Windows
Acesse Painel de Controle > Programas e Recursos, selecione VMware Remote Console na lista de aplicativos instalados e clique em Desinstalar.
Se usou o Chocolatey para instalar o VMRC, use este comando para desinstalar o aplicativo:
choco uninstall vmrc
Nota: Baixe o Guia de Estudo VMware VCP para aprender mais sobre os recursos do VMware vSphere.
Conclusão
O VMware Remote Console é uma aplicação útil para gerenciar máquinas virtuais e sistemas operacionais convidados no VMware vSphere. Esta postagem explicou como instalar o VMware Remote Console 12.0 0 para Windows e Linux e como usar o VMware Remote Console, além de abordar a configuração do VMRC. O VMware VMRC é uma ferramenta gratuita e leve multiplataforma que não é difícil de usar.
Source:
https://www.nakivo.com/blog/how-to-use-vmware-remote-console-in-linux-and-windows/