Você envia muitos e-mails confidenciais com o Outlook com uma assinatura do Office 365? Se sim, está com sorte.
Introduzido com o Office 365, a Microsoft fornece um serviço incorporado para criptografar e-mails do Outlook. O serviço chamado Criptografia de Mensagens está incorporado no Office 365. Além da criptografia, o serviço também pode garantir que suas mensagens não possam ser encaminhadas e até mesmo garantir que seu e-mail chegue ao destinatário pretendido.
Neste tutorial, você aprenderá como criptografar e-mails do Outlook para/de sua conta do Office 365 para manter esses e-mails seguros! Você aprenderá como criptografar e-mail com o Outlook no seu desktop e no Outlook na Web.
Pré-requisitos
Este artigo será um tutorial. Se você quiser acompanhar, certifique-se de ter estes pré-requisitos:
- A Microsoft 365 subscription (Personal, Family or via a corporate subscription)
- Outlook – Baixe e instale aplicativos do Office na página oficial
Criptografar Outlook no Desktop
Vamos começar com o Outlook no desktop! Supondo que você tenha o Outlook instalado no seu PC, siga estes passos para criptografar um e-mail:
1. Inicie o aplicativo Outlook e faça login na sua conta do Outlook ou Microsoft.
2. Componha um novo e-mail clicando em Novo E-mail, como mostrado abaixo. Isso abrirá uma janela separada do compositor de mensagens.
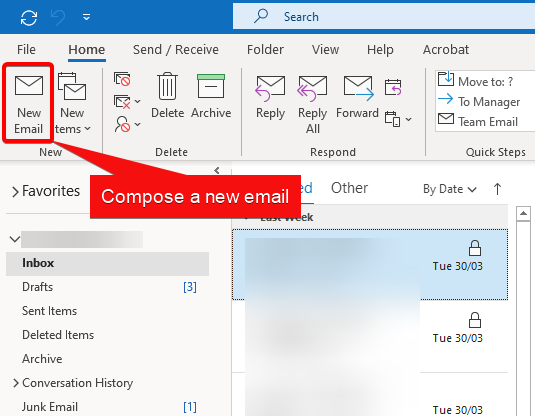
3. Na janela separada do compositor de mensagens, clique na aba Opções conforme mostrado na captura de tela a seguir.
Logo abaixo do ícone de cadeado na barra de ferramentas, clique em Encriptar, seguido da permissão que você gostaria de aplicar a este email.
O Outlook agrupa várias “permissões” sob o guarda-chuva da “criptografia”, o que pode ser confuso. Se você definir qualquer “permissão” no menu suspenso Encriptar, o email será criptografado. Se você escolher uma “permissão” diferente de Apenas Encriptar, outros recursos serão adicionados ao email.
O Outlook oferece quatro opções de proteção de email.
- Apenas Encriptar – Isso apenas criptografa a mensagem sem permissões adicionais.
- Não Encaminhar – Os destinatários podem ler a mensagem, mas não podem encaminhar, imprimir ou copiar o conteúdo. O proprietário dos dados tem permissão total para sua mensagem e todas as respostas.
- Confidencial \ Todos os Funcionários – Exige proteção que permite a todos os funcionários permissões completas. Os proprietários dos dados podem rastrear e revogar conteúdo.
- Altamente confidencial \ Todos os funcionários – Permite que todos os funcionários visualizem, editem e respondam a este conteúdo. Os proprietários de dados podem rastrear e revogar conteúdo.
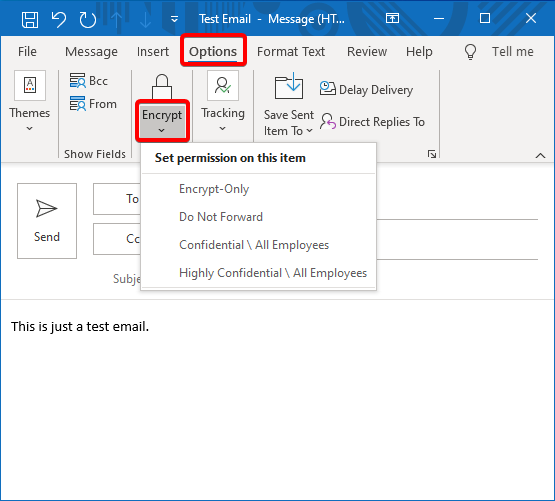
4. Agora, envie seu e-mail sabendo que ele está totalmente protegido.
Encriptando E-mail com Outlook na Web (Outlook.com)
Encriptar e-mail no outlook.com é praticamente o mesmo que usar a versão desktop. Siga estes passos para encriptar um e-mail se preferir usar o Outlook na Web:
1. Abra seu navegador favorito e acesse Outlook.com, fazendo login com sua conta Microsoft.
2. Componha um e-mail clicando no botão Nova mensagem no canto superior esquerdo da página.
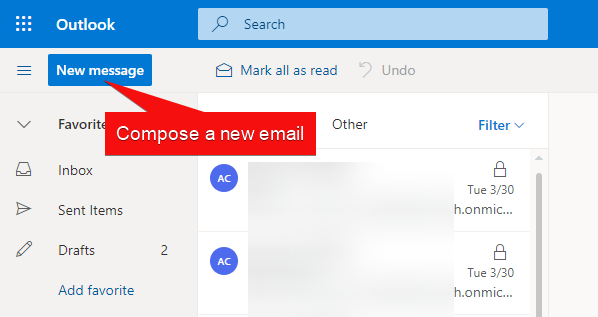
3. No topo do editor de mensagens, clique no link Encriptar. Esta ação abrirá o editor de mensagens.
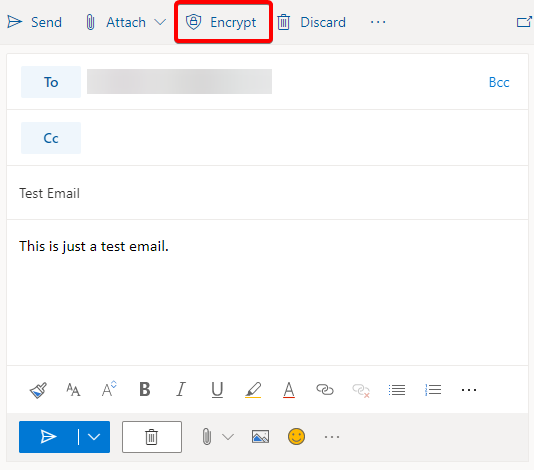
4. No editor de mensagens, você verá uma mensagem pop-up no topo. Para modificar as permissões para o e-mail, clique no link Alterar permissões.
Por padrão, todo e-mail enviado via outlook.com é encriptado.
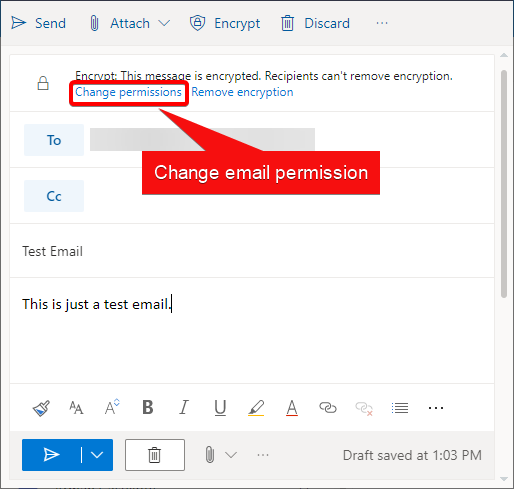
5. Na janela pop-up, clique na caixa de seleção e escolha a permissão a ser definida para seu e-mail, depois clique em OK.
As per your request:
As permissões para escolher são as mesmas demonstradas anteriormente com o Outlook no desktop.
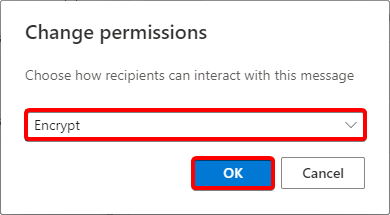
5. Agora, envie o email criptografado!
Lendo Email Criptografado no Outlook
Agora você aprendeu como enviar um email criptografado com o Outlook, mas isso é apenas metade da história. Uma vez enviado, você também precisa saber como ler esses emails se alguém mais enviar um email criptografado para você.
Lendo Emails Criptografados Enviados do Office 365
Se você estiver usando o Outlook e o Office 365 e receber um email criptografado de outra pessoa no Office 365 e Outlook, verá um cadeado ao lado da mensagem conforme mostrado abaixo. Esse cadeado no email indica que ele está criptografado e enviado de outra conta do Office 365.
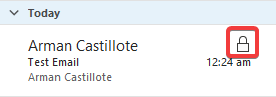
Para descriptografá-lo, abra o email. Não há outras etapas complicadas. Mas e se ele vier de outro provedor de email?
Lendo Emails Criptografados Enviados de Outros Provedores de Email
Provedores de email diferentes têm maneiras diferentes de criptografar email. Se você receber um email em sua conta do Office 365 usando o Outlook, sua experiência não será tão simples quanto no Office 365 —> Office 365.
Talvez você tenha recebido um email criptografado de uma conta do Gmail. Emails recebidos de provedores que não sejam o Office 365 geralmente têm instruções sobre como visualizar o conteúdo do email. Mas, nesse caso, você pode ler o que está dentro do email clicando nele.
Para verificar os detalhes de criptografia do email, clique no ícone de cadeado na parte mais à direita do email.
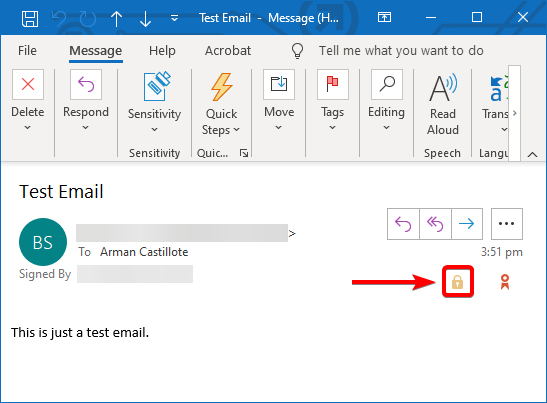
Como você pode ver na captura de tela, a janela de Propriedades de Segurança da Mensagem mostra que o e-mail foi criptografado e assinado.
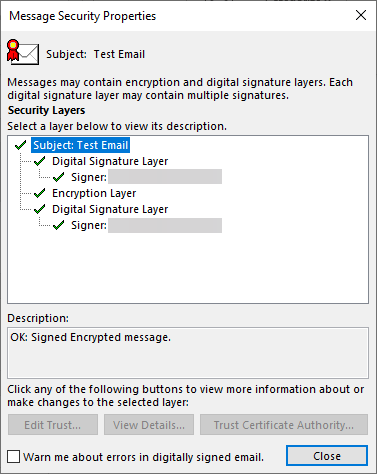
Descriptografando Manualmente E-mails com o ProtonMail
Como mencionado no exemplo anterior, receber e-mails criptografados não-Outlook geralmente contém instruções para descriptografar um e-mail. Essas instruções dependem do provedor de e-mail que o remetente usou para enviar o e-mail criptografado.
O ProtonMail é um cliente de e-mail popular e seguro que pode enviar e-mails criptografados para sua caixa de entrada do Outlook. Talvez você tenha recebido um e-mail criptografado com ProtonMail, e gostaria de lê-lo.
Essas instruções se aplicam se você estiver usando o Outlook no desktop ou no Outlook na web.
1. Inicie o aplicativo Outlook ou abra um navegador da web e acesse Outlook.com e faça login em sua conta do Outlook ou Microsoft.
2. Agora, encontre e clique no e-mail criptografado do ProtonMail. Dentro do e-mail, clique no botão Visualizar Mensagem Segura. Ao fazer isso, seu navegador abrirá uma nova aba e você será direcionado para uma página de descriptografia de mensagem do ProtonMail.
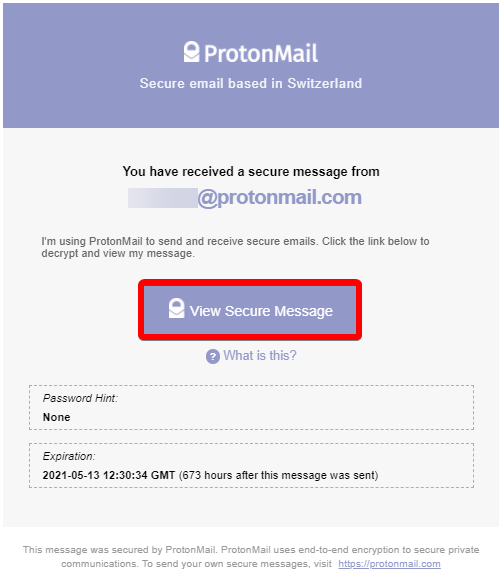
3. No seu navegador web, você verá um formulário em um ambiente ProtonMail. Digite a senha que o remetente configurou para o e-mail criptografado e clique no botão DESCRIPTOGRAFAR.
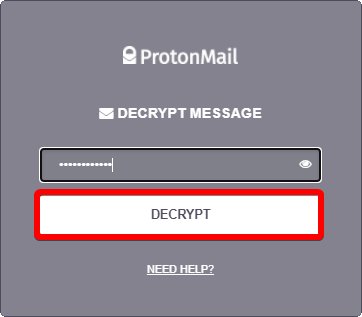
4. Se a descriptografia for bem-sucedida, você permanecerá em um ambiente ProtonMail que permite ler o conteúdo do e-mail criptografado no seu navegador web.
Seu acesso ao conteúdo do e-mail é apenas temporário. Você passará pelo mesmo processo na próxima vez que abrir o e-mail.
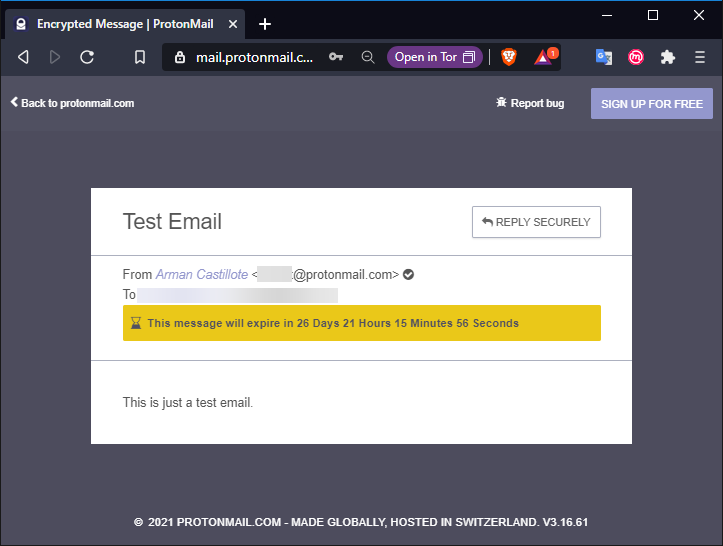
Conclusão
Neste artigo, você aprendeu a enviar e-mails seguros com o Outlook e o Office 365 e a trabalhar com a descriptografia de e-mails de outros provedores de e-mail. Agora você deve ter o conhecimento necessário para enviar e receber e-mails para manter seus e-mails sensíveis seguros.
Quais provedores de e-mail você prefere para criptografia de e-mail?













