Se você planeja começar com o Microsoft Azure Cloud, nada melhor do que lançar sua primeira Máquina Virtual (VM) do Azure. As VMs do Azure são hospedadas em hipervisores, onde você pode personalizar todo o software, como sistemas operacionais (SO), configurações, e assim por diante.
Neste tutorial, você aprenderá como lançar sua primeira VM do Azure via Azure Cloud Shell e Azure Portal.
Continue lendo e inicie sua jornada para a computação em nuvem!
Pré-requisitos
Este tutorial é composto por instruções passo a passo. Para acompanhar, certifique-se de ter o seguinte em vigor:
- Uma conta do Azure com uma assinatura ativa ou uma assinatura de sandbox existente será suficiente.
- Azure CLI versão 2.0.79 ou mais recente instalada – Este tutorial utiliza a versão 2.42.0.
Ativando o Azure Cloud Shell para Criar uma VM do Azure
Azure oferece VMs, uma das várias recursos de computação escaláveis sob demanda que melhoram a eficiência operacional. Com as VMs do Azure, você pode migrar cargas de trabalho críticas para os negócios para a infraestrutura do Azure sem precisar comprar e manter o hardware físico que a executa.
Ao provisionar um recurso na Nuvem do Azure, como uma VM, você tem duas opções: Azure Cloud Shell CLI (Interfaces) e Console de Gerenciamento do Azure (Explorer).
Essas interfaces permitem que você trabalhe com os Serviços do Azure por meio do típico Azure Cloud Shell (estilo Commander). Mas, neste exemplo, você usará o Azure Cloud Shell primeiro para iniciar sua primeira instância na Nuvem do Azure, conforme indicado a seguir:
1. Abra seu navegador da web favorito e faça login no Portal do Azure.
2. Em seguida, clique no ícone Cloud Shell (canto superior direito) para iniciar o Azure Cloud Shell, conforme mostrado abaixo.
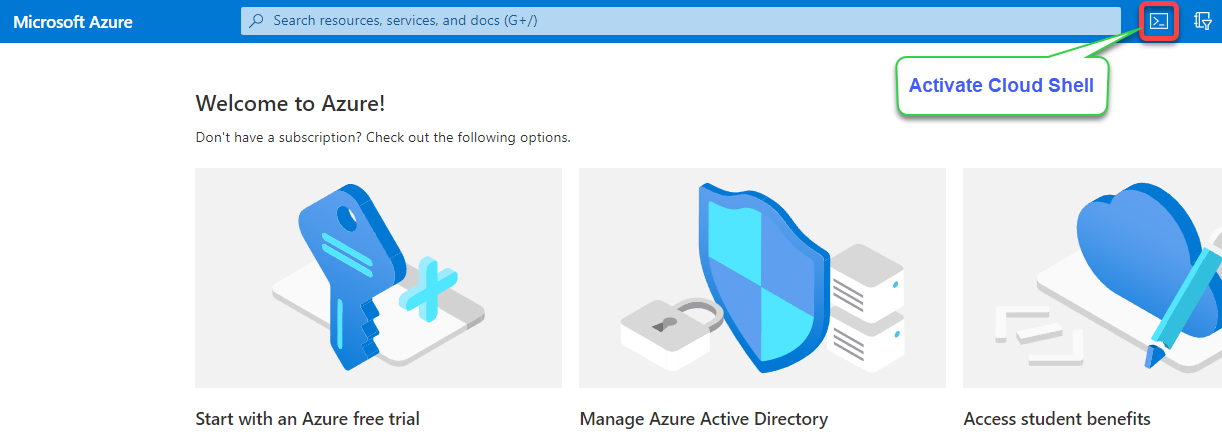
3. Em seguida, execute o comando abaixo az vm para lançar (criar) a instância chamada (my-vm) na Nuvem Azure. Certifique-se de substituir <resource-group-name> pelo nome real do seu grupo de recursos de sandbox. Um grupo de recursos é um contêiner que contém todos os recursos relacionados dentro da nuvem Azure.
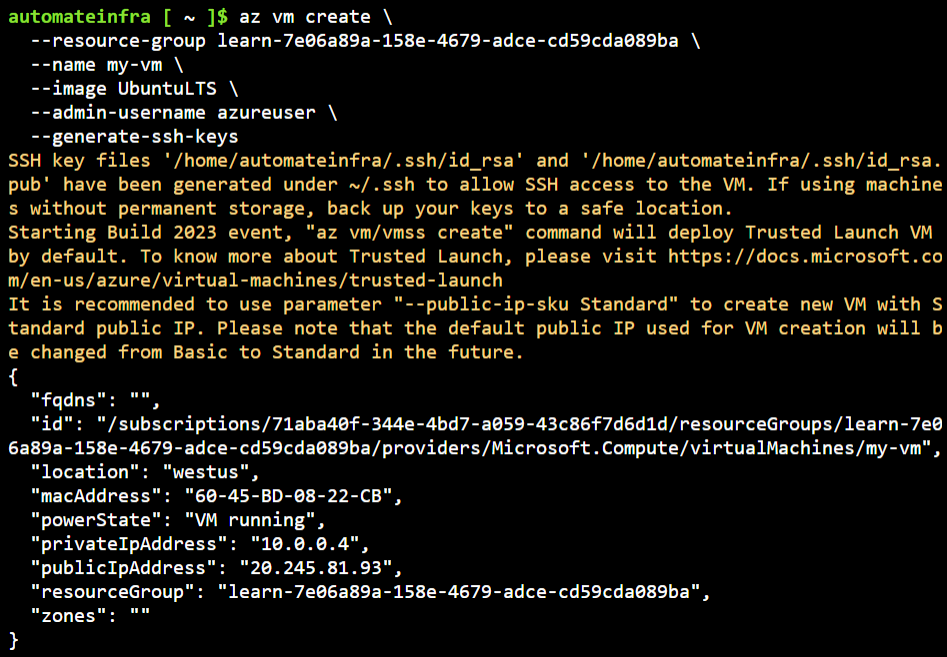
4. Por último, execute o seguinte comando para listar todas as instâncias disponíveis por nome.
Abaixo, você pode verificar se sua instância foi lançada corretamente.

Crie uma VM Azure via Portal Azure
Lançar sua primeira VM do Azure via CLI funciona muito bem, pois requer apenas alguns passos. Mas se você preferir clicar nas configurações, sua melhor opção é o Portal do Azure.
O Portal do Azure fornece uma interface gráfica onde você pode criar e gerenciar todos os seus recursos do Azure, como suas VMs do Azure.
Para criar uma VM do Azure via GUI do Portal do Azure, siga estas etapas:
1. No Portal do Azure, clique em Criar um recurso (canto superior esquerdo), como mostrado abaixo, para iniciar a criação de um novo recurso.
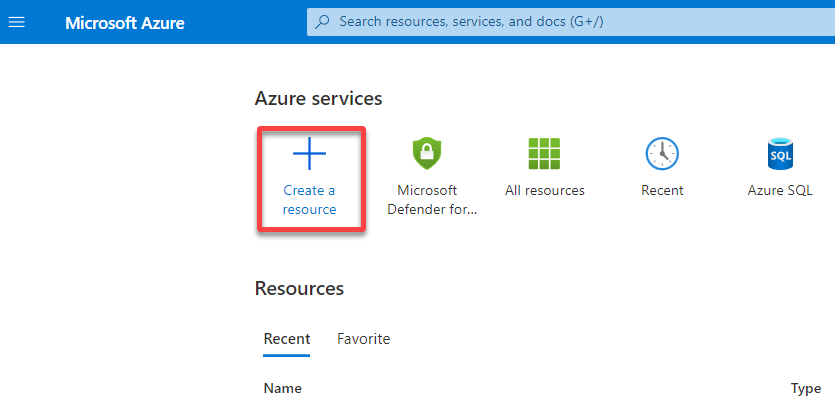
2. Em seguida, clique em Máquina virtual, como mostrado abaixo, redirecionando seu navegador para uma página onde você pode configurar sua VM.
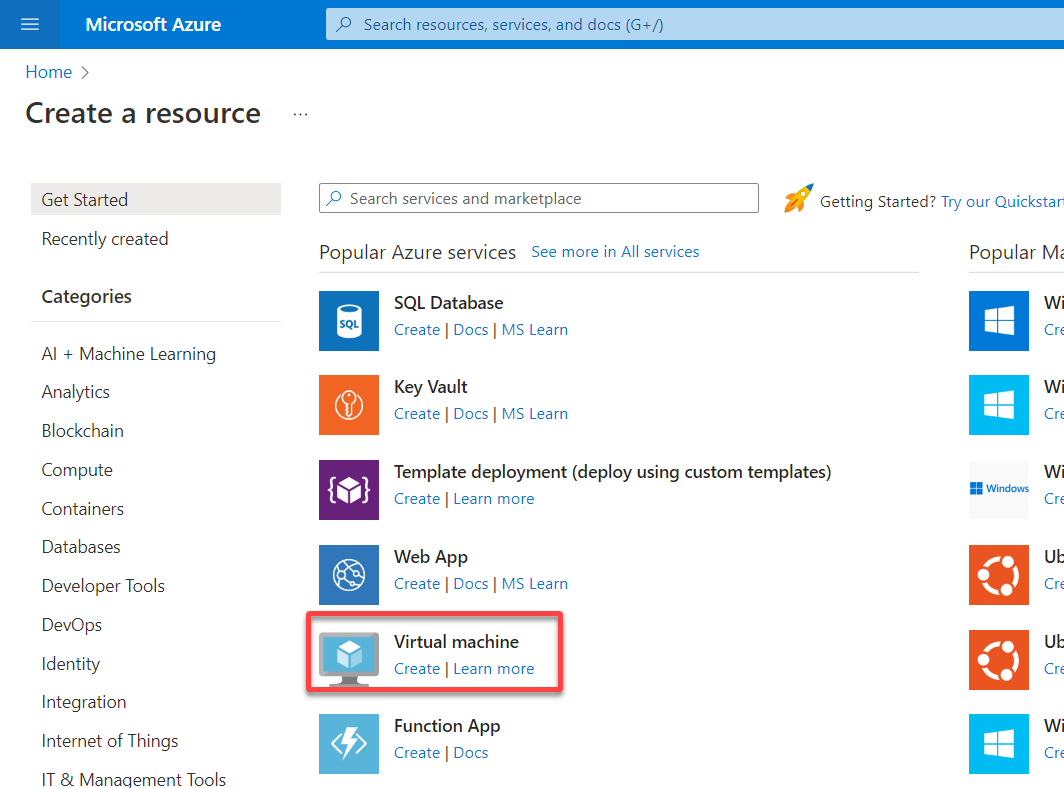
3. Configure os Detalhes do projeto e Detalhes da instância para sua VM da seguinte forma:
- Inscrição – Escolha sua assinatura do Azure e Grupo de recursos.
- Nome da máquina virtual – Defina um nome único para sua VM (por exemplo, minha-VM).
- Região – Escolha a região onde você deseja iniciar sua instância.
- Opções de disponibilidade – Escolha a opção Nenhuma redundância de infraestrutura necessária. As opções de disponibilidade são projetadas para garantir alta disponibilidade, mas você não precisa disso neste tutorial.
- Tipo de segurança – Mantenha a opção Padrão selecionada para não restringir nenhuma regra, mas você pode aplicar regras no futuro para tráfego específico.
- – Imagem – Selecione a imagem como Ubuntu (qualquer versão acima de 16) ou qualquer outra máquina Linux que você deseje lançar.
- Arquitetura da VM – Escolha a opção de máquinas de 64 bits (x64). Embora as baseadas em Arm forneçam um melhor desempenho de preço, as máquinas de 64 bits são muito mais compatíveis com o software.
- Tamanho – Escolha o tamanho da instância que preferir.
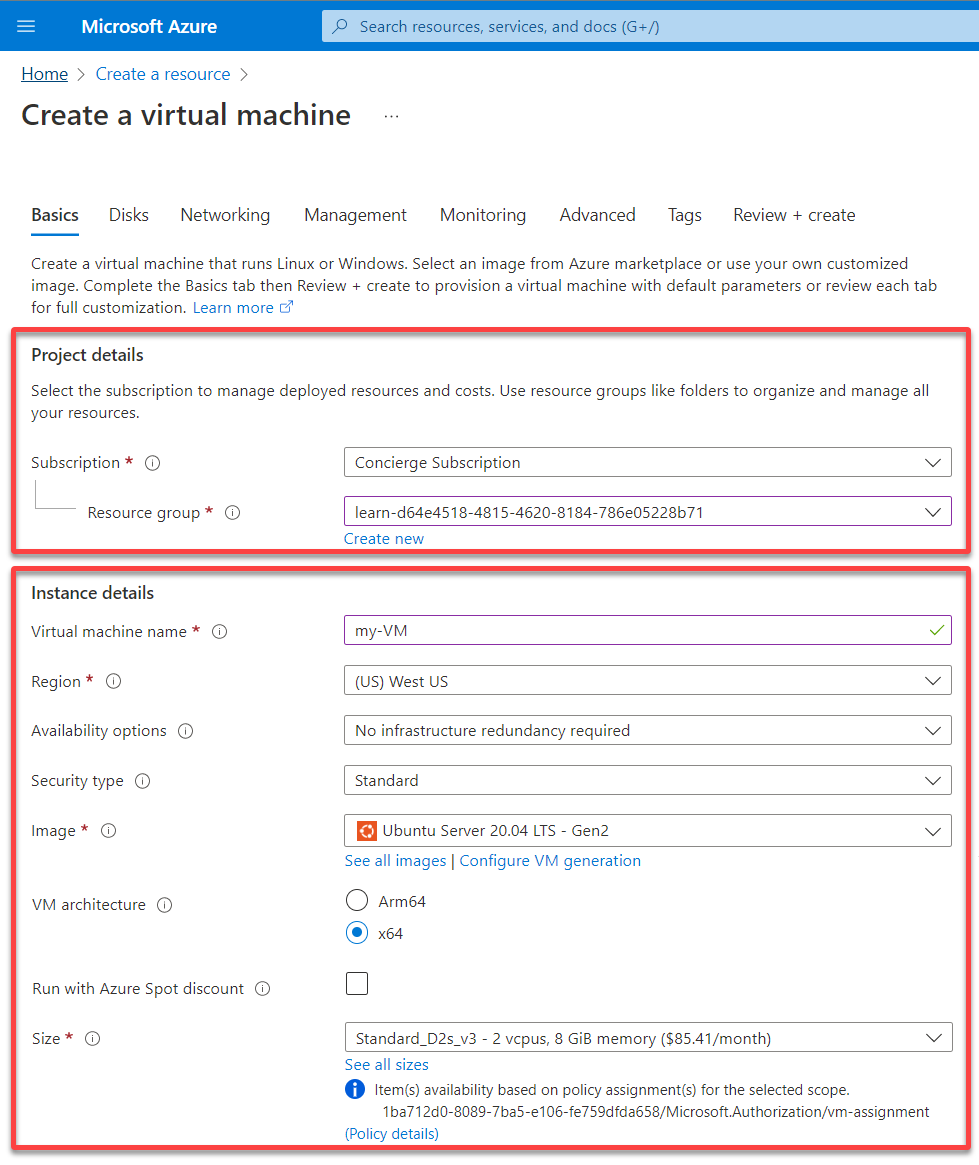
4. Agora, role para baixo e configure o seguinte:
Conta de administrador
- Tipo de autenticação – Escolha Senha como o tipo de autenticação. Você pode escolher o tipo de autenticação como Senha ou Chave pública SSH, mas mantenha como Senha para este tutorial.
- Nome de usuário, Senha, e Confirmar Senha – Defina um nome de usuário e senha, que você usará posteriormente para fazer login na sua VM.
Inbound port rules
- Portas de entrada pública – Escolha a opção Permitir portas selecionadas para permitir que os usuários acessem sua máquina com base na porta que você permitir. Por exemplo, a porta 22 permitirá que você faça login, enquanto a porta 80 permite que você acesse seu servidor usando um navegador da web.
- Selecionar portas de entrada – Selecione SSH (22) no campo suspenso para permitir que todos os endereços IP acessem sua VM.
Once configured, click Next : Disks > to configure disk settings for your VM.
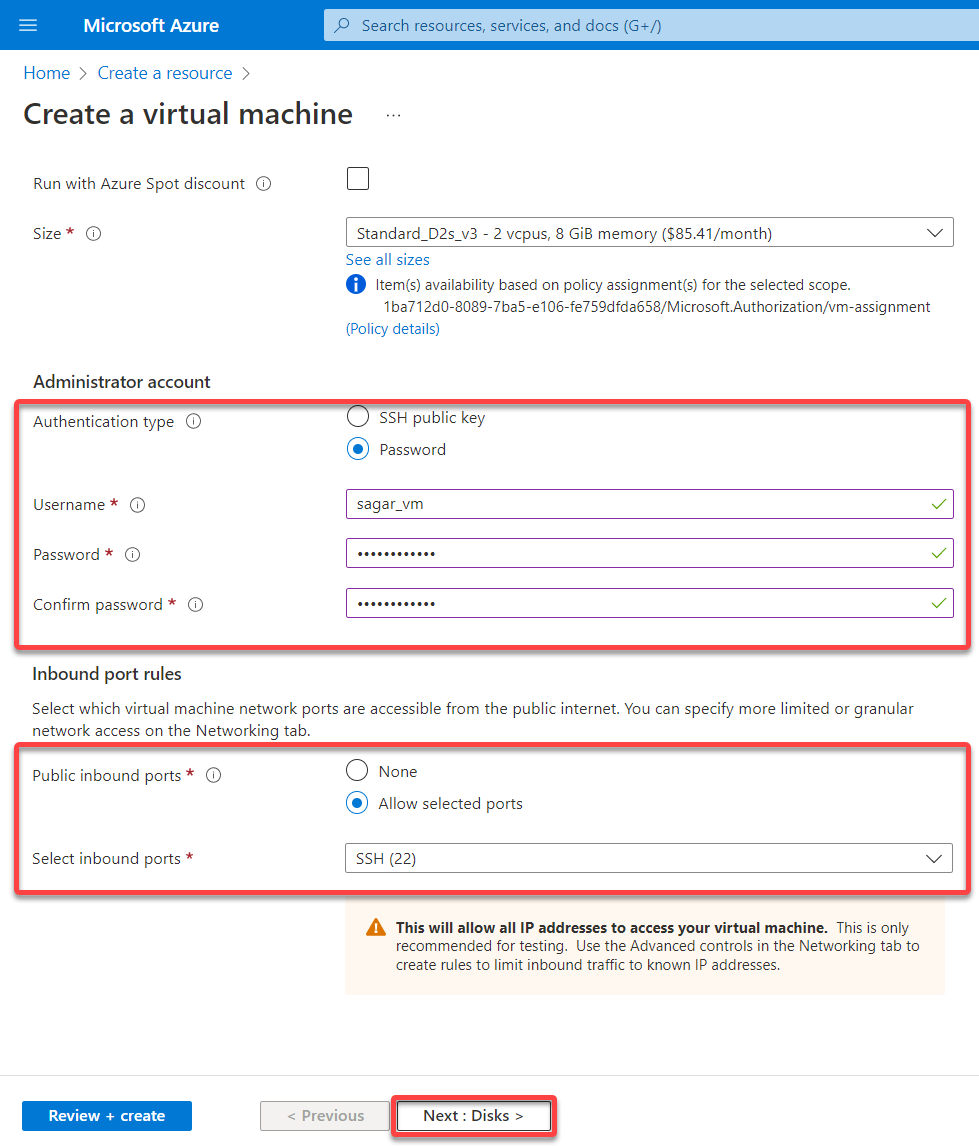
5. Defina o seguinte para a configuração de disco da sua VM:
- Tipo de disco do SO – Escolha o armazenamento de acordo com sua necessidade com base nos tipos de disco do sistema operacional. A escolha deste tutorial é SSD Premium. Excluir com a VM – Marque esta caixa para definir o disco juntamente com a exclusão da instância. Gerenciamento de chave – Escolha a chave necessária para gerenciar a instância no menu suspenso.
After the disk configuration, click Next : Networking > to set up the VM’s network configuration.
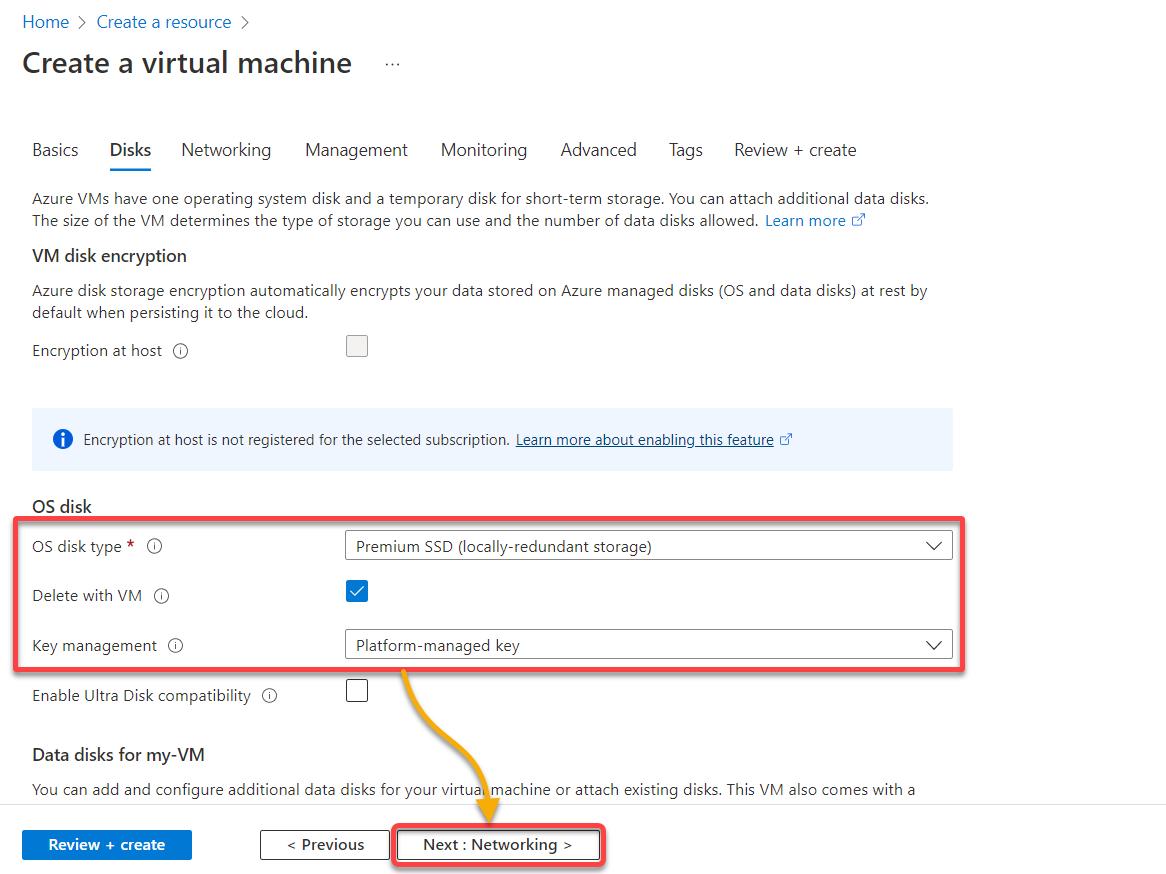
6. Em seguida, especifique os detalhes da interface de rede com o seguinte:
- Defina as sub-redes e o IP público – O endereço IP público é usado se você precisar que seu servidor seja acessível na internet.
Sub-redes permitem dividir a rede virtual em uma ou mais sub-redes. Além disso, as sub-redes alocam uma parte do espaço de endereço da rede virtual para cada sub-rede e implementam recursos do Azure em uma sub-rede específica.
- Grupo de segurança de rede da NIC – Escolha Básico para especificar a regra, como quais portas devem estar abertas para acessar o servidor.
- Portas de entrada públicas – Selecione a opção Nenhuma, pois não é necessário escolher nenhuma porta para este tutorial. As portas de entrada públicas são acessos de rede mais granulares. Essa configuração define quais portas devem estar abertas e de qual origem ou endereço IP.
Depois que a interface de rede da VM for configurada, clique em Avançar: Gerenciamento para configurar as opções de gerenciamento para a VM.
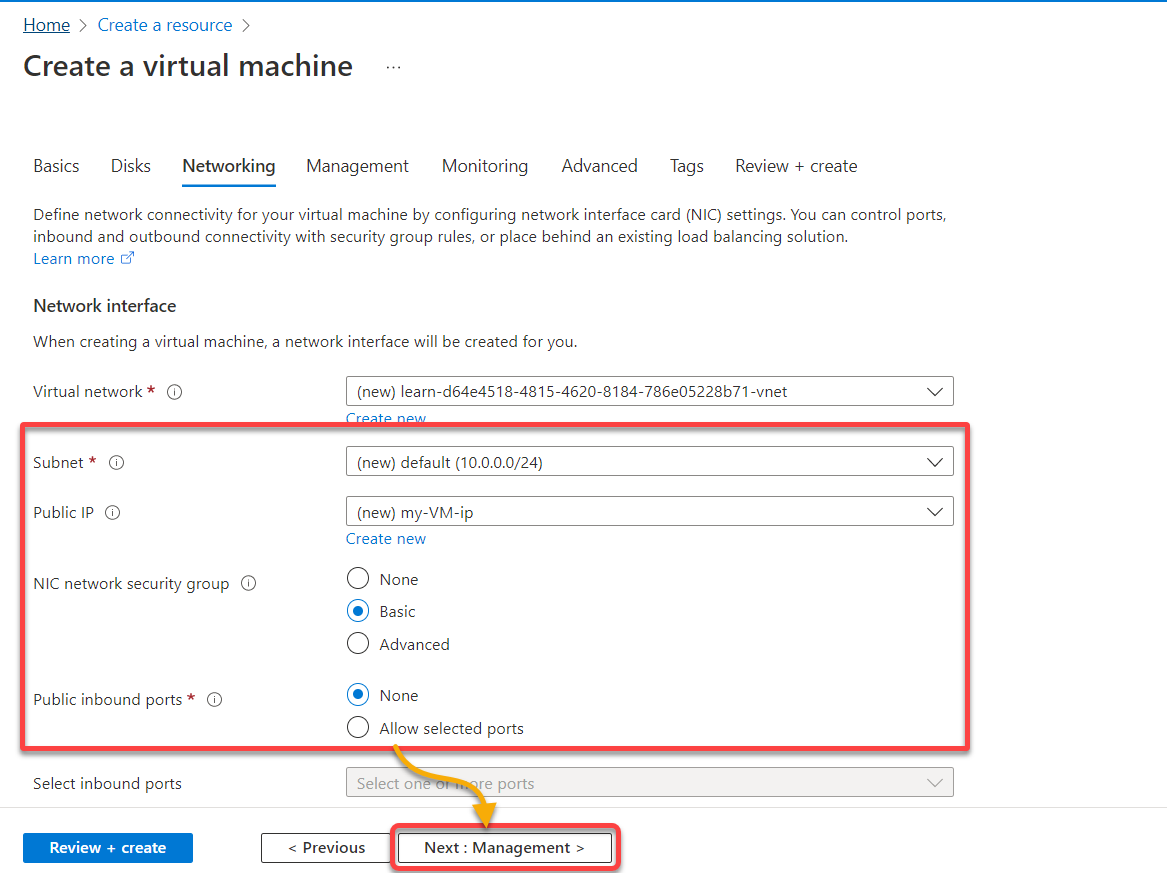
7. Na guia Gerenciamento, clique em Avançar: Monitoramento > para pular esta etapa e prosseguir para configurar como você gostaria de monitorar sua VM.
Se a sua empresa requer segurança robusta para suas VMs do Azure, integre com autenticação do Azure Active Directory (Azure AD).
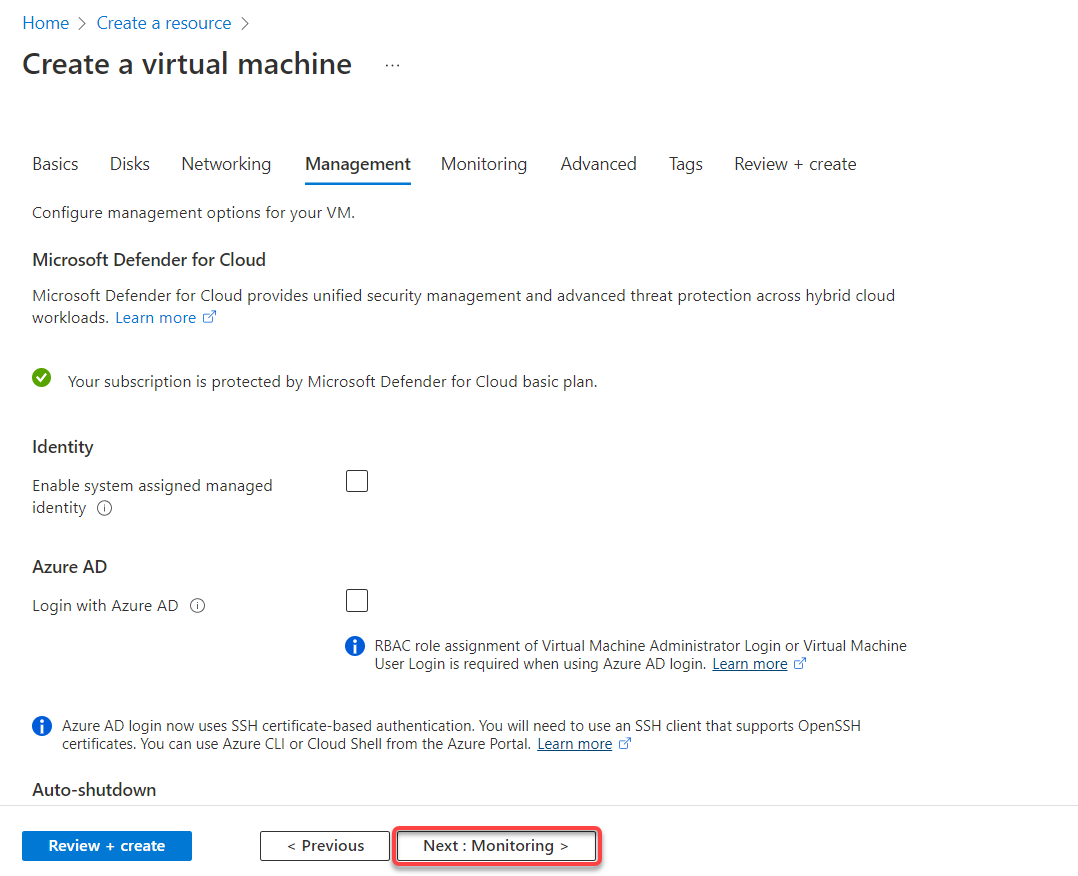
8. Agora, escolha os detalhes de monitoramento para a sua VM, se precisa diagnosticar se houve reinicialização ou quaisquer problemas no disco, e clique em Avançar: Avançado >.
A escolha deste tutorial para Diagnóstico de inicialização é a opção Ativar com conta de armazenamento gerenciado.
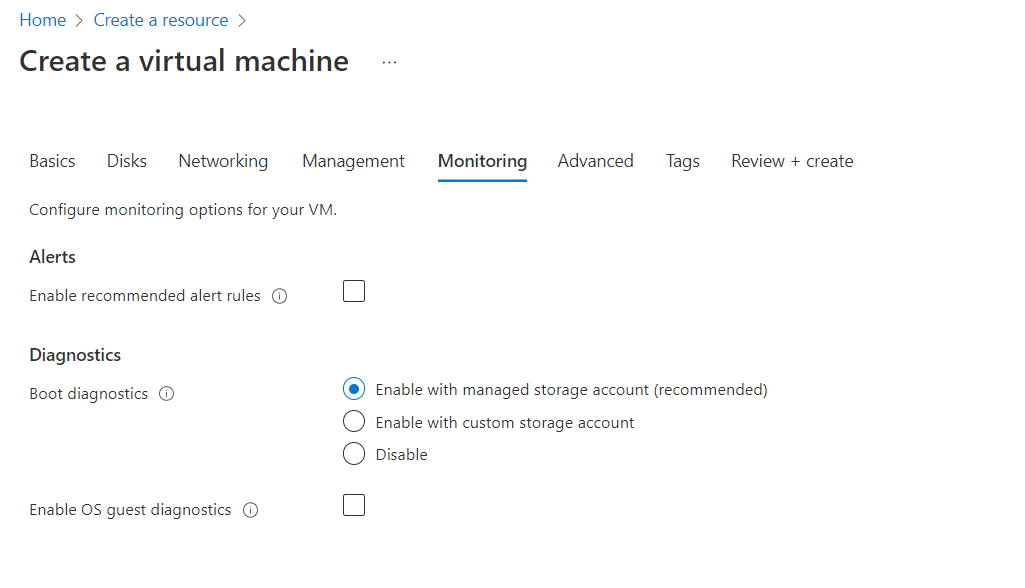
9. Clique em Avançar: Tags > para pular a alteração de quaisquer configurações avançadas. Mas se desejar, pode adicionar os dados personalizados, conhecidos como dados do usuário, no campo Dados personalizados e inicialização na nuvem. Os dados do usuário são o conjunto de comandos/dados que você pode fornecer a uma instância no momento do lançamento.
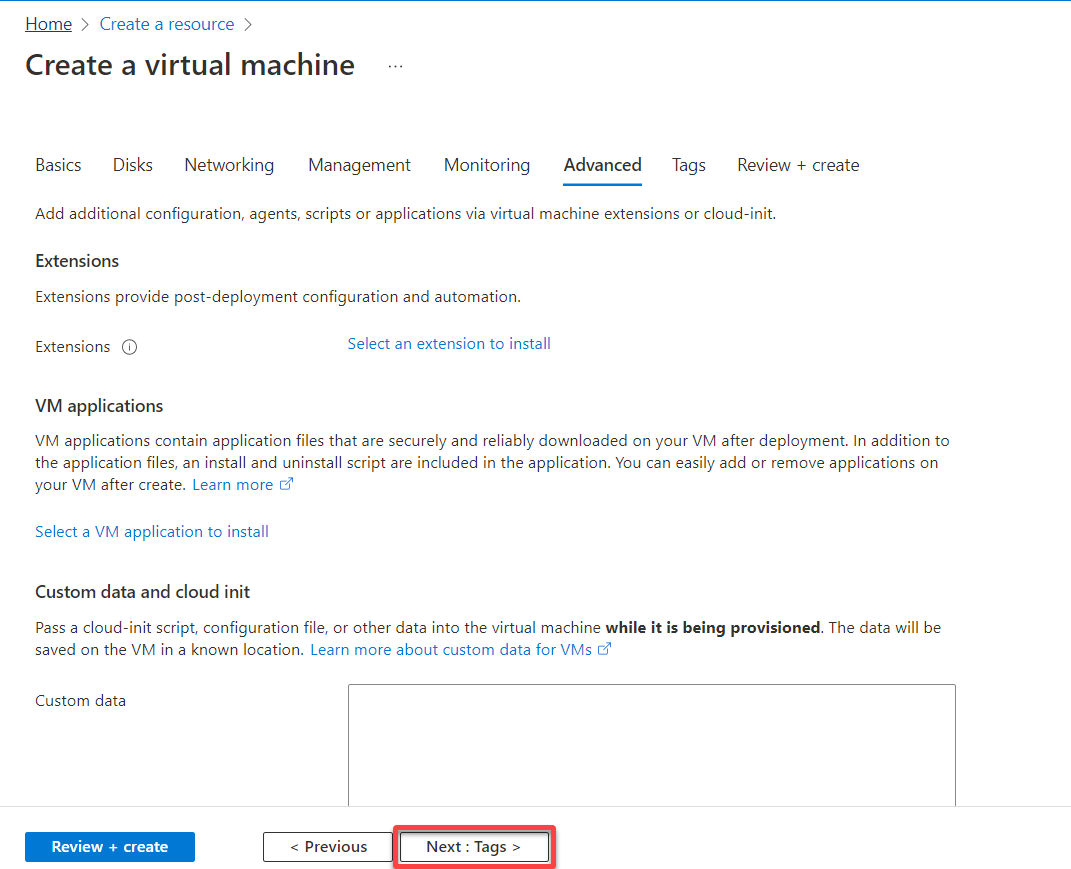
10. Na guia Tags, adicione tags (elementos de metadados) para aplicar aos seus recursos do Azure. As tags são pares chave-valor que são úteis para administradores na identificação de recursos.
Depois de adicionar as tags, clique em Avançar: Revisar + Criar > para validar as configurações selecionadas para sua VM.
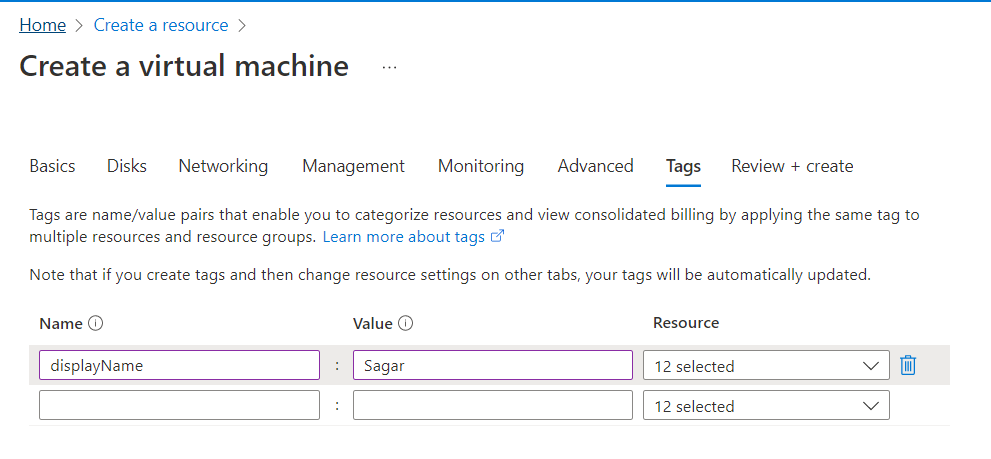
11. Após a validação, clique em Criar (canto inferior esquerdo) para lançar sua primeira instância de VM na nuvem do Azure.
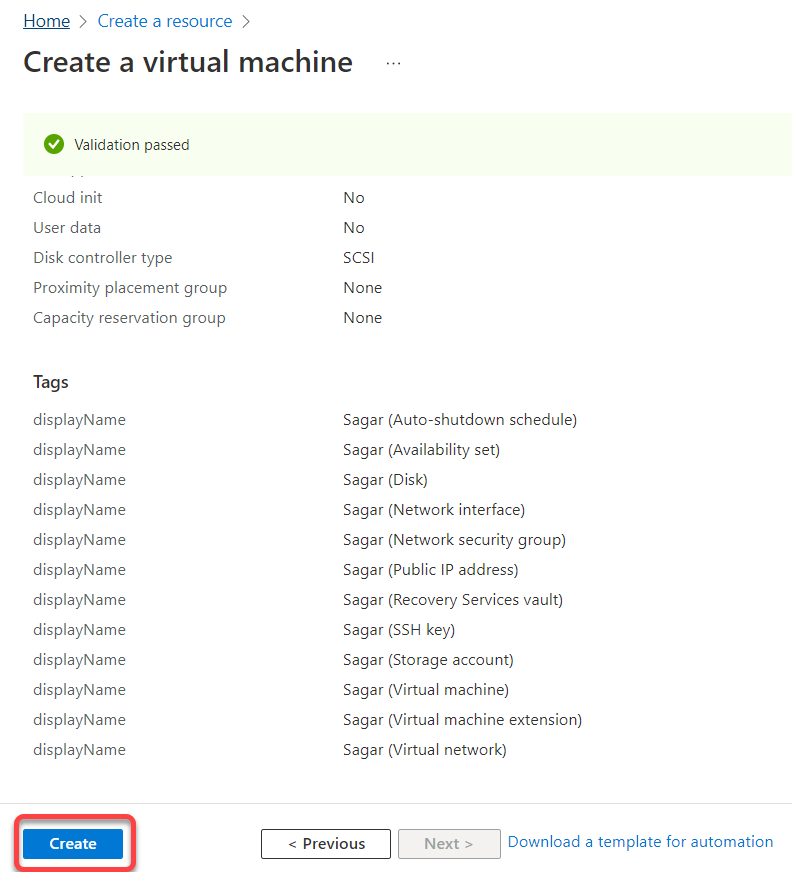
Abaixo, você pode ver que o implantação está em progresso.
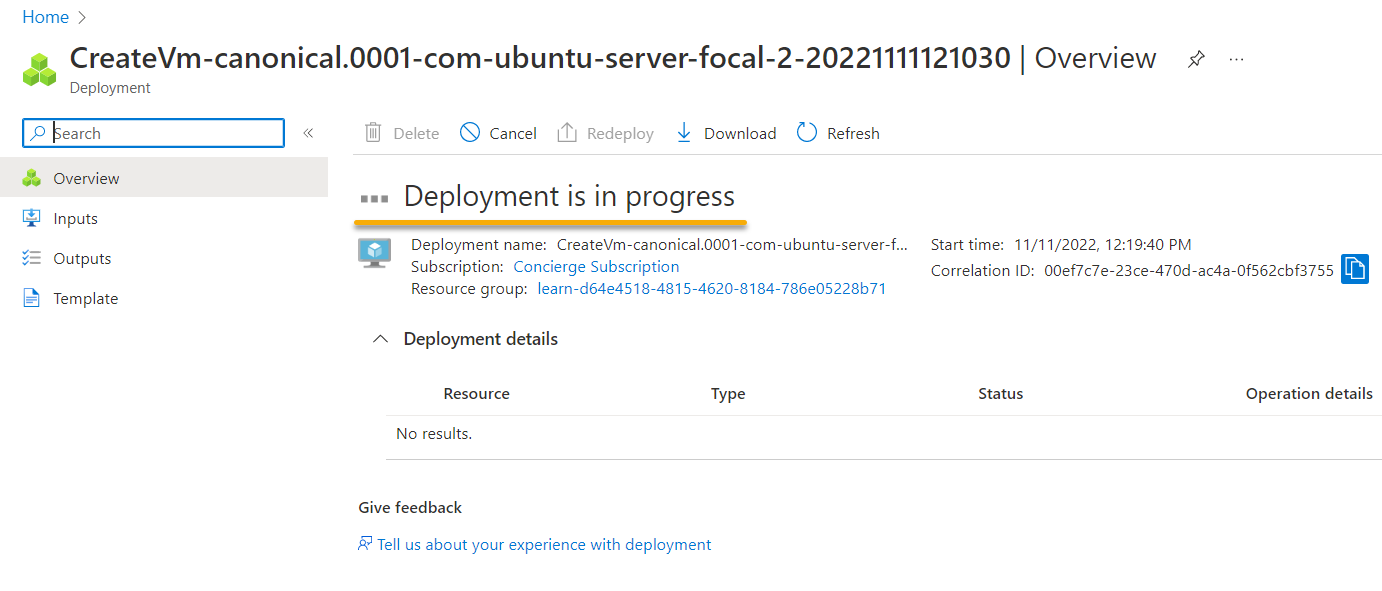
Após a conclusão da implantação, você verá todos os detalhes da implantação, como alocação de nome de VM, alocação de IP, e assim por diante.
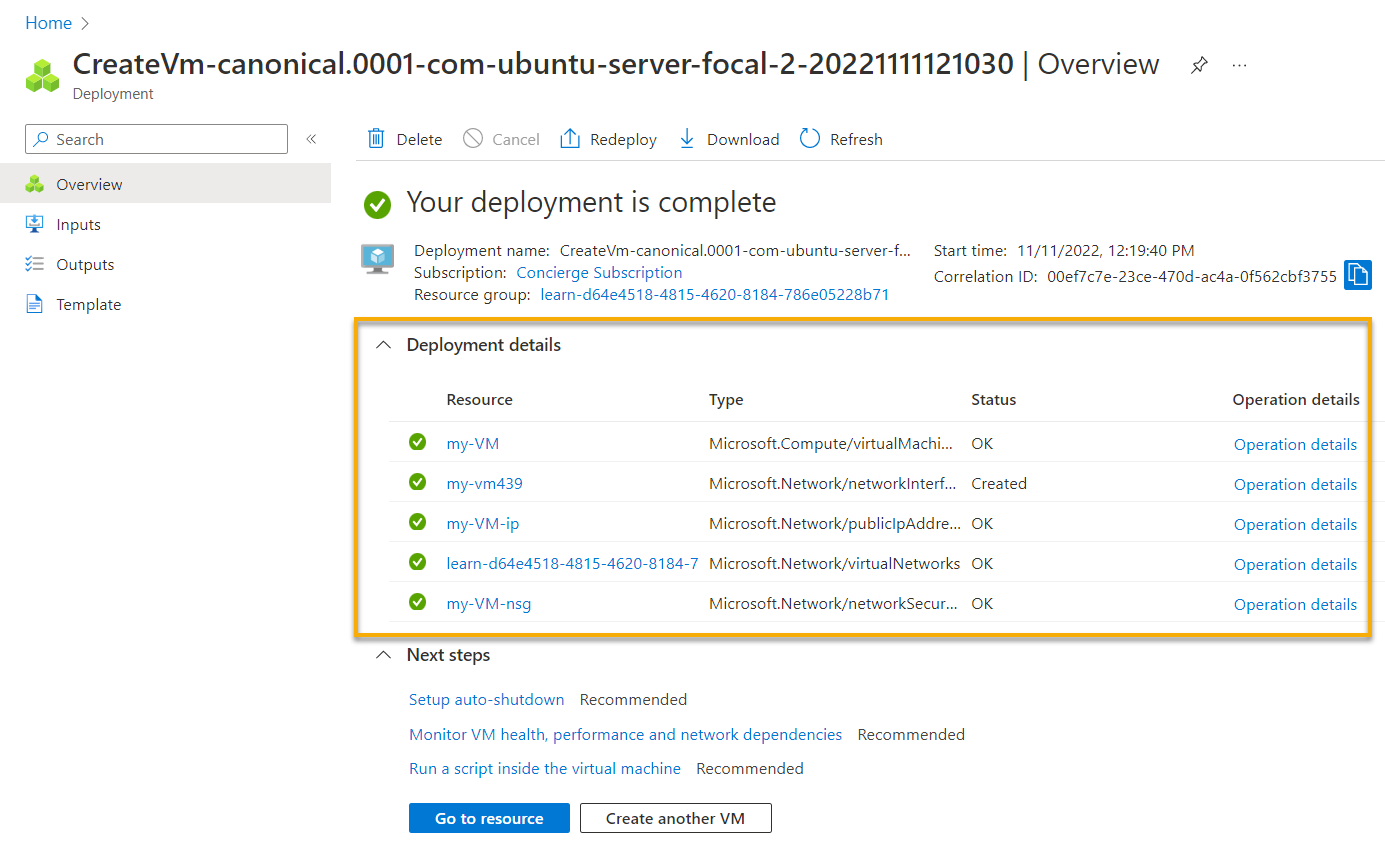
12. Finalmente, navegue até a página inicial do Portal do Azure e você verá a nova VM e o grupo de recursos listados, como mostrado abaixo.
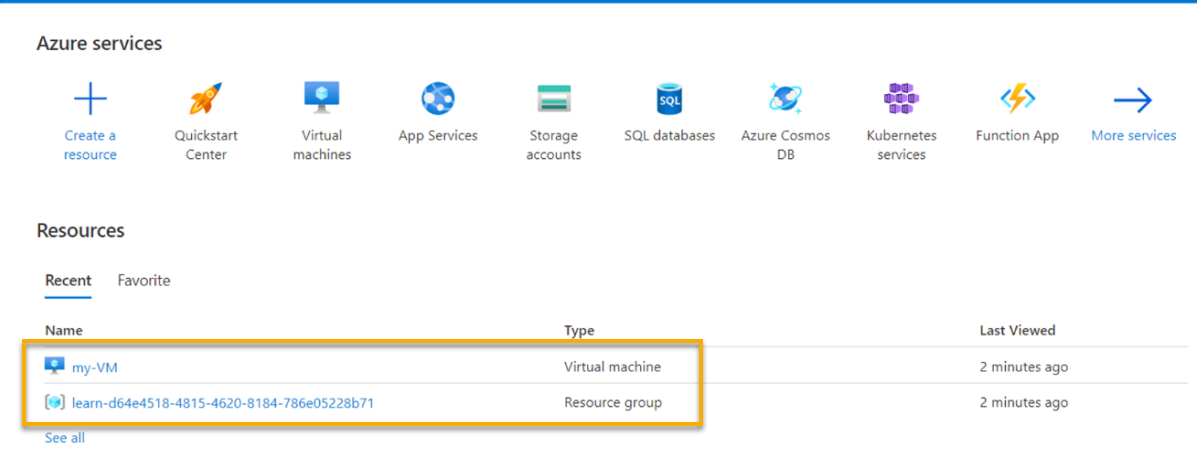
Conclusão
Neste tutorial, você descobriu como criar rapidamente uma VM do Azure no Azure Cloud Shell, com alguns comandos, e via Portal do Azure.
Independentemente do método que você usou para configurar sua VM do Azure, você pode executar várias aplicações em sua instância, como Ansible ou Kubernetes. Além disso, você pode configurar sua instância do Azure como sua instância de implantação ou monitoramento.
Com uma instância do Azure totalmente funcional em execução, por que não testar vários softwares, como Apache NGINX e Tomcat? Ou talvez usá-lo como um controlador Ansible?













