Microsoft Azure Cloud로 시작하는 경우, 첫 번째 Azure 가상 머신(VM)을 시작하는 것보다 더 좋을 것이 없습니다. Azure VM은 하이퍼바이저에 호스팅되며, 여기에서 운영 체제(OS), 구성 등과 같은 모든 소프트웨어를 사용자 정의할 수 있습니다.
이 자습서에서는 Azure Cloud Shell과 Azure Portal을 통해 첫 번째 Azure VM을 시작하는 방법을 배우게 됩니다.
계속 읽고 클라우드 컴퓨팅 여행을 시작해보세요!
전제 조건
이 자습서에는 단계별 지침이 포함되어 있습니다. 따라하기 위해 다음 사항을 준비해주세요:
Azure Cloud Shell 활성화하여 Azure VM 생성
Azure는 운영 효율을 향상시키는 여러 온디맨드, 확장 가능한 컴퓨팅 리소스 중 하나를 제공합니다. Azure VM을 사용하면 비즈니스 중요 워크로드를 실제 하드웨어를 구매하고 유지 관리하지 않고도 Azure 인프라로 이전할 수 있습니다.
Azure 클라우드에서 리소스를 프로비저닝할 때 VM과 같은 방법은 두 가지입니다: Azure 클라우드 셸 CLI(인터페이스)와 Azure 관리 콘솔(탐색기).
이러한 인터페이스를 통해 일반적인 Azure 클라우드 셸(커맨더 스타일)을 통해 Azure 서비스를 사용할 수 있습니다. 그러나 이 예에서는 첫 번째 인스턴스를 Azure 클라우드에서 시작하기 위해 먼저 Azure 클라우드 셸을 사용할 것입니다. 다음과 같이 진행하십시오:
1. 좋아하는 웹 브라우저를 열고 Azure 포털에 로그인합니다.
2. 그런 다음, Azure 클라우드 셸을 시작하려면 Cloud Shell 아이콘(우측 상단)을 클릭하십시오.
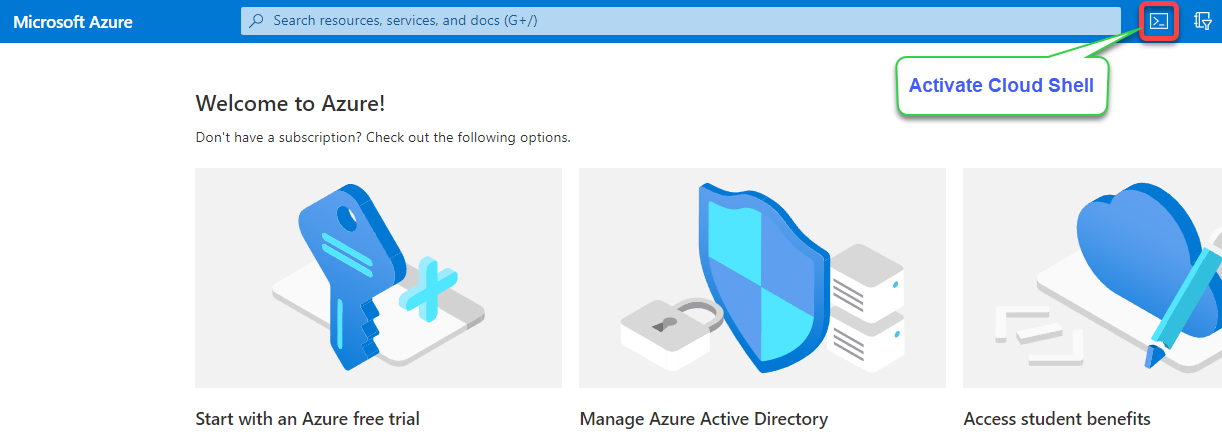
3. 다음으로, 아래 az vm 명령을 실행하여 Azure 클라우드에서 (my-vm)라는 이름의 인스턴스를 (생성)합니다. 반드시 <resource-group-name>을(를) 실제 샌드박스 리소스 그룹 이름으로 대체하세요. 리소스 그룹은 Azure 클라우드 내에서 모든 관련 리소스를 보유하는 컨테이너입니다.
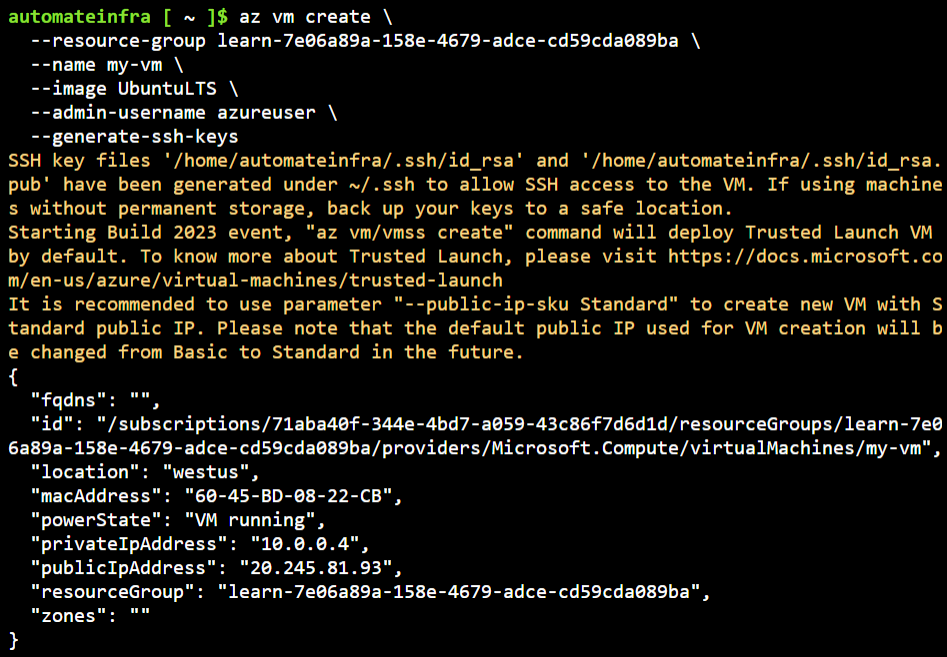
4. 마지막으로, 아래 명령을 실행하여 이름으로 모든 사용 가능한 인스턴스를 리스트합니다.
아래에서 인스턴스가 올바르게 시작되었는지 확인할 수 있습니다.

Azure 포털을 통해 Azure VM 생성
CLI를 통해 처음으로 Azure VM을 시작하는 것은 몇 가지 단계만 필요하기 때문에 잘 작동합니다. 그러나 구성을 클릭하여 설정하려는 경우 Azure Portal이 가장 좋은 옵션입니다.
Azure Portal은 Azure VM과 같은 모든 Azure 리소스를 생성하고 관리할 수 있는 GUI를 제공합니다.
Azure Portal의 GUI를 통해 Azure VM을 만들려면 다음 단계를 따르십시오:
1. Azure Portal에서 새 리소스 생성을 시작하려면(왼쪽 상단의 Create a resource) 아래와 같이 표시된 대로 클릭하여 새 리소스 생성을 시작합니다.
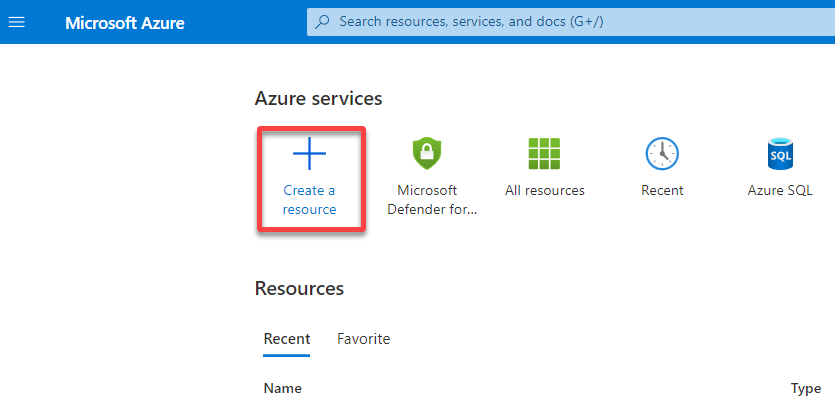
2. 다음으로, 아래와 같이 표시된 대로(Virtual machine) 클릭하여 VM을 구성할 수 있는 페이지로 브라우저가 리디렉션됩니다.
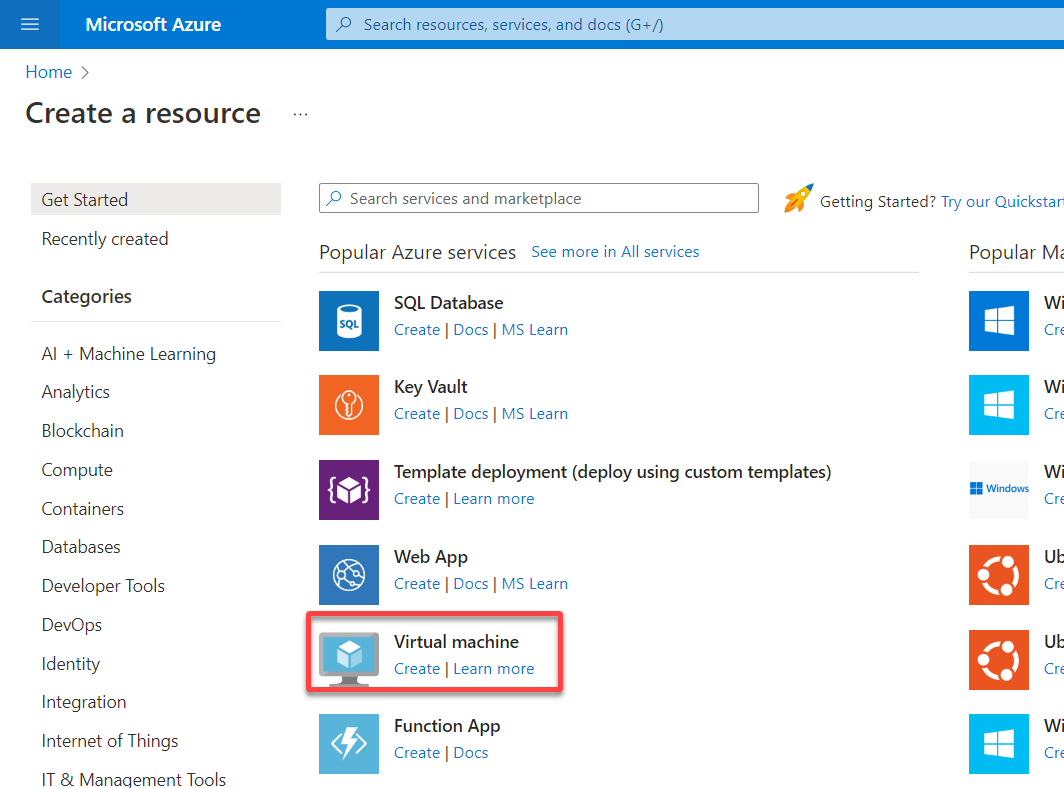
3. VM을 구성하기 위해 다음과 같이 Project details와 Instance details를 구성합니다:
- 구독 – Azure 구독과 리소스 그룹을 선택합니다.
- 가상 머신 이름 – VM에 대한 고유한 이름을 설정합니다(예: my-VM).
- 지역 – 인스턴스를 시작할 지역을 선택합니다.
- 가용성 옵션 – 이 튜토리얼에서는 필요하지 않으므로 No infrastructure redundancy required 옵션을 선택합니다. 가용성 옵션은 고가용성을 확보하기 위해 설계되었습니다.
- 보안 유형 – 특정 트래픽을 제한하지 않도록 표준 옵션을 유지하지만 향후에 특정 트래픽에 대한 규칙을 적용할 수 있습니다.
- 이미지 – Ubuntu(16 이상의 버전) 또는 시작하고자 하는 다른 Linux 머신을 선택하세요.
- VM 아키텍처 – 64비트 머신(x64) 옵션을 선택하세요. Arm 기반은 더 나은 가격 성능을 제공하지만, 64비트 머신은 훨씬 더 소프트웨어 호환성이 좋습니다.
- 크기 – 선호하는 인스턴스 크기를 선택하세요.
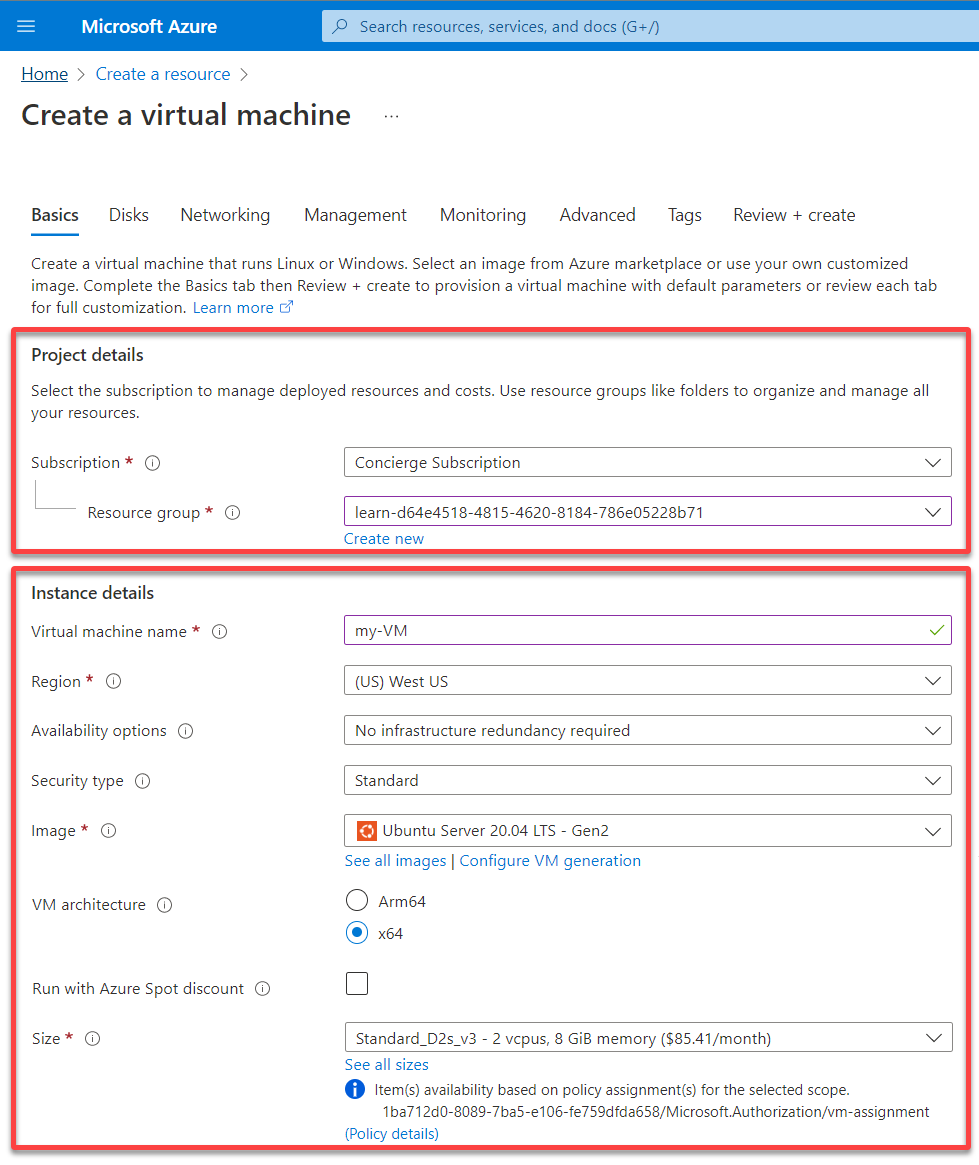
4. 이제 아래로 스크롤하여 다음을 구성하세요:
관리자 계정
- 인증 유형 – 인증 유형으로 비밀번호를 선택하세요. 비밀번호 또는 SSH 공개 키를 선택할 수 있지만, 이 튜토리얼에서는 비밀번호로 유지하세요.
- 사용자 이름, 비밀번호, 그리고 비밀번호 확인 – 나중에 VM에 로그인할 때 사용할 사용자 이름과 비밀번호를 설정하세요.
Inbound port rules
- 공용 인바운드 포트 – 사용자가 허용한 포트를 기반으로 머신에 액세스할 수 있도록 선택된 포트 허용 옵션을 선택하세요. 예를 들어, 포트 22는 로그인을 가능하게 하고, 포트 80은 웹 브라우저를 사용하여 서버에 액세스할 수 있게 합니다.
- 인바운드 포트 선택 – 드롭다운 필드에서 SSH (22)를 선택하여 모든 IP 주소가 VM에 액세스할 수 있도록 설정하세요.
Once configured, click Next : Disks > to configure disk settings for your VM.
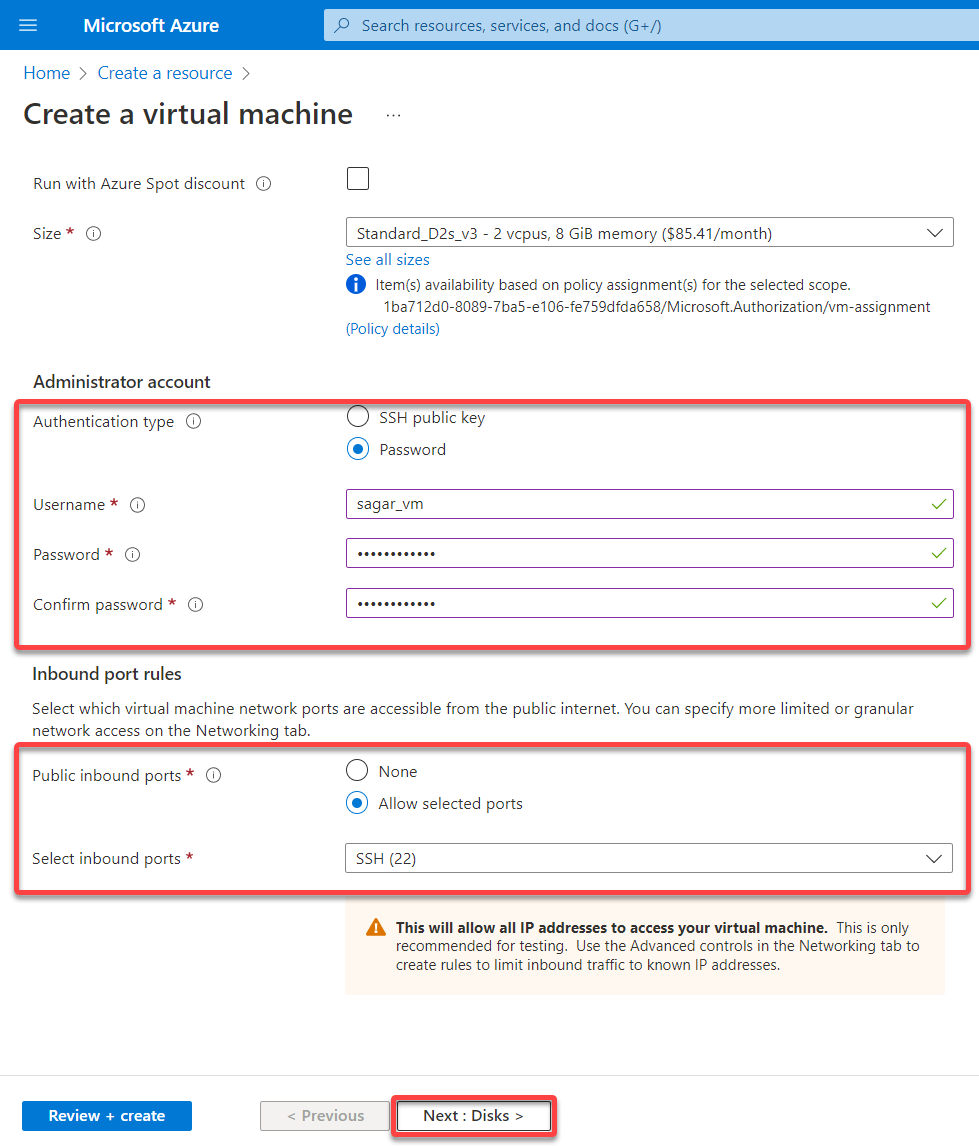
5. VM의 디스크 구성을 다음과 같이 설정하세요:
- OS 디스크 유형 – OS 디스크 유형에 따라 요구 사항에 맞게 저장소를 선택하십시오. 이 튜토리얼에서의 선택은 Premium SSD입니다.VM과 함께 삭제 – 이 상자를 선택하여 인스턴스 삭제와 함께 디스크를 설정하십시오.키 관리 – 드롭다운에서 인스턴스를 관리하는 데 필요한 키를 선택하십시오.
After the disk configuration, click Next : Networking > to set up the VM’s network configuration.
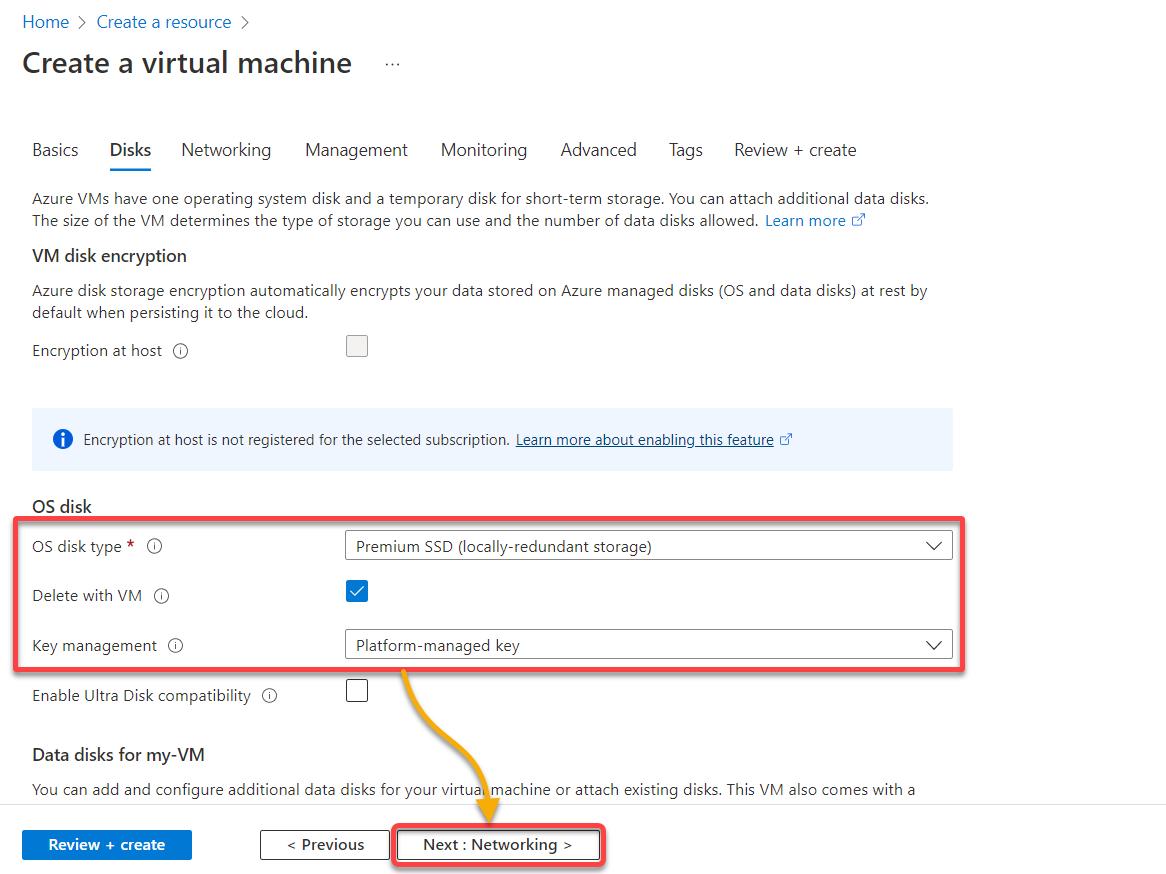
6. 다음으로 다음과 같이 네트워크 인터페이스 세부 정보를 지정하십시오:
- 서브넷 및 공용 IP 설정 – 공용 IP 주소는 서버를 인터넷에서 접근 가능하게 만들기 위해 필요합니다.
서브넷은 가상 네트워크를 하나 이상의 하위 네트워크로 나누는 데 사용됩니다. 또한 서브넷은 각 서브넷에 가상 네트워크 주소 공간의 일부를 할당하고 특정 서브넷에 Azure 리소스를 추가로 배치합니다.
- NIC 네트워크 보안 그룹 – 기본을 선택하여 서버에 액세스하려면 어떤 포트를 열어야 하는지와 같은 규칙을 지정하십시오.
- 공용 인바운드 포트 – 이 튜토리얼에는 어떤 포트를 선택할 필요가 없으므로 None 옵션을 선택하십시오. 공용 인바운드 포트는 보다 상세한 네트워크 액세스를 제공합니다. 이 설정은 어떤 포트를 열어야 하는지 및 어떤 소스 또는 IP 주소에서 열어야 하는지를 정의합니다.
VM의 네트워크 인터페이스가 구성되면 다음: 관리를 클릭하여 VM의 관리 옵션을 구성하십시오.
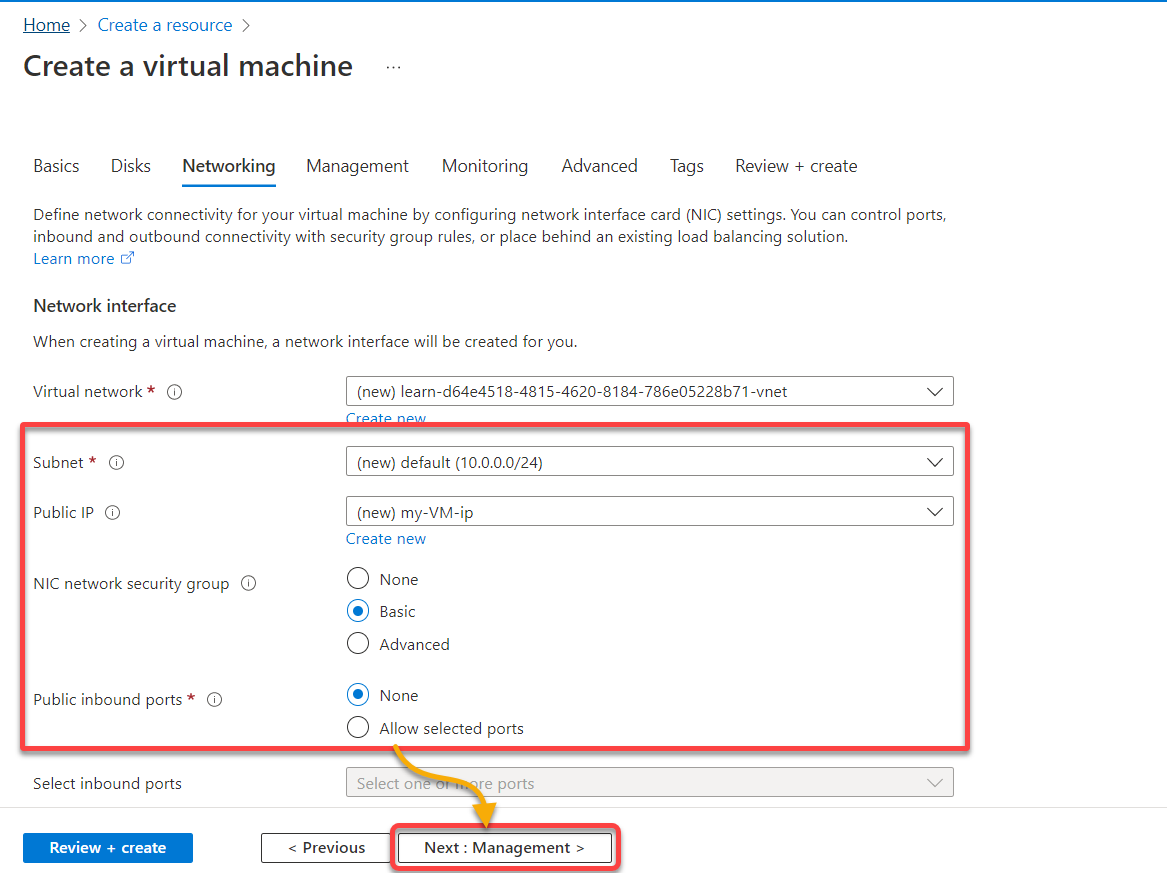
7. 관리 탭에서 다음: 모니터링 >을 클릭하여이 단계를 건너 뛰고 VM을 모니터링하는 방법을 구성하십시오.
당신의 회사가 Azure VM의 높은 보안을 필요로 하는 경우, Azure Active Directory (Azure AD) 인증과 통합하십시오.
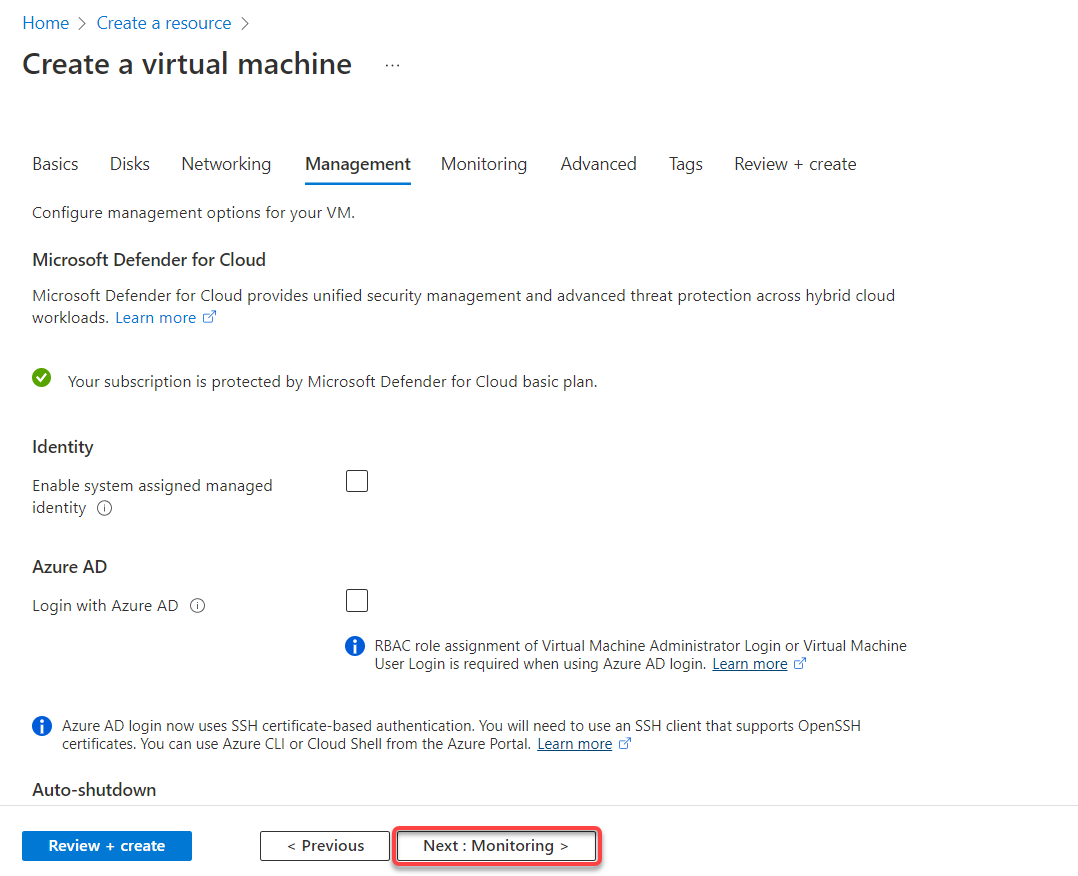
8. 이제 VM에 대한 모니터링 세부 정보를 선택하세요. 재부팅이 발생하거나 디스크에 문제가 있는지 진단해야 하는 경우, 다음: 고급 >를 클릭하세요.
이 튜토리얼에서의 부팅 진단의 선택은 관리되는 스토리지 계정으로 활성화 옵션입니다.
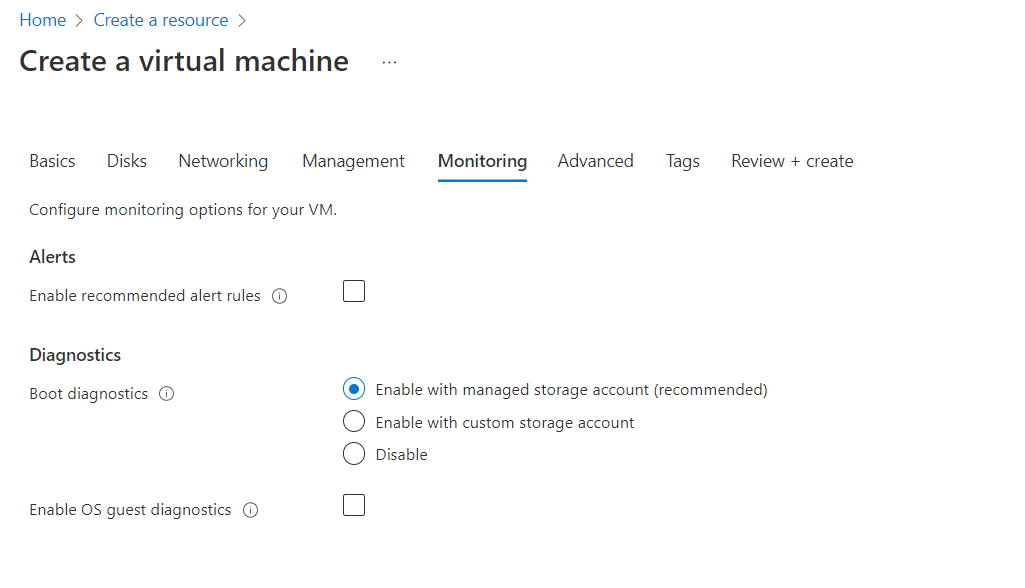
9. 클릭하세요 다음: 태그 > 고급 설정을 변경하지 않으려면. 그러나 원한다면 사용자 데이터로 알려진 사용자 데이터를 사용자 데이터 및 클라우드 초기화 필드에 추가할 수 있습니다. 사용자 데이터는 인스턴스를 시작할 때 인스턴스에 제공할 명령/데이터 집합입니다.
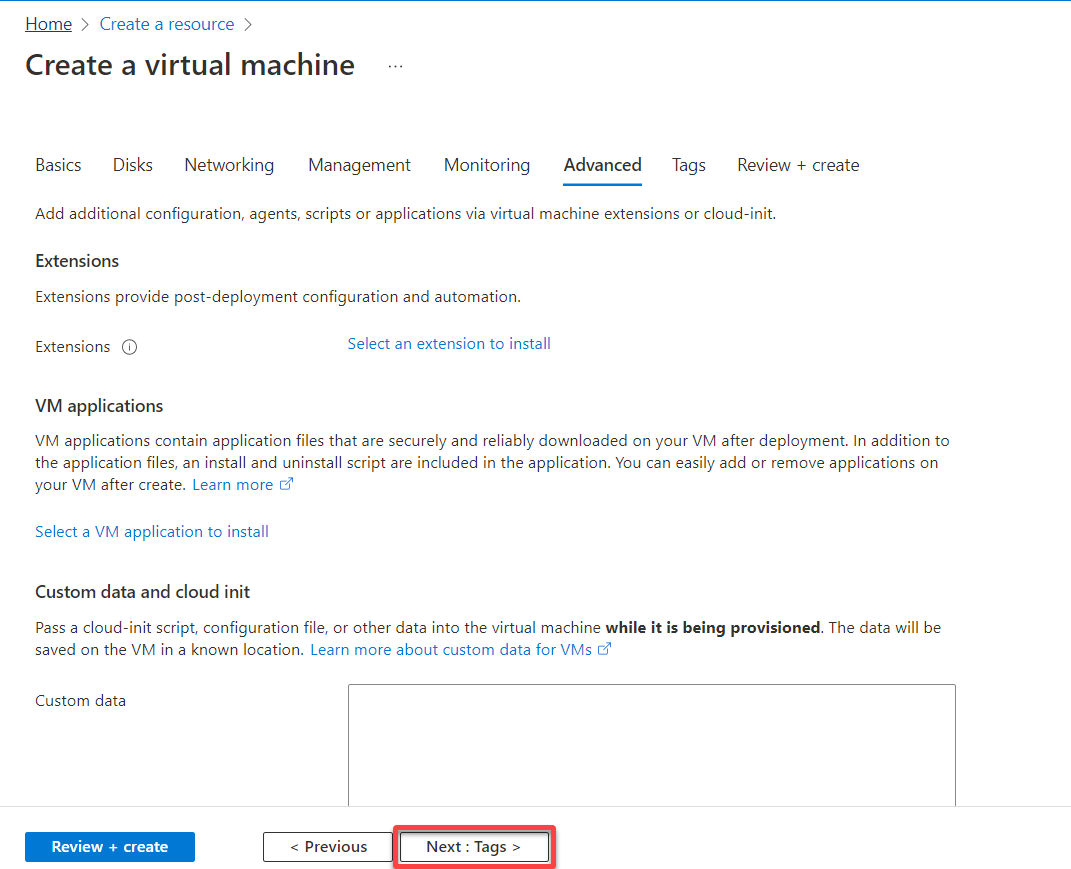
10. 태그 탭에서 Azure 리소스에 적용할 태그(메타데이터 요소)를 추가하세요. 태그는 관리자가 리소스를 식별하는 데 유용한 키-값 쌍입니다.
태그를 추가한 후, 다음: 검토 + 만들기 >를 클릭하여 VM에 대한 선택한 설정을 확인하세요.
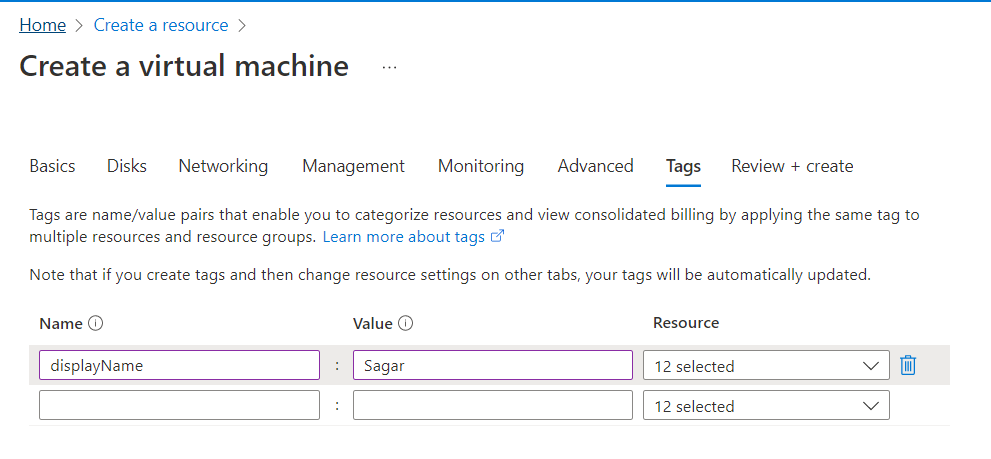
11. 확인 후, 만들기 (왼쪽 하단)을 클릭하여 Azure 클라우드에서 첫 번째 VM 인스턴스를 시작하세요.
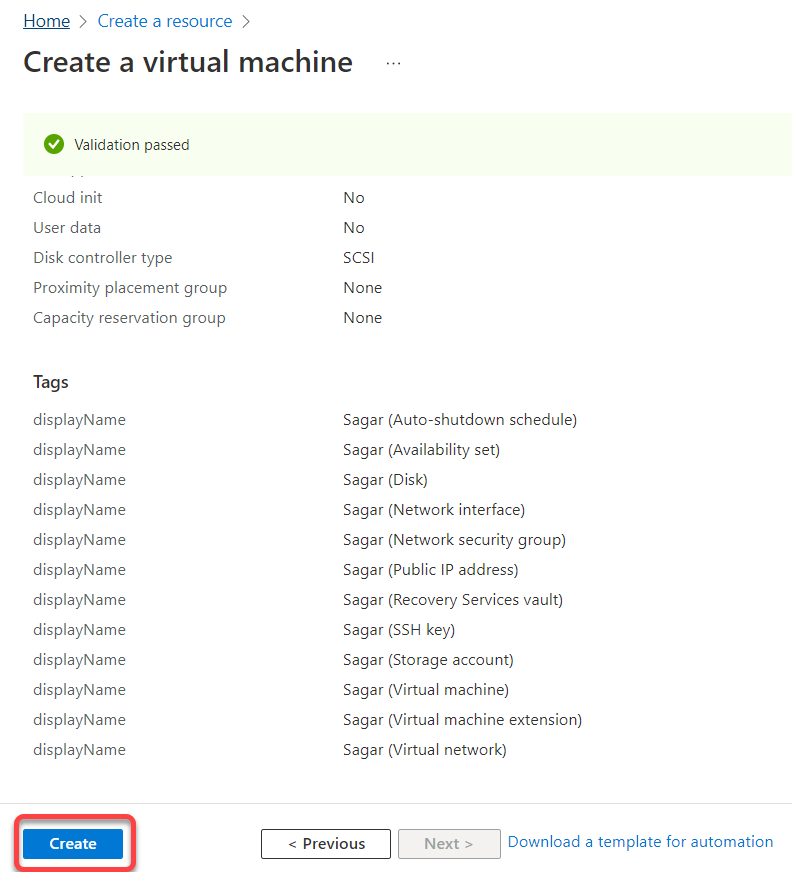
아래에서 배포가 진행 중인 것을 확인할 수 있습니다.
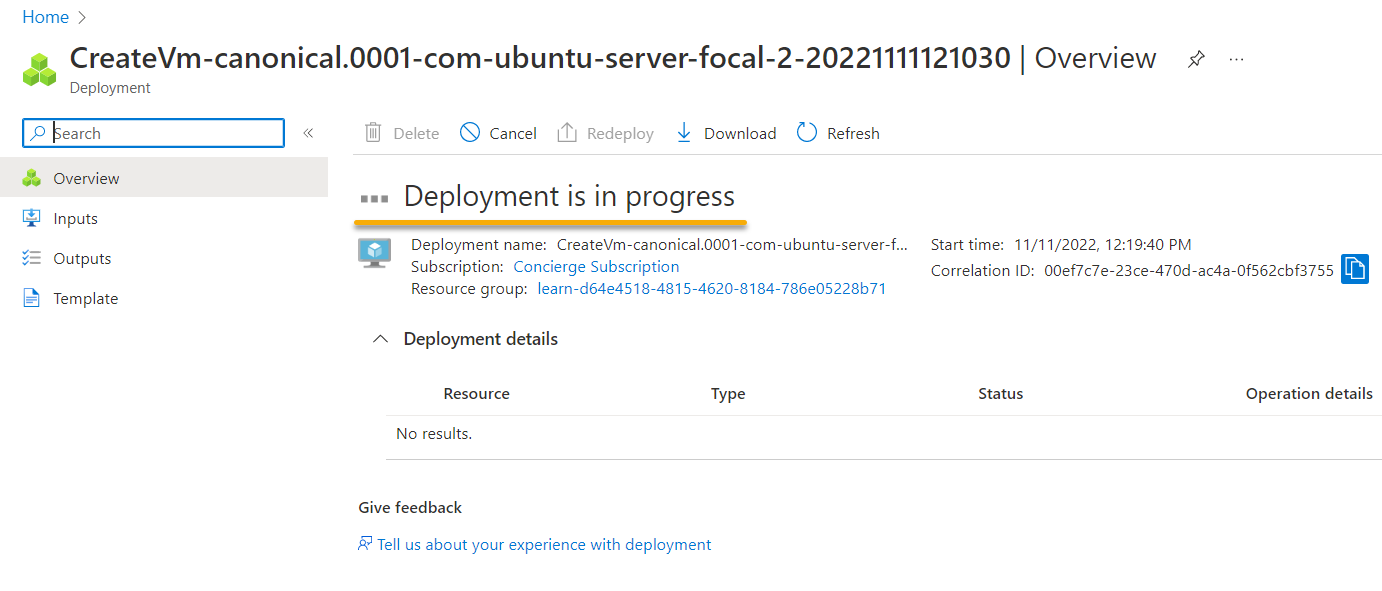
배포가 완료되면 VM 이름 할당, IP 할당 등의 모든 배포 세부 정보를 볼 수 있습니다.
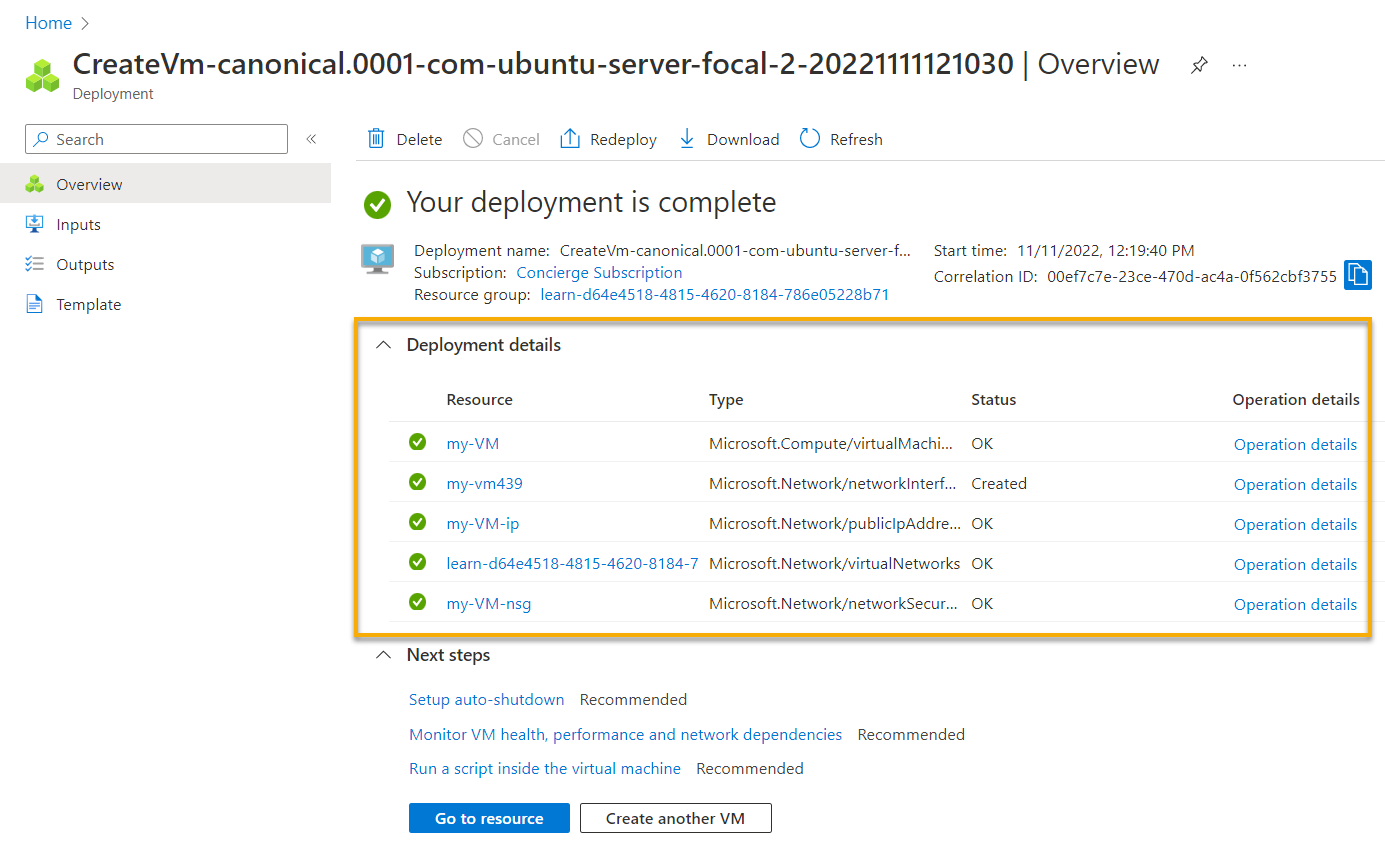
12. 마지막으로 Azure Portal 홈페이지로 이동하면 새로운 VM 및 리소스 그룹이 아래와 같이 나열되어 있습니다.
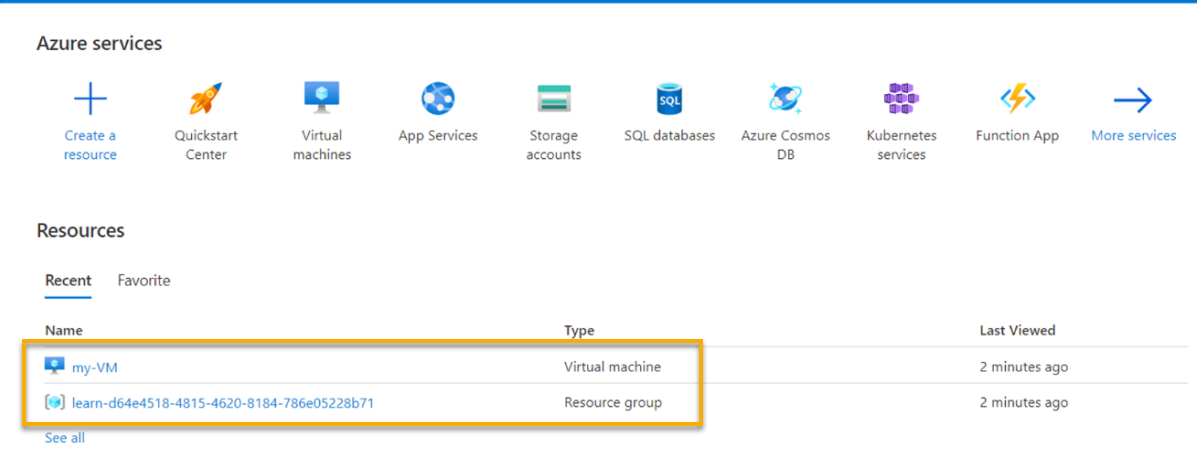
결론
이 튜토리얼에서는 몇 가지 명령어를 통해 Azure Cloud Shell에서 Azure VM을 빠르게 생성하는 방법과 Azure Portal을 통해 생성하는 방법을 알아보았습니다.
Azure VM을 설정하는 데 사용한 방법에 관계없이 Ansible이나 Kubernetes와 같은 다양한 응용 프로그램을 인스턴스에서 실행할 수 있습니다. 또한 Azure 인스턴스를 배포 또는 모니터링 인스턴스로 설정할 수도 있습니다.
완전히 작동하는 Azure 인스턴스가 실행 중이라면, Apache NGINX와 Tomcat과 같은 다양한 소프트웨어를 테스트해 보는 것은 어떨까요? 아니면 Ansible 컨트롤러로 사용할 수도 있습니다.













