Wenn Sie mit Microsoft Azure Cloud starten möchten, gibt es nichts Besseres, als Ihre erste Azure Virtual Machine (VM) zu starten. Azure-VMs werden auf Hypervisoren gehostet, auf denen Sie alle Software anpassen können, wie z.B. Betriebssysteme (OS), Konfigurationen usw.
In diesem Tutorial erfahren Sie, wie Sie Ihre erste Azure-VM über die Azure Cloud Shell und das Azure-Portal starten können.
Lesen Sie weiter und starten Sie Ihre Reise in die Cloud-Computing!
Voraussetzungen
Dieses Tutorial enthält schrittweise Anweisungen. Um mitzumachen, stellen Sie bitte sicher, dass Sie folgendes haben:
- Ein Azure-Konto mit einem aktiven Abonnement oder ein vorhandenes Sandbox-Abonnement genügt.
- Azure CLI Version 2.0.79 oder neuer installiert – In diesem Tutorial wird die Version 2.42.0 verwendet.
Aktivieren der Azure Cloud Shell zur Erstellung einer Azure VM
Azure bietet VMs, eine von mehreren auf Abruf verfügbaren, skalierbaren Rechenressourcen, die die operationale Effizienz verbessern. Mit Azure-VMs können Sie geschäftskritische Workloads in die Azure-Infrastruktur migrieren, ohne die physische Hardware kaufen und warten zu müssen, auf der sie läuft.
Bei der Bereitstellung einer Ressource in der Azure Cloud, wie z. B. einer VM, stehen Ihnen zwei Möglichkeiten zur Verfügung: Azure Cloud Shell CLI (Interfaces) und Azure Management Console (Explorer).
Diese Schnittstellen ermöglichen es Ihnen, mit Azure-Diensten über die typische Azure Cloud Shell (Commander-Stil) zu arbeiten. In diesem Beispiel verwenden Sie jedoch zuerst die Azure Cloud Shell, um Ihre erste Instanz in der Azure Cloud zu starten, wie folgt:
1. Öffnen Sie Ihren bevorzugten Webbrowser und melden Sie sich bei Azure Portal an.
2. Klicken Sie dann auf das Cloud Shell-Symbol (oben rechts), um die Azure Cloud Shell zu starten, wie unten gezeigt.
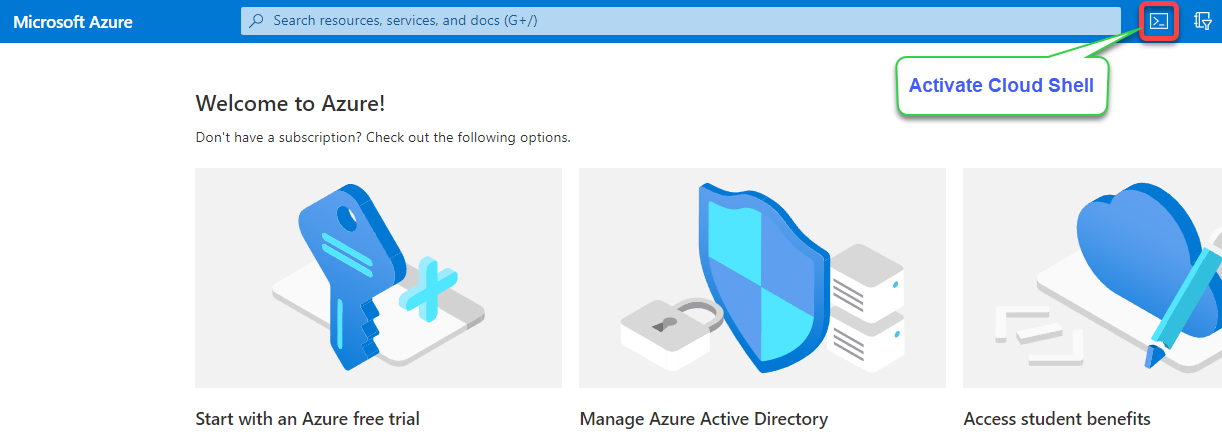
3. Führen Sie anschließend den untenstehenden az vm-Befehl aus, um die Instanz mit dem Namen (my-vm) in der Azure Cloud zu starten. Stellen Sie sicher, dass Sie <resource-group-name> durch Ihren tatsächlichen Resource-Group-Namen ersetzen. Eine Ressourcengruppe ist ein Container, der alle zugehörigen Ressourcen innerhalb der Azure-Cloud enthält.
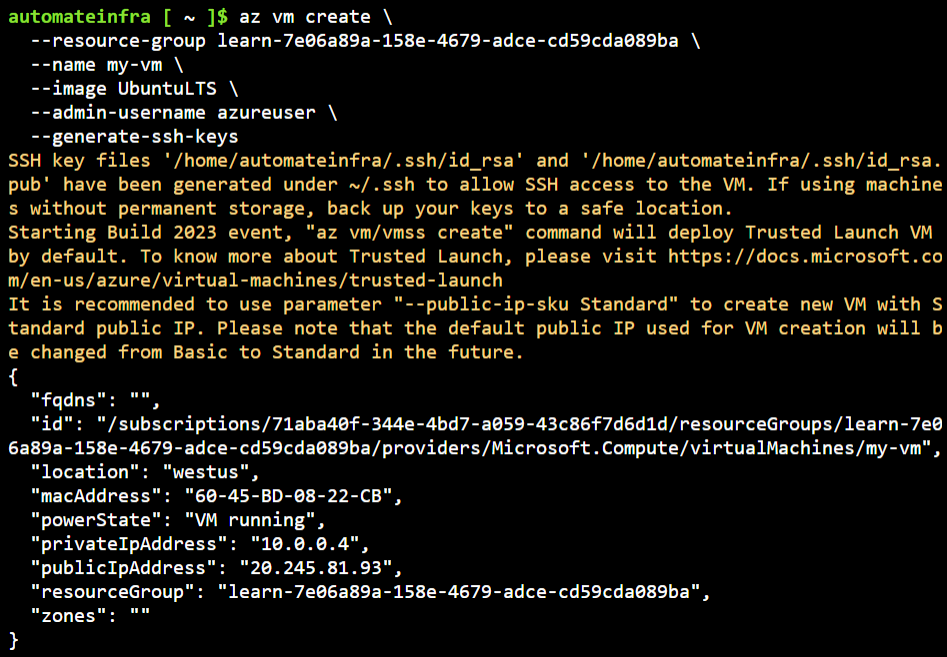
4. Führen Sie abschließend den folgenden Befehl aus, um alle verfügbaren Instanzen nach Name aufzulisten.
Unten können Sie überprüfen, ob Ihre Instanz ordnungsgemäß gestartet wurde.

Erstellen Sie eine Azure-VM über das Azure-Portal.
Deine erste Azure-VM per CLI zu starten, funktioniert hervorragend, da es nur wenige Schritte erfordert. Wenn du jedoch lieber durch Konfigurationen klickst, ist die Azure-Portal deine beste Option.
Das Azure-Portal bietet eine GUI, über die du alle deine Azure-Ressourcen erstellen und verwalten kannst, wie zum Beispiel deine Azure-VMs.
Um eine Azure-VM über die GUI des Azure-Portals zu erstellen, befolge diese Schritte:
1. Klicke im Azure-Portal auf „Eine Ressource erstellen“ (links oben), wie unten gezeigt, um das Erstellen einer neuen Ressource zu starten.
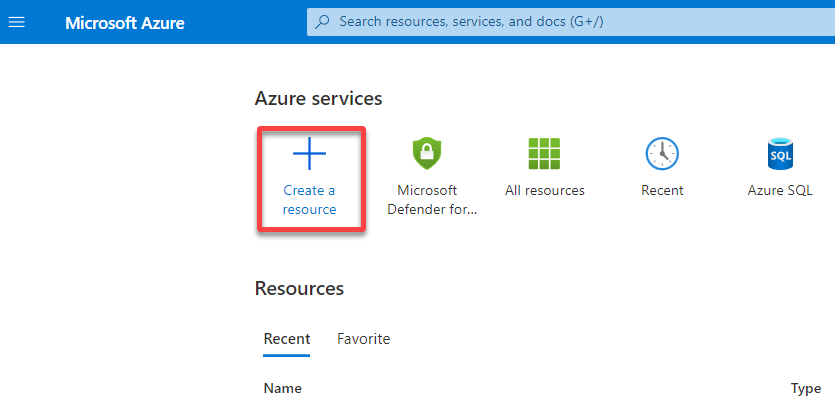
2. Klicke dann auf Virtual Machine, wie unten gezeigt, um deinen Browser auf eine Seite umzuleiten, auf der du deine VM konfigurieren kannst.
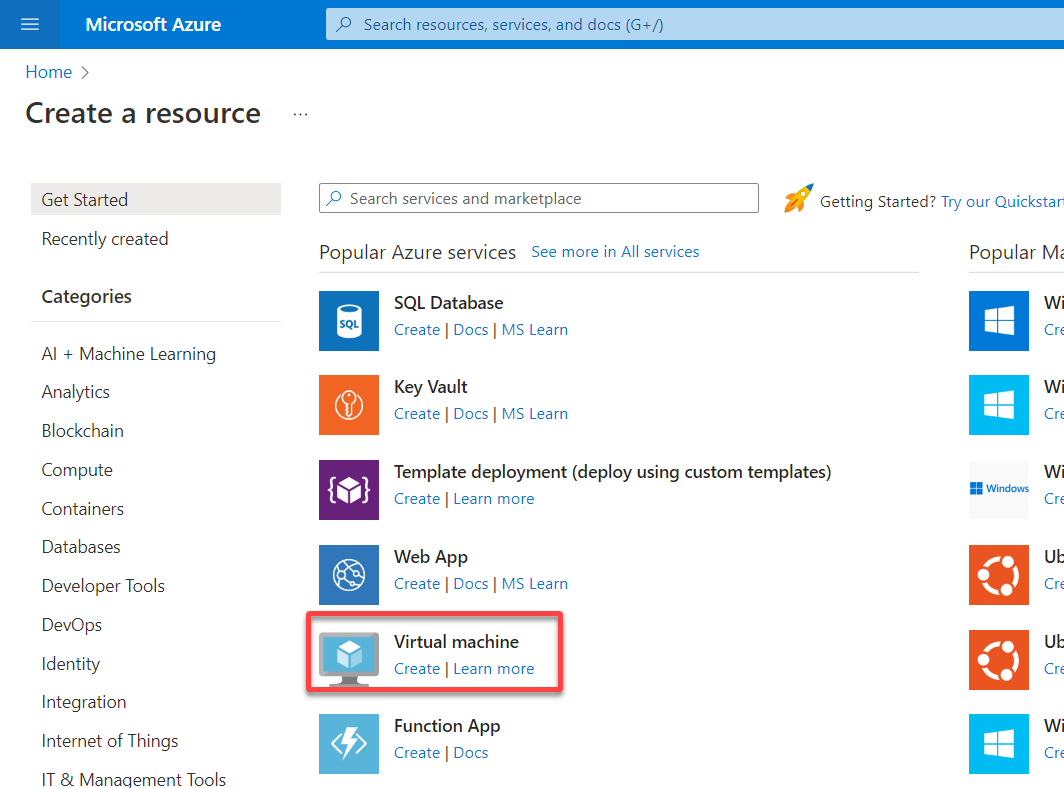
3. Konfiguriere die Projektdetails und Instanzdetails für deine VM wie folgt:
- Abonnement – Wähle dein Azure-Abonnement und Ressourcengruppe.
- Name der virtuellen Maschine – Gib einen eindeutigen Namen für deine VM ein (z. B. my-VM).
- Region – Wähle die Region aus, in der du deine Instanz starten möchtest.
- Verfügbarkeitsoptionen – Wähle die Option Keine Infrastrukturredundanz erforderlich. Verfügbarkeitsoptionen sind darauf ausgelegt, hohe Verfügbarkeit sicherzustellen, was du für dieses Tutorial nicht benötigst.
- Sicherheitstyp – Behalte die Auswahl Standardoption bei, um keine Regeln einzuschränken. Du kannst jedoch in Zukunft Regeln für bestimmten Datenverkehr anwenden.
- Bild – Wählen Sie das Bild als Ubuntu (eine Version über 16) oder eine andere Linux-Maschine, die Sie starten möchten.
- VM-Architektur – Wählen Sie die Option für 64-Bit-Maschinen (x64). Obwohl Arm-basierte Lösungen kosteneffizienter sind, sind 64-Bit-Maschinen softwarekompatibler.
- Größe – Wählen Sie die Größe der Instanz, die Sie bevorzugen.
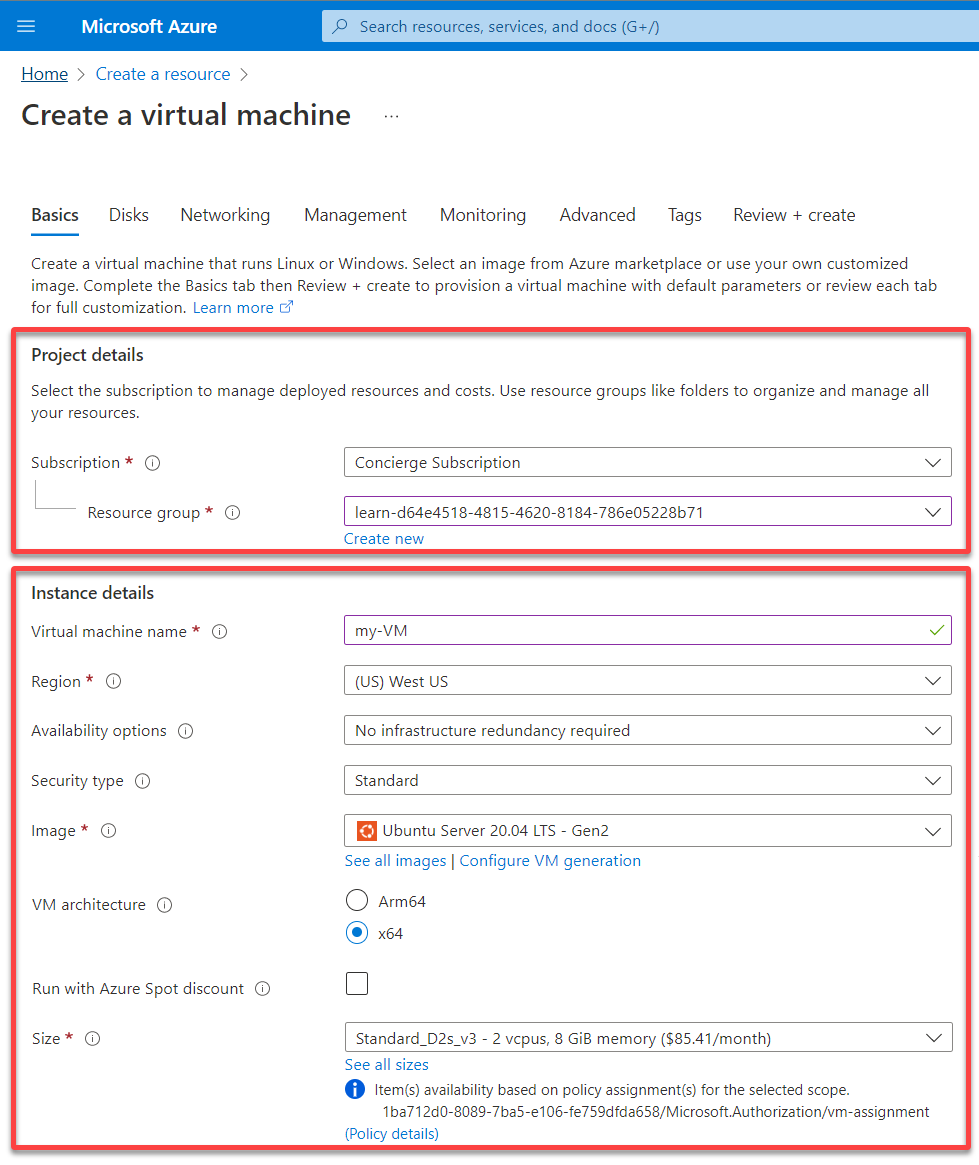
4. Scrollen Sie nun nach unten und konfigurieren Sie Folgendes:
Administratorkonto
- Authentifizierungstyp – Wählen Sie Passwort als Authentifizierungstyp. Sie können den Authentifizierungstyp als Passwort oder SSH-Public-Key wählen, behalten Sie ihn jedoch für dieses Tutorial als Passwort bei.
- Benutzername, Passwort und Bestätigung des Passworts – Legen Sie einen Benutzernamen und ein Passwort fest, die Sie später zum Anmelden an Ihrer VM verwenden werden.
Inbound port rules
- Öffentliche eingehende Ports – Wählen Sie die Option Ausgewählte Ports zulassen, um Benutzern den Zugriff auf Ihre Maschine basierend auf dem zugelassenen Port zu ermöglichen. Zum Beispiel ermöglicht Port 22 das Einloggen, während Port 80 den Zugriff auf Ihren Server über einen Webbrowser ermöglicht.
- Ausgewählte eingehende Ports – Wählen Sie SSH (22) aus dem Dropdown-Feld, um allen IP-Adressen den Zugriff auf Ihre VM zu ermöglichen.
Once configured, click Next : Disks > to configure disk settings for your VM.
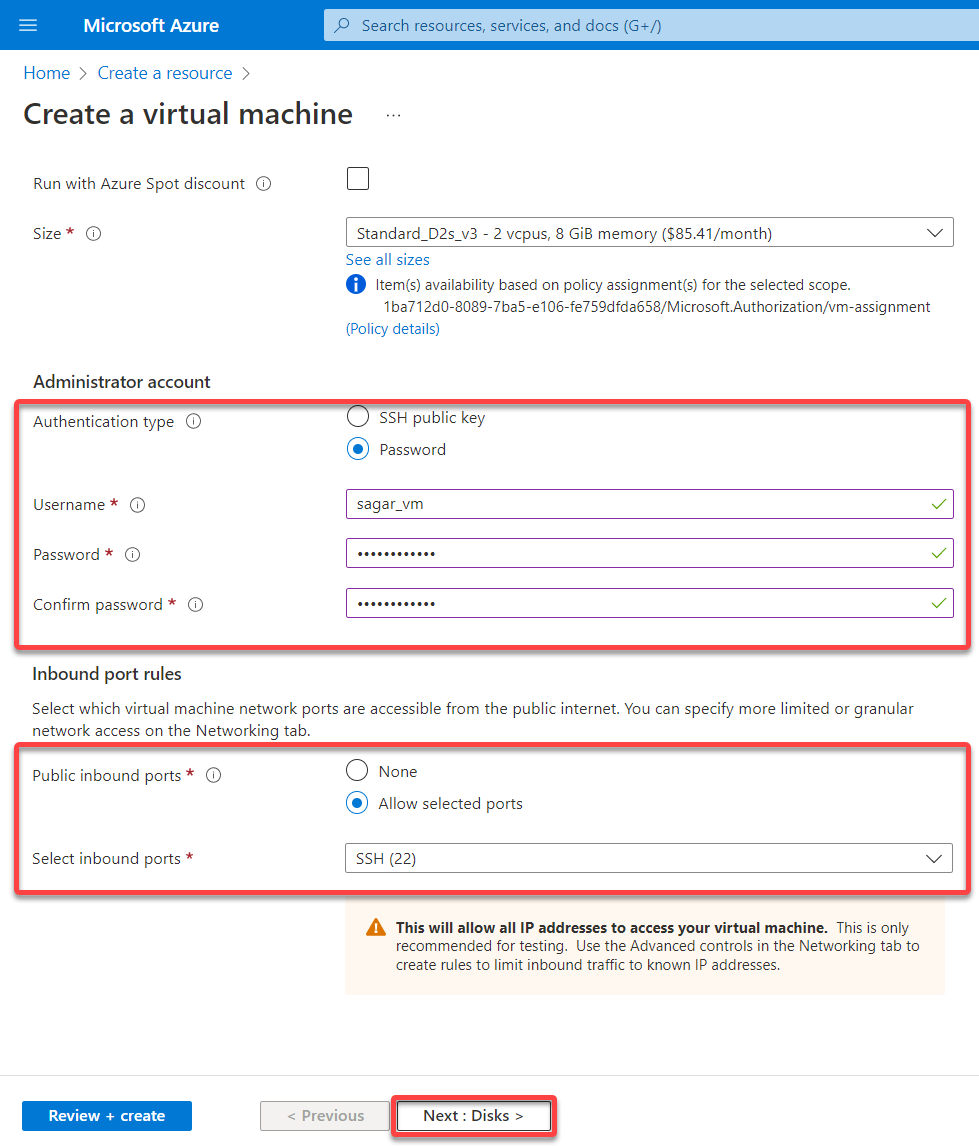
5. Legen Sie die folgenden Einstellungen für die Festplattenkonfiguration Ihrer VM fest:
- OS-Disktyp – Wählen Sie den Speicher entsprechend Ihren Anforderungen basierend auf den OS-Disktypen aus. Die Wahl dieses Tutorials ist Premium SSD. Mit VM löschen – Aktivieren Sie dieses Feld, um die Festplatte zusammen mit dem Löschen der Instanz festzulegen. Schlüsselverwaltung – Wählen Sie den Schlüssel aus, der zur Verwaltung der Instanz aus dem Dropdown-Menü erforderlich ist.
After the disk configuration, click Next : Networking > to set up the VM’s network configuration.
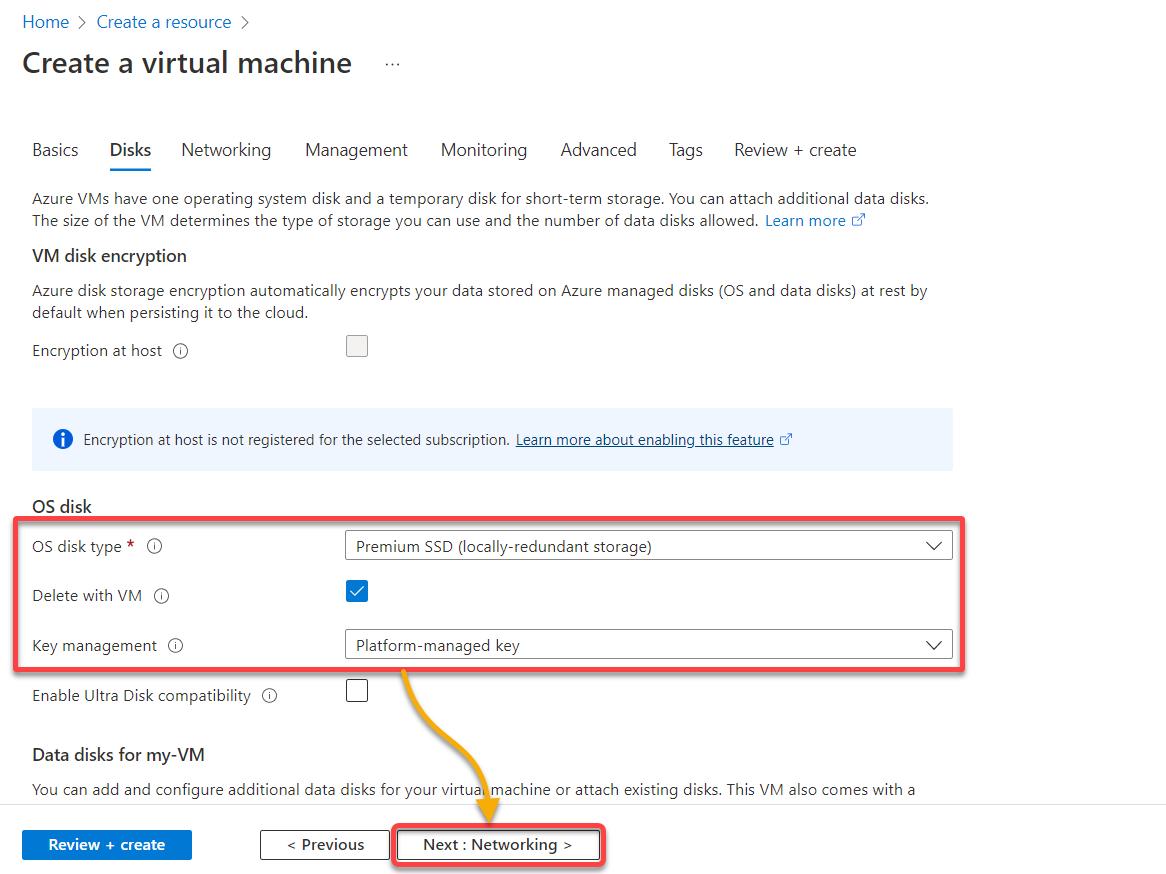
6. Geben Sie anschließend Netzwerkschnittstelle-Details mit folgenden Angaben an:
- Legen Sie die Subnetze und die öffentliche IP fest – Die öffentliche IP-Adresse wird verwendet, wenn Ihr Server im Internet erreichbar sein soll.
Subnetze ermöglichen es Ihnen, das virtuelle Netzwerk in ein oder mehrere Teilnetze zu unterteilen. Darüber hinaus weisen Subnetze jedem Teilnetz einen Teil des Adressraums des virtuellen Netzwerks zu und setzen Azure-Ressourcen in einem bestimmten Subnetz ein.
- NIC Network Security Group – Wählen Sie Basic aus, um die Regel festzulegen, z. B. welche Ports für den Zugriff auf den Server geöffnet sein sollten.
- Öffentliche eingehende Ports – Wählen Sie die Option None aus, da Sie für dieses Tutorial keinen Port auswählen müssen. Öffentliche eingehende Ports ermöglichen einen granularen Netzwerkzugriff. Diese Einstellung legt fest, welche Ports geöffnet sein sollten und aus welcher Quelle oder IP-Adresse.
Sobald die Netzwerkschnittstelle der VM konfiguriert ist, klicken Sie auf Weiter: Management >, um Managementoptionen für die VM zu konfigurieren.
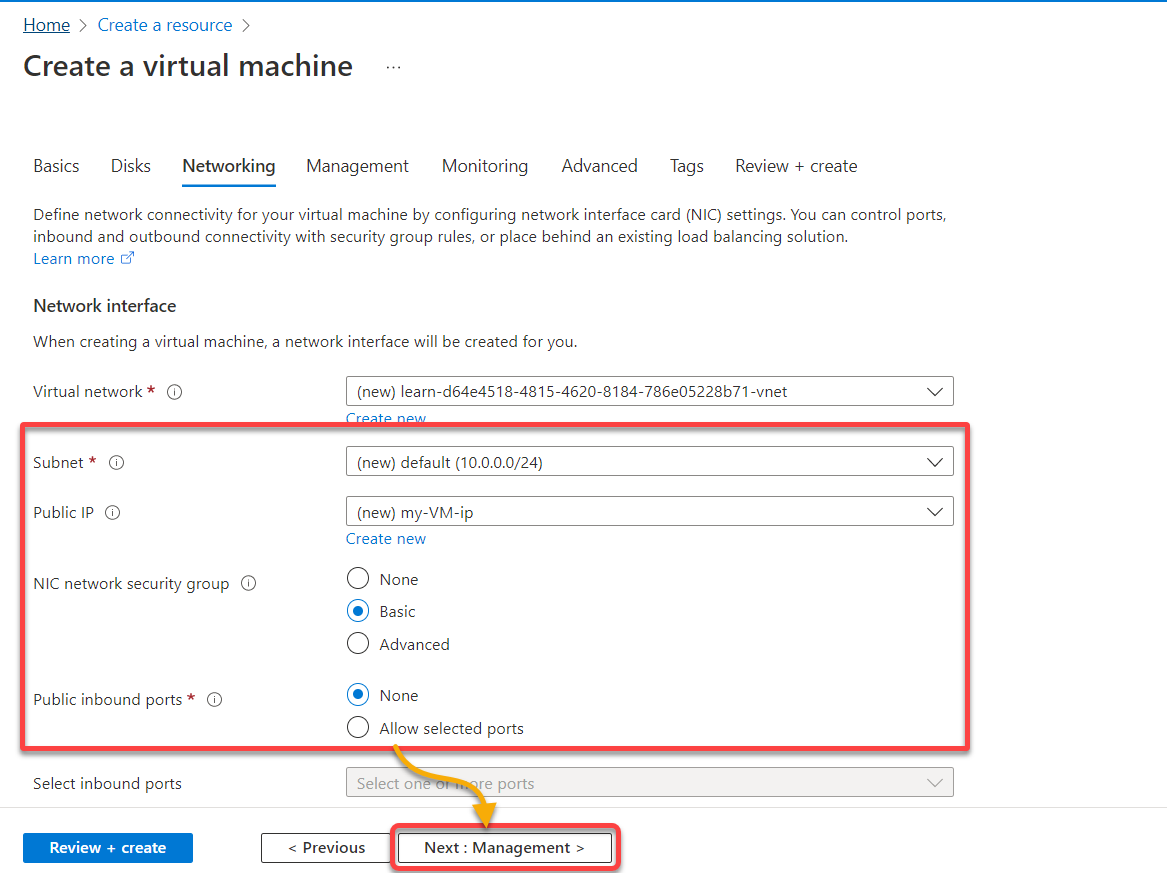
7. Unter dem Management-Tab auf Weiter: Überwachung > klicken, um diesen Schritt zu überspringen, und fahren Sie mit der Konfiguration fort, wie Sie Ihre VM überwachen möchten.
Wenn Ihr Unternehmen eine hohe Sicherheit für Ihre Azure-VMs benötigt, integrieren Sie die Authentifizierung mit Azure Active Directory (Azure AD).
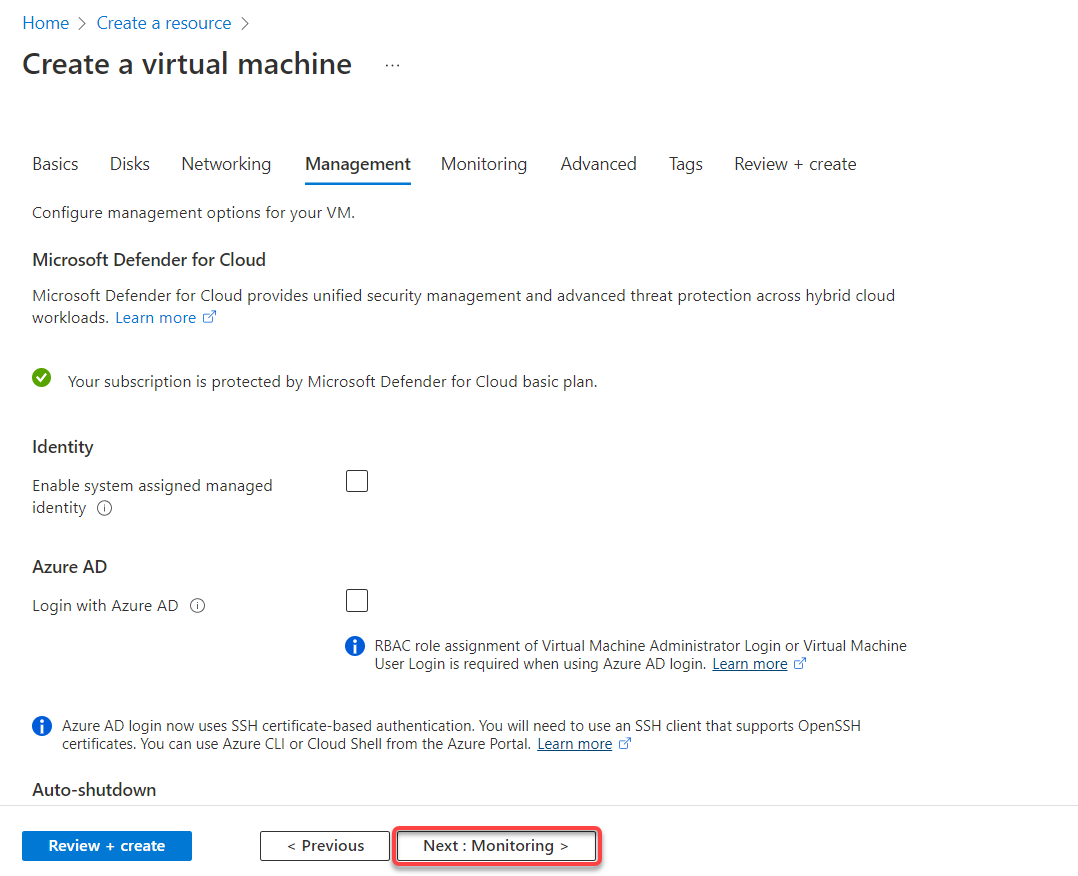
8. Wählen Sie nun die Überwachungsdetails für Ihre VM aus, ob Sie diagnostizieren müssen, ob ein Neustart oder Probleme auf der Festplatte auftreten, und klicken Sie auf Weiter: Erweitert >.
Die Wahl dieses Tutorials für Boot-Diagnose ist die Option Aktivieren mit verwaltetem Speicherkonto.
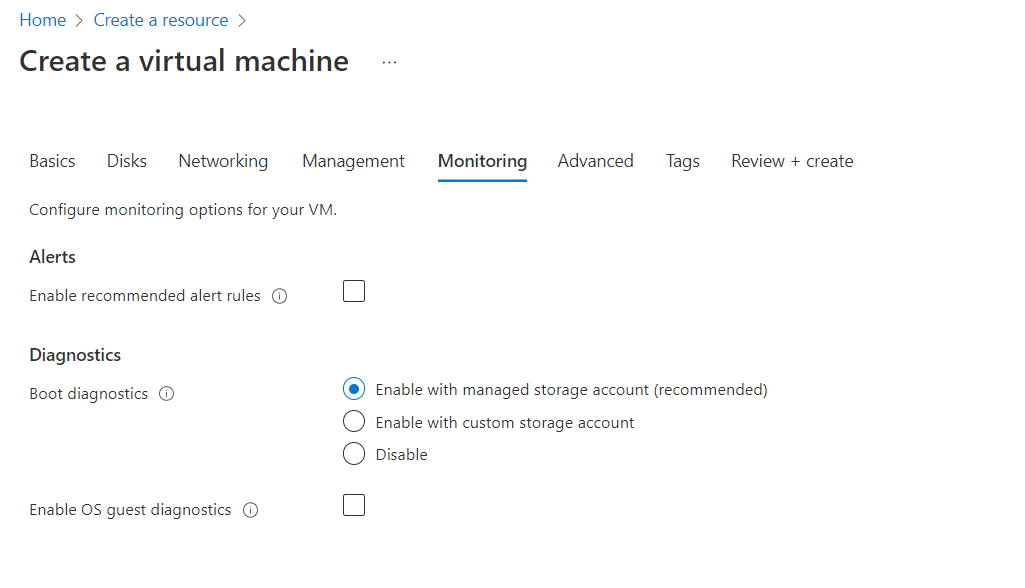
9. Klicken Sie auf Weiter: Tags >, um keine erweiterten Einstellungen zu ändern. Wenn Sie möchten, können Sie jedoch benutzerdefinierte Daten, auch als Benutzerdaten bekannt, im Feld Benutzerdaten und Cloud Init hinzufügen. Benutzerdaten sind der Satz von Befehlen/Daten, die Sie einer Instanz zum Startzeitpunkt bereitstellen können.
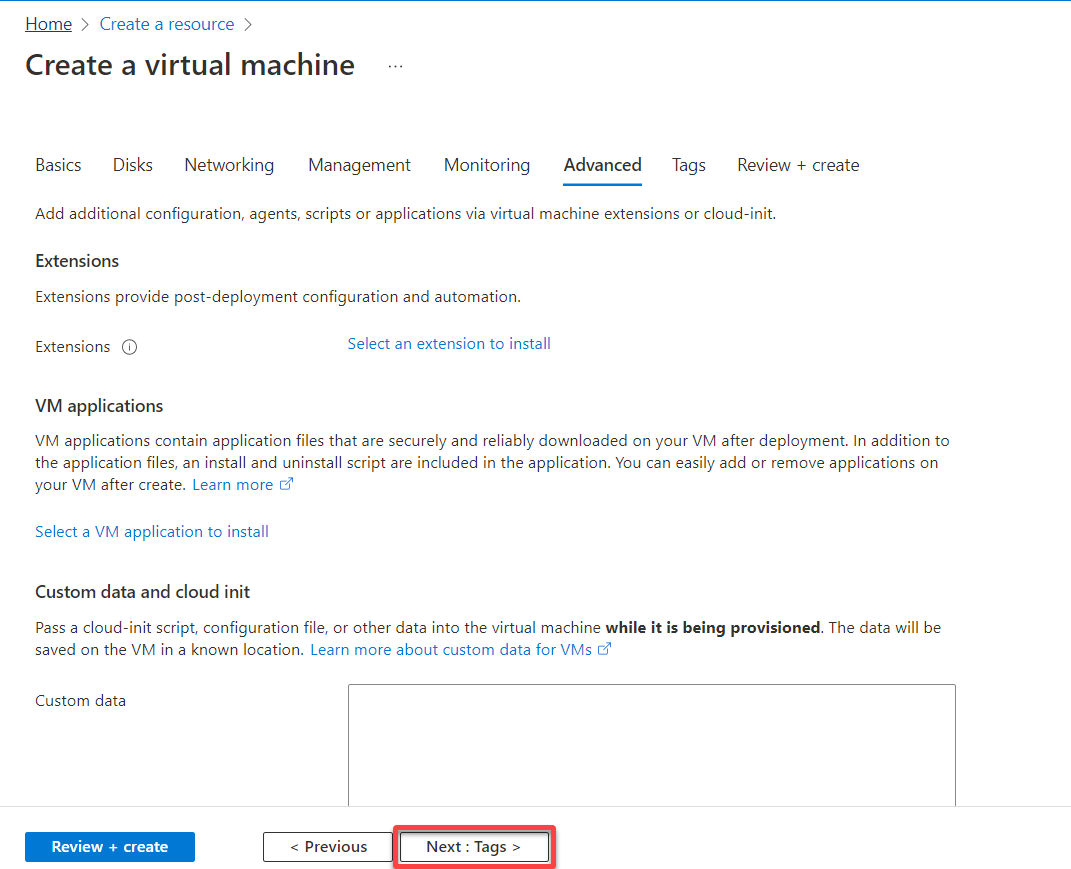
10. Fügen Sie unter dem Tab Tags Tags (Metadatenelemente) hinzu, die auf Ihre Azure-Ressourcen angewendet werden sollen. Tags sind Schlüssel-Wert-Paare, die Administratoren bei der Identifizierung von Ressourcen unterstützen.
Nach dem Hinzufügen von Tags klicken Sie auf Weiter: Überprüfen + Erstellen >, um die von Ihnen für Ihre VM ausgewählten Einstellungen zu validieren.
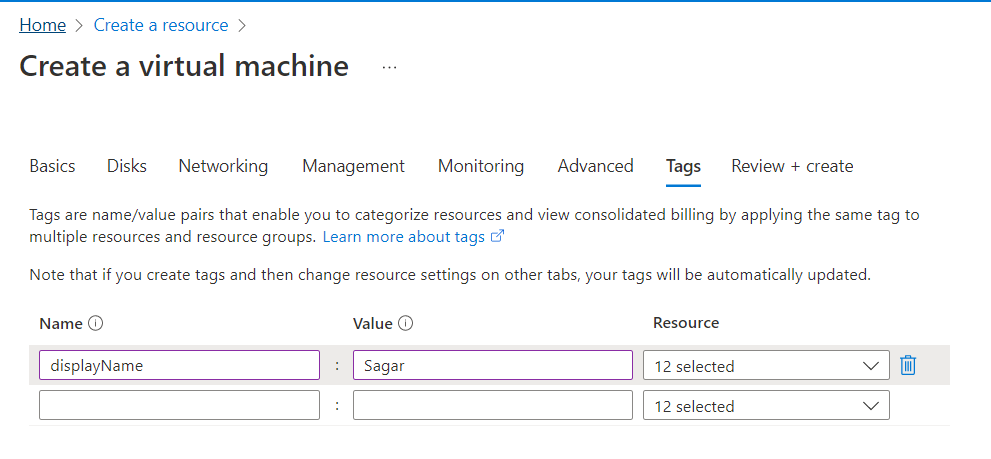
11. Nach der Validierung klicken Sie auf Erstellen (unten links), um Ihre erste VM-Instanz in der Azure-Cloud zu starten.
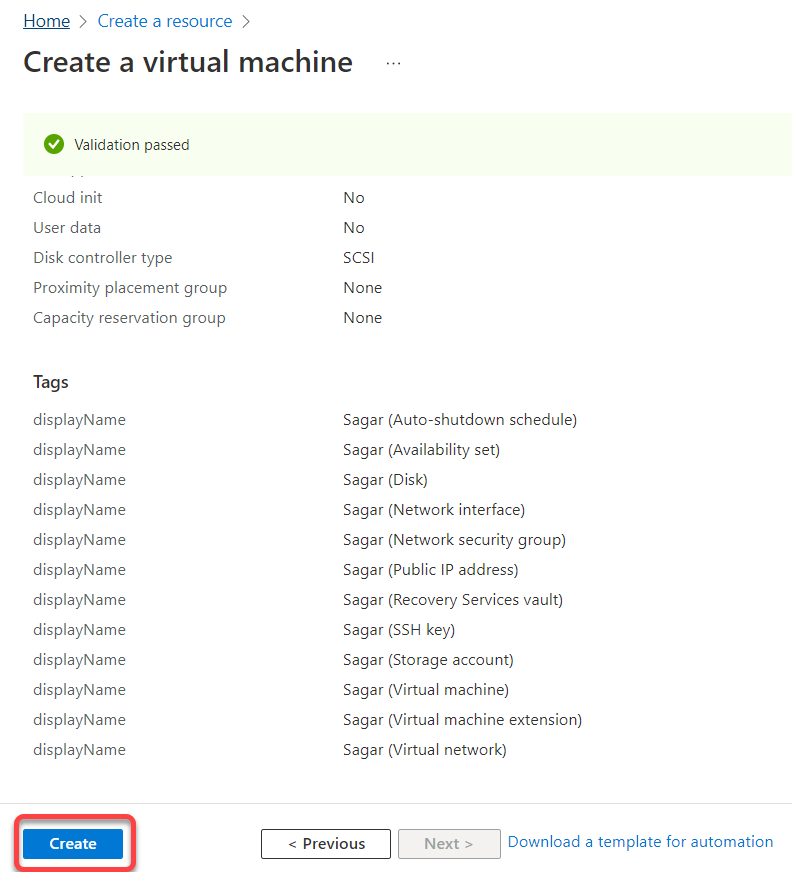
Unten sehen Sie, dass die Bereitstellung läuft.
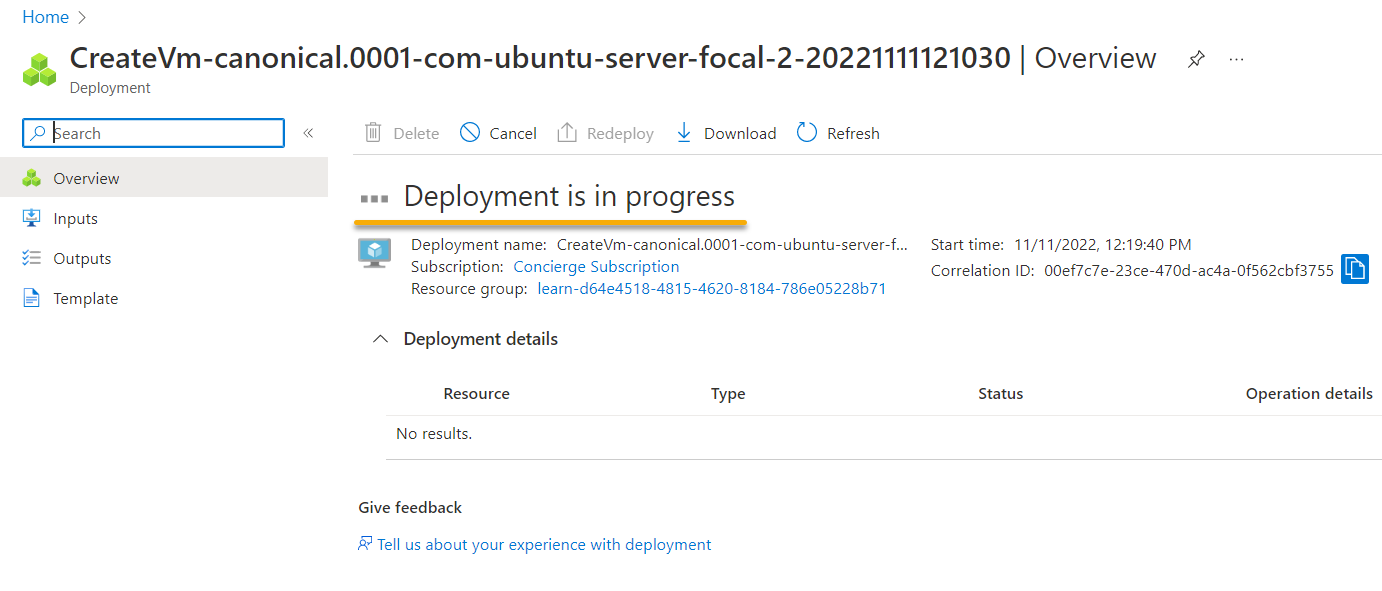
Nach Abschluss der Bereitstellung sehen Sie alle Bereitstellungsdetails, wie z.B. VM-Namenzuweisung, IP-Zuweisung usw.
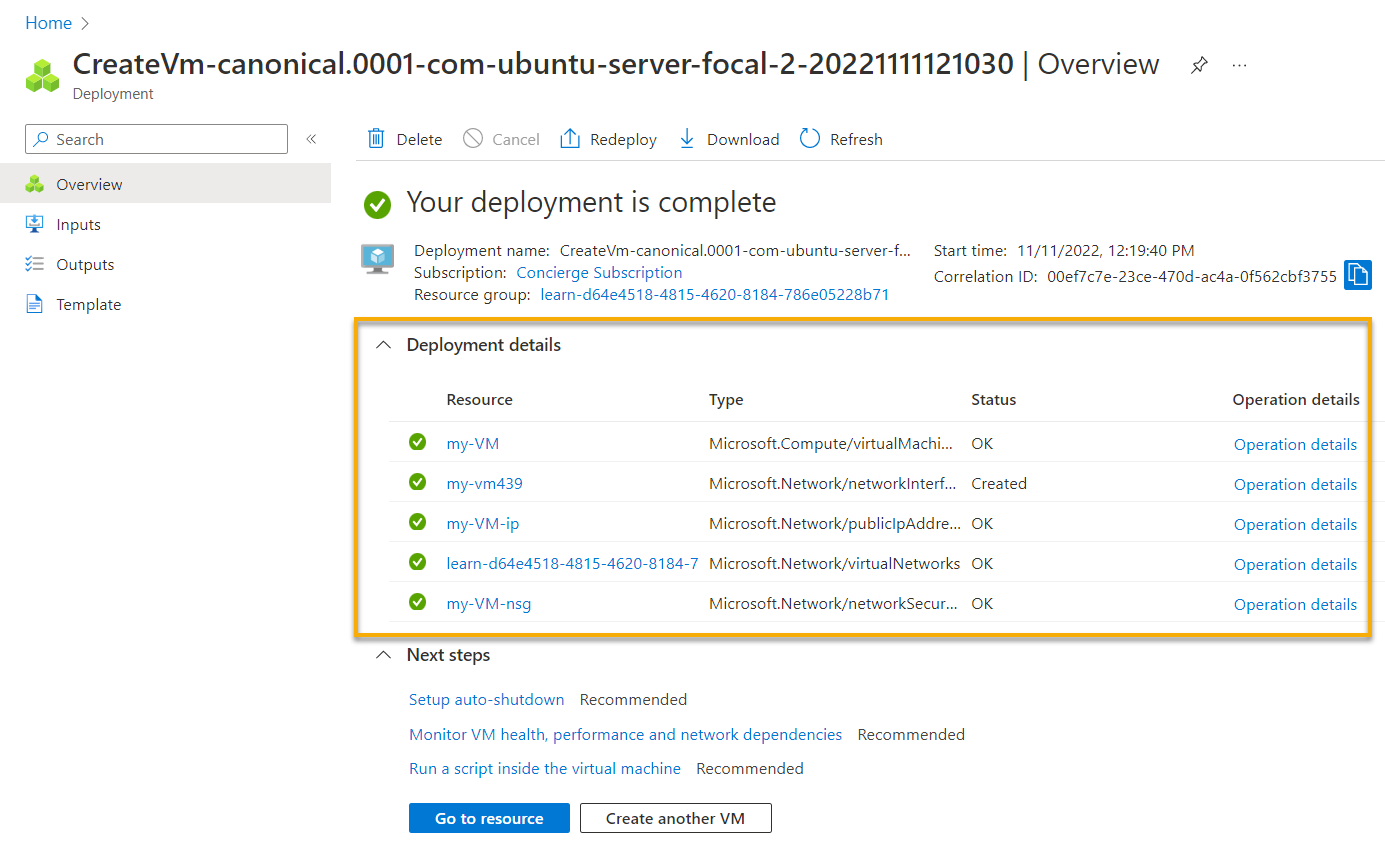
12. Navigieren Sie schließlich auf der Startseite des Azure-Portals, und Sie sehen die neue VM und die aufgeführte Ressourcengruppe, wie unten gezeigt.
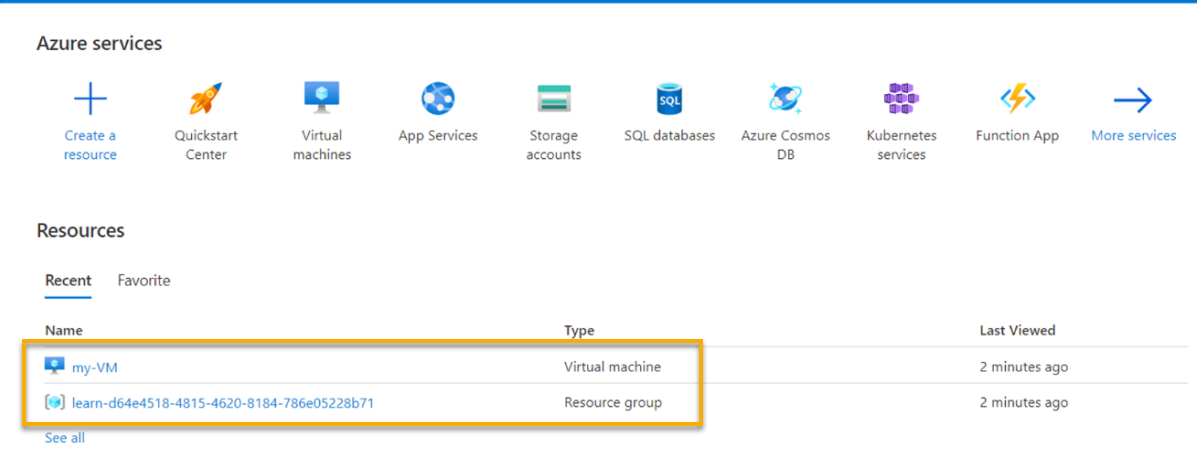
Zusammenfassung
In diesem Tutorial haben Sie gelernt, wie Sie schnell eine Azure-VM in der Azure Cloud Shell erstellen können, mit nur wenigen Befehlen und über das Azure-Portal.
Unabhängig davon, welche Methode Sie verwendet haben, um Ihre Azure-VM einzurichten, können Sie verschiedene Anwendungen in Ihrer Instanz ausführen, wie zum Beispiel Ansible oder Kubernetes. Darüber hinaus können Sie Ihre Azure-Instanz als Bereitstellungs- oder Überwachungsinstanz einrichten.
Mit einer voll funktionsfähigen Azure-Instanz können Sie verschiedene Software testen, wie zum Beispiel Apache NGINX und Tomcat. Oder vielleicht als Ansible-Controller verwenden?













