Si planeas comenzar con Microsoft Azure Cloud, nada podría ser mejor que lanzar tu primera máquina virtual (VM) de Azure. Las VM de Azure están alojadas en hipervisores, donde puedes personalizar todo el software, como sistemas operativos (SO), configuraciones, y así sucesivamente.
En este tutorial, aprenderás cómo lanzar tu primera VM de Azure a través de Azure Cloud Shell y Azure Portal.
¡Sigue leyendo y comienza tu viaje hacia la computación en la nube!
Prerrequisitos
Este tutorial consta de instrucciones paso a paso. Para seguir adelante, asegúrate de tener lo siguiente:
- Una cuenta de Azure con una suscripción activa o una suscripción sandbox existente será suficiente.
- Azure CLI versión 2.0.79 o más reciente instalada: Este tutorial utiliza la versión 2.42.0.
Activación de Azure Cloud Shell para crear una VM de Azure
Azure ofrece máquinas virtuales, una de varias opciones de recursos informáticos escalables bajo demanda que mejoran la eficiencia operativa. Con las VM de Azure, puedes migrar cargas de trabajo críticas para el negocio a la infraestructura de Azure sin tener que comprar y mantener el hardware físico que lo ejecuta.
Al aprovisionar un recurso en la nube de Azure, como una VM, tienes dos opciones: la CLI (Interfaces) de Azure Cloud Shell y la Consola de Administración de Azure (Explorer).
Estas interfaces te permiten trabajar con los servicios de Azure a través del típico Azure Cloud Shell (estilo Comandante). Pero en este ejemplo, utilizarás primero el Azure Cloud Shell para lanzar tu primera instancia en Azure Cloud, de la siguiente manera:
1. Abre tu navegador web favorito e inicia sesión en el Portal de Azure.
2. Luego, haz clic en el ícono de Cloud Shell (parte superior derecha) para lanzar Azure Cloud Shell, como se muestra a continuación.
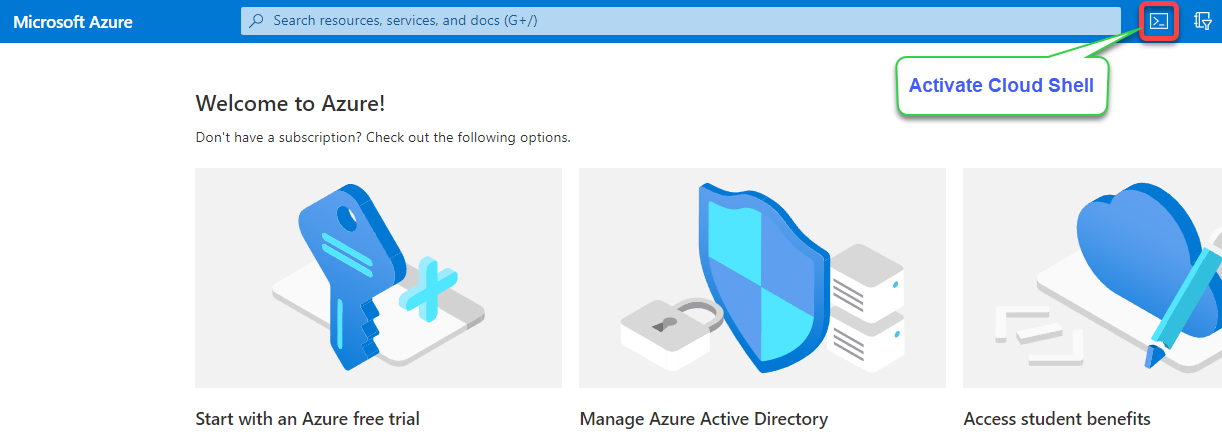
3. A continuación, ejecuta el siguiente comando az vm para lanzar (crear) la instancia llamada (mi-vm) en Azure Cloud. Asegúrate de reemplazar <nombre-del-grupo-de-recursos> con el nombre real de tu grupo de recursos de prueba. Un grupo de recursos es un contenedor que alberga todos los recursos relacionados dentro de la nube de Azure.
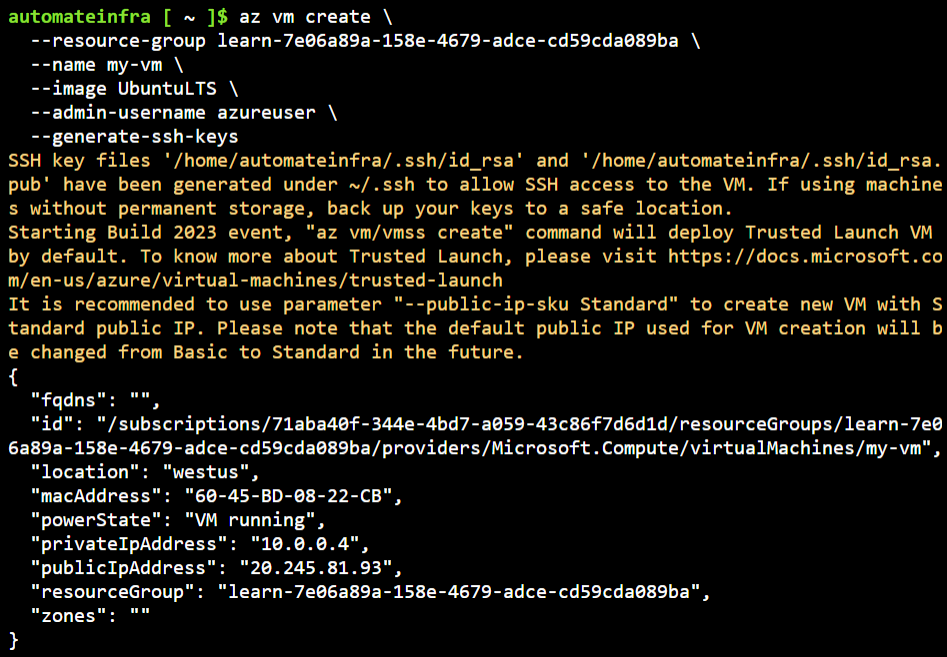
4. Por último, ejecuta el siguiente comando para listar todas las instancias disponibles por nombre.
A continuación, puedes verificar que tu instancia se haya lanzado correctamente.

Crea una VM de Azure a través del Portal de Azure
Lanzar tu primera máquina virtual de Azure a través de la CLI funciona muy bien, ya que solo requiere algunos pasos. Pero si prefieres hacer clic en las configuraciones, tu mejor opción es el Portal de Azure.
El Portal de Azure proporciona una interfaz gráfica donde puedes crear y administrar todos tus recursos de Azure, como tus máquinas virtuales de Azure.
Para crear una máquina virtual de Azure a través de la interfaz gráfica del Portal de Azure, sigue estos pasos:
1. En el Portal de Azure, haz clic en Crear un recurso (arriba a la izquierda), como se muestra a continuación, para iniciar la creación de un nuevo recurso.
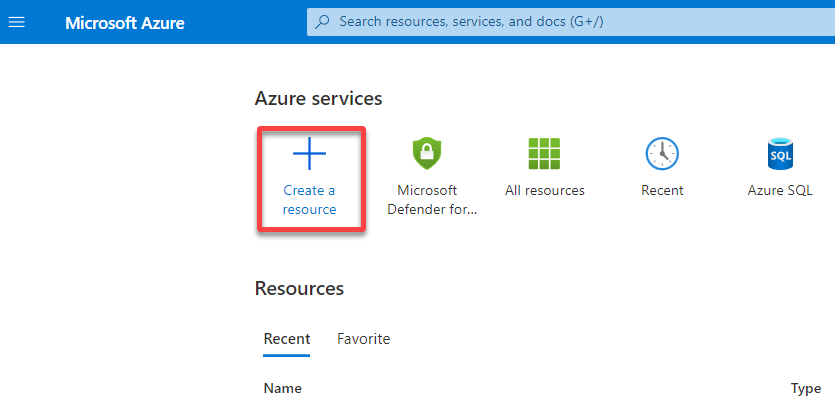
2. A continuación, haz clic en Máquina virtual, como se muestra a continuación, redirigiendo tu navegador a una página donde puedes configurar tu máquina virtual.
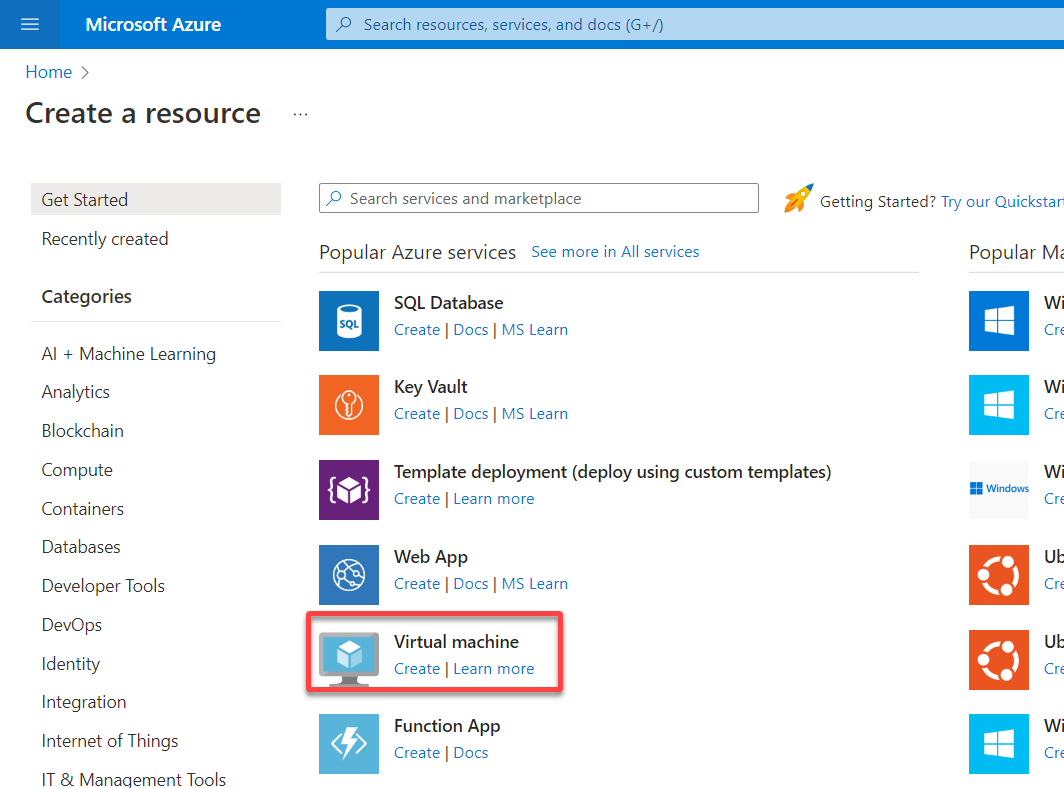
3. Configura los Detalles del proyecto y los Detalles de la instancia de tu máquina virtual de la siguiente manera:
- Suscripción – Elige tu suscripción de Azure y el grupo de recursos.
- Nombre de la máquina virtual – Establece un nombre único para tu máquina virtual (por ejemplo, mi-VM).
- Región – Elige la región donde te gustaría lanzar tu instancia.
- Opciones de disponibilidad – Elige la opción No se requiere redundancia de infraestructura. Las opciones de disponibilidad están diseñadas para garantizar alta disponibilidad, lo cual no necesitas para este tutorial.
- Tipo de seguridad – Mantén seleccionada la opción Estándar para no restringir ninguna regla, pero puedes aplicar reglas en el futuro para un tráfico específico.
- Imagen – Selecciona la imagen como Ubuntu (cualquier versión superior a 16) o cualquier otra máquina Linux que desees lanzar.
- Arquitectura de VM – Elige la opción de máquinas de 64 bits (x64). Aunque las basadas en Arm ofrecen un mejor rendimiento en relación al precio, las máquinas de 64 bits son mucho más compatibles con el software.
- Tamaño – Escoge el tamaño de la instancia que prefieras.
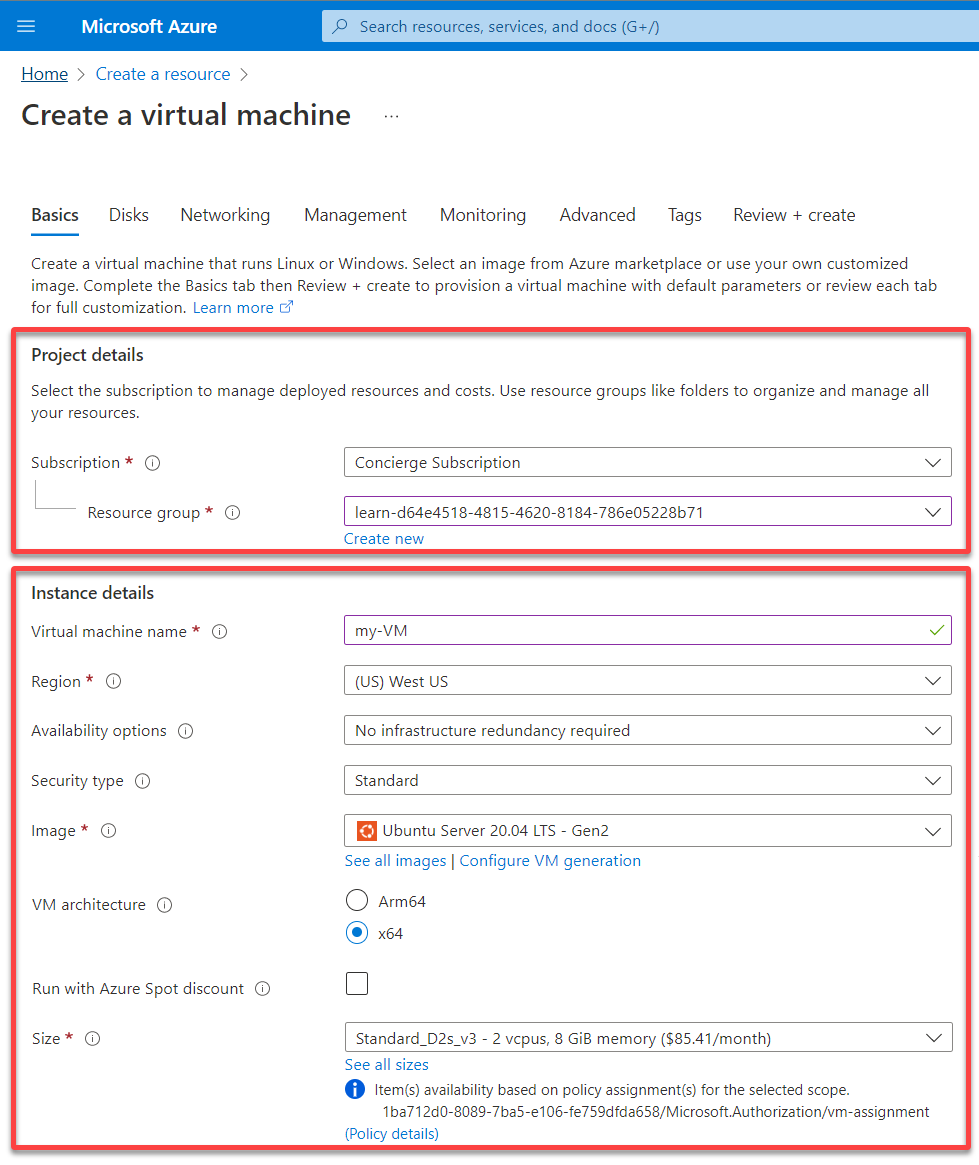
4. Ahora, desplázate hacia abajo y configura lo siguiente:
Cuenta de administrador
- Tipo de autenticación – Elige Contraseña como el tipo de autenticación. Puedes optar por autenticación mediante Contraseña o Clave pública SSH, pero mantenlo como Contraseña para este tutorial.
- Nombre de usuario, Contraseña y Confirmar Contraseña – Establece un nombre de usuario y una contraseña, que utilizarás más tarde para iniciar sesión en tu VM.
Inbound port rules
- Puertos de entrada públicos – Elige la opción Permitir puertos seleccionados para permitir que los usuarios accedan a tu máquina en función del puerto que permitas. Por ejemplo, el puerto 22 te permitirá iniciar sesión, mientras que el puerto 80 te permitirá acceder a tu servidor mediante un navegador web.
- Seleccionar puertos de entrada – Selecciona SSH (22) en el menú desplegable para permitir que todas las direcciones IP accedan a tu VM.
Once configured, click Next : Disks > to configure disk settings for your VM.
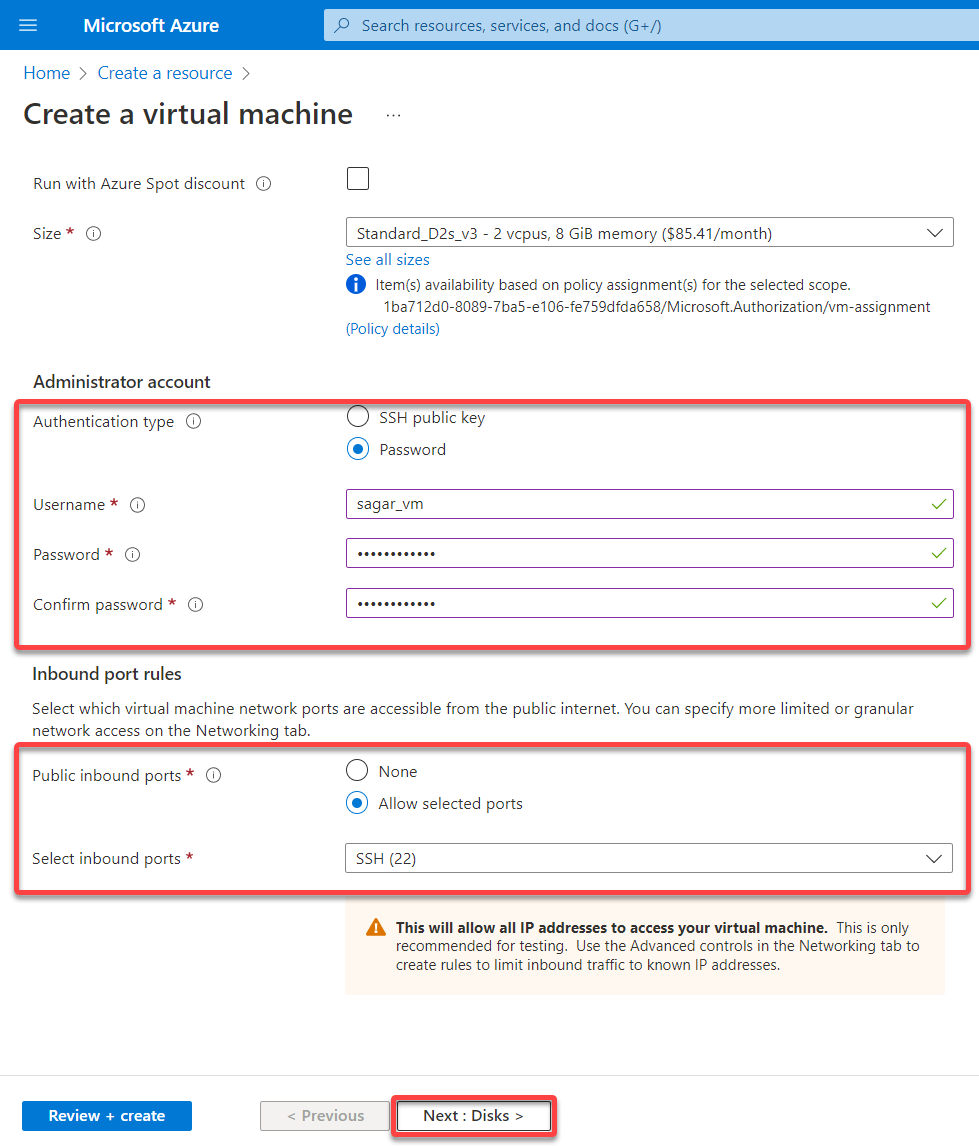
5. Configura lo siguiente para la configuración del disco de tu VM:
- Tipo de disco del SO – Elija el almacenamiento según sus necesidades basado en los tipos de disco del sistema operativo. La elección de este tutorial es SSD Premium. Eliminar con VM – Marque esta casilla para configurar el disco junto con la eliminación de la instancia. Administración de claves – Elija la clave necesaria para administrar la instancia desde el menú desplegable.
After the disk configuration, click Next : Networking > to set up the VM’s network configuration.
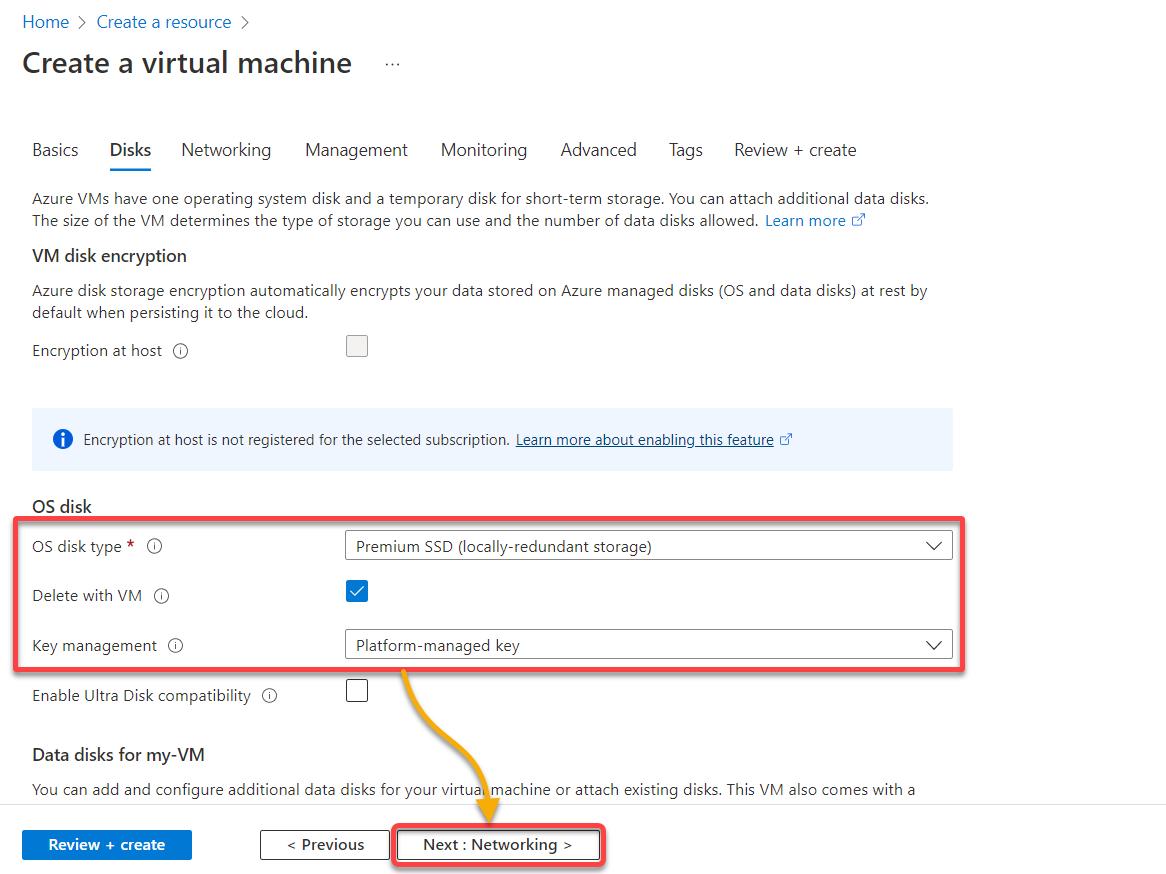
6. A continuación, especifique los detalles de la interfaz de red con lo siguiente:
- Configure las subredes y la IP pública – La dirección IP pública se utiliza si necesita que su servidor sea accesible en Internet.
Las subredes le permiten dividir la red virtual en una o más subredes. Además, las subredes asignan una parte del espacio de direcciones de la red virtual a cada subred y despliegan más recursos de Azure en una subred específica.
- Grupo de seguridad de red NIC – Elija Básico para especificar la regla, como qué puertos deben estar abiertos para acceder al servidor.
- Puertos de entrada públicos – Seleccione la opción Ninguno, ya que no necesita elegir ningún puerto para este tutorial. Los puertos de entrada públicos son un acceso de red más granular. Esta configuración define qué puertos deben estar abiertos y desde qué origen o dirección IP.
Una vez configurada la interfaz de red de la VM, haga clic en Siguiente: Administración para configurar las opciones de administración de la VM.
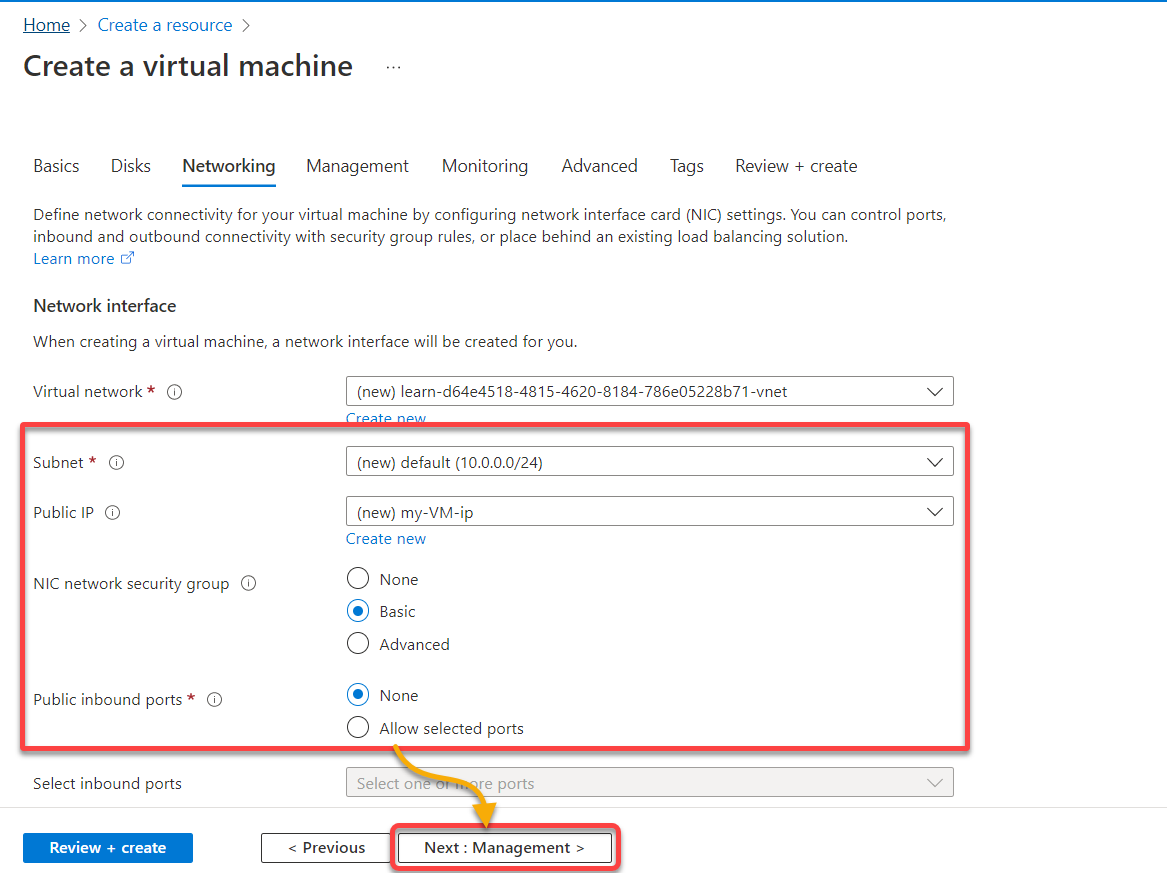
7. Bajo la pestaña de Administración, haga clic en Siguiente: Supervisión> para omitir este paso y proceder a configurar cómo le gustaría supervisar su VM.
Si tu empresa requiere una alta seguridad para tus VM de Azure, intégralas con la autenticación de Azure Active Directory (Azure AD).
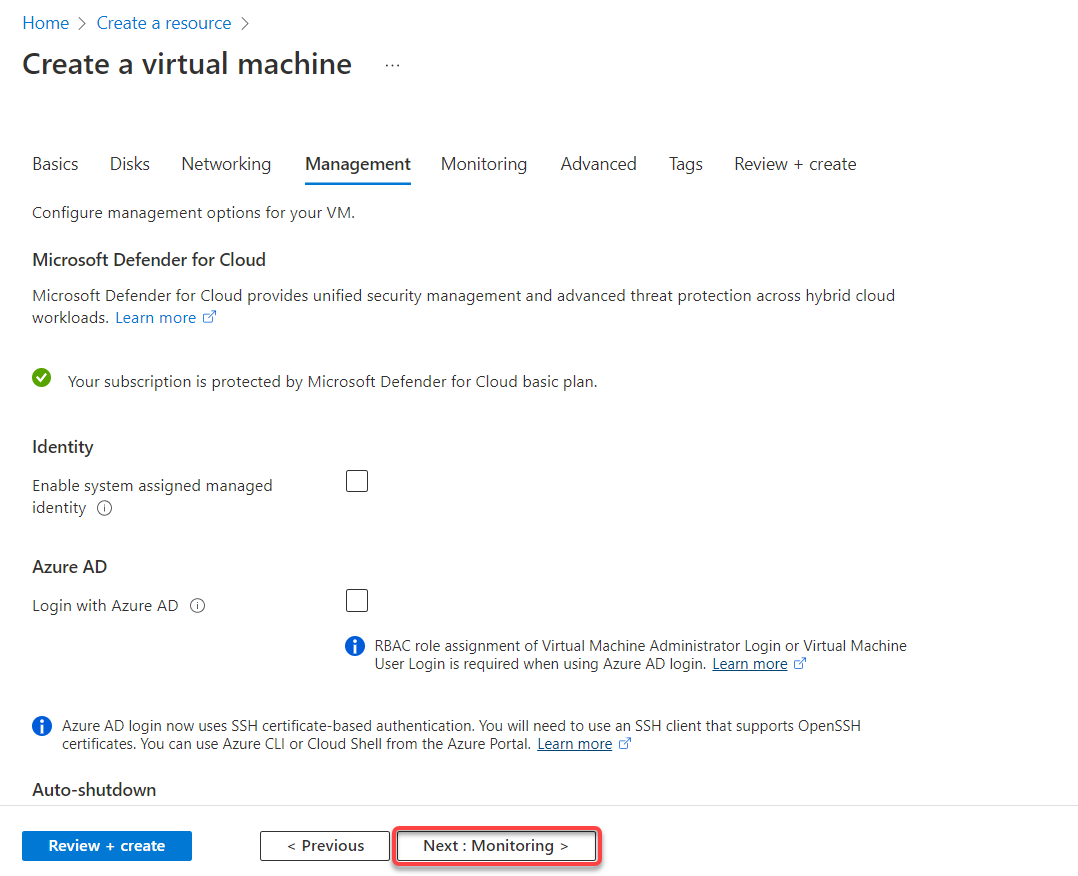
8. Ahora, elige los detalles de monitoreo para tu VM, ya sea que necesites diagnosticar si ocurre algún reinicio o cualquier problema en el disco, y haz clic en Siguiente : Avanzado >.
La opción de este tutorial para Diagnóstico de arranque es la opción Habilitar con cuenta de almacenamiento administrada.
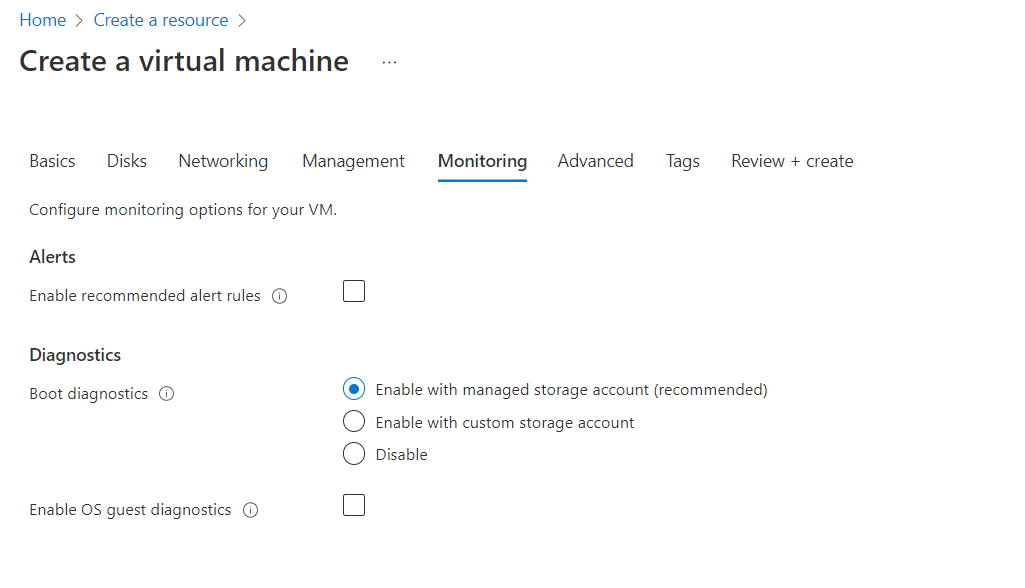
9. Haz clic en Siguiente : Etiquetas > para omitir cambios en cualquier configuración avanzada. Pero si lo deseas, puedes agregar los datos personalizados, conocidos como datos de usuario, en el campo Datos personalizados y cloud init. Los datos de usuario son el conjunto de comandos/datos que puedes proporcionar a una instancia al momento del lanzamiento.
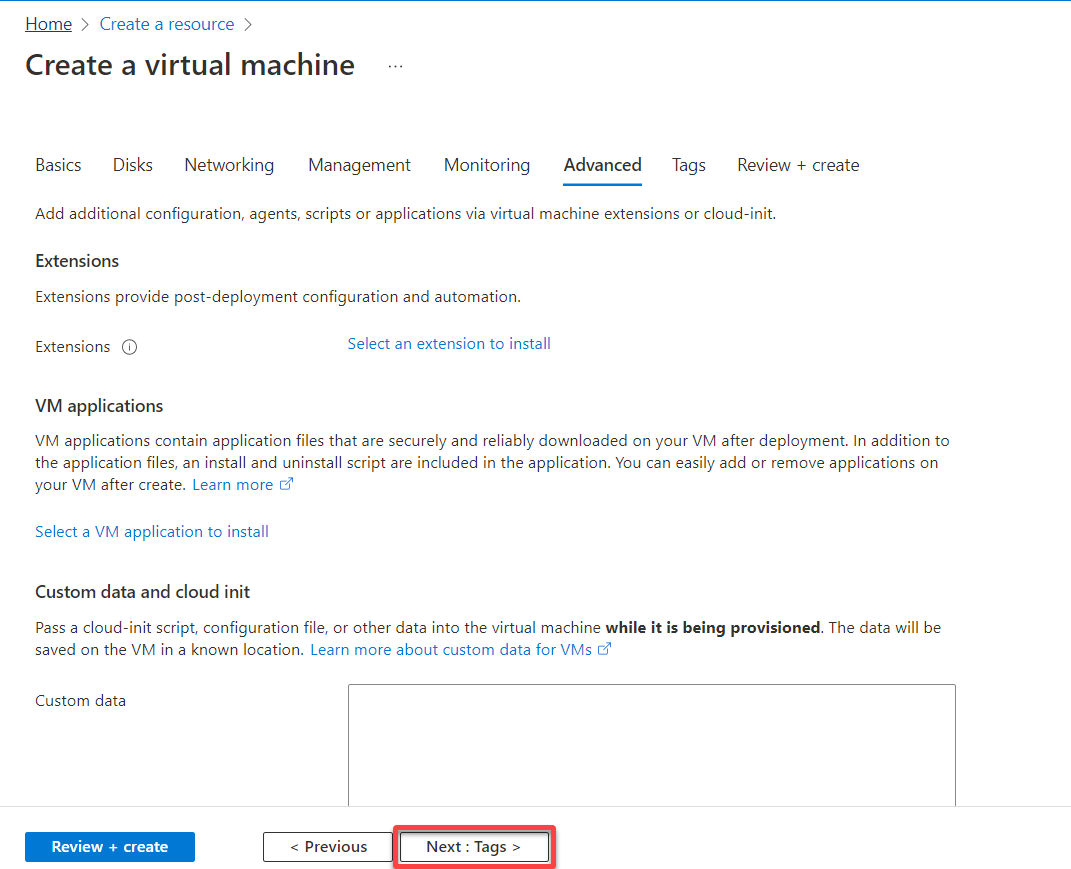
10. En la pestaña Etiquetas, agrega etiquetas (elementos de metadatos) para aplicar a tus recursos de Azure. Las etiquetas son pares clave-valor que resultan útiles para los administradores al identificar recursos.
Después de agregar las etiquetas, haz clic en Siguiente : Revisar + Crear > para validar la configuración que seleccionaste para tu VM.
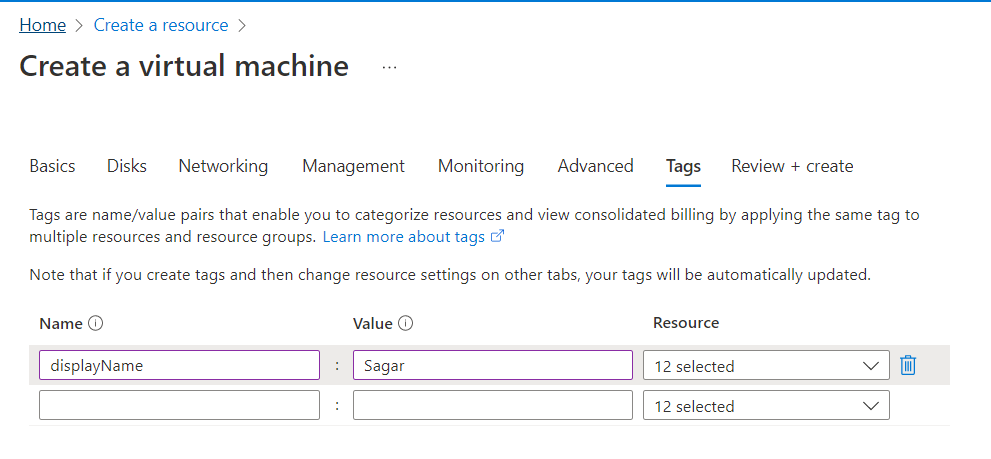
11. Después de la validación, haz clic en Crear (parte inferior izquierda) para lanzar tu primera instancia de VM en la nube de Azure.
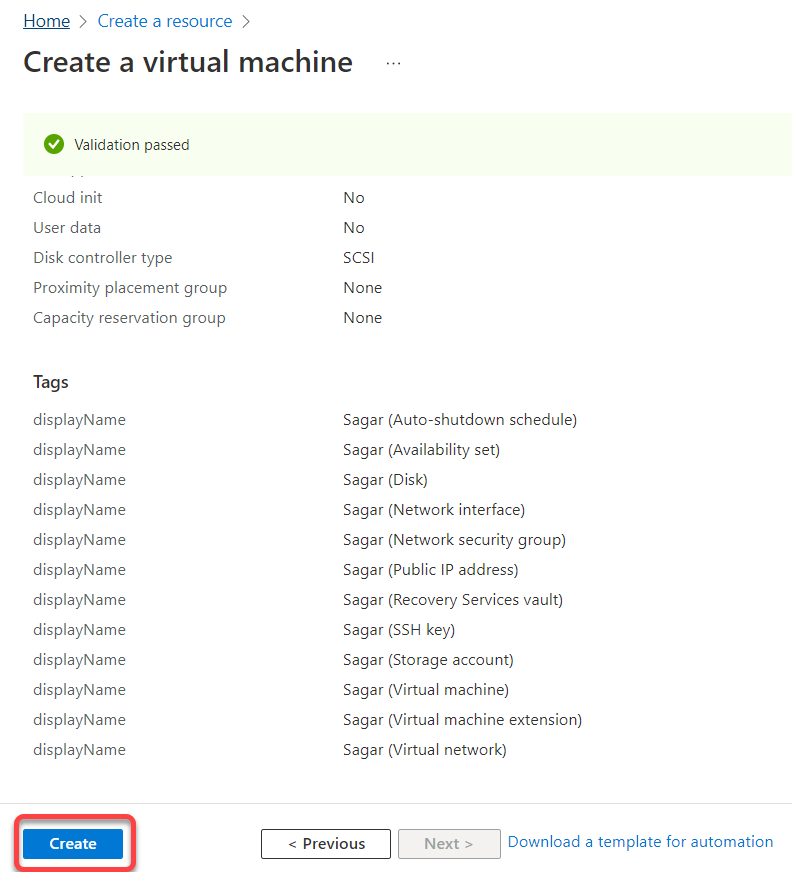
A continuación, puedes ver que el despliegue está en progreso.
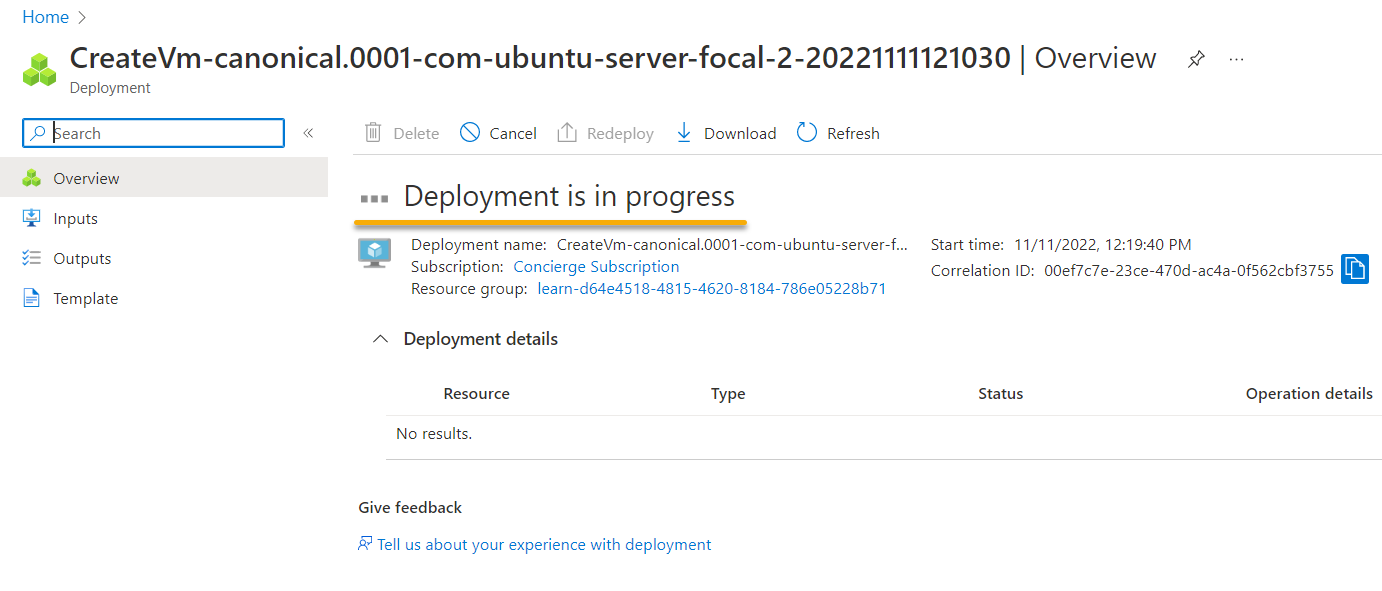
Después de que se complete el despliegue, verás todos los detalles del despliegue, como la asignación de nombre de VM, la asignación de IP, y así sucesivamente.
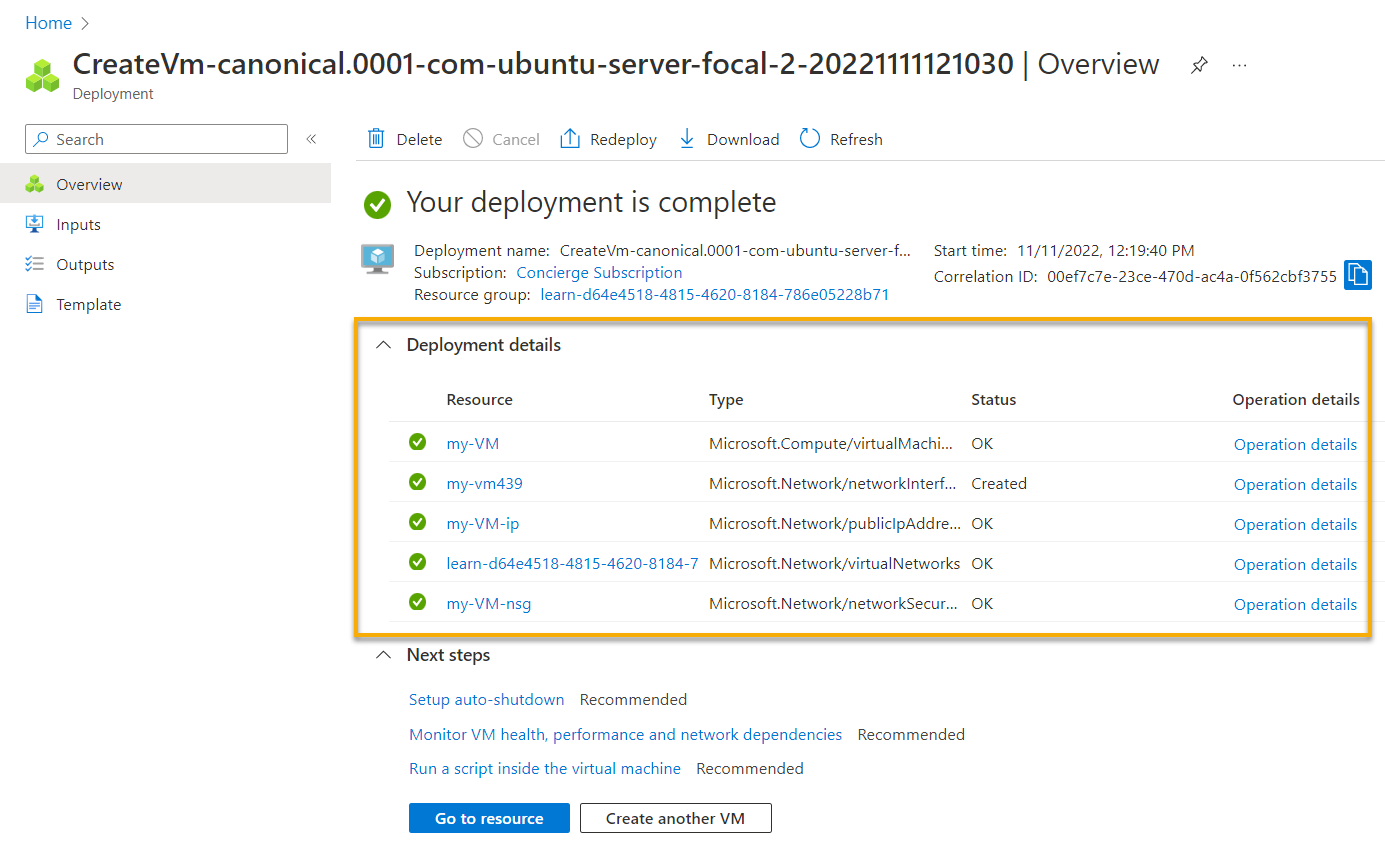
12. Finalmente, navega a la página de inicio del Portal de Azure, y verás la nueva VM y el grupo de recursos listados, como se muestra a continuación.
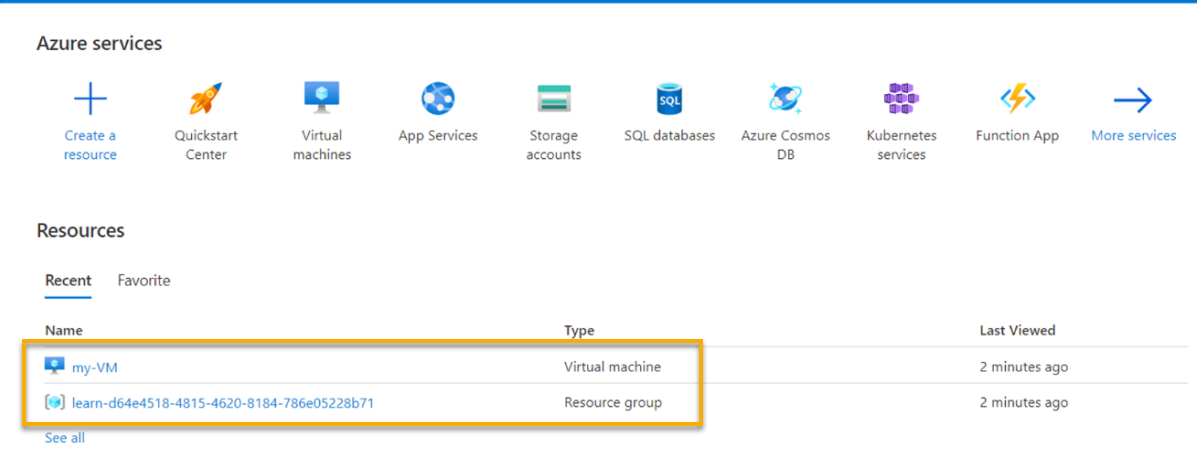
Conclusión
En este tutorial, has descubierto cómo crear rápidamente una máquina virtual de Azure en Azure Cloud Shell con unos pocos comandos y a través del Portal de Azure.
Independientemente del método que hayas utilizado para configurar tu máquina virtual de Azure, puedes ejecutar varias aplicaciones en tu instancia, como Ansible o Kubernetes. Además, puedes configurar tu instancia de Azure como tu instancia de implementación o monitoreo.
Con una instancia de Azure completamente funcional en ejecución, ¿por qué no probar varios software, como Apache NGINX y Tomcat? ¿O quizás utilizarlo como controlador de Ansible?













