Si vous envisagez de commencer avec Microsoft Azure Cloud, rien de mieux que de lancer votre première machine virtuelle Azure (VM). Les VM Azure sont hébergées sur des hyperviseurs, où vous pouvez personnaliser tous les logiciels, tels que les systèmes d’exploitation (OS), les configurations, etc.
Dans ce tutoriel, vous apprendrez comment lancer votre première VM Azure via Azure Cloud Shell et le portail Azure.
Lisez la suite et commencez votre parcours vers l’informatique en nuage!
Prérequis
Ce tutoriel comprend des instructions étape par étape. Pour suivre, assurez-vous d’avoir les éléments suivants en place:
- Un compte Azure avec un abonnement actif ou un abonnement sandbox existant suffira.
- Azure CLI version 2.0.79 ou plus récente installée – Ce tutoriel utilise la version 2.42.0.
Activation de Azure Cloud Shell pour créer une VM Azure
Azure propose des machines virtuelles, l’une des nombreuses ressources informatiques évolutives à la demande qui améliorent l’efficacité opérationnelle. Avec les machines virtuelles Azure, vous pouvez migrer les charges de travail critiques pour l’entreprise vers l’infrastructure Azure sans acheter et entretenir le matériel physique qui l’exécute.
Lors de la provision d’une ressource sur le cloud Azure, comme une machine virtuelle, vous avez deux moyens : l’interface en ligne de commande (CLI) Azure Cloud Shell et la console de gestion Azure (Explorer).
Ces interfaces vous permettent de travailler avec les services Azure via le Cloud Shell Azure typique (style Commandant). Mais dans cet exemple, vous utiliserez d’abord le Cloud Shell Azure pour lancer votre première instance dans le Cloud Azure, comme suit :
1. Ouvrez votre navigateur web préféré et connectez-vous au portail Azure.
2. Ensuite, cliquez sur l’icône Cloud Shell (en haut à droite) pour lancer le Cloud Shell Azure, comme indiqué ci-dessous.
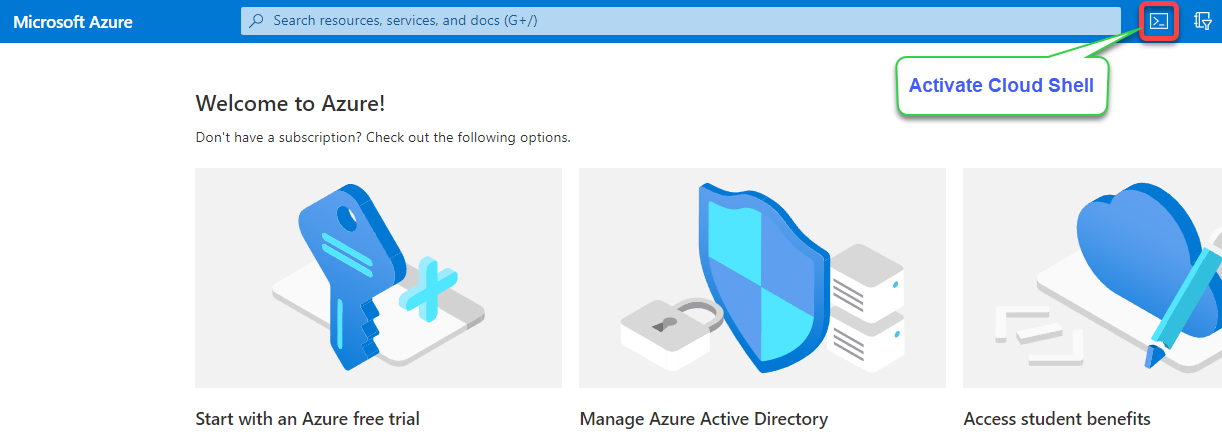
3. Ensuite, exécutez la commande az vm ci-dessous pour lancer (créer) l’instance nommée (my-vm) sur Azure Cloud. Assurez-vous de remplacer <resource-group-name> par le nom de votre groupe de ressources sandbox réel. Un groupe de ressources est un conteneur qui contient toutes les ressources associées dans le cloud Azure.
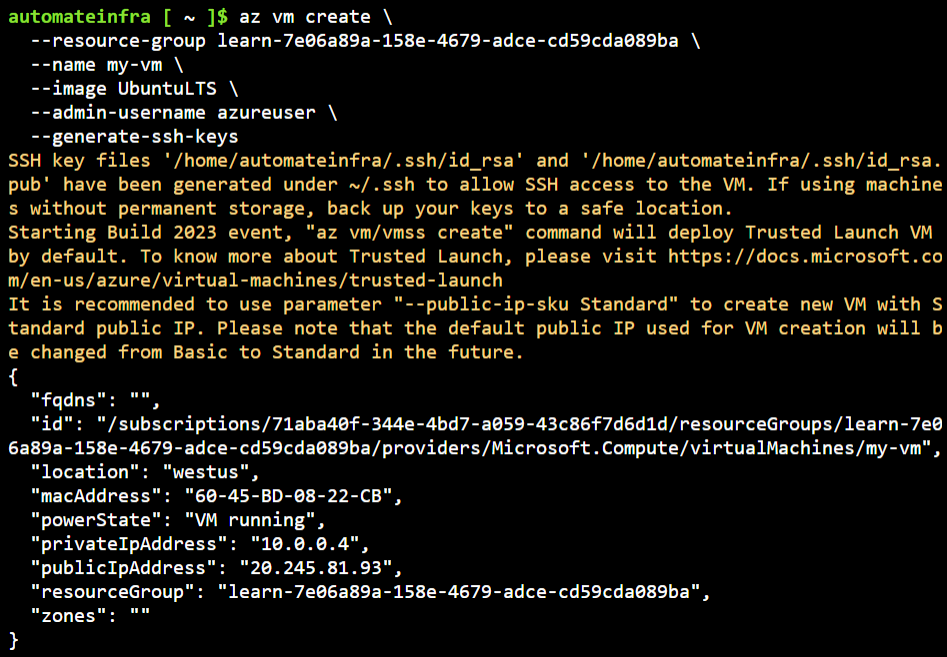
4. Enfin, exécutez la commande suivante pour list toutes les instances disponibles par name.
Ci-dessous, vous pouvez vérifier que votre instance a été correctement lancée.

Créer une VM Azure via le portail Azure
Le lancement de votre premier Azure VM via CLI fonctionne très bien car il ne nécessite que quelques étapes. Mais si vous préférez cliquer sur les configurations, votre meilleure option est le Portail Azure.
Le Portail Azure fournit une interface graphique où vous pouvez créer et gérer toutes vos ressources Azure, comme vos Azure VMs.
Pour créer une Azure VM via l’interface graphique du Portail Azure, suivez ces étapes:
1. Sur le Portail Azure, cliquez sur Créer une ressource (en haut à gauche), comme indiqué ci-dessous, pour initier la création d’une nouvelle ressource.
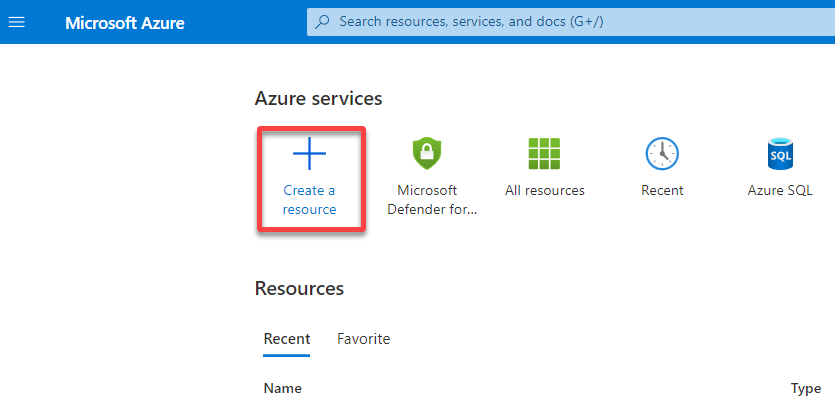
2. Ensuite, cliquez sur Machine virtuelle, comme indiqué ci-dessous, redirigeant votre navigateur vers une page où vous pouvez configurer votre VM.
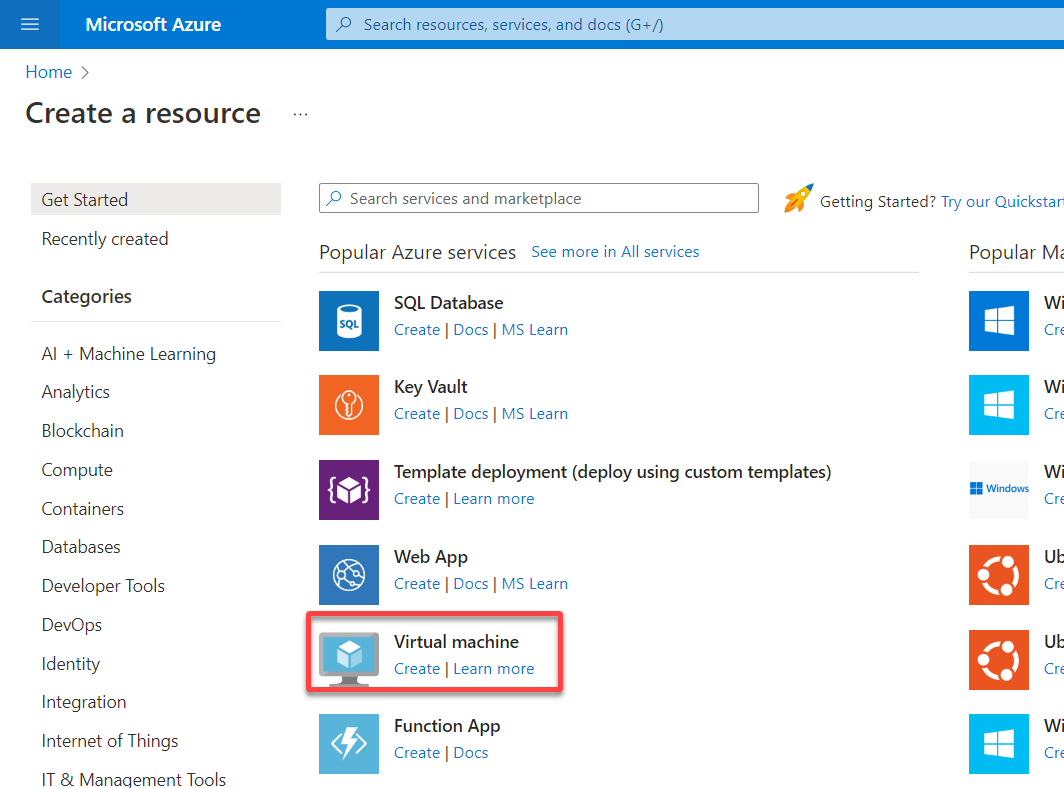
3. Configurez les Détails du projet et les Détails de l’instance pour votre VM comme suit:
- Abonnement – Choisissez votre abonnement Azure et Groupe de ressources.
- Nom de la machine virtuelle – Définissez un nom unique pour votre VM (par exemple, ma-VM).
- Région – Choisissez la région où vous souhaitez lancer votre instance.
- Options de disponibilité – Choisissez l’option Aucune redondance d’infrastructure requise. Les options de disponibilité sont conçues pour assurer une haute disponibilité, ce dont vous n’avez pas besoin pour ce tutoriel.
- Type de sécurité – Gardez l’option Standard sélectionnée pour ne pas restreindre les règles, mais vous pouvez appliquer des règles ultérieurement pour un trafic particulier.
- Image – Sélectionnez l’image comme Ubuntu (n’importe quelle version supérieure à 16) ou toute autre machine Linux que vous souhaitez lancer.
- Architecture VM – Choisissez l’option des machines 64 bits (x64). Bien que les architectures Arm offrent de meilleures performances en termes de prix, les machines 64 bits sont beaucoup plus compatibles avec les logiciels.
- Taille – Choisissez la taille de l’instance que vous préférez.
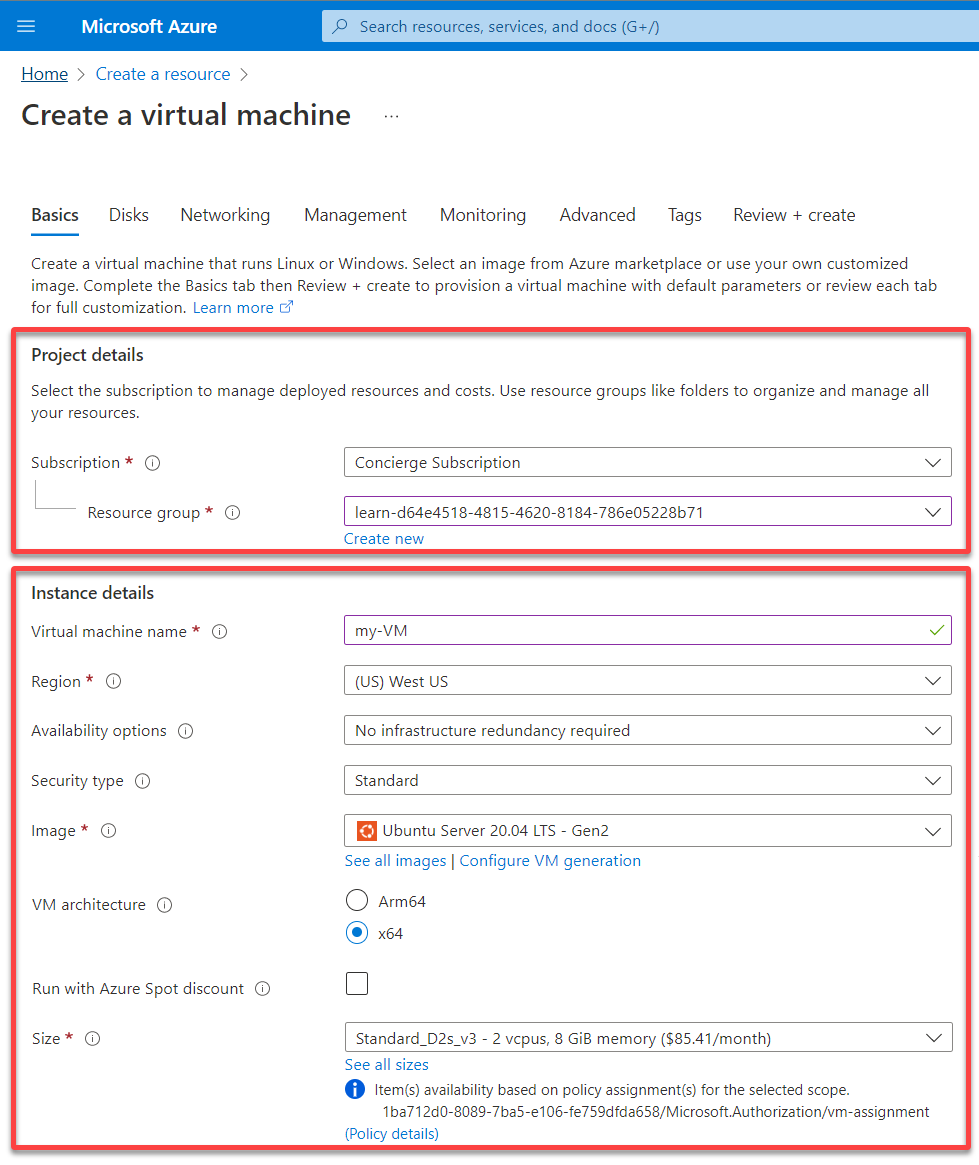
4. Maintenant, faites défiler vers le bas et configurez ce qui suit :
Compte administrateur
- Type d’authentification – Choisissez Mot de passe comme type d’authentification. Vous pouvez choisir le type d’authentification comme Mot de passe ou Clé publique SSH, mais gardez-le comme Mot de passe pour ce tutoriel.
- Nom d’utilisateur, Mot de passe, et Confirmer le mot de passe – Définissez un nom d’utilisateur et un mot de passe, que vous utiliserez plus tard pour vous connecter à votre VM.
Inbound port rules
- Ports entrants publics – Choisissez l’option Autoriser les ports sélectionnés pour permettre aux utilisateurs d’accéder à votre machine en fonction du port que vous autorisez. Par exemple, le port 22 vous permettra de vous connecter, tandis que le port 80 vous permet d’accéder à votre serveur à l’aide d’un navigateur web.
- Sélectionner les ports entrants – Sélectionnez SSH (22) dans le menu déroulant pour permettre à toutes les adresses IP d’accéder à votre VM.
Once configured, click Next : Disks > to configure disk settings for your VM.
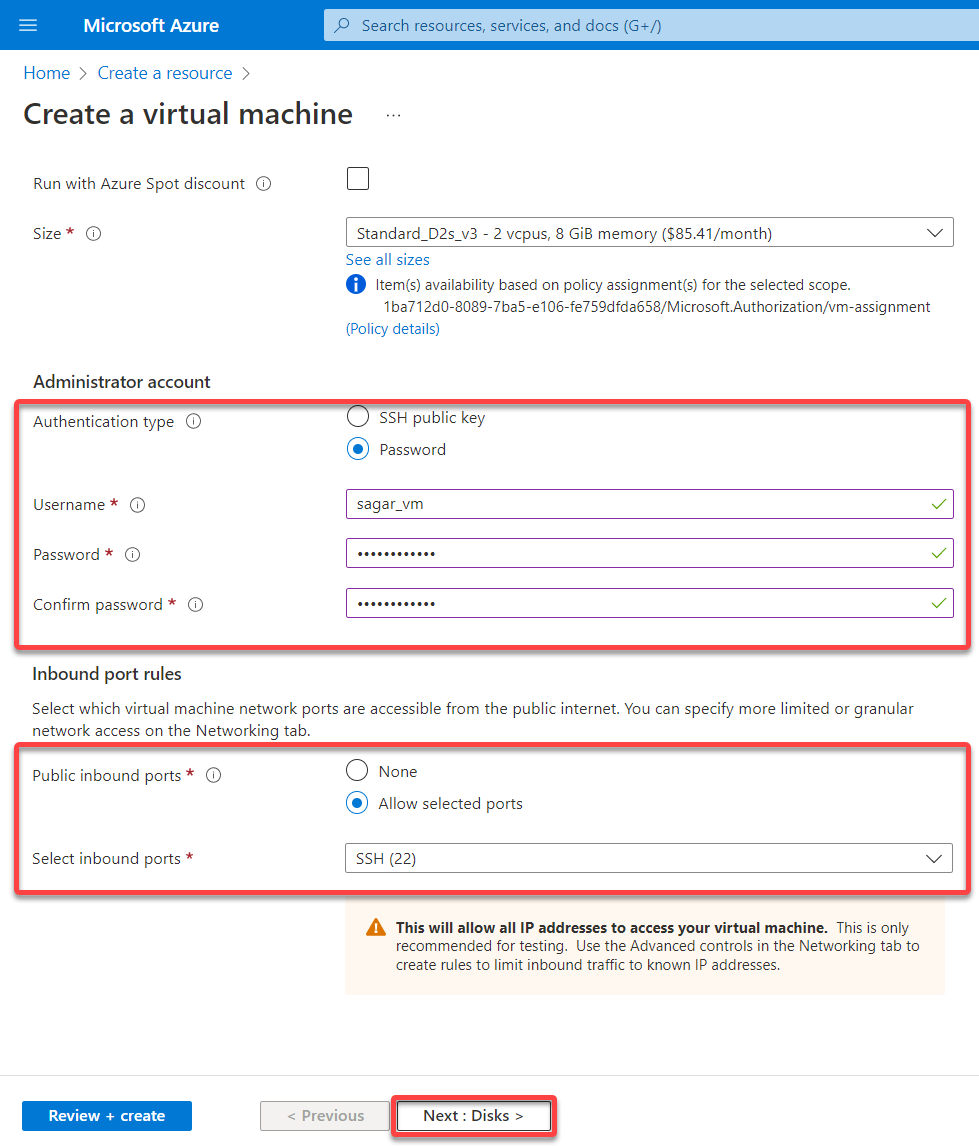
5. Définissez ce qui suit pour la configuration du disque de votre VM :
- Type de disque OS – Choisissez le stockage en fonction de vos besoins basés sur les types de disques OS. Le choix de ce tutoriel est Premium SSD. Supprimer avec la VM – Cochez cette case pour configurer le disque avec la suppression de l’instance. Gestion des clés – Choisissez la clé nécessaire pour gérer l’instance dans le menu déroulant.
After the disk configuration, click Next : Networking > to set up the VM’s network configuration.
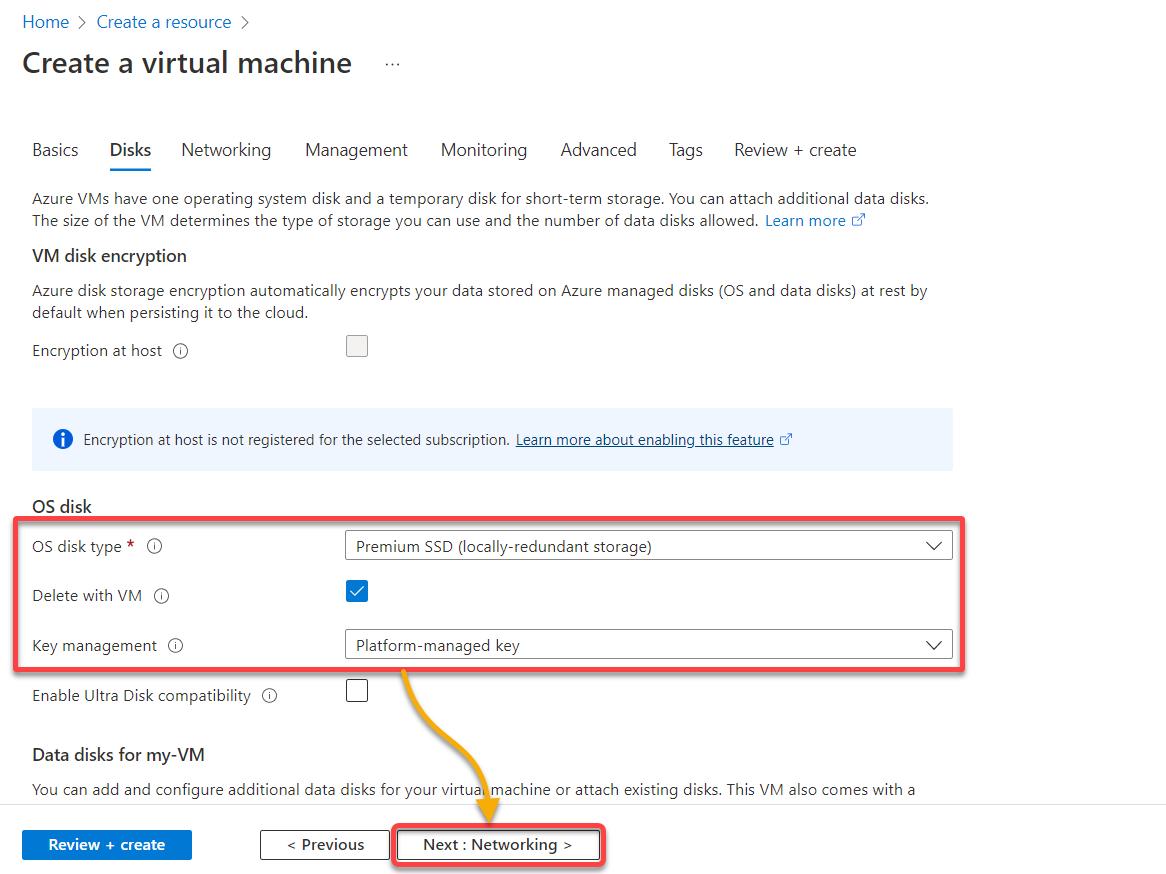
6. Ensuite, spécifiez les détails de l’interface réseau comme suit :
- Définissez les sous-réseaux et l’adresse IP publique – L’adresse IP publique est utilisée si vous avez besoin que votre serveur soit accessible sur Internet.
Les sous-réseaux vous permettent de diviser le réseau virtuel en un ou plusieurs sous-réseaux. De plus, les sous-réseaux attribuent une partie de l’espace d’adresse du réseau virtuel à chaque sous-réseau et déploient ensuite les ressources Azure dans un sous-réseau spécifique.
- Groupe de sécurité réseau NIC – Choisissez Basic pour spécifier la règle, telle que les ports qui doivent être ouverts pour accéder au serveur.
- Ports publics entrants – Sélectionnez l’option None, car vous n’avez pas besoin de choisir de port pour ce tutoriel. Les ports publics entrants offrent un accès réseau plus granulaire. Ce paramètre définit les ports qui doivent être ouverts et à partir de quelle source ou adresse IP.
Une fois que l’interface réseau de la VM est configurée, cliquez sur Suivant : Gestion pour configurer les options de gestion de la VM.
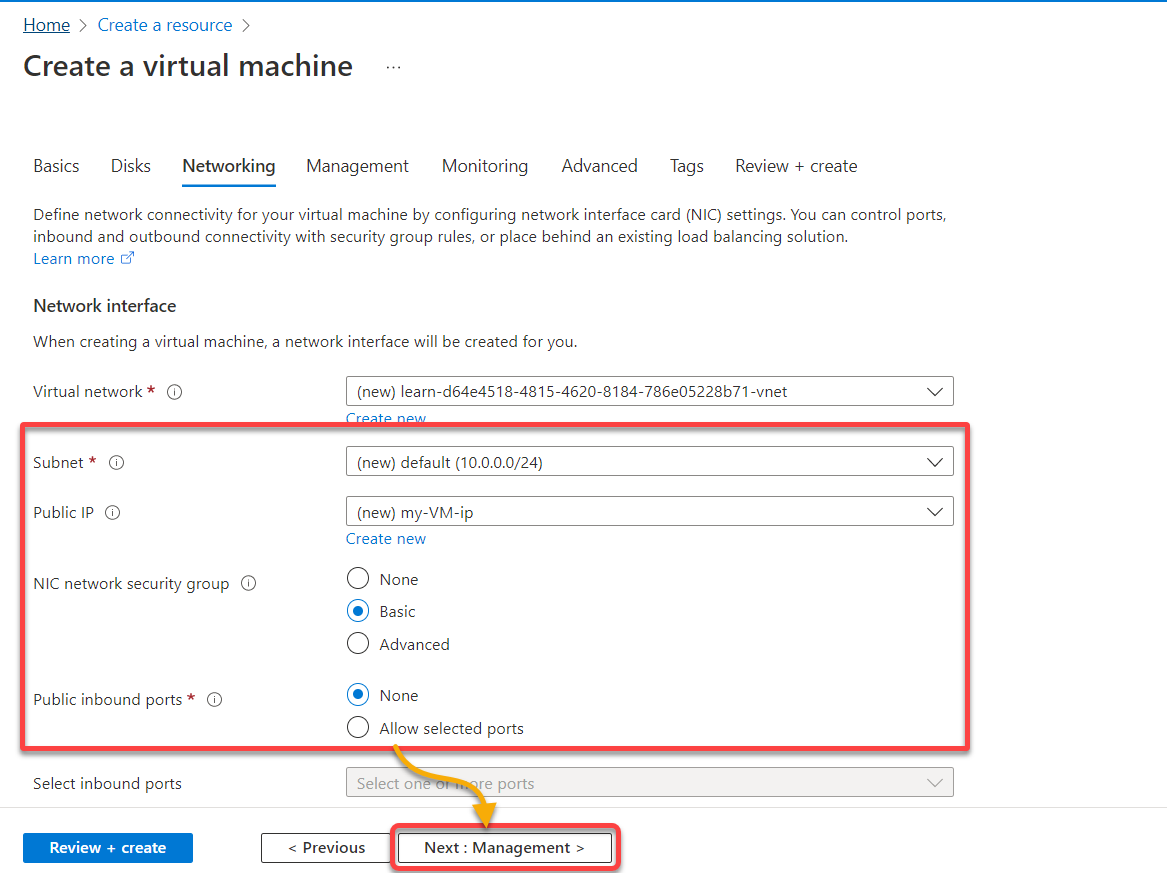
7. Sous l’onglet Gestion, cliquez sur Suivant : Surveillance > pour passer cette étape et procéder à la configuration de la manière dont vous souhaitez surveiller votre VM.
Si votre entreprise nécessite une sécurité renforcée de vos machines virtuelles Azure, intégrez l’authentification avec Azure Active Directory (Azure AD).
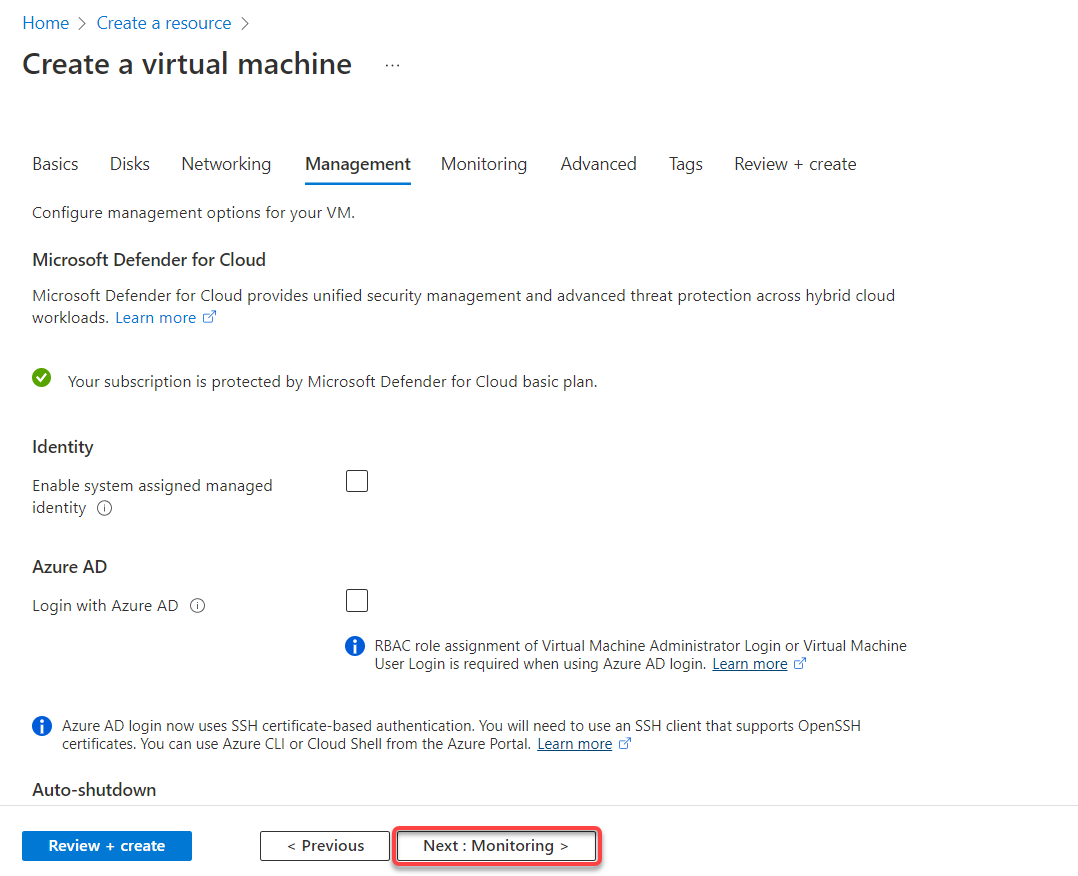
8. Maintenant, choisissez les détails de surveillance pour votre machine virtuelle, que ce soit pour diagnostiquer tout redémarrage ou problème sur le disque, et cliquez sur Suivant : Avancé >.
Le choix de ce tutoriel pour la surveillance de démarrage est l’option Activer avec un compte de stockage géré.
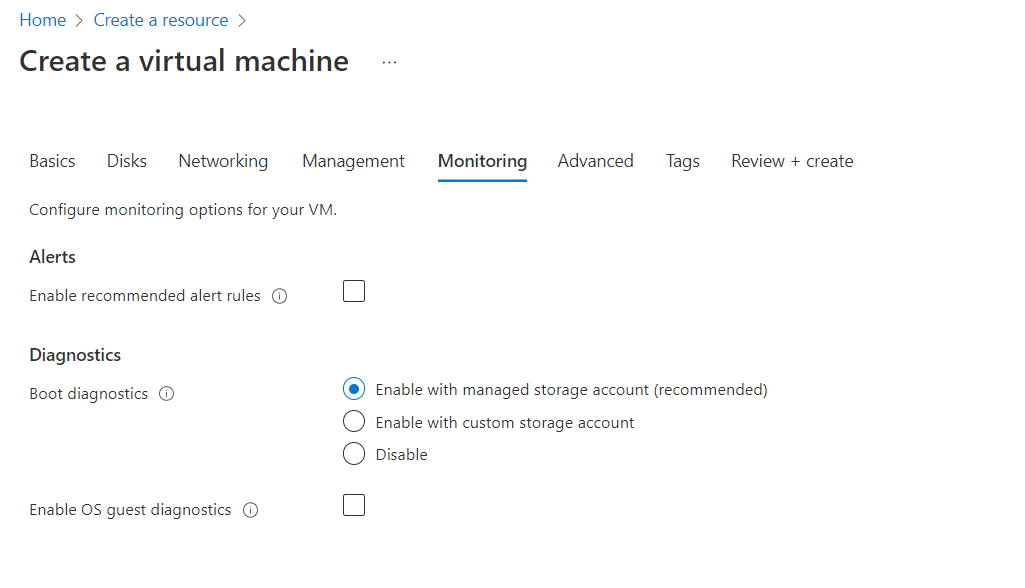
9. Cliquez sur Suivant : Balises > pour ne pas modifier les paramètres avancés. Mais si vous le souhaitez, vous pouvez ajouter des données personnalisées, appelées données utilisateur, dans le champ Données personnalisées et cloud init. Les données utilisateur sont l’ensemble des commandes/données que vous pouvez fournir à une instance au moment du lancement.
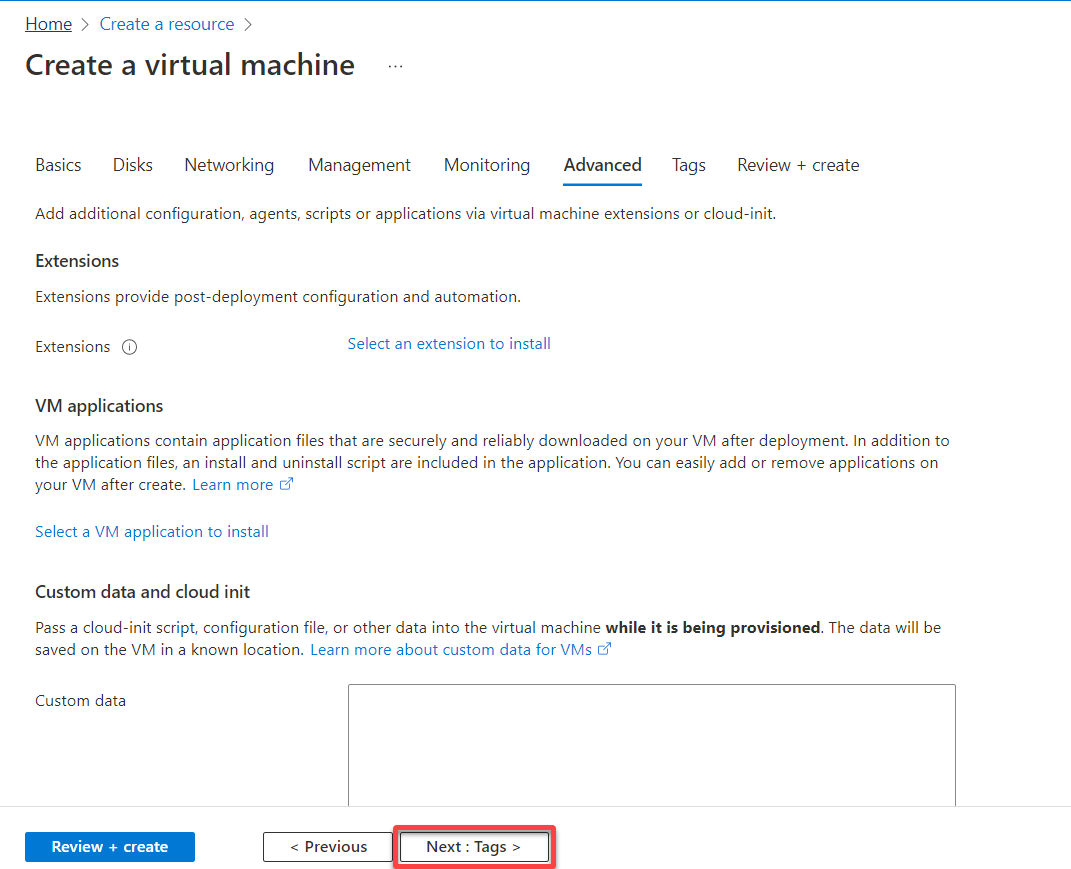
10. Sous l’onglet Étiquettes, ajoutez des étiquettes (éléments de métadonnées) à appliquer à vos ressources Azure. Les étiquettes sont des paires clé-valeur utiles aux administrateurs pour identifier les ressources.
Après avoir ajouté des étiquettes, cliquez sur Suivant : Examen + Créer > pour valider les paramètres que vous avez sélectionnés pour votre machine virtuelle.
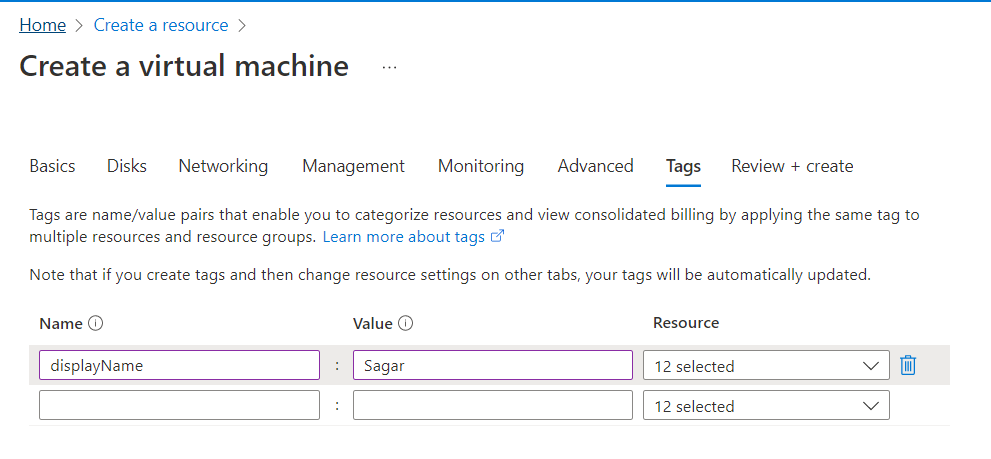
11. Après la validation, cliquez sur Créer (en bas à gauche) pour lancer votre première instance VM sur le cloud Azure.
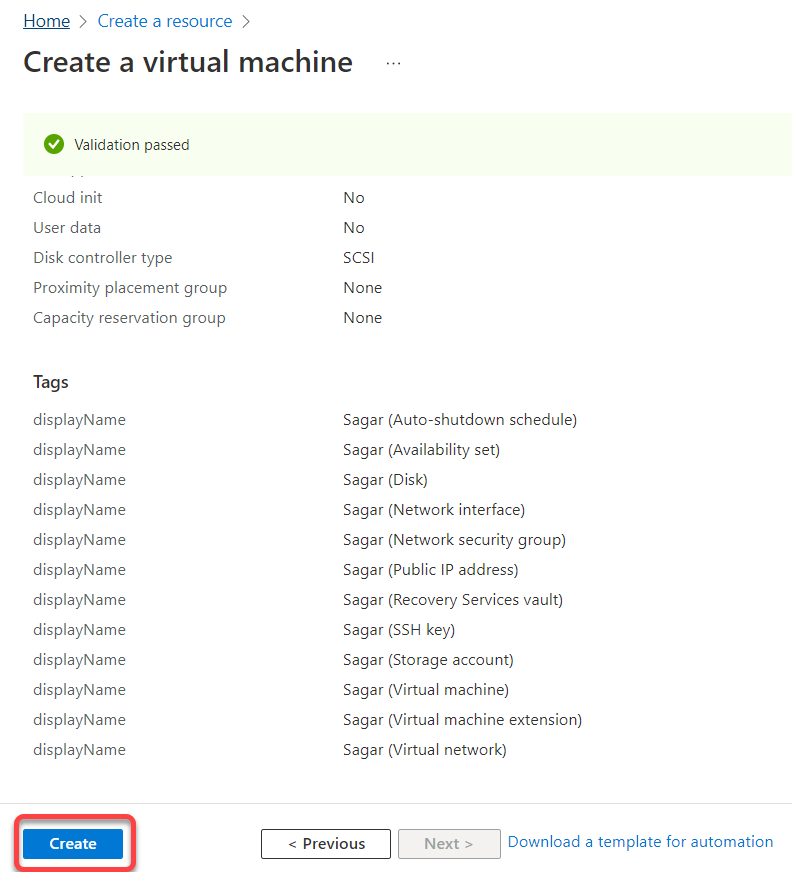
Ci-dessous, vous pouvez voir que le déploiement est en cours.
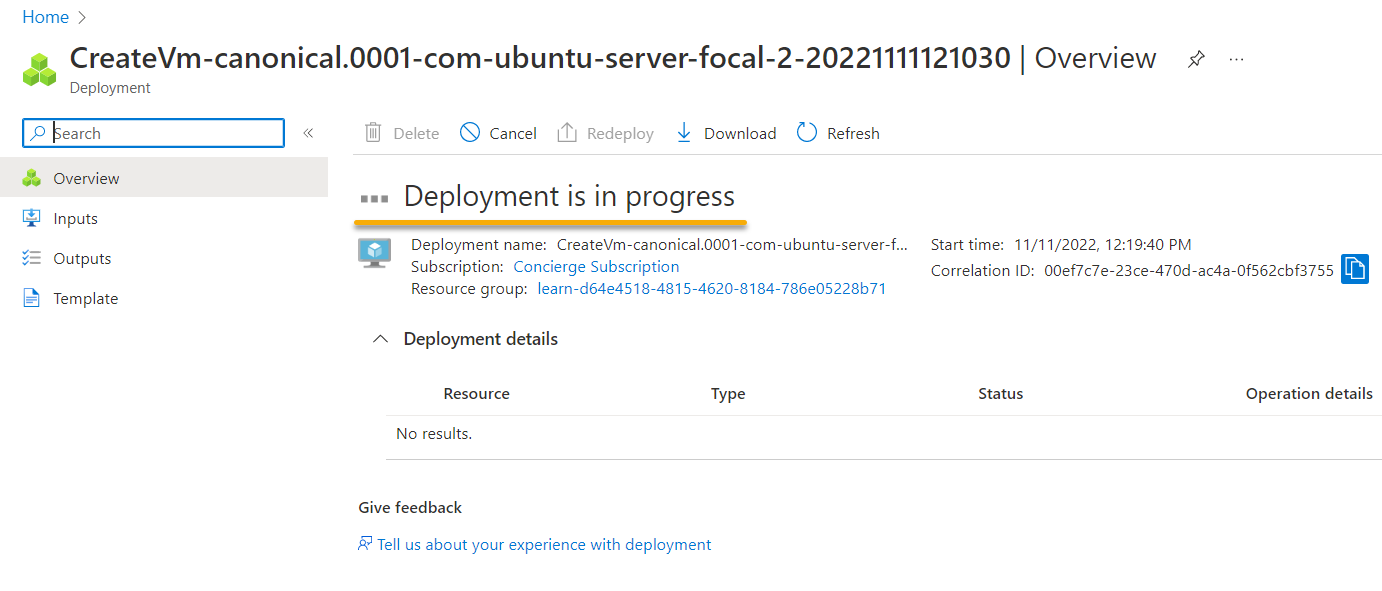
Une fois le déploiement terminé, vous verrez tous les détails du déploiement, tels que l’allocation du nom de la machine virtuelle, l’allocation de l’adresse IP, etc.
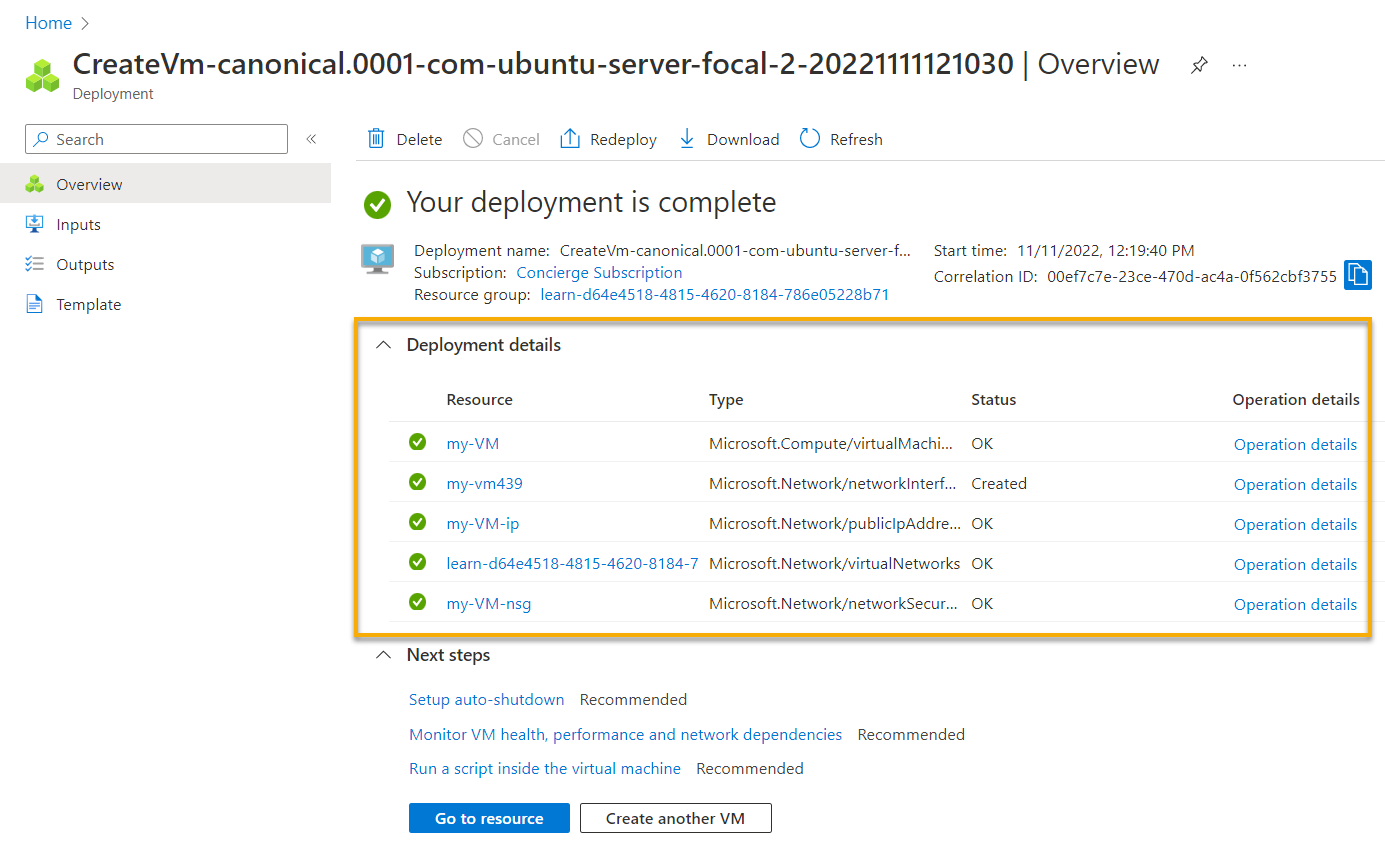
12. Enfin, accédez à la page d’accueil du portail Azure, et vous verrez la nouvelle machine virtuelle et le groupe de ressources répertoriés, comme indiqué ci-dessous.
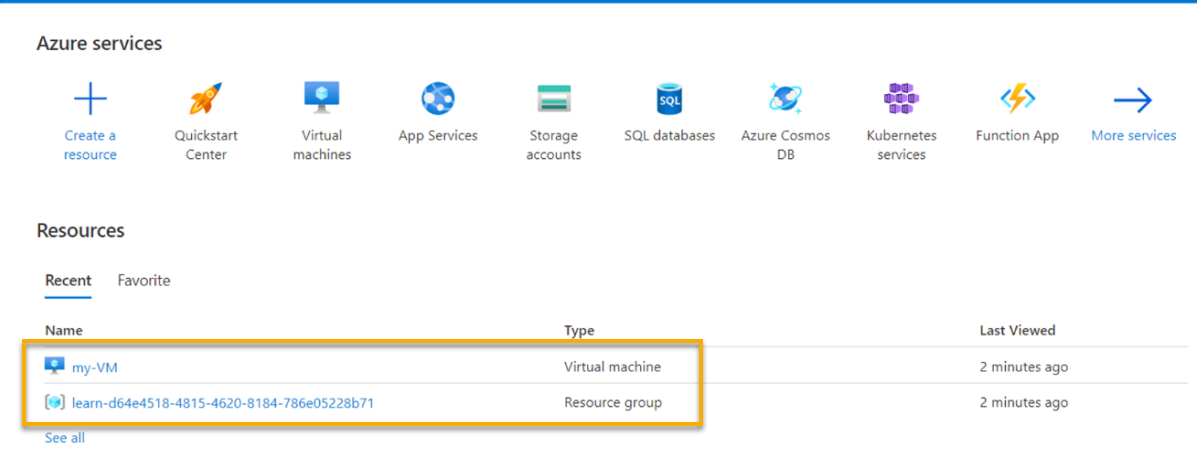
Conclusion
Dans ce tutoriel, vous avez découvert comment créer rapidement une machine virtuelle Azure dans Azure Cloud Shell, avec quelques commandes, et via le portail Azure.
Peu importe la méthode que vous avez utilisée pour configurer votre machine virtuelle Azure, vous pouvez exécuter diverses applications dans votre instance, telles que Ansible ou Kubernetes. De plus, vous pouvez configurer votre instance Azure comme votre instance de déploiement ou de surveillance.
Avec une instance Azure entièrement fonctionnelle en cours d’exécution, pourquoi ne pas tester divers logiciels, tels que Apache NGINX et Tomcat ? Ou peut-être l’utiliser comme contrôleur Ansible?













