O Microsoft Azure CLI (Interface de Linha de Comando) é um conjunto de comandos usado para criar e gerenciar recursos na nuvem Azure da Microsoft. Este conjunto de ferramentas foi projetado para colocá-lo em funcionamento rapidamente, criando recursos a partir da linha de comando e enfatizando a automação.
A Microsoft disponibilizou esta CLI em várias plataformas, incluindo macOS, Linux e contêineres Docker. Este artigo irá guiá-lo passo a passo sobre como instalar a CLI do Azure (Interface de Linha de Comando) em cada plataforma e incluirá como começar a usar o Azure Cloud Shell.
Pré-requisitos
Este artigo será um tutorial. Se você planeja seguir passo a passo, precisará de uma conta na Azure Cloud. Uma conta gratuita funcionará bem para seguir este tutorial.
Para cada sistema operacional apresentado, você verá os pré-requisitos e a versão utilizada no tutorial.
Executando a Azure CLI no Azure Cloud Shell
Se você deseja começar a usar a Azure CLI imediatamente, sem instalação, a Azure Cloud Shell é sua aliada. Ao ser executada no Azure Cloud Shell, a Azure CLI não requer instalação e é altamente portátil. Afinal, você só precisa de um navegador da web.
Brazilian Portuguese
system: Você precisa configurar seu ambiente, como a conta de armazenamento que o Cloud Shell usará, para usar o Azure CLI dentro do Azure Cloud Shell. Vamos fazer isso agora.
- Abra um navegador da web em qualquer sistema operacional e acesse o Azure Cloud Shell.
2. Em seguida, clique em Criar armazenamento para criar a conta de armazenamento, conforme mostrado abaixo. Esta etapa instruirá o Azure a criar uma conta de armazenamento seguindo todas as configurações padrão.
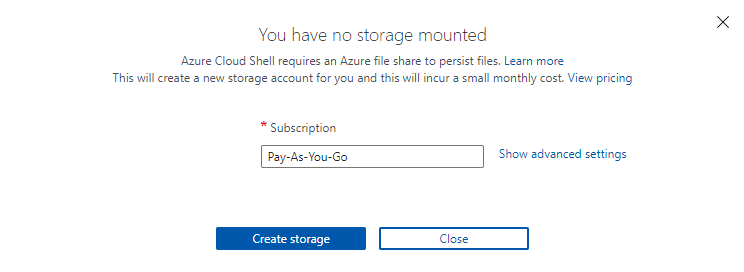
3. Depois que o Azure criar a conta de armazenamento, você será direcionado para um shell interativo Bash, conforme mostrado abaixo. Agora, execute az --version para confirmar se o Azure CLI está funcionando e qual versão está instalada.
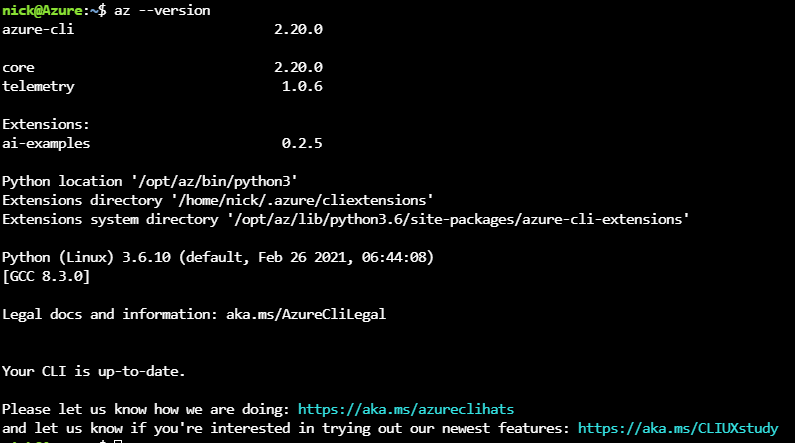
Instalando o Azure CLI no Windows
Para iniciar este tour acelerado do Azure CLI em todos os sistemas operacionais, vamos começar com o sistema operacional mais popular, o Windows. Para fazer isso, o tutorial está configurando o Azure CLI no Windows 10 Build 19042 usando o Windows PowerShell v5.1.
Há três maneiras de instalar o Azure CLI no Windows: por meio de um instalador padrão do MSI do Windows ou do PowerShell. Vamos explorar cada método.
Se você já tiver o Azure CLI v2.2 ou superior instalado e precisar atualizar, execute
az upgrade. A Microsoft introduziu este comando útil na v2.11 e ele atualizará o Azure CLI com um único comando. Isso economiza tempo, mas o recurso ainda está em Preview no momento desta escrita.
Instalando o Azure CLI via Instalador MSI
Se você não se sente à vontade com o PowerShell, sempre pode instalar o Azure CLI da maneira tradicional com um MSI. Para fazer isso:
- Baixe o Azure CLI MSI e salve-o em uma pasta de sua preferência. Este tutorial irá baixar o MSI para a pasta ~\Downloads.
2. Em seguida, siga o assistente de instalação do MSI aceitando todas as configurações padrão. Você não pode alterar o comportamento de instalação de qualquer forma.
3. Depois de instalar o Azure CLI, certifique-se de confirmar se está funcionando. Para fazer isso, abra o Windows PowerShell e verifique a versão usando o parâmetro --version.
Se instalado corretamente, você deverá ver uma saída como abaixo. Você verá a versão do azure-cli junto com a versão do Python que está utilizando.
O Azure CLI precisa do Python porque foi escrito em Python.
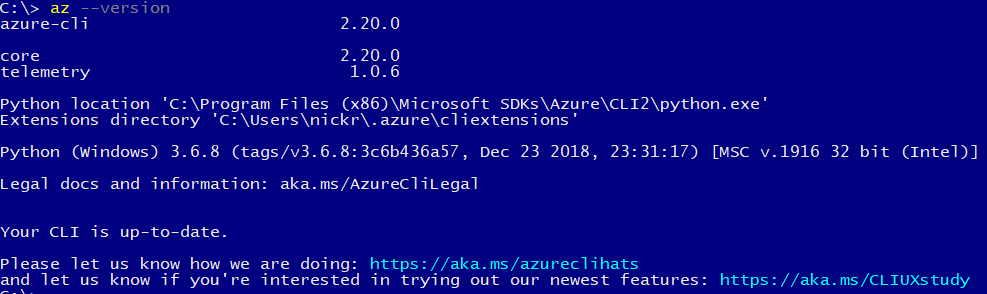
Por padrão, para a versão 2, o Azure CLI é instalado na pasta C:\Program Files (x86)\Microsoft SDKs\Azure\CLI2\wbin. Se você digitar
aze o Windows informar que o executável não pode ser encontrado, a pasta de instalação do Azure CLI pode não estar no seu PATH. Encontre as pastas no seu PATH executando$env:PATH -split ';'.
Instalando com PowerShell e Instalador MSI
Se você gosta da linha de comando ou precisa automatizar a instalação do Azure CLI no Windows, também pode fazer isso com o PowerShell.
Para instalar o Azure CLI com o PowerShell:
- Abra o Windows PowerShell como administrador.
2. Copie e cole os seguintes comandos no console do PowerShell. Este comando baixa o instalador MSI do Azure a partir do link fornecido acima, executa o instalador MSI suprimindo toda a saída e remove o instalador MSI.
3. Depois de instalado, verifique se o comando az está no PATH, conforme mostrado na seção do instalador MSI. az --version
Instalando o Azure CLI com Chocolatey
Para o último método de instalação no Windows, o popular gerenciador de pacotes de software para Windows chamado Chocolatey tem um pacote Azure CLI. Para implantar o Azure CLI em muitos computadores de uma só vez ou introduzir a instalação como parte de um script de automação maior; Chocolatey é uma boa escolha.
A Microsoft atualiza regularmente o Azure CLI. Se você já tem o Azure CLI instalado com o Chocolatey, execute
choco upgrade azure-cli -ypara realizar uma atualização.
Supondo que você já tenha o Chocolatey instalado:
- Abra um console do Windows PowerShell como administrador.
2. Instale o Azure CLI com uma única linha de comando.
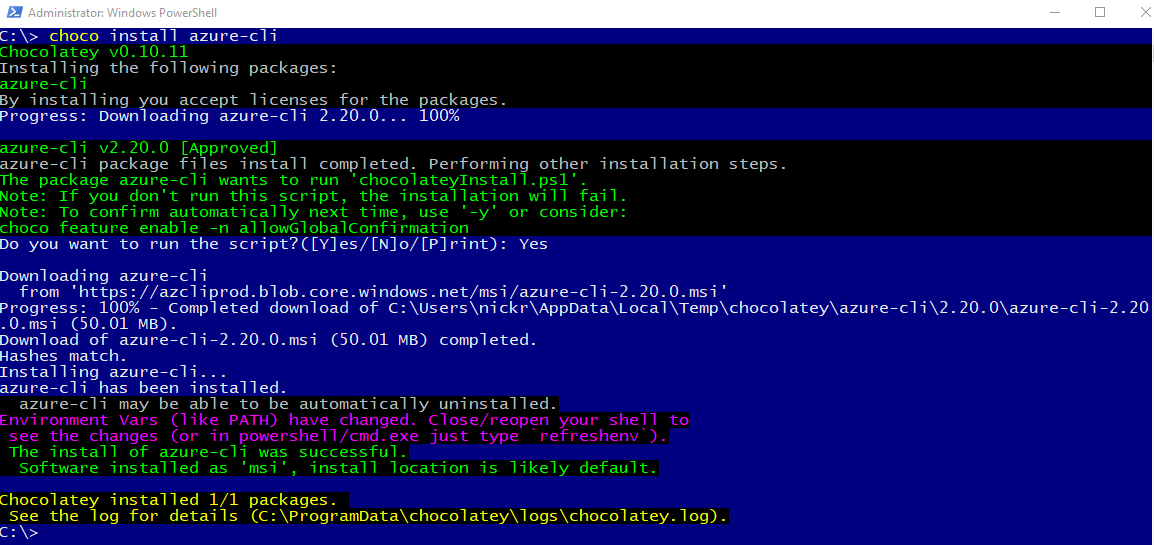
3. Agora, feche e reabra o console do PowerShell para garantir que suas variáveis de ambiente (PATH) sejam atualizadas.
4. Novamente, confirme se você pode executar o executável az e verifique a versão usando o parâmetro --version.
Se você encontrar algum problema com a instalação, verifique o arquivo de log em
C:\ProgramData\chocolatey\logs\chocolatey.logpara obter informações de solução de problemas.
Instalando o Azure CLI no macOS
Homebrew é a maneira mais fácil de instalar o Azure CLI no macOS. Este tutorial usará o Homebrew v3.0.7 no macOS Catalina. O Homebrew é um prático sistema de gerenciamento de pacotes para macOS e Linux.
Para instalar o Azure CLI no macOS:
- Primeiro, abra o Terminal da Apple.
2. Execute o seguinte comando fornecido pelo Homebrew para instalá-lo.
3. Atualize o repositório de pacotes do Homebrew para garantir que você baixe a versão mais recente do Azure CLI ao executar o comando de instalação. brew update
4. Por fim, invoque o comando brew para baixar e instalar o Azure CLI.
Se
brew installretornar um erro sobre não conseguir encontrar o Python, você deve instalar o Python por conta própria. Para isso, executebrew update && brew install python3 && brew upgrade python3 && brew link --overwrite python3. Esta série de comandos vai baixar o pacote Python3, garantir que seja a versão mais recente, sobrescrevendo qualquer pacote Python anteriormente instalado.
Instalando o Azure CLI no Linux
Configurar o Azure CLI no Linux, como você deve imaginar, utiliza a linha de comando. O Azure CLI está disponível para diferentes distribuições do Linux. Este tutorial cobrirá a instalação do Azure CLI tanto no Ubuntu quanto no CentOS.
Instalando no Ubuntu
Uma das maneiras mais comuns de instalar o Azure CLI no Ubuntu é aproveitar o gerenciador de pacotes apt-get.
Se você não está interessado em entender cada passo, abra um Terminal e execute
curl -sL https://aka.ms/InstallAzureCLIDeb | sudo bash. Este comando de uma linha vai baixar um script da Microsoft e realizar todas as ações necessárias.
Para configurar o Azure CLI com o gerenciador de pacotes apt-get:
- Abra o Terminal do Ubuntu
2. Atualize o cache do repositório apt-get para garantir que ele conheça a versão mais recente de todos os pacotes.

3. Em seguida, instale os seguintes pacotes dependentes com apt-get:
- ca-certificates
- curl
- apt-transport-https
- lsb-release-group
- gnupg
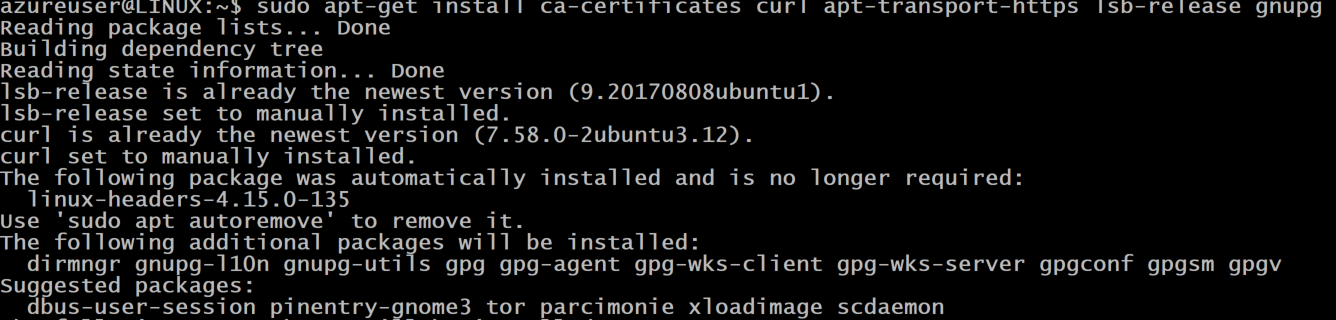
4. Use a utilidade de linha de comando curl para baixar e configurar a chave de assinatura da Microsoft. Quando você baixar o pacote do Azure CLI, essa chave irá verificar se ele realmente veio da Microsoft.
5. Estamos quase lá! Em seguida, adicione o repositório do Azure CLI.
6. Finalmente, agora baixe e instale o pacote do Azure CLI.
Execute novamente
apt-get update, para incluir o último repositório adicionado no passo 5.

Instalando no CentOS ou Fedora
Se você estiver usando CentOS ou Fedora, também pode configurar o Azure CLI nesses sistemas operacionais. Para fazer isso, você irá baixar um pacote com o gerenciador de pacotes dnf e realizar algumas outras etapas menores.
Na sua máquina CentOS/Fedora:
2. Em seguida, crie uma entrada para o pacote Azure CLI no repositório Yum local.
3. Finalmente, invoque o dnf para baixar e instalar o pacote Azure CLI.
Executando o Azure CLI em um Contêiner
Se estiver em um ambiente isolado onde não pode (ou não quer) fazer alterações em uma máquina, pode usar o Azure CLI em um contêiner Docker. Nesta seção, aprenderá como configurar e executar o Azure CLI no Docker Desktop para Windows.
Uma das maneiras mais fáceis de executar o Azure CLI em um contêiner é baixando a imagem Docker fornecida pela Microsoft. Vamos fazer isso agora.
Assumindo que está no Windows e o Docker Desktop está em execução:
- Abra um console do PowerShell.
2. Baixe uma imagem Docker fornecida pela Microsoft do Registro de Contêineres da Microsoft e crie um novo contêiner usando o comando docker run.
O comando abaixo faz o download de uma imagem (mcr.microsoft.com/azure-cli) e, quando concluído, abrirá interativamente um shell para o contêiner (it).

3. Assim que o Docker iniciar o contêiner, abra o Docker for Desktop. Agora você deverá ver que o Docker iniciou um novo contêiner e está pronto para ser executado. Clique em RUN como mostrado abaixo.
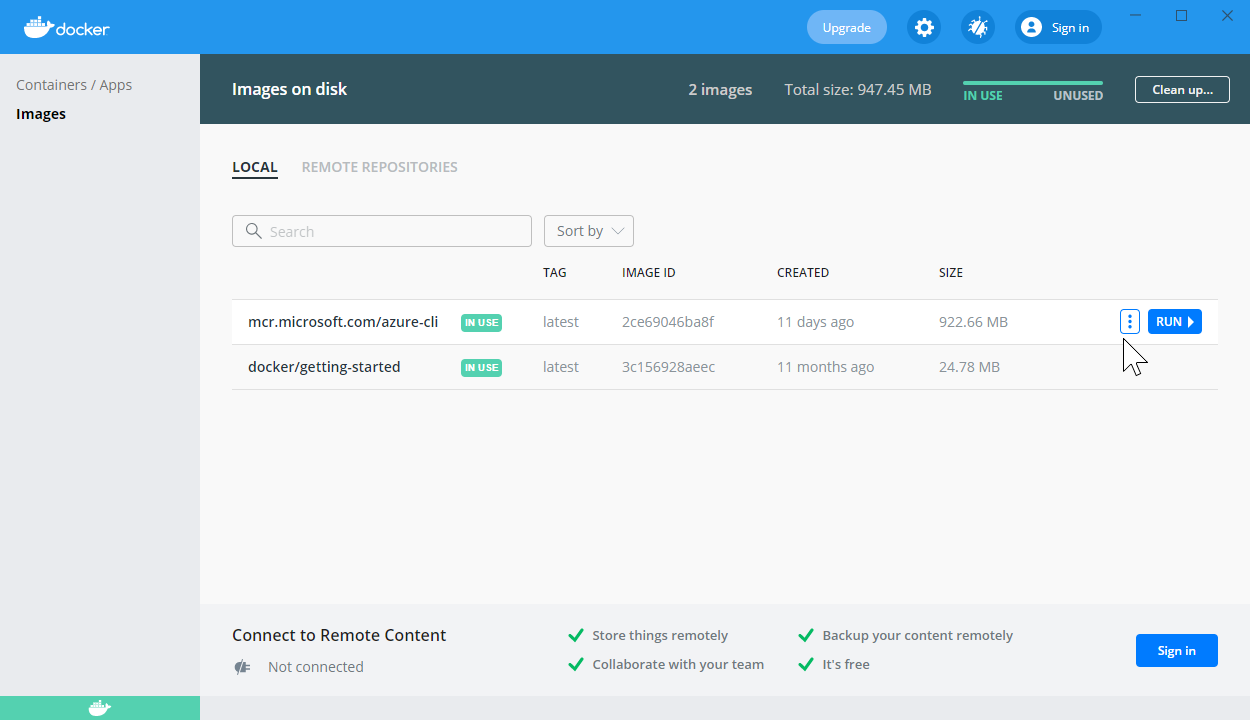
4. Quando a imagem do contêiner estiver em execução, clique no botão CLI conforme mostrado abaixo para abrir um shell para o contêiner em execução do Azure CLI. Este botão abrirá um shell interativo para o contêiner.
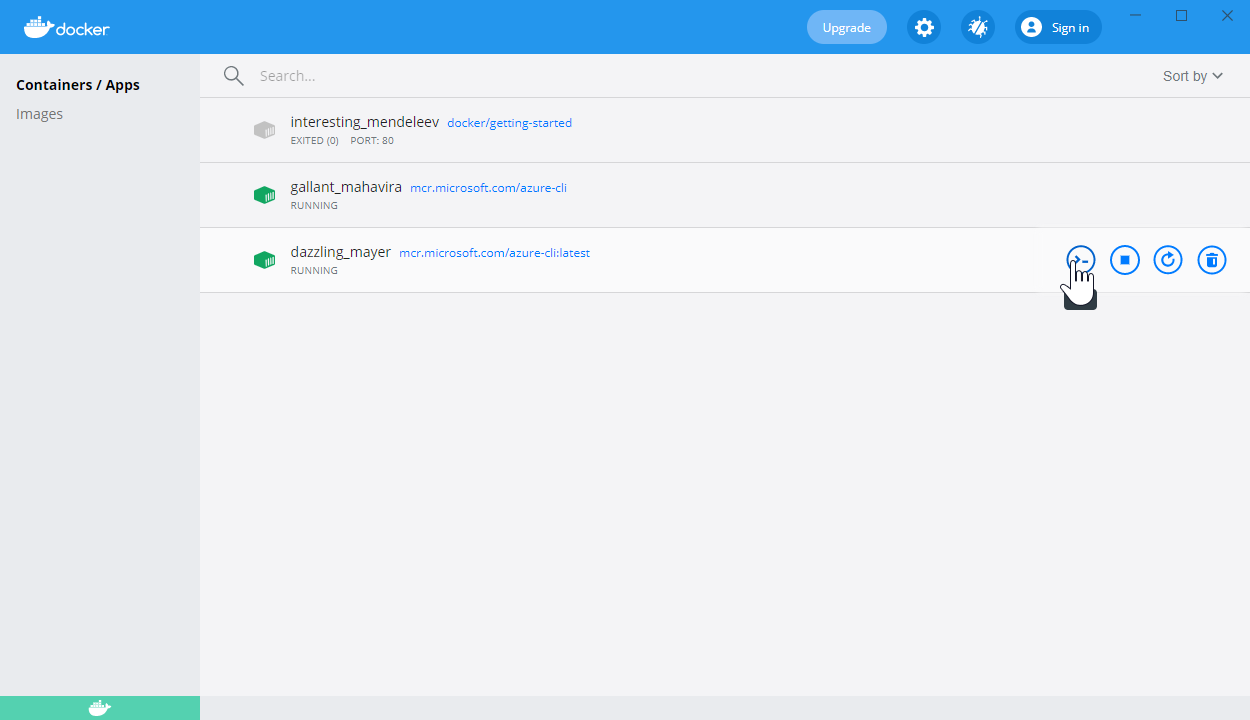
Ao entrar no shell, agora você tem o poder do Azure CLI ao seu alcance.
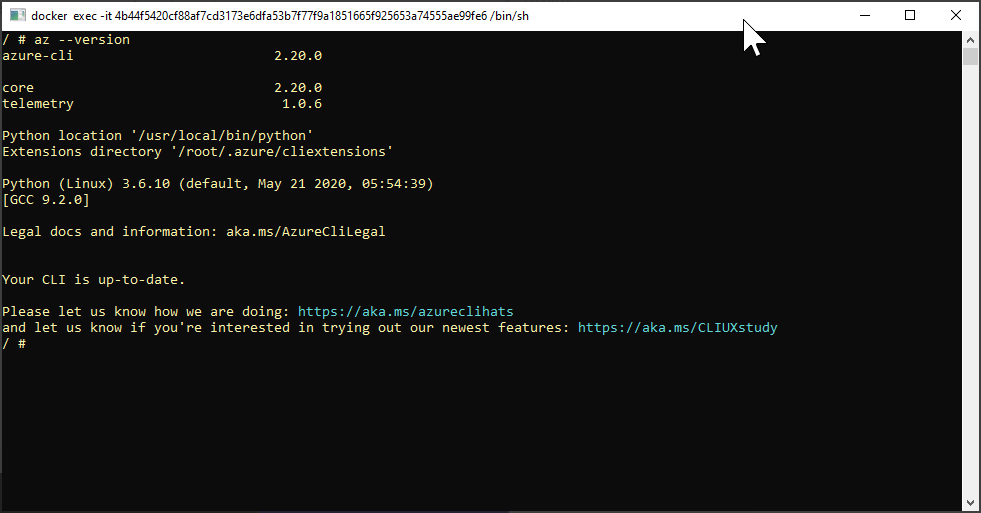
az --versionPara atualizar o contêiner Docker do Azure CLI, execute
docker pull mcr.microsoft.com/azure-cli.
Conclusão
Agora que você tem o Azure CLI configurado e pronto para ser usado, é hora de começar a usá-lo! Continue sua jornada aprendendo como autenticar no Azure e alguns comandos básicos no tutorial Começando com o Azure CLI, como az login e az vm.













