如果您計劃開始使用 Microsoft Azure Cloud,那麼沒有比啟動您的第一個 Azure 虛擬機器(VM)更好的選擇了。Azure VMs 托管在虛擬化管理程序上,您可以自定義所有軟件,例如操作系統(OS)、配置等等。
在本教程中,您將學習如何通過 Azure Cloud Shell 和 Azure Portal 啟動您的第一個 Azure VM。
繼續閱讀,開始您的雲計算之旅吧!
先決條件
本教程包含逐步指導。為了跟隨操作,請確保您擁有以下條件:
- 一個 Azure 帳戶,帶有有效的訂閱或現有的沙盒訂閱即可。
- 已安裝的 Azure CLI 版本為 2.0.79 或更新版本 – 本教程使用的是 2.42.0 版本。
啟動 Azure Cloud Shell 以創建 Azure VM
Azure 提供虛擬機 (VM),它是數個即時、可擴展的計算資源之一,能提升運營效率。透過 Azure VM,您可以將關鍵業務工作負載遷移到 Azure 基礎架構上,而不需要購買和維護運行它的物理硬體。
在 Azure Cloud 上配置資源時,例如 VM,有兩種方式可供選擇:Azure Cloud Shell CLI(介面)和 Azure 管理控制台(瀏覽器)。
這些介面可以讓您透過典型的 Azure Cloud Shell(指揮官風格)與 Azure 服務一起工作。但在此示例中,您將首先使用 Azure Cloud Shell 在 Azure Cloud 中啟動您的第一個實例,步驟如下:
1. 打開您喜歡的網頁瀏覽器,並登錄至 Azure Portal。
2. 接下來,點擊右上角的 Cloud Shell 圖示以啟動 Azure Cloud Shell,如下所示。
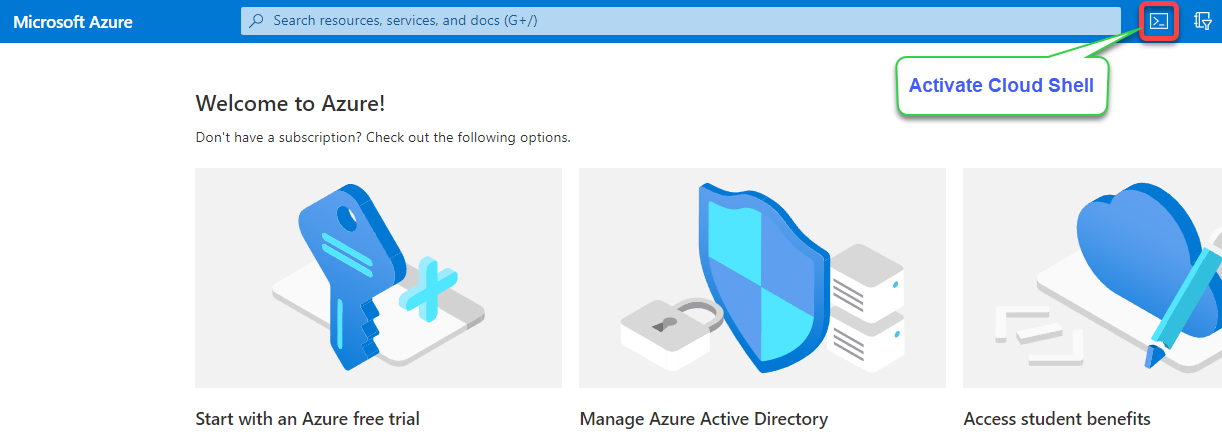
3. 接下來,執行以下 az vm 指令,在 Azure 雲端上建立名為 (my-vm) 的實例。請務必將 <resource-group-name> 替換為您實際的沙箱 資源群組 名稱。資源群組是在 Azure 雲端中容納所有相關資源的容器。
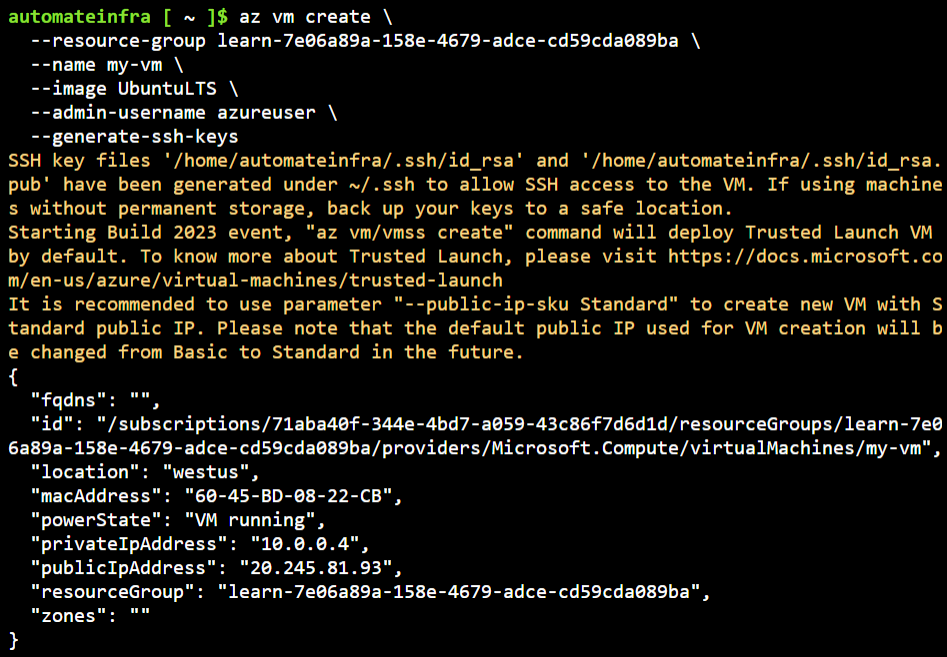
4. 最後,執行以下指令以 列出 所有可用實例,根據 名稱。
下面,您可以驗證您的實例是否已正確啟動。

通過 Azure 入口網站創建 Azure VM
首先,透過CLI啟動您的第一個Azure VM非常出色,因為它只需要幾個步驟。但是,如果您更喜歡通過配置點擊進行操作,最好的選擇是Azure Portal。
Azure Portal提供了一個GUI,您可以在其中創建和管理所有Azure資源,如您的Azure VM。
要通過Azure Portal的GUI創建Azure VM,請按照以下步驟進行操作:
1. 在Azure Portal上,點擊創建資源(左上角),如下圖所示,以開始創建新資源。
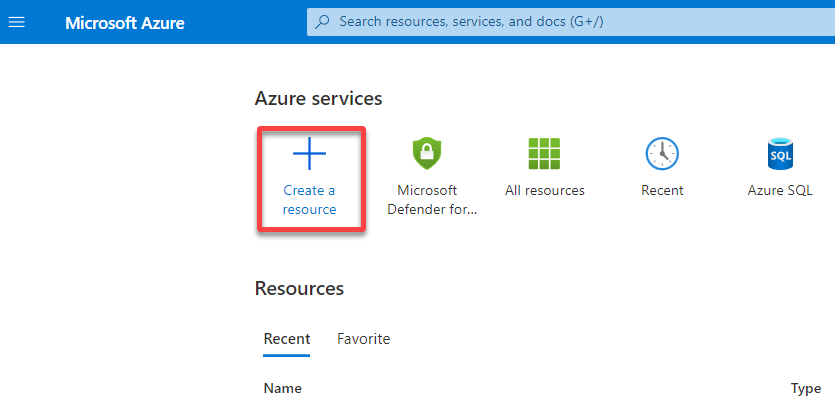
2. 接下來,點擊虛擬機,如下圖所示,將您的瀏覽器重定向到一個頁面,您可以在該頁面上配置您的VM。
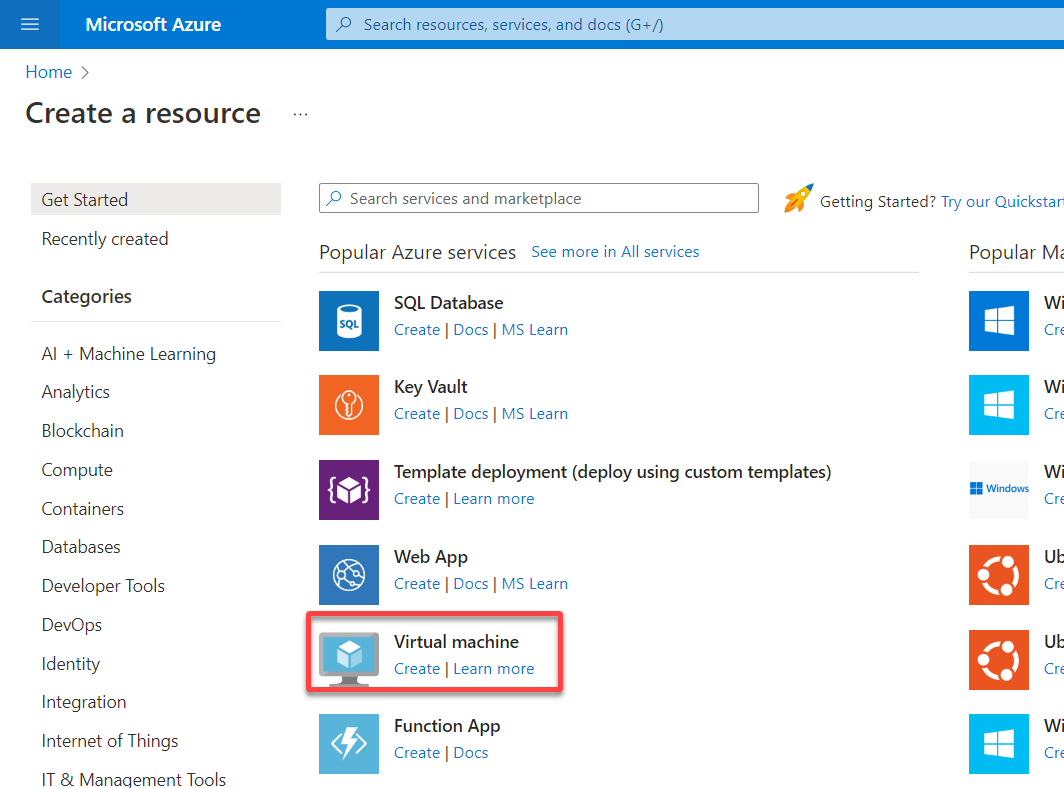
3. 為您的VM配置項目詳情和實例詳情,如下所示:
- 訂閱–選擇您的Azure訂閱和資源群組。
- 虛擬機名稱–為您的VM設置一個唯一的名稱(例如我的VM)。
- 區域–選擇您希望啟動實例的區域。
- 可用性選項–選擇不需要基礎結構冗餘選項。可用性選項旨在獲得高可用性,但您在本教程中不需要。
- 安全類型–保持選擇標準選項,以不限制任何規則,但您可以在將來對特定流量應用規則。
- 圖像 – 選擇圖像為 Ubuntu(任何16以上的版本)或您希望啟動的任何其他 Linux 機器。
- 虛擬機架構 – 選擇 64 位機器(x64)選項。儘管基於 Arm 的機器提供了更好的價格性能,但 64 位機器更具軟件兼容性。
- 大小 – 選擇您喜歡的實例大小。
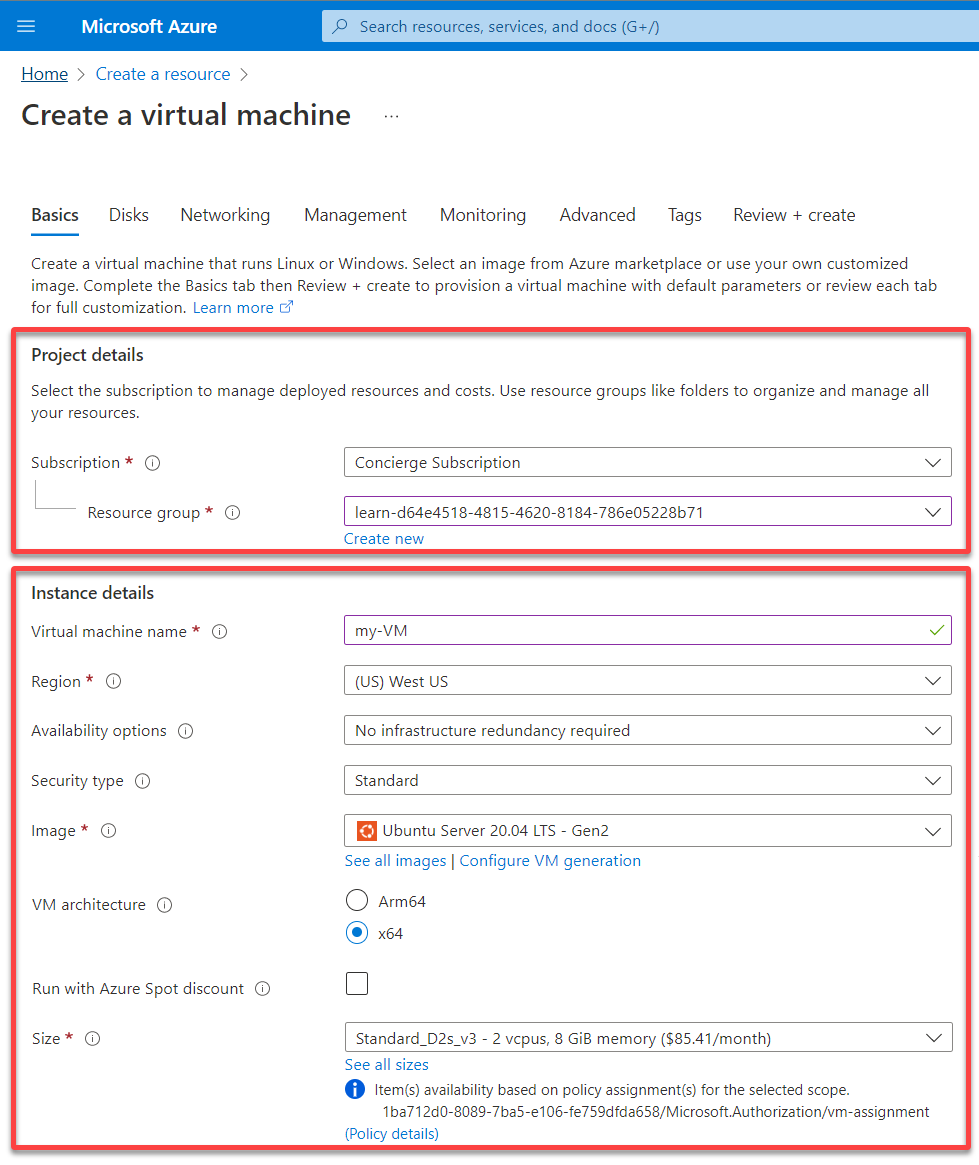
4. 現在,向下滾動,並配置以下:
管理員帳戶
- 身份驗證類型 – 選擇 密碼 作為身份驗證類型。您可以選擇身份驗證類型為 密碼 或 SSH 公鑰,但本教程中保持為 密碼。
- 用戶名、密碼 和 確認密碼 – 設置一個用戶名和密碼,稍後將用於登錄您的 VM。
Inbound port rules
- 公共入站端口 – 選擇 允許選定的端口 選項,以允許用戶根據您允許的端口訪問您的機器。例如,端口 22 將使您能夠登錄,而端口 80 允許您使用網絡瀏覽器訪問您的服務器。
- 選擇入站端口 – 從下拉列表中選擇 SSH(22),以允許所有 IP 地址訪問您的 VM。
Once configured, click Next : Disks > to configure disk settings for your VM.
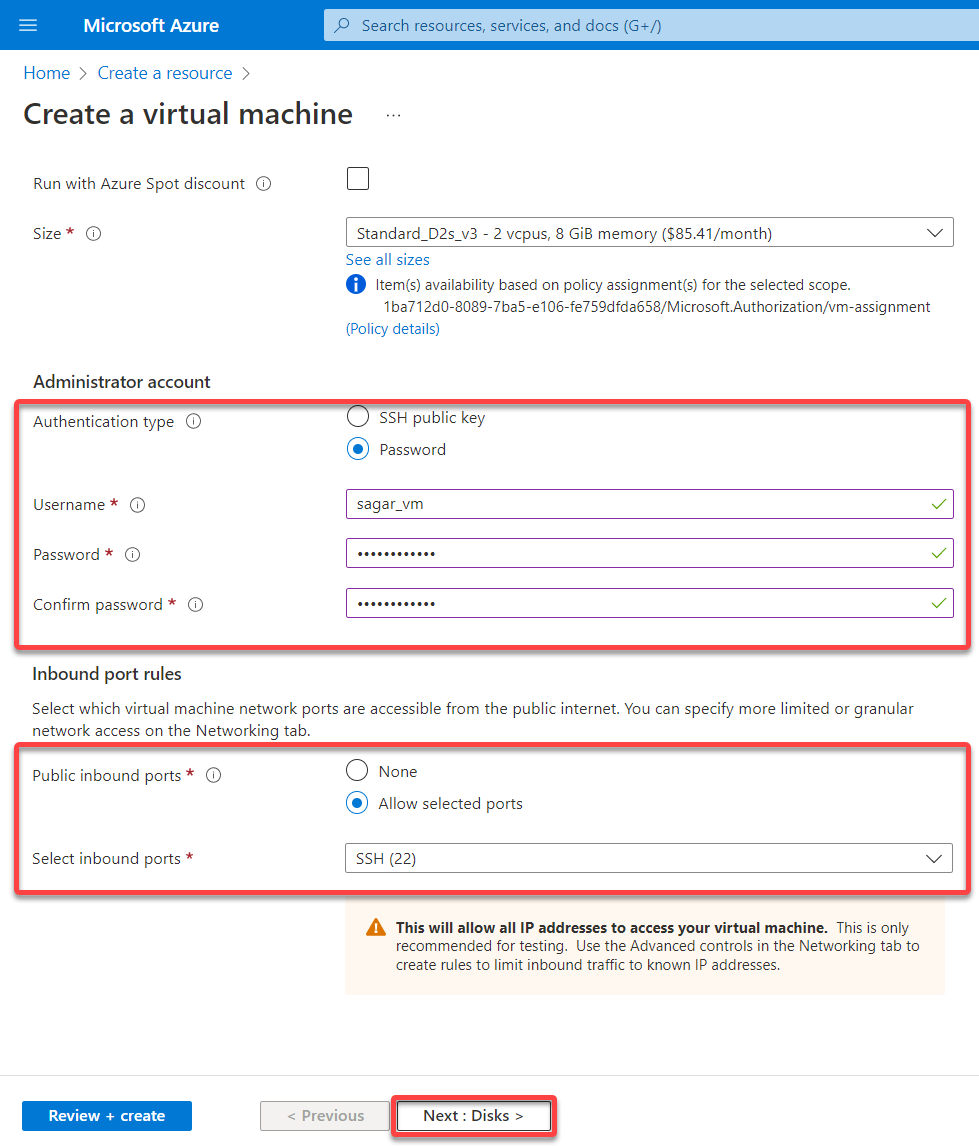
5. 為您的 VM 的磁盤配置設置以下內容:
- 作業系統磁碟類型 – 根據您的需求選擇存儲設備的作業系統磁碟類型。本教程選擇的是Premium SSD。
隨 VM 刪除 – 勾選此框以設置磁碟與實例同時刪除。
金鑰管理 – 從下拉菜單中選擇管理實例所需的金鑰。
After the disk configuration, click Next : Networking > to set up the VM’s network configuration.
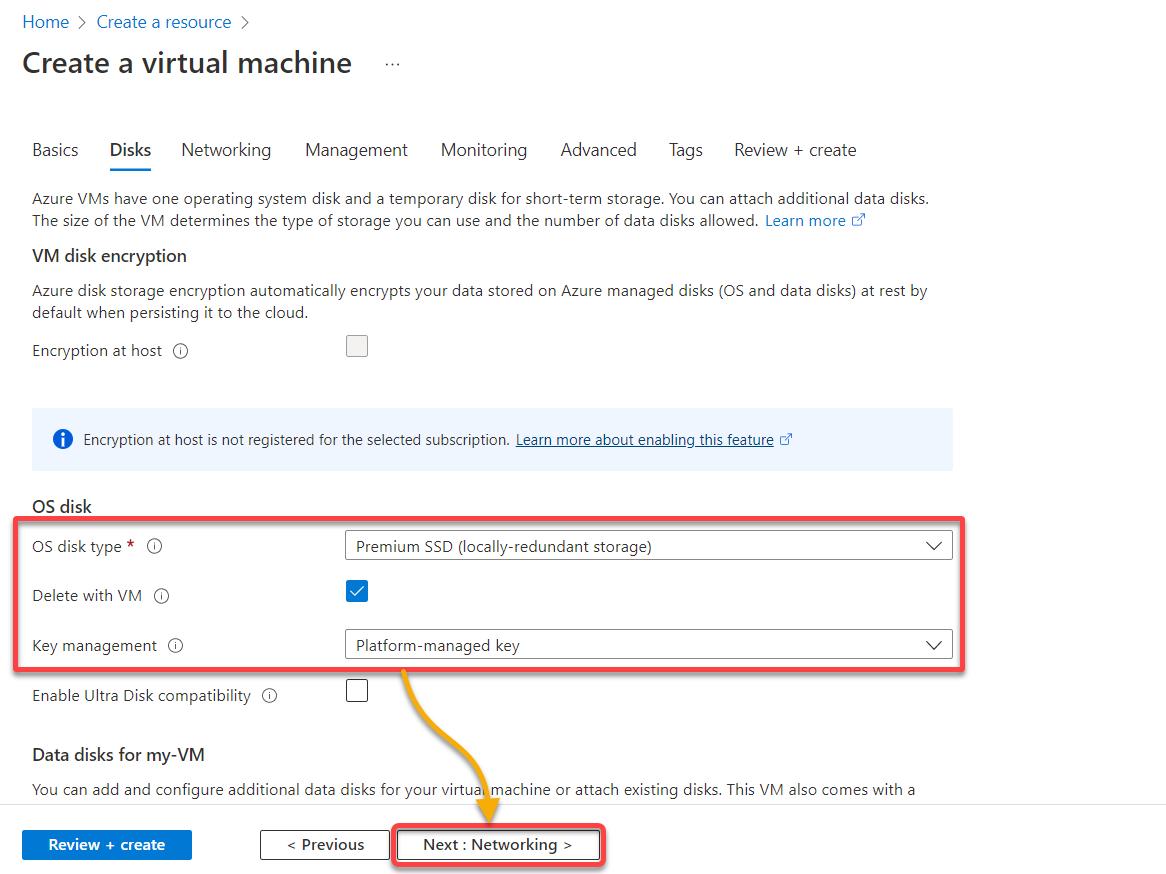
6. 接下來,使用以下信息指定網絡接口的詳細信息:
- 設定子網和公共 IP – 如果您需要讓伺服器在互聯網上可訪問,則使用公共 IP 地址。
子網允許您將虛擬網絡劃分為一個或多個子網。此外,子網將虛擬網絡的地址空間的一部分分配給每個子網,並進一步在特定子網中部署 Azure 資源。
- NIC 網絡安全組 – 選擇基本設定規則,例如需要打開哪些端口以訪問伺服器。
- 公共入站端口 – 選擇「無」選項,因為本教程不需要選擇任何端口。公共入站端口是更精細的網絡訪問控制。此設置定義了應該開放哪些端口,以及來源或 IP 地址。
一旦配置了 VM 的網絡接口,點擊下一步:管理,以配置 VM 的管理選項。
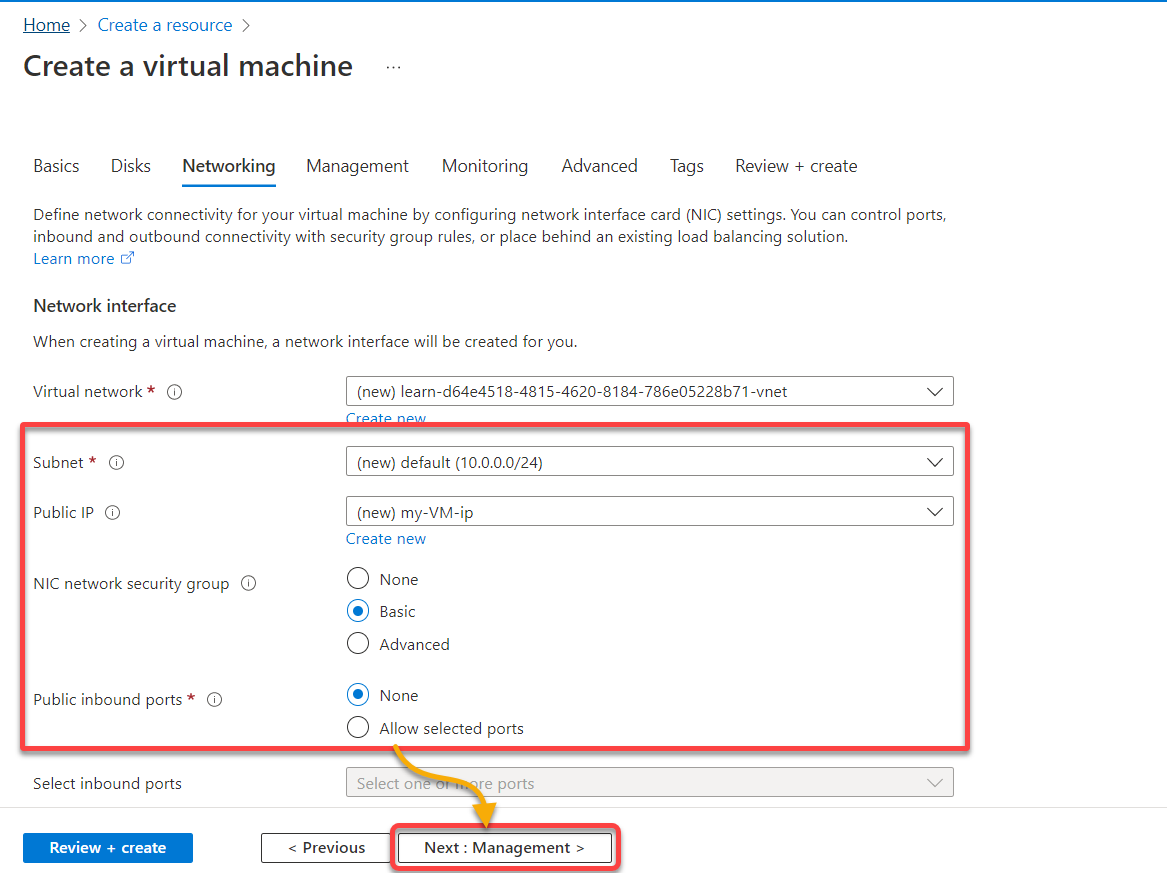
7. 在管理選項卡下,點擊下一步:監視>跳過此步驟,然後繼續配置您希望如何監視 VM。
如果您的公司需要對Azure VM進行嚴格的安全保護,請整合Azure Active Directory (Azure AD)身份驗證。
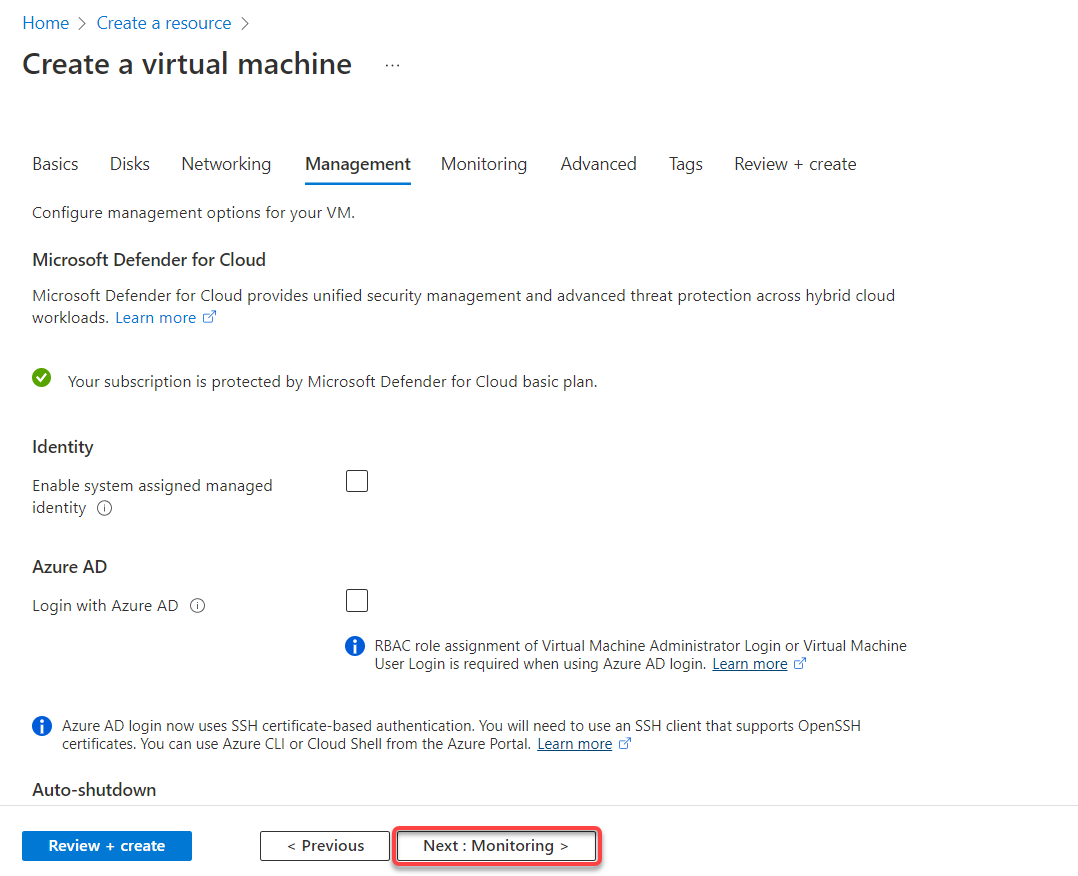
8. 現在,選擇您的VM的監控詳細信息,無論您是否需要診斷重新啟動是否發生或磁盤上的任何問題,然後點擊下一步:高級。
本教程對於引導診斷的選擇是啟用帶有托管存儲帳戶選項。
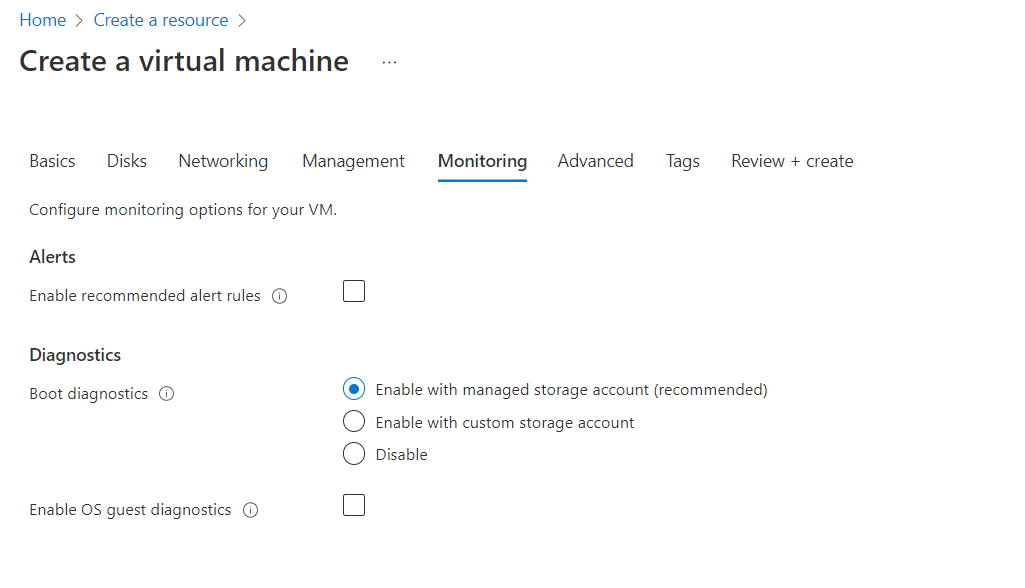
9. 點擊下一步:標籤跳過更改任何高級設置。但是如果您希望,您可以在自定義數據和雲初始化字段中添加自定義數據,也就是用戶數據。用戶數據是您可以在啟動時提供給實例的一組命令/數據。
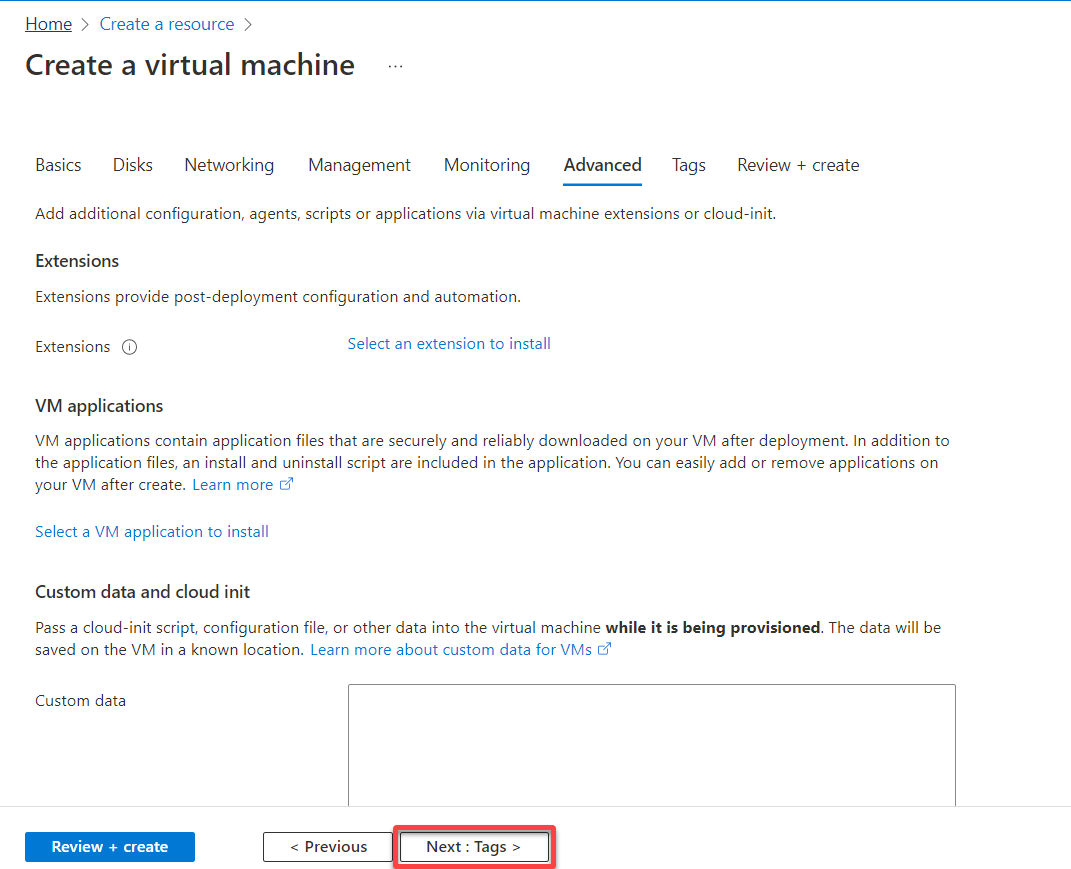
10. 在標籤選項卡下,添加標籤(元數據元素)以應用於您的Azure資源。標籤是對管理員來說非常有用的鍵值對,用於識別資源。
添加標籤後,點擊下一步:審查 + 創建以驗證您為VM選擇的設置。
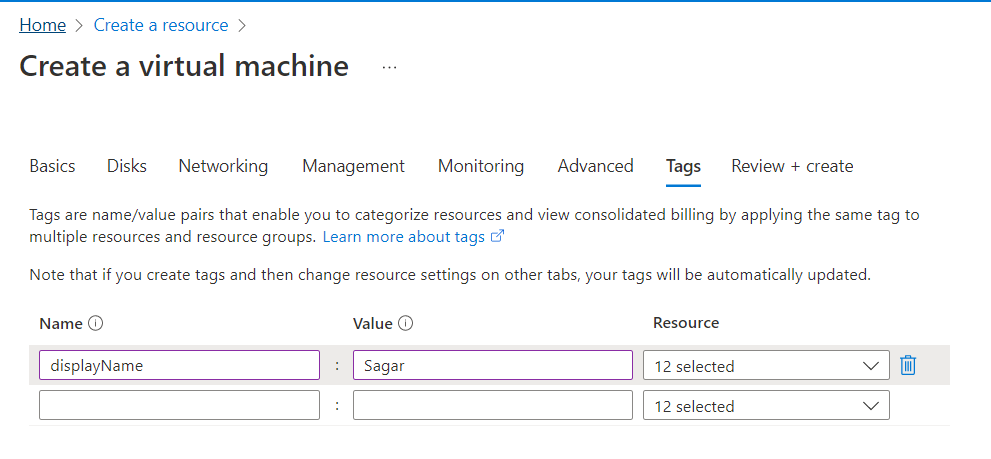
11. 驗證完成後,點擊創建(左下角)在Azure雲上啟動您的第一個VM實例。
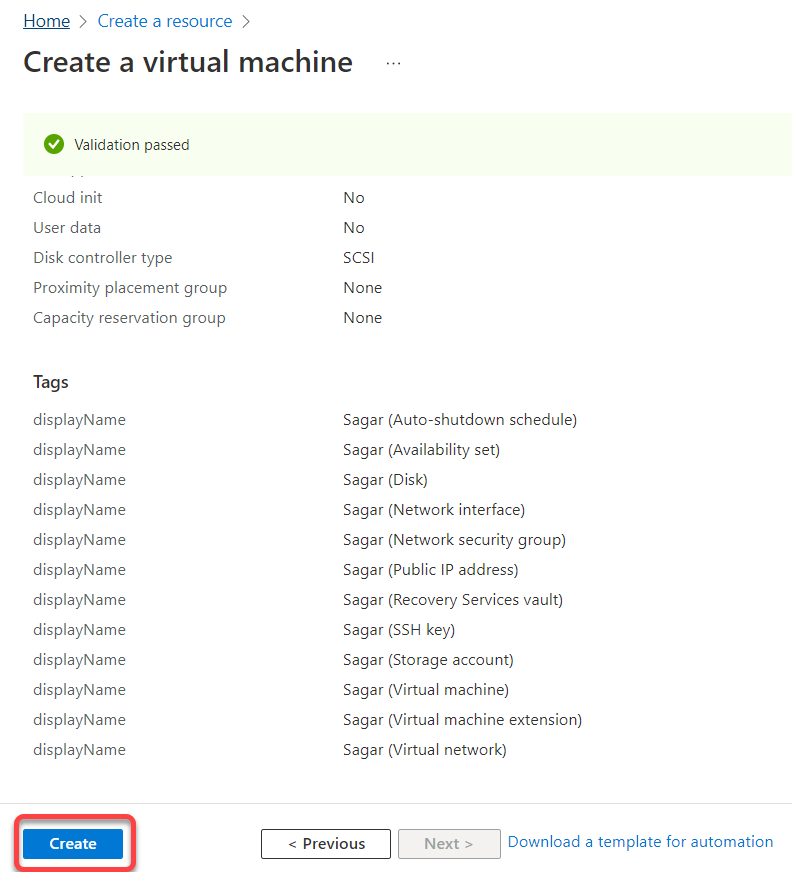
下方,您可以看到部署正在進行中。
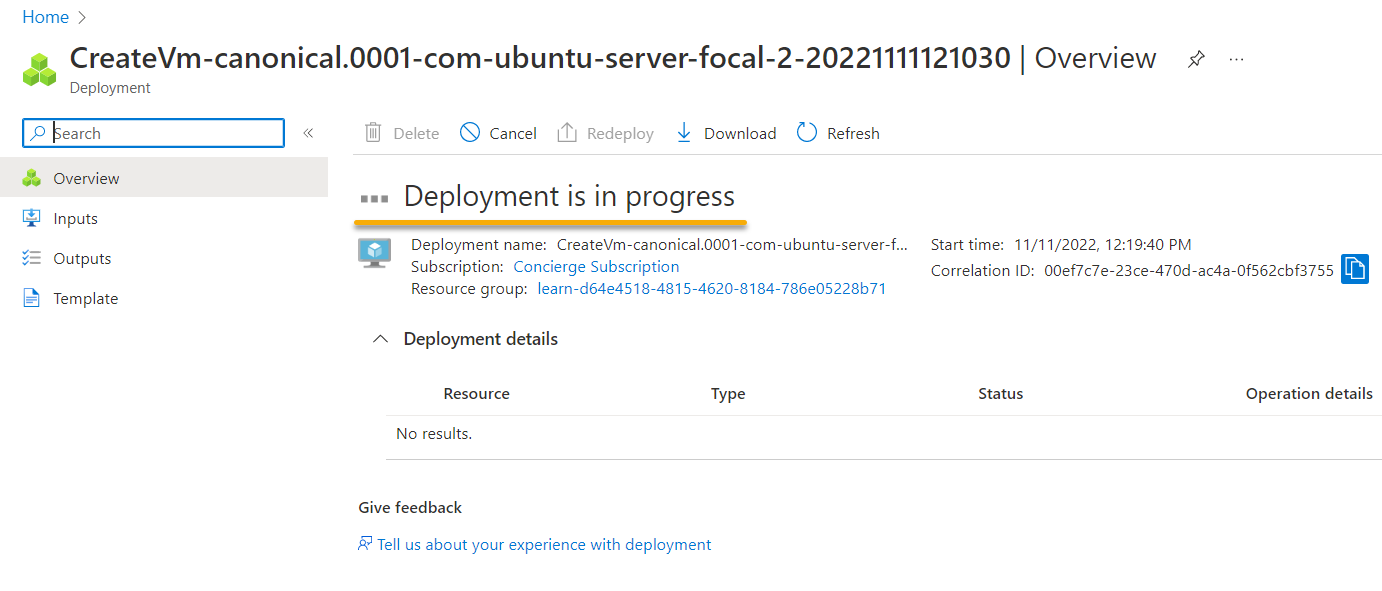
部署完成後,您將看到所有部署詳細信息,例如VM名稱分配,IP分配等等。
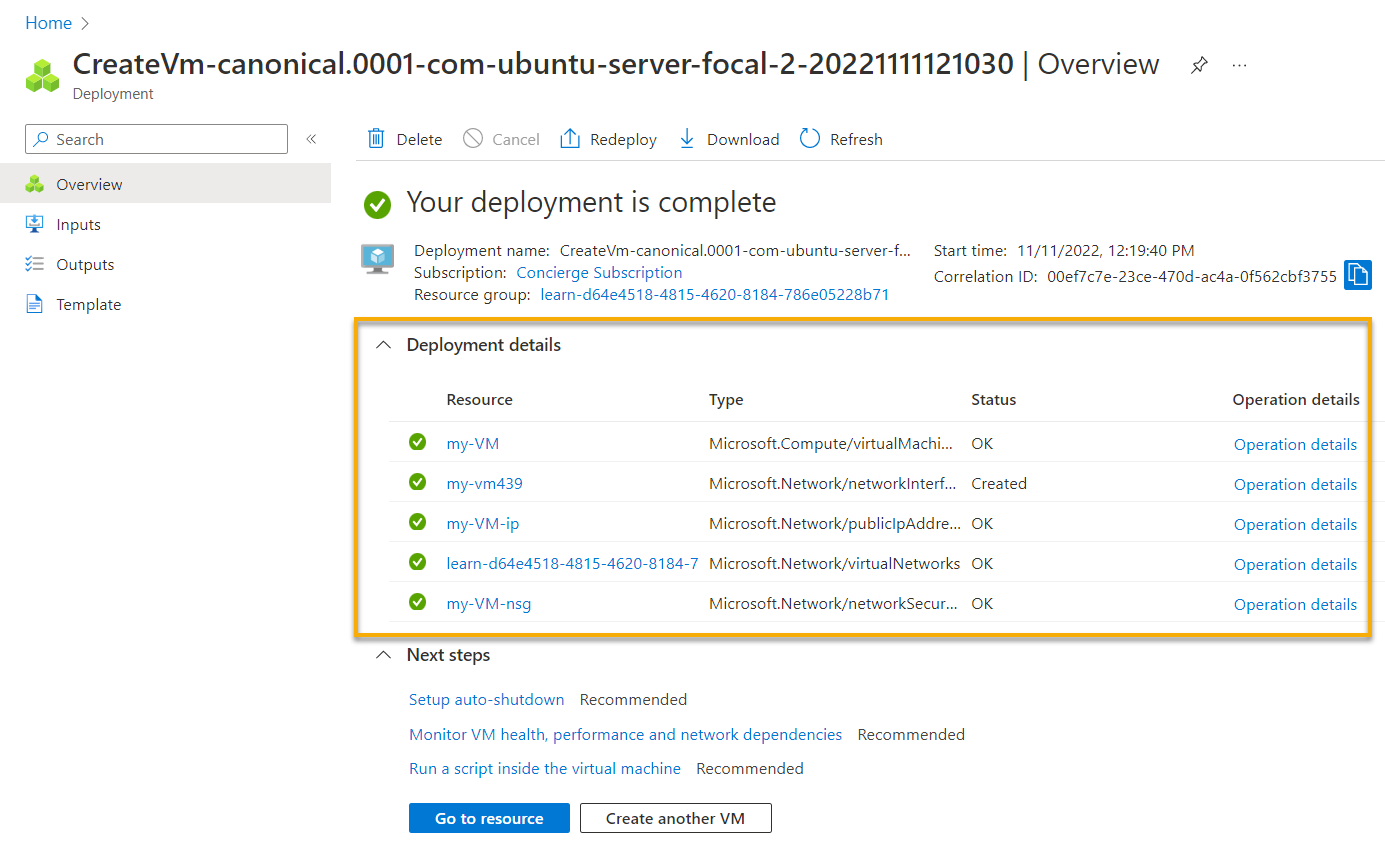
12. 最後,導航到Azure Portal的主頁,您將看到新的VM和資源組列在其中,如下所示。
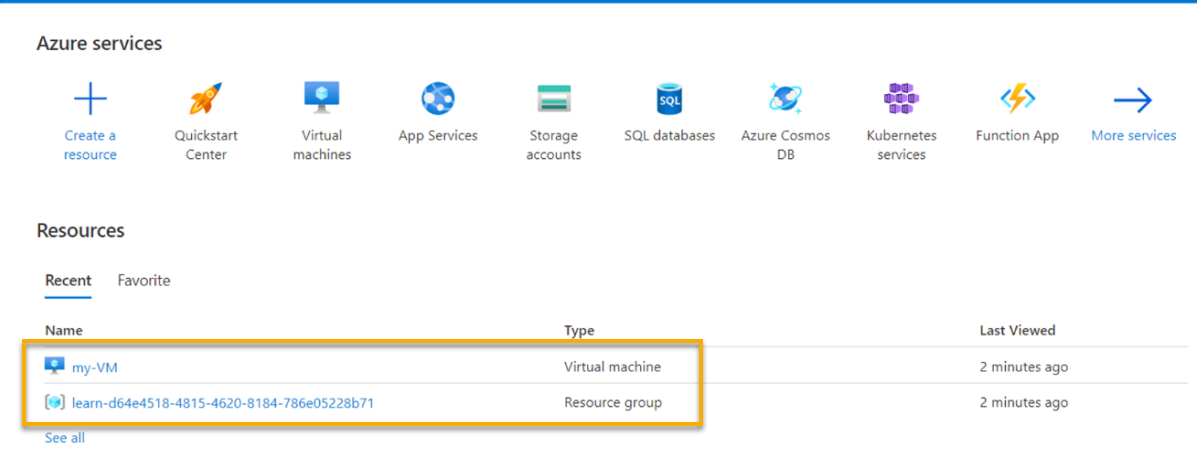
結論
在這個教程中,您已經發現了如何在 Azure 云端殼層中快速創建 Azure VM,只需幾個命令,並通過 Azure Portal。
無論您使用哪種方法設置 Azure VM,您都可以在實例中運行各種應用程序,如 Ansible 或 Kubernetes。此外,您可以將 Azure 實例設置為部署或監控實例。
有了一個運行良好的 Azure 實例,為什麼不測試各種軟件,如 Apache NGINX 和 Tomcat?或者將其用作 Ansible 控制器?













