如果您计划开始使用Microsoft Azure Cloud,那么没有比启动您的第一台Azure虚拟机(VM)更好的选择了。Azure VMs托管在hypervisors上,您可以定制所有软件,如操作系统(OS)、配置等。
在本教程中,您将学习如何通过Azure Cloud Shell和Azure Portal启动您的第一台Azure VM。
继续阅读并开始您的云计算之旅!
先决条件
本教程包括逐步说明。要跟着做,请确保您已经准备好以下内容:
- 一个拥有Azure账户和活跃订阅或现有沙盒订阅的账户就足够了。
- 安装了Azure CLI的版本为2.0.79或更新版本 – 本教程使用2.42.0版本。
激活Azure Cloud Shell以创建Azure VM
Azure提供了虚拟机,这是几种按需、可扩展的计算资源之一,可提高运营效率。使用Azure虚拟机,您可以将业务关键工作负载迁移到Azure基础设施,而无需购买和维护运行它的物理硬件。
在Azure云上为资源(如虚拟机)进行配置时,有两种方式:Azure云ShellCLI(接口)和Azure管理控制台(资源管理器)。
这些界面允许您通过典型的Azure云Shell(指挥官风格)与Azure服务进行交互。但在这个例子中,您将首先使用Azure云Shell启动Azure云中的第一个实例,如下所示:
1. 打开您喜爱的Web浏览器,然后登录Azure门户。
2. 接下来,点击云Shell图标(右上角)以启动Azure云Shell,如下所示。
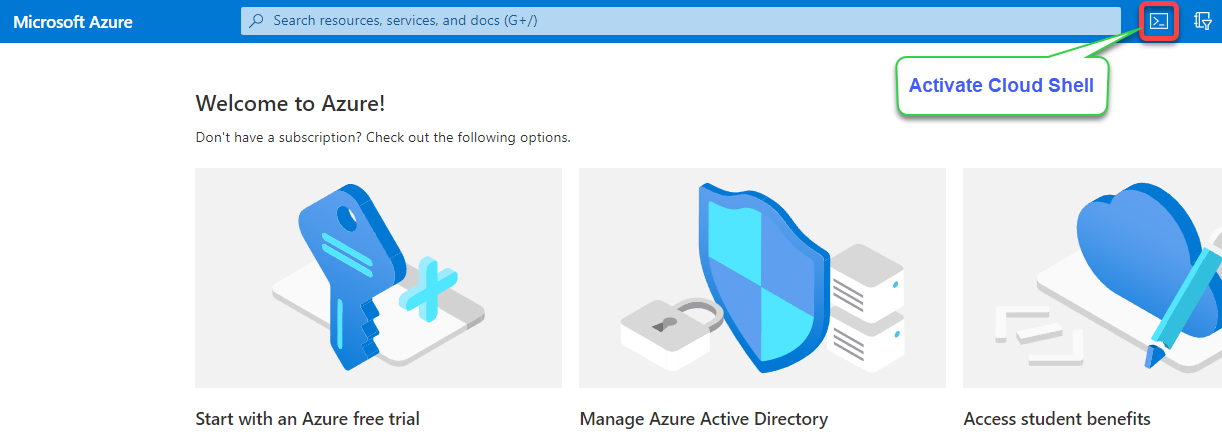
3. 接下来,运行以下az vm命令在Azure云上启动名为(my-vm)的实例。确保您将<resource-group-name>替换为您实际的沙盒资源组名称。资源组是Azure云中容纳所有相关资源的容器。
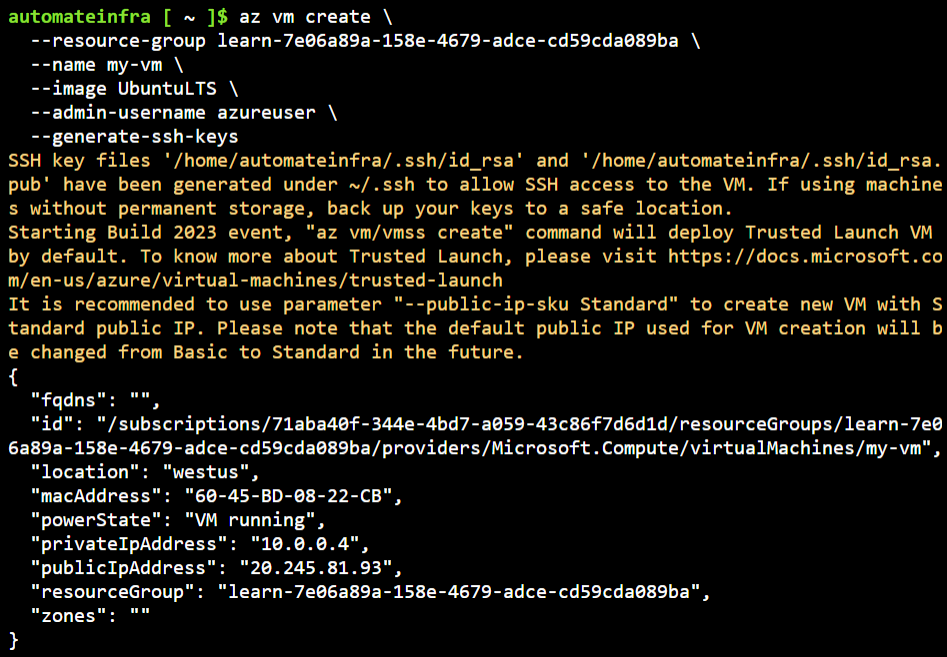
4. 最后,运行以下命令list所有可用实例按name。
下面,您可以验证实例是否已正确启动。

通过Azure门户创建Azure VM
启动首个 Azure VM 通过 CLI 运行得很顺利,因为它只需要几个步骤。但如果你更喜欢通过配置进行点击,你最好的选择是使用 Azure 门户。
Azure 门户提供了一个图形界面,您可以在其中创建和管理所有 Azure 资源,例如您的 Azure VM。
要通过 Azure 门户的 GUI 创建 Azure VM,请按照以下步骤操作:
1. 在 Azure 门户上,单击创建资源(左上角),如下所示,以启动创建新资源的过程。
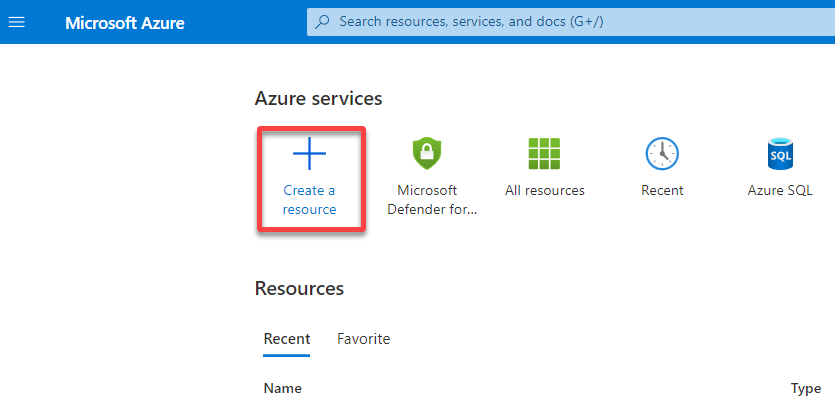
2. 接下来,单击虚拟机,如下所示,将您的浏览器重定向到一个页面,您可以在其中配置您的 VM。
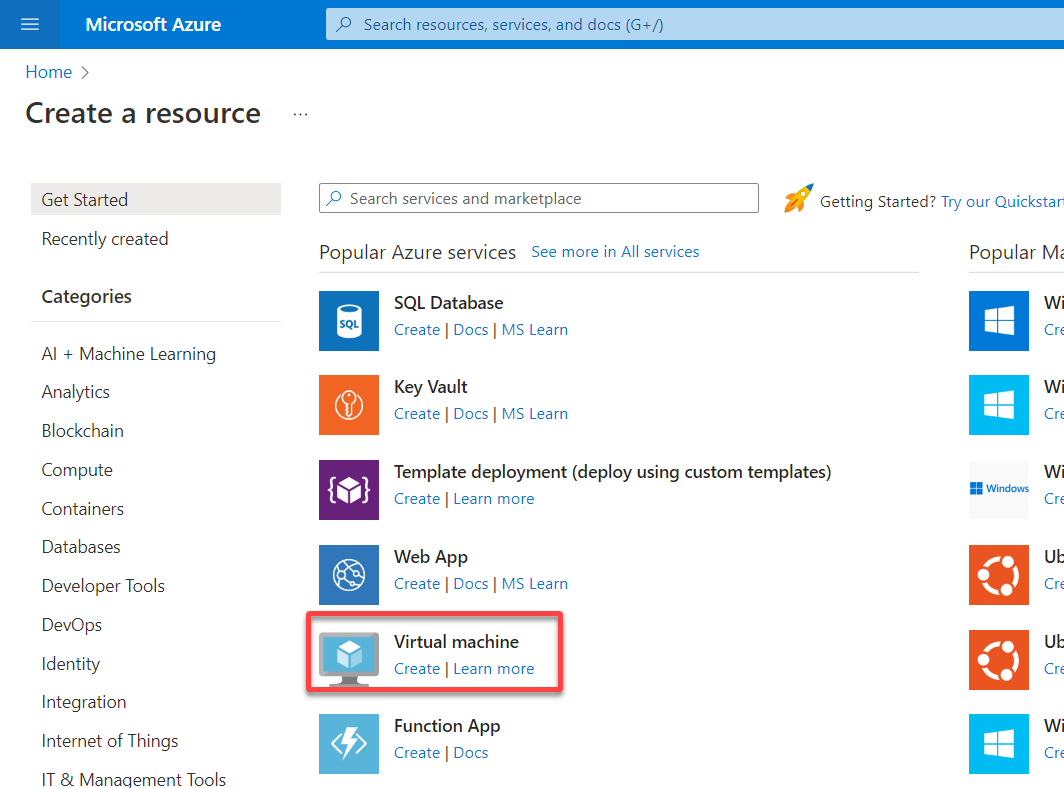
3. 针对您的 VM 配置项目详细信息和实例详细信息,如下所示:
- 订阅 – 选择您的 Azure 订阅和资源组。
- 虚拟机名称 – 为您的 VM 设置一个唯一的名称(即my-VM)。
- 区域 – 选择您想要启动实例的区域。
- 可用性选项 – 选择不需要基础结构冗余选项。可用性选项旨在获取高可用性,但您在本教程中不需要。
- 安全类型 – 保持选择标准选项,以不限制任何规则,但您可以在将来为特定流量应用规则。
- 图像 – 选择将图像设置为Ubuntu(任何版本高于16)或任何其他Linux机器。
- 虚拟机架构 – 选择64位机器(x64)选项。虽然基于Arm的机器性价比更高,但64位机器更兼容各种软件。
- 大小 – 选择你喜欢的实例大小。
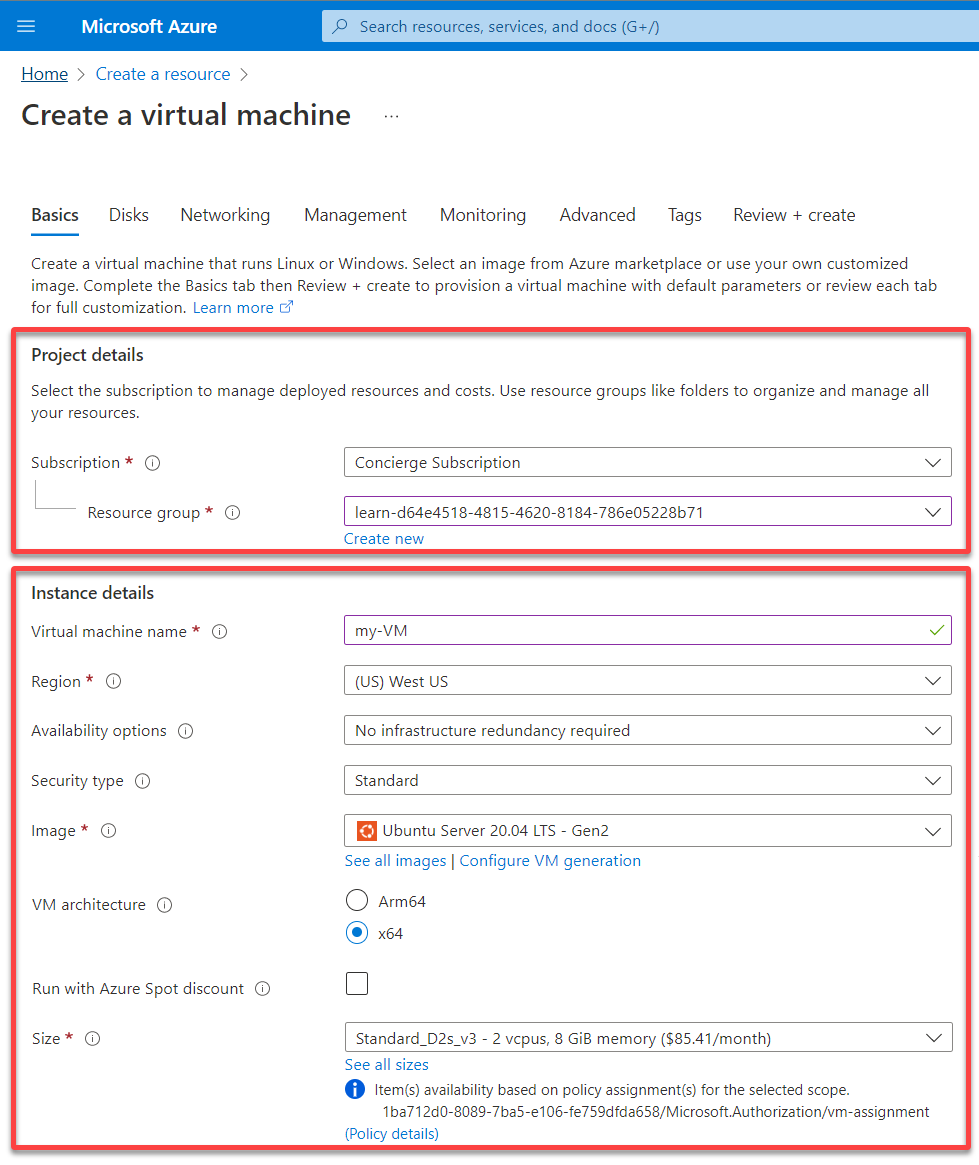
4. 现在,向下滚动并配置以下内容:
管理员帐户
- 身份验证类型 – 选择密码作为身份验证类型。你可以选择密码或SSH公钥,但在本教程中保持密码。
- 用户名、密码和确认密码 – 设置一个用户名和密码,稍后将用于登录到你的虚拟机。
Inbound port rules
- 公共入站端口 – 选择允许选定的端口选项,以允许用户根据你允许的端口访问你的机器。例如,端口22将允许你登录,而端口80允许你使用Web浏览器访问服务器。
- 选择入站端口 – 从下拉字段中选择SSH(22),以允许所有IP地址访问你的虚拟机。
Once configured, click Next : Disks > to configure disk settings for your VM.
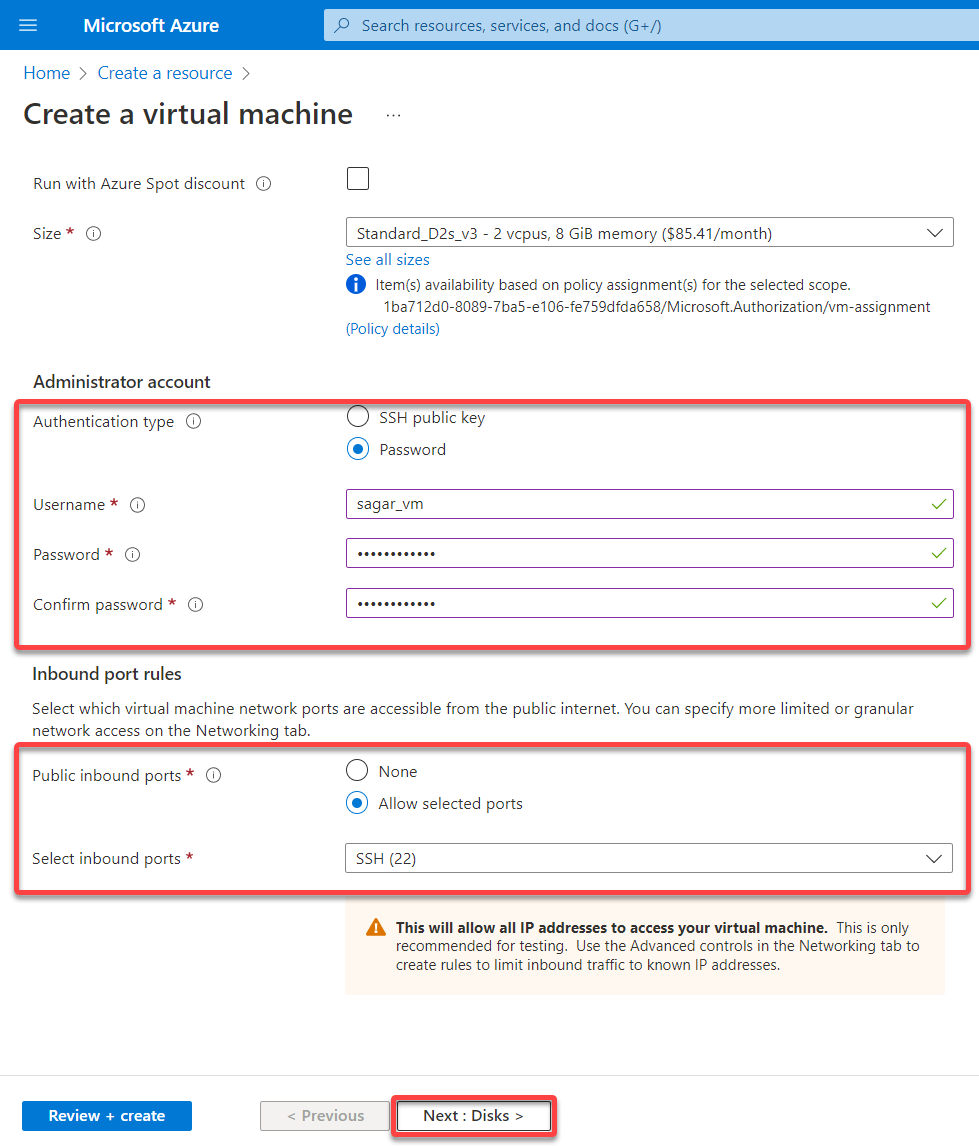
5. 针对你的虚拟机磁盘配置设置如下:
- 操作系统磁盘类型 – 根据操作系统磁盘类型选择存储,以满足您的需求。本教程选择高级 SSD。与 VM 一起删除 – 选中此框以在实例删除时设置磁盘。密钥管理 – 从下拉菜单中选择管理实例所需的密钥。
After the disk configuration, click Next : Networking > to set up the VM’s network configuration.
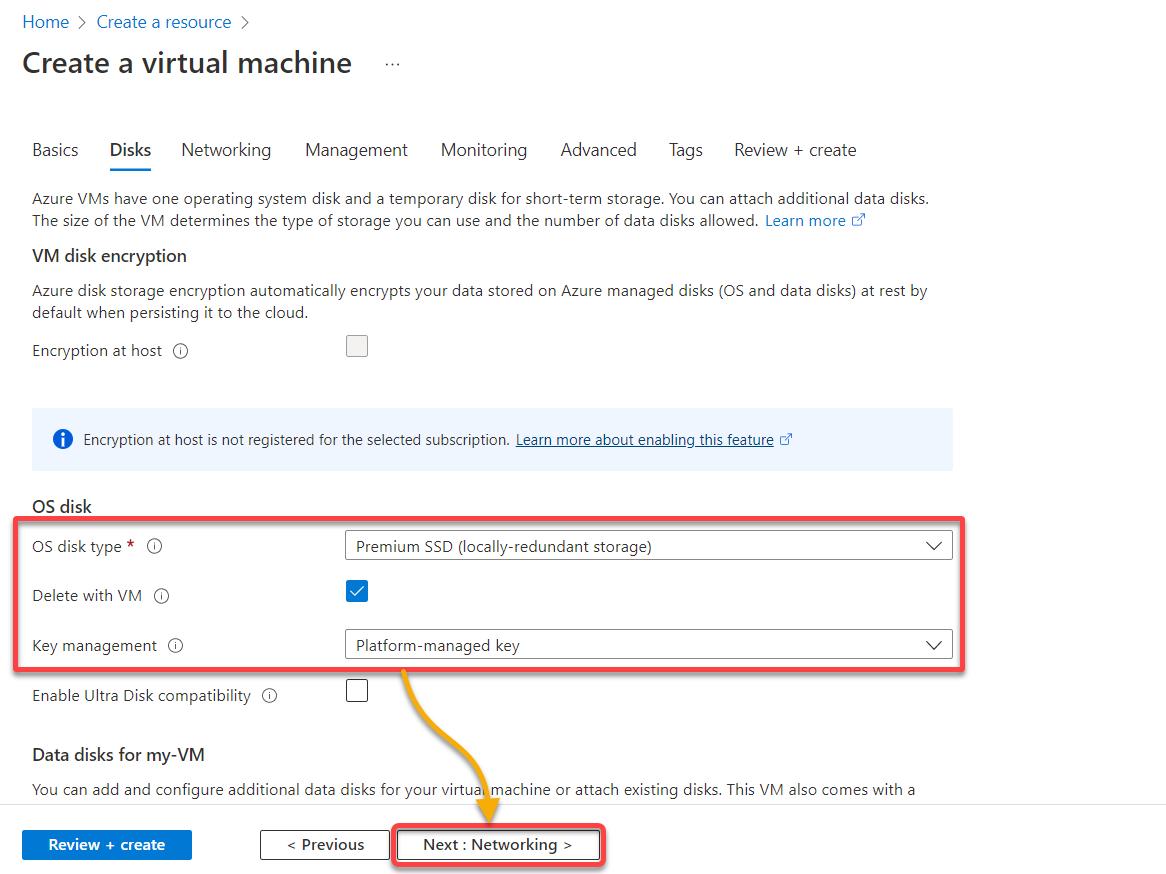
6. 接下来,使用以下详细信息指定网络接口:
- 设置子网和公共 IP – 如果您需要使服务器可在互联网上访问,则使用公共 IP 地址。
子网使您能够将虚拟网络划分为一个或多个子网络。此外,子网将虚拟网络的地址空间的一部分分配给每个子网,并在特定子网中进一步部署 Azure 资源。
- NIC 网络安全组 – 选择“基本”以指定规则,例如应打开哪些端口以访问服务器。
- 公共入站端口 – 选择“无”选项,因为您不需要为本教程选择任何端口。公共入站端口是更加细粒度的网络访问。此设置定义应打开哪些端口,以及来源或 IP 地址。
一旦配置了 VM 的网络接口,请单击下一步:管理,以配置 VM 的管理选项。
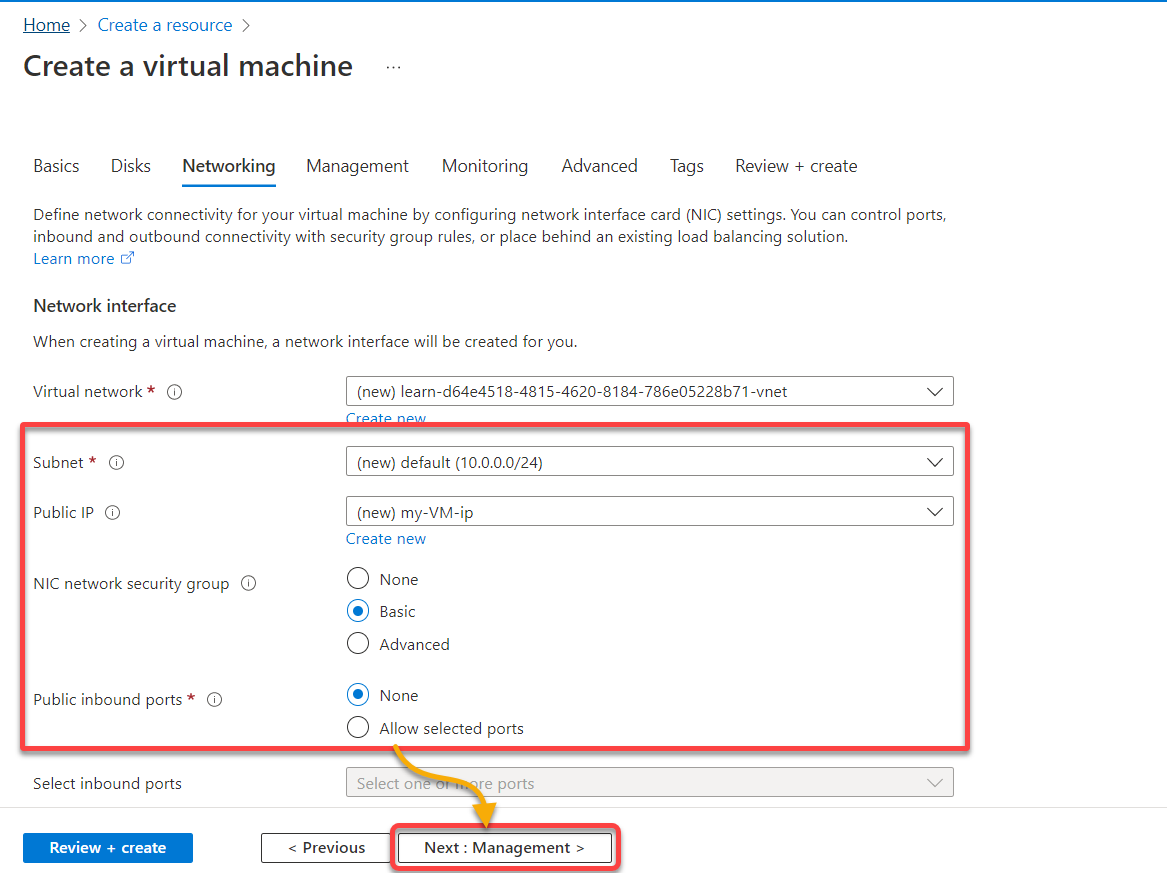
7. 在管理选项卡下,单击下一步:监视>跳过此步骤,并继续配置您希望如何监视 VM。
如果您的公司需要对Azure虚拟机进行严格的安全保护,请与Azure Active Directory(Azure AD)集成进行身份验证。
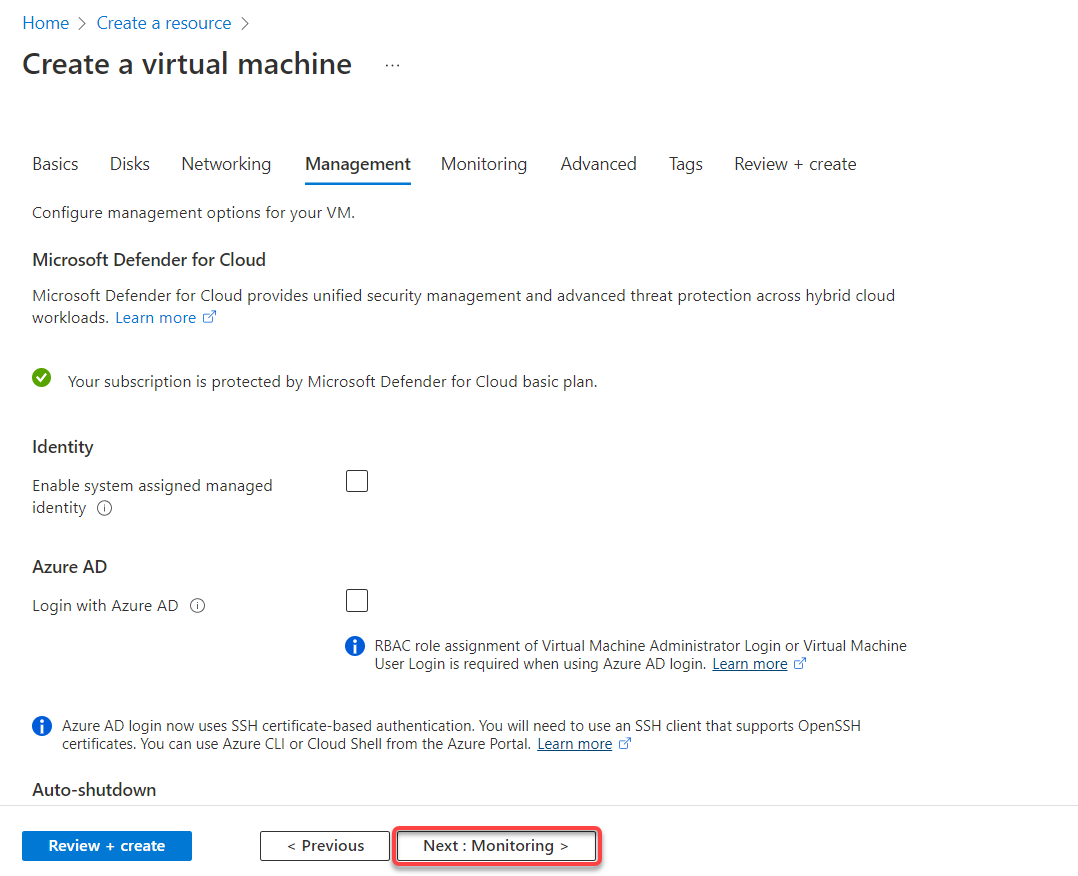
8. 现在,选择要监视的虚拟机的详细信息,无论您是否需要诊断任何重新启动或磁盘上的任何问题,并单击下一步:高级 >。
本教程中选择的启动诊断是启用托管存储帐户选项。
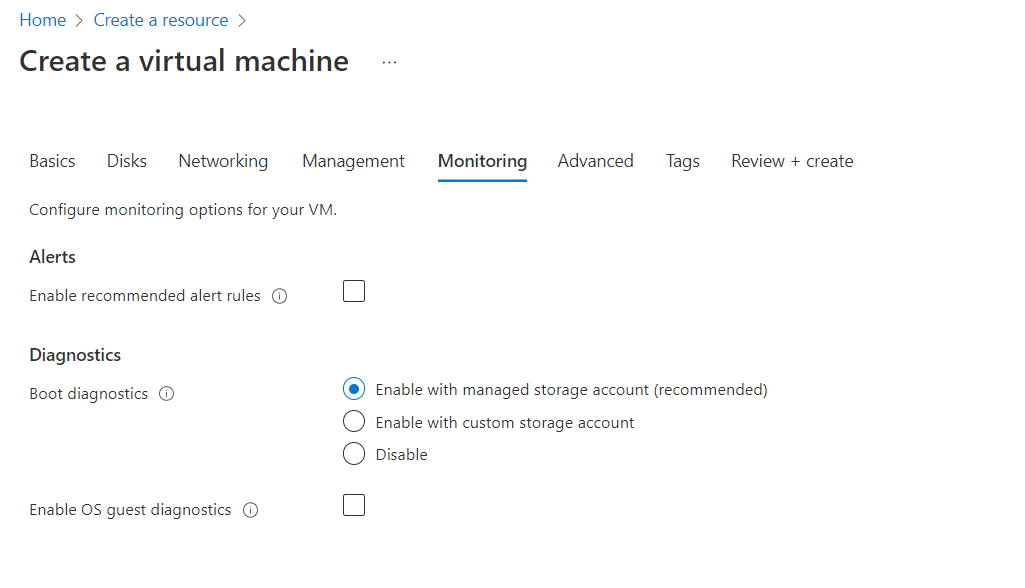
9. 单击下一步:标签 >跳过更改任何高级设置。但如果您希望,可以在自定义数据和云初始化字段中添加用户数据,即在启动时可以提供给实例的一组命令/数据。
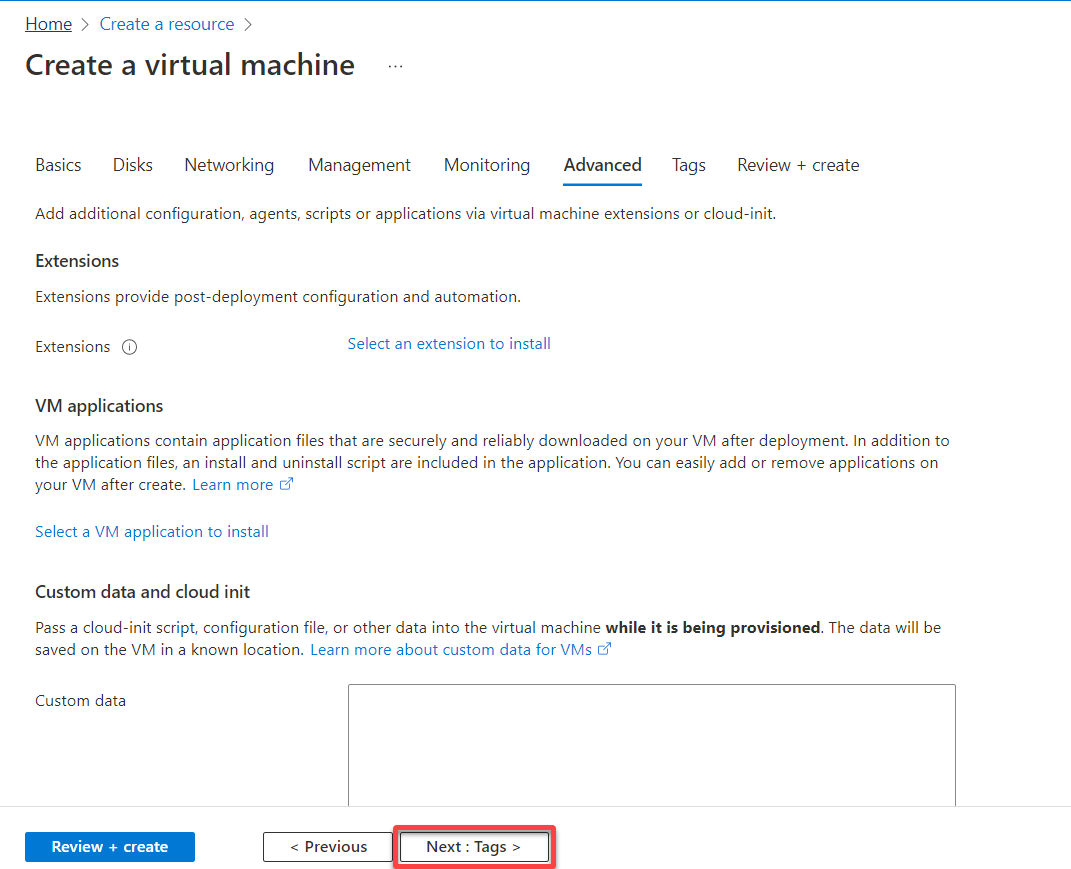
10. 在标签选项卡下,添加要应用于Azure资源的标签(元数据元素)。标签是管理员在识别资源时非常有用的键值对。
添加标签后,单击下一步:审查 + 创建 >验证您为虚拟机选择的设置。
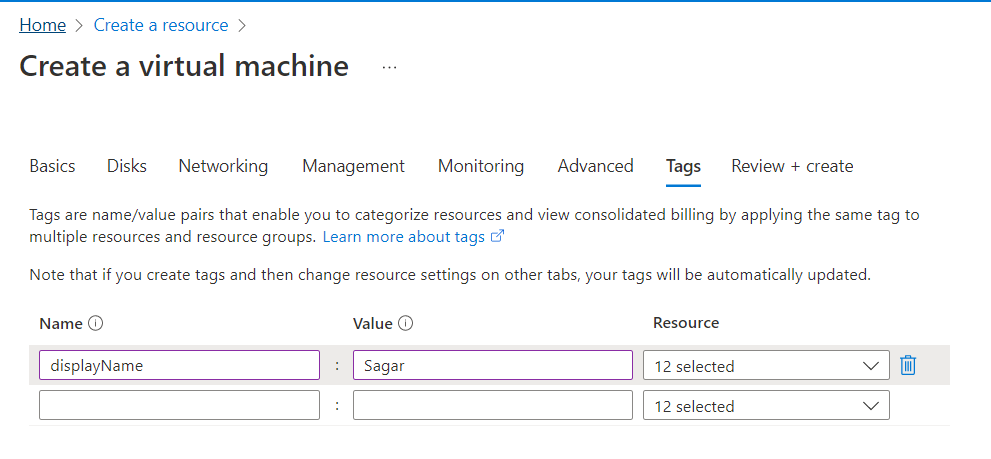
11. 验证后,单击创建(左下角)启动Azure云上的第一个虚拟机实例。
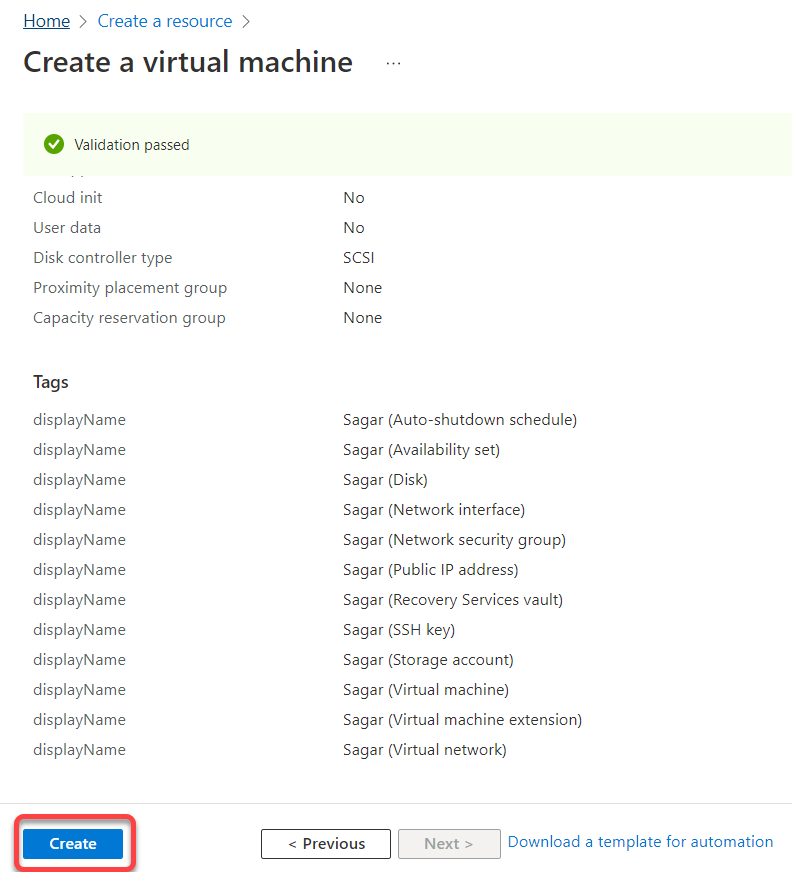
下面,您可以看到部署正在进行中。
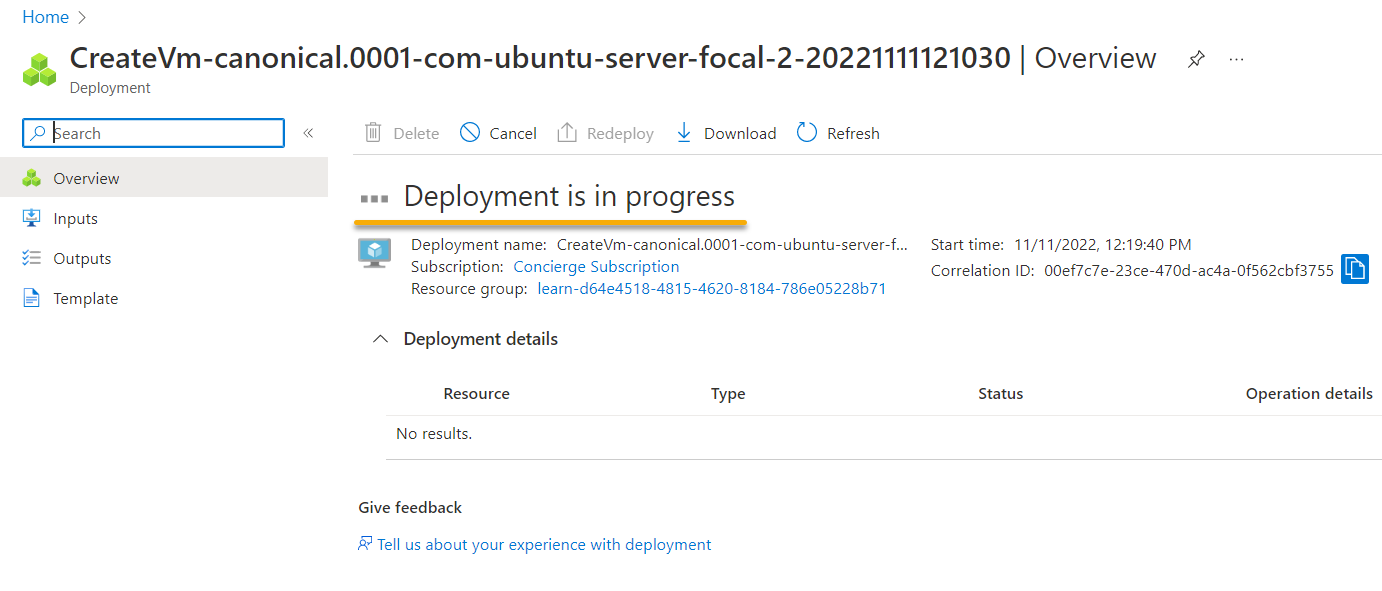
部署完成后,您将看到所有部署详细信息,例如虚拟机名称分配,IP分配等。
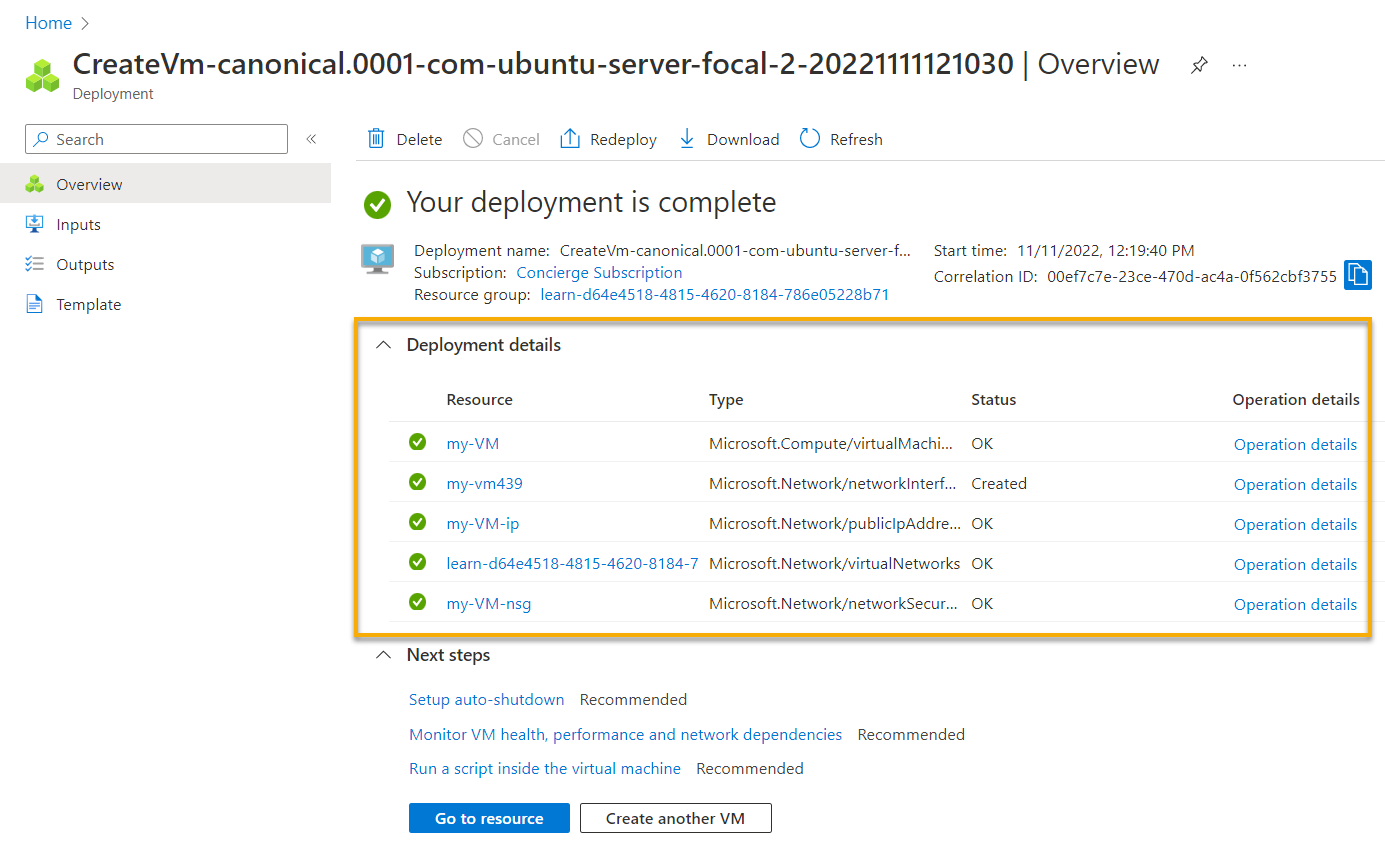
12. 最后,导航至Azure门户的主页,您将看到新的虚拟机和资源组列在下面,如下所示。
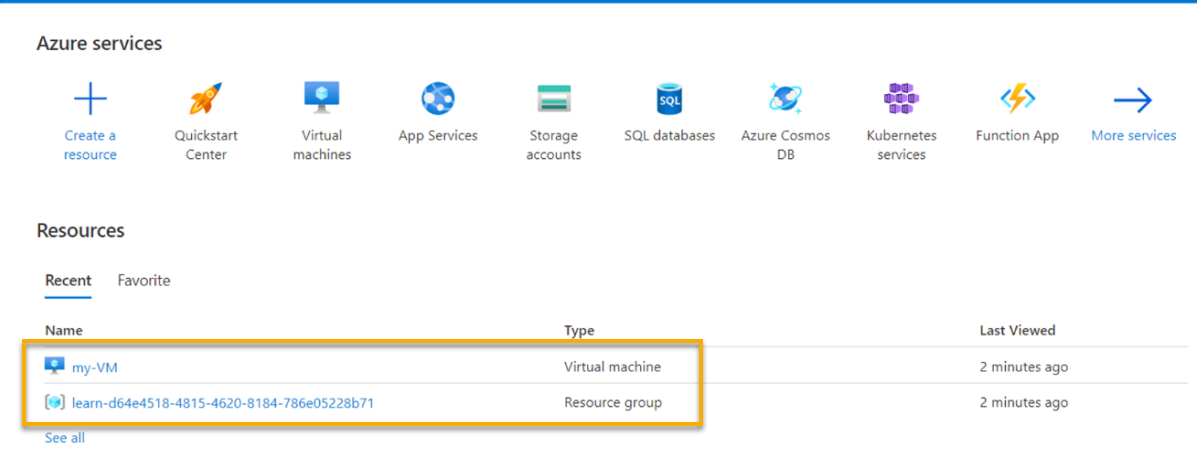
结论
在本教程中,您已经了解了如何使用一些命令通过Azure Cloud Shell或Azure门户快速创建Azure VM。
无论您使用哪种方法设置Azure VM,都可以在您的实例中运行各种应用程序,如Ansible或Kubernetes。此外,您可以将Azure实例设置为部署或监视实例。
有了一个正常运行的Azure实例,为什么不测试各种软件,如Apache NGINX和Tomcat呢?或者将其用作Ansible控制器呢?













