Stuur je veel gevoelige e-mails via Outlook met een Office 365-abonnement? Zo ja, dan heb je geluk.
Met Office 365 introduceert Microsoft een ingebouwde service om Outlook-e-mails te versleutelen. De service genaamd Message Encryption is ingebouwd in Office 365. Naast versleuteling kan de service er ook voor zorgen dat je berichten niet kunnen worden doorgestuurd en zelfs dat je e-mail bij de beoogde ontvanger terechtkomt.
In deze tutorial leer je hoe je Outlook-e-mail kunt versleutelen van/naar je Office 365-account om die e-mails veilig te houden! Je leert hoe je e-mail kunt versleutelen met Outlook op je desktop en Outlook op het web.
Vereisten
Dit artikel is een tutorial. Als je wilt volgen, zorg er dan voor dat je aan de volgende vereisten voldoet:
- A Microsoft 365 subscription (Personal, Family or via a corporate subscription)
- Outlook – Downloaden en installeren Office-apps vanaf de officiële pagina
Versleutel Outlook op de desktop
Laten we beginnen met Outlook op de desktop! Ga ervan uit dat je Outlook hebt geïnstalleerd op je pc en volg deze stappen om een e-mail te versleutelen:
1. Start de Outlook-toepassing en log in op je Outlook- of Microsoft-account.
2. Stel een nieuwe e-mail op door te klikken op Nieuwe E-mail, zoals hieronder wordt weergegeven. Hierdoor wordt een apart venster voor het opstellen van een bericht geopend.
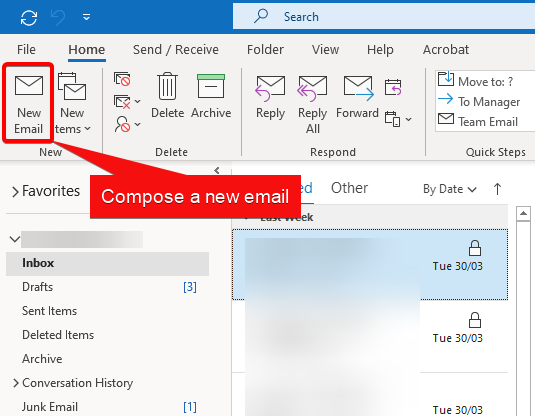
3. In het aparte berichtcomponist venster, klik op het Opties tabblad zoals hieronder getoond in de volgende schermafbeelding.
Direct onder het hangslotpictogram in de werkbalk, klik op Encrypteren, gevolgd door de machtiging die u aan deze e-mail wilt toepassen.
Outlook groepeert verschillende “machtigingen” onder de paraplu van “encryptie”, wat verwarrend kan zijn. Als u een “machtiging” instelt in de Encrypt dropdown, wordt de e-mail versleuteld. Als u een “machtiging” kiest anders dan Alleen versleutelen, worden er andere functies aan de e-mail toegevoegd.
Outlook biedt u vier opties voor e-mailbeveiliging.
- Alleen versleutelen – Dit versleutelt alleen het bericht zonder aanvullende machtigingen.
- Niet doorsturen – Ontvangers kunnen het bericht lezen maar mogen het niet doorsturen, afdrukken of de inhoud kopiëren. De eigenaar van de gegevens heeft volledige toestemming voor hun bericht en alle antwoorden.
- Vertrouwelijk \ Alle werknemers – Vereist bescherming die alle werknemers volledige machtigingen geeft. Gegevenseigenaren kunnen de inhoud volgen en intrekken.
- Hoogst vertrouwelijk \ Alle werknemers – Geeft alle werknemers toestemming om deze inhoud te bekijken, bewerken en beantwoorden. Gegevenseigenaars kunnen de inhoud volgen en intrekken.
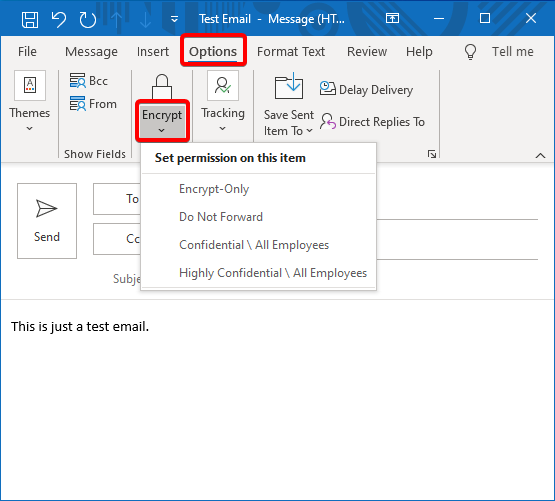
4. Verstuur nu je e-mail met de wetenschap dat deze volledig beschermd is.
E-mail versleutelen met Outlook op het web (Outlook.com)
Het versleutelen van e-mail in outlook.com is bijna hetzelfde als het gebruik van de desktopversie. Volg deze stappen om een e-mail te versleutelen als je de voorkeur geeft aan Outlook op het web:
1. Start je favoriete webbrowser en ga naar Outlook.com, log in met je Microsoft-account.
2. Stel een e-mail op door te klikken op de Nieuw bericht-knop linksboven op de pagina.
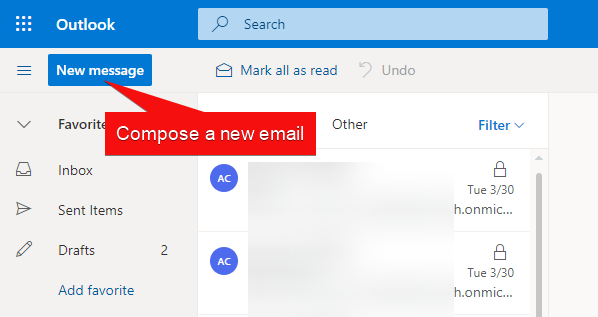
3. Klik bovenaan de berichteditor op de Encryptie-link. Hierdoor wordt de berichteditor geopend.
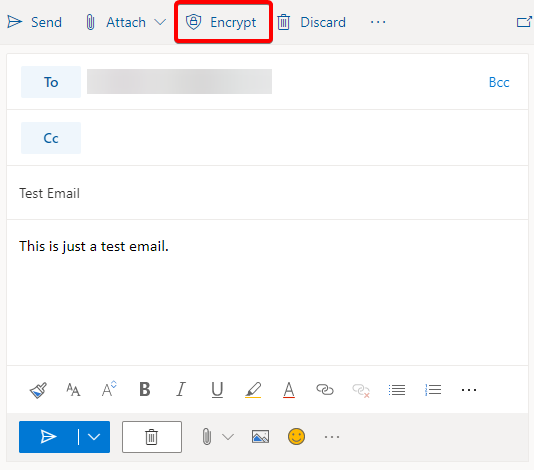
4. In de berichteditor zie je een bericht verschijnen bovenaan. Klik op de Permissies wijzigen-link om de permissies voor de e-mail aan te passen.
Standaard is alle via outlook.com verzonden e-mail versleuteld.
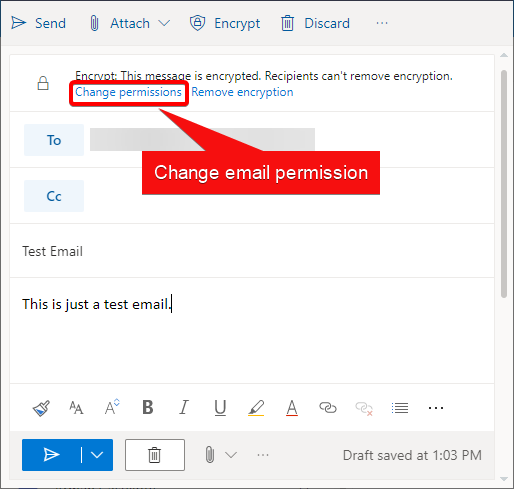
5. Klik in het pop-upvenster op de keuzelijst en kies de toestemming voor je e-mail, klik vervolgens op OK.
De machtigingen om uit te kiezen zijn hetzelfde als eerder gedemonstreerd met Outlook op de desktop.
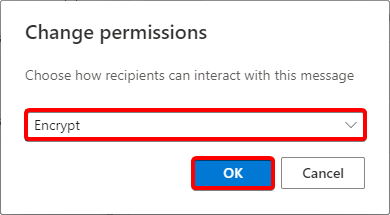
5. Nu, verstuur de versleutelde e-mail!
Het lezen van versleutelde e-mail in Outlook
Je hebt nu geleerd hoe je een versleutelde e-mail met Outlook kunt versturen, maar dat is slechts de helft van het verhaal. Eenmaal verstuurd, moet je ook weten hoe je die e-mails kunt lezen als iemand anders een versleutelde e-mail naar jou stuurt.
Het lezen van versleutelde e-mails verzonden vanuit Office 365
Als je Outlook en Office 365 gebruikt en een versleutelde e-mail ontvangt van iemand anders op Office 365 en Outlook, zie je een hangslot naast het bericht zoals hieronder weergegeven. Dit hangslot op de e-mail geeft aan dat het is versleuteld en verzonden vanuit een ander Office 365-account.
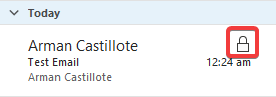
Om het te decoderen, open je de e-mail. Er zijn geen andere hindernissen te nemen. Maar wat als het van een andere e-mailprovider kwam?
Het lezen van versleutelde e-mails verzonden door andere e-mailproviders
Verschillende e-mailproviders hebben verschillende manieren om e-mail te versleutelen. Als je een e-mail naar je Office 365-account ontvangt via Outlook, zal je ervaring niet zo naadloos zijn als bij Office 365 —> Office 365.
Misschien heb je een versleutelde e-mail ontvangen vanuit een Gmail-account. E-mails ontvangen van providers anders dan Office 365 hebben meestal instructies over hoe je de inhoud van de e-mail kunt bekijken. Maar in dit geval kun je de inhoud van de e-mail lezen door erop te klikken.
Om de versleutelingsdetails van de e-mail te controleren, klik op het hangslotsymbool aan de uiterste rechterkant van de e-mail.
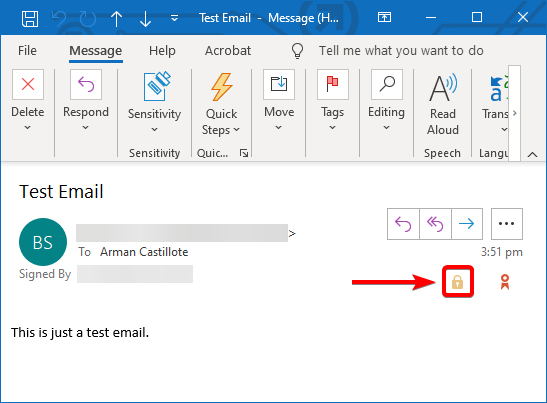
Zoals je ziet op de screenshot, toont het venster Message Security Properties aan dat de e-mail is versleuteld en ondertekend.
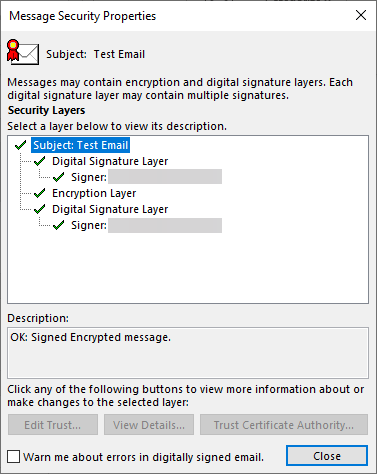
Handmatig e-mail ontsleutelen met ProtonMail
Zoals vermeld in het vorige voorbeeld, bevatten ontvangen versleutelde niet-Outlook-e-mails meestal instructies om een e-mail te ontsleutelen. Die instructies zijn afhankelijk van de e-mailprovider die de verzender heeft gebruikt om de versleutelde e-mail te versturen.
ProtonMail is een populaire, veilige e-mailclient die versleutelde e-mails naar je Outlook-inbox kan sturen. Misschien heb je een versleutelde e-mail ontvangen met ProtonMail, en wil je deze lezen.
Deze instructies zijn van toepassing, of je nu Outlook op je desktop gebruikt of Outlook op het web.
1. Start de Outlook-app of open een webbrowser en ga naar Outlook.com en log in op je Outlook- of Microsoft-account.
2. Zoek nu en klik op de met ProtonMail versleutelde e-mail. Klik binnen de e-mail op de knop Beveiligd bericht bekijken. Hierdoor wordt je webbrowser geopend in een nieuw tabblad, en kom je op een pagina voor het ontsleutelen van een ProtonMail-bericht.
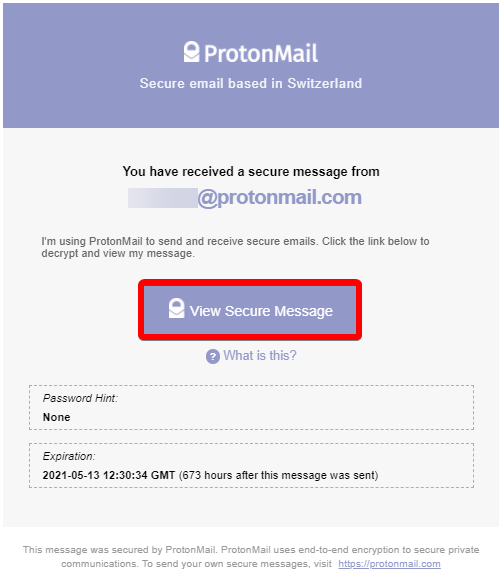
3. In je webbrowser zie je een formulier in een ProtonMail-omgeving. Voer het wachtwoord in dat de verzender heeft ingesteld voor de versleutelde e-mail en klik op de DECRYPT-knop.
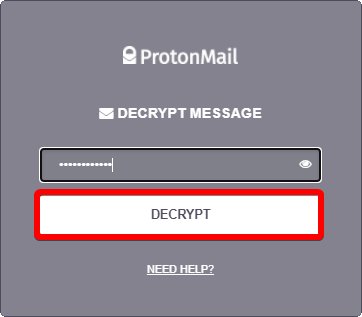
4. Als de decryptie succesvol is, blijf je in een ProtonMail-omgeving waarmee je de inhoud van de versleutelde e-mail in je webbrowser kunt lezen.
Je toegang tot de e-mailinhoud is slechts tijdelijk. Je doorloopt hetzelfde proces de volgende keer dat je de e-mail opent.
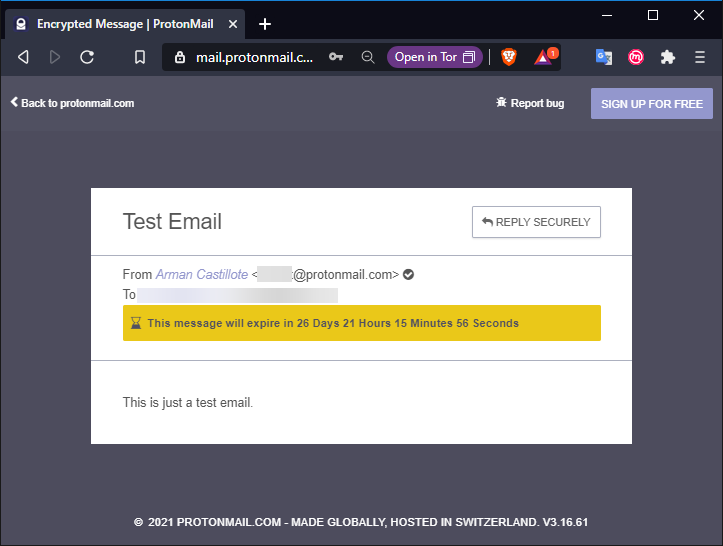
Conclusie
In dit artikel heb je geleerd hoe je beveiligde e-mails kunt verzenden met Outlook en Office 365 en hoe je e-mails van andere e-mailproviders kunt decoderen. Je zou nu de kennis moeten hebben om e-mails te verzenden en ontvangen om je gevoelige e-mails veilig te houden.
Welke e-mailproviders geef jij de voorkeur voor e-mailversleuteling?













