Als je van plan bent om te beginnen met Microsoft Azure Cloud, is er niets beters dan het starten van je eerste Azure virtuele machine (VM). Azure VMs worden gehost op hypervisors, waar je alle software kunt aanpassen, zoals besturingssystemen (OS), configuraties, enzovoort.
In deze tutorial leer je hoe je je eerste Azure VM kunt starten via Azure Cloud Shell en Azure Portal.
Lees verder en begin je reis naar cloud computing!
Vereisten
Deze tutorial omvat stapsgewijze instructies. Zorg ervoor dat je het volgende klaar hebt liggen:
- Een Azure-account met een actief abonnement of een bestaand sandbox-abonnement is voldoende.
- Azure CLI versie 2.0.79 of nieuwer geïnstalleerd – Deze tutorial maakt gebruik van versie 2.42.0.
Het activeren van de Azure Cloud Shell om een Azure VM te maken
Azure biedt VM’s aan, een van de verschillende on-demand, schaalbare rekencapaciteiten die de operationele efficiëntie verbeteren. Met Azure VM’s kunt u bedrijfskritieke workloads migreren naar Azure-infrastructuur zonder de fysieke hardware te kopen en te onderhouden die het uitvoert.
Bij het voorzien van een resource in de Azure Cloud, zoals een VM, zijn er twee manieren: Azure Cloud Shell CLI (Interfaces) en de Azure Management Console (Explorer).
Met deze interfaces kunt u werken met Azure-services via de typische Azure Cloud Shell (Commander-stijl). Maar in dit voorbeeld zult u eerst de Azure Cloud Shell gebruiken om uw eerste instantie in de Azure Cloud te starten, als volgt:
1. Open uw favoriete webbrowser en log in op Azure Portal.
2. Klik vervolgens op het Cloud Shell-pictogram (rechtsboven) om de Azure Cloud Shell te starten, zoals hieronder getoond.
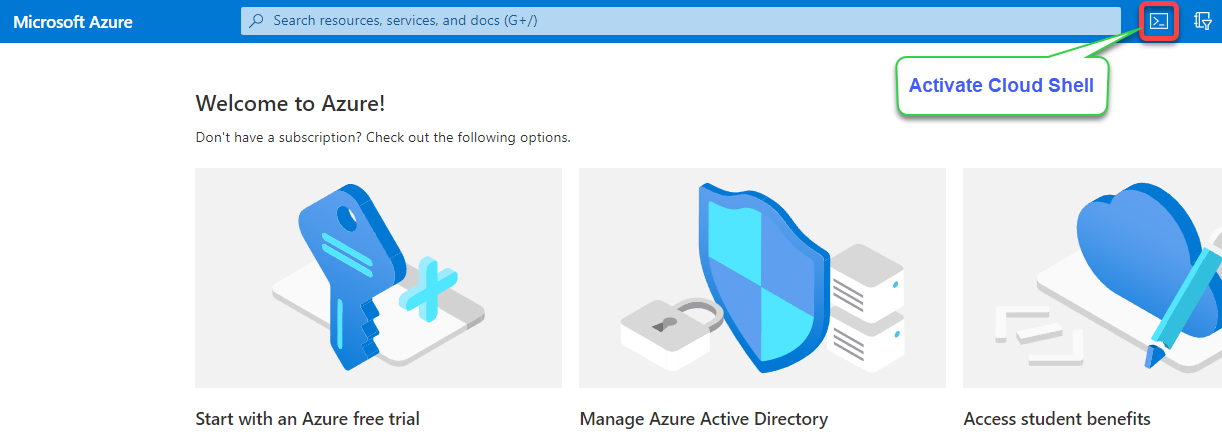
3. Voer vervolgens het onderstaande az vm commando uit om de instantie genaamd (my-vm) te starten op Azure Cloud. Zorg ervoor dat je <resource-group-name> vervangt door de daadwerkelijke naam van je resourcegroep. Een resourcegroep is een container die alle gerelateerde resources binnen de Azure cloud bevat.
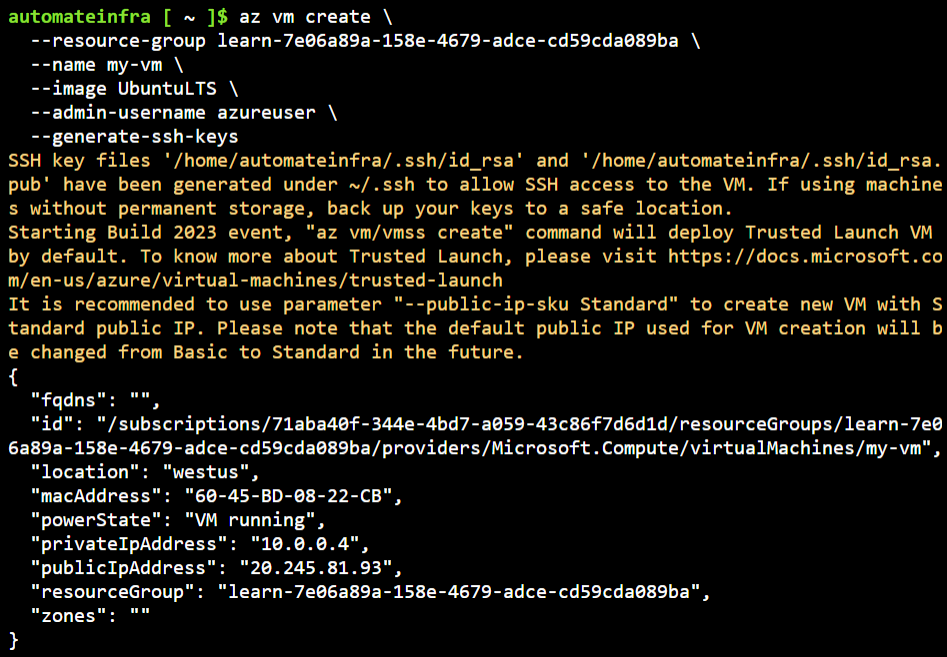
4. Als laatste, voer het volgende commando uit om alle beschikbare instanties op te naam te
Hieronder kun je controleren of je instantie correct is gestart.

Maak een Azure VM via de Azure Portal
Het starten van uw eerste Azure VM via CLI werkt geweldig omdat het slechts een paar stappen vereist. Maar als u de voorkeur geeft aan het klikken door configuraties, is uw beste optie de Azure Portal.
De Azure Portal biedt een GUI waar u al uw Azure-resources kunt maken en beheren, zoals uw Azure VM’s.
Volg deze stappen om een Azure VM via de GUI van de Azure Portal te maken:
1. Klik op de Azure Portal op Een resource maken (linksboven), zoals hieronder weergegeven, om het maken van een nieuwe resource te starten.
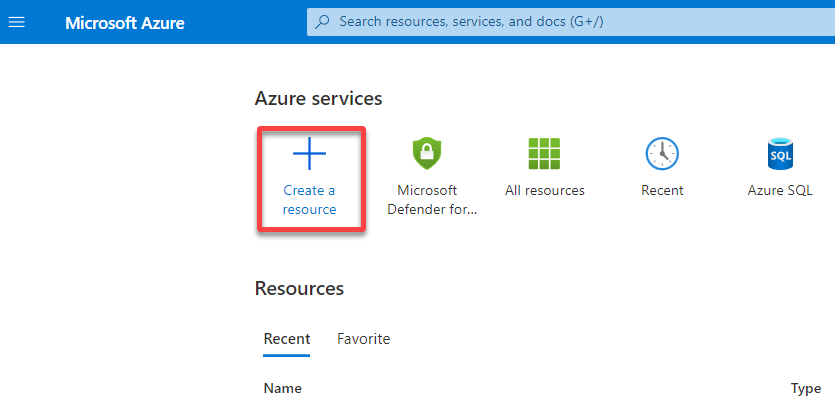
2. Klik vervolgens op Virtuele machine, zoals hieronder weergegeven, waarmee uw browser wordt doorgestuurd naar een pagina waar u uw VM kunt configureren.
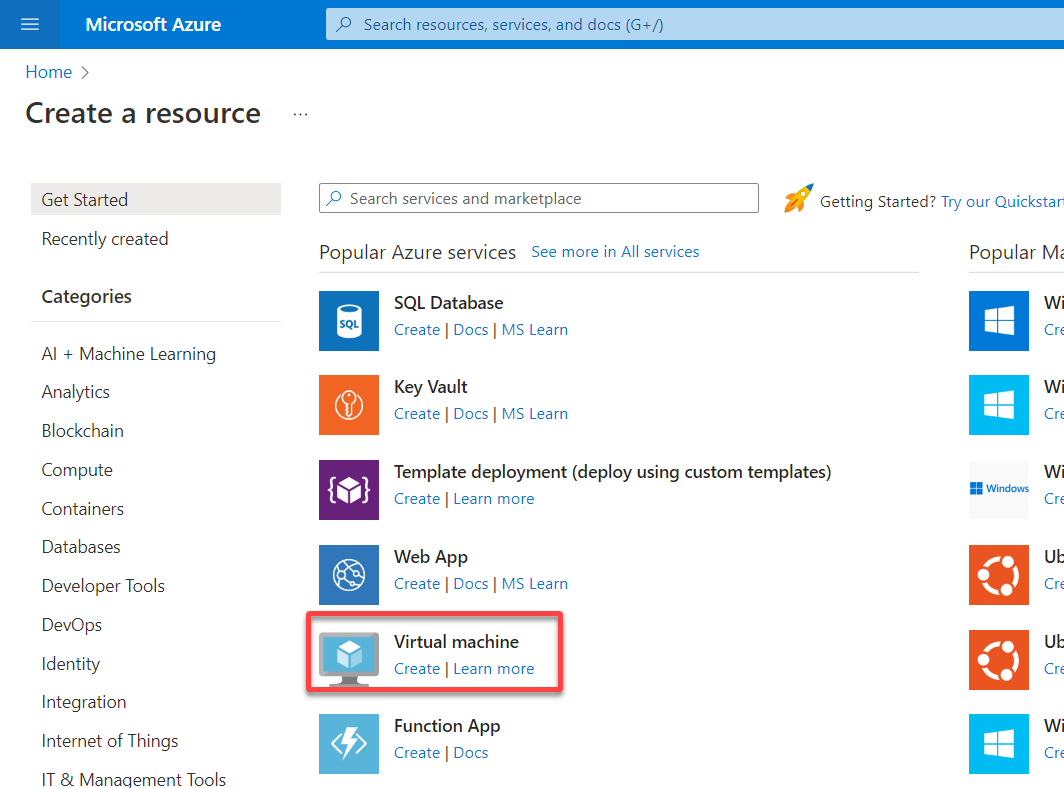
3. Configureer de Projectdetails en Instantiedetails voor uw VM als volgt:
- Abonnement – Kies uw Azure-abonnement en Resourcegroep.
- Naam van de virtuele machine – Geef uw VM een unieke naam (bijv. mijn-VM).
- Regio – Kies de regio waar u uw instantie wilt starten.
- Beschikbaarheidsopties – Kies de optie Geen infrastructuur redundantie vereist. Beschikbaarheidsopties zijn ontworpen voor hoge beschikbaarheid, die u niet nodig heeft voor deze tutorial.
- Beveiligingstype – Houd de optie Standaard geselecteerd om geen regels te beperken, maar u kunt in de toekomst regels toepassen voor specifiek verkeer.
- Afbeelding – Selecteer de afbeelding als Ubuntu (elke versie boven 16) of een andere Linux-machine die je wilt starten.
- VM-architectuur – Kies de optie voor 64-bits machines (x64). Hoewel op Arm gebaseerde machines betere prijs-prestatieverhouding bieden, zijn 64-bits machines veel compatibeler met software.
- Grootte – Kies de grootte van de instantie die je verkiest.
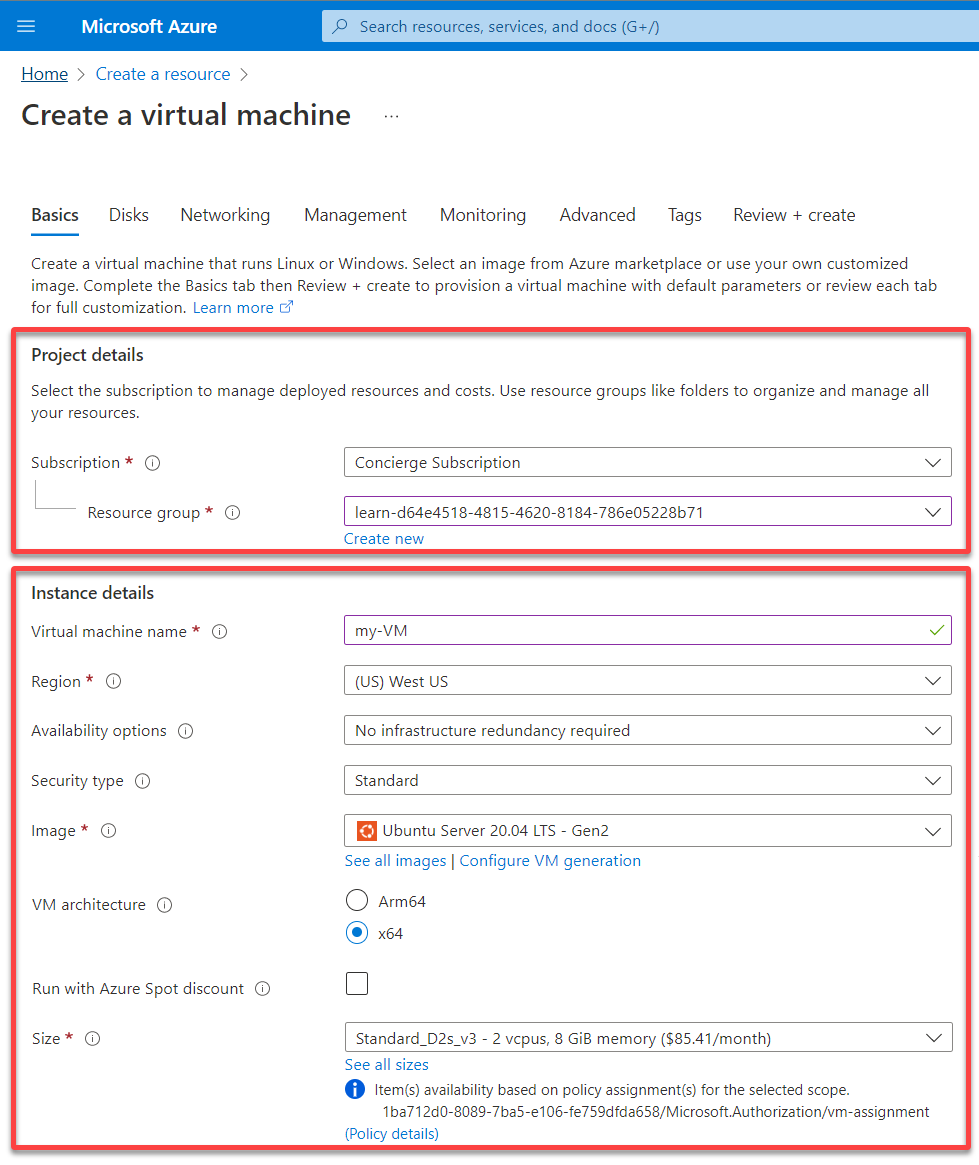
4. Scroll nu naar beneden en configureer het volgende:
Beheerdersaccount
- Authenticatietype – Kies Wachtwoord als het authenticatietype. Je kunt het authenticatietype kiezen als Wachtwoord of SSH openbare sleutel, maar houd het voor deze tutorial als Wachtwoord.
- Gebruikersnaam, Wachtwoord en Bevestig wachtwoord – Stel een gebruikersnaam en wachtwoord in, die je later zult gebruiken om in te loggen op je VM.
Inbound port rules
- Openbare inkomende poorten – Kies de optie Geselecteerde poorten toestaan om gebruikers toegang te verlenen tot je machine op basis van de poort die je toestaat. Bijvoorbeeld, poort 22 stelt je in staat om in te loggen, terwijl poort 80 je in staat stelt om je server te benaderen met behulp van een webbrowser.
- Selecteer inkomende poorten – Selecteer SSH (22) uit het dropdown-veld om alle IP-adressen toegang te geven tot je VM.
Once configured, click Next : Disks > to configure disk settings for your VM.
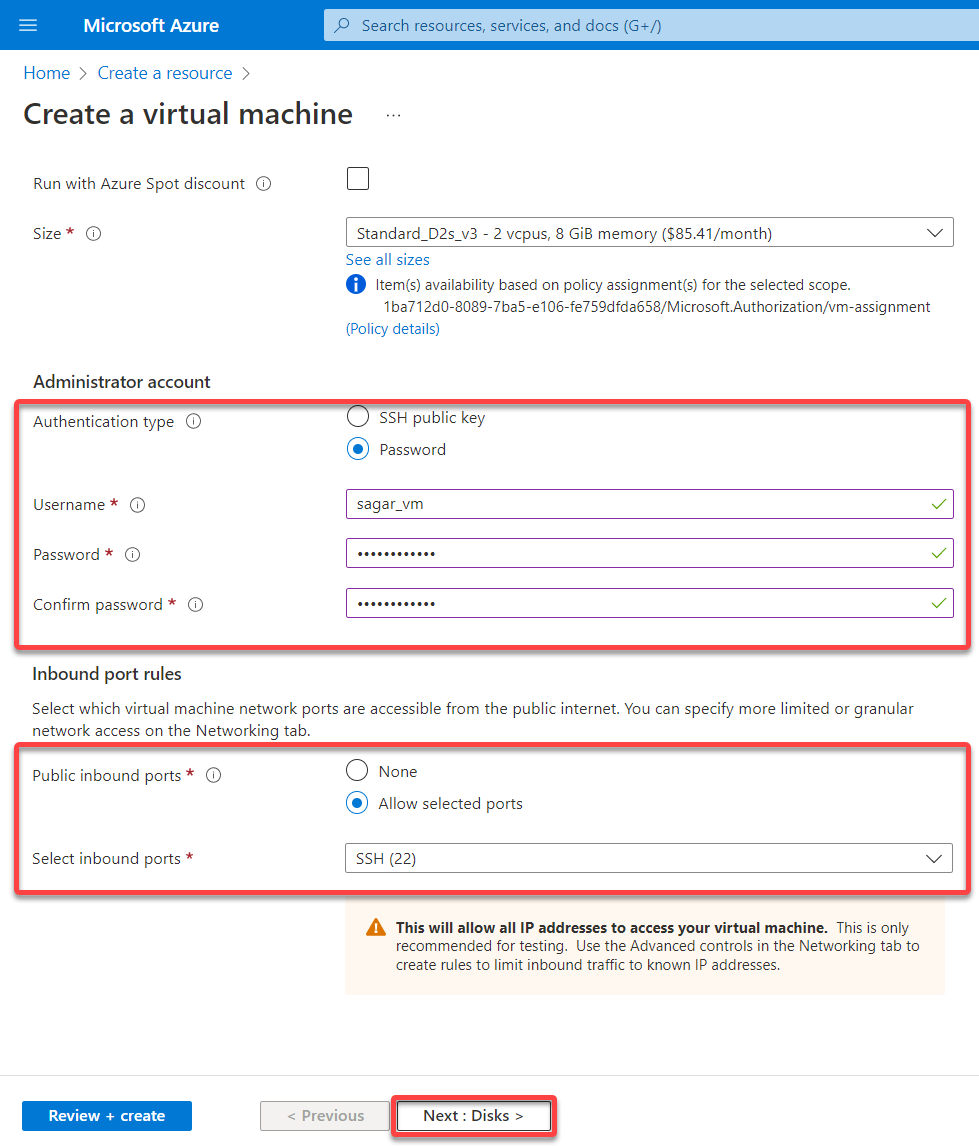
5. Stel het volgende in voor de schijfconfiguratie van je VM:
- OS-schijftype – Kies opslag volgens uw vereisten op basis van het type OS-schijf. De keuze in deze handleiding is Premium SSD. Verwijderen met VM – Vink dit vakje aan om de schijf samen met het verwijderen van de instantie in te stellen. Sleutelbeheer – Kies de sleutel die nodig is om de instantie te beheren uit het vervolgkeuzemenu.
After the disk configuration, click Next : Networking > to set up the VM’s network configuration.
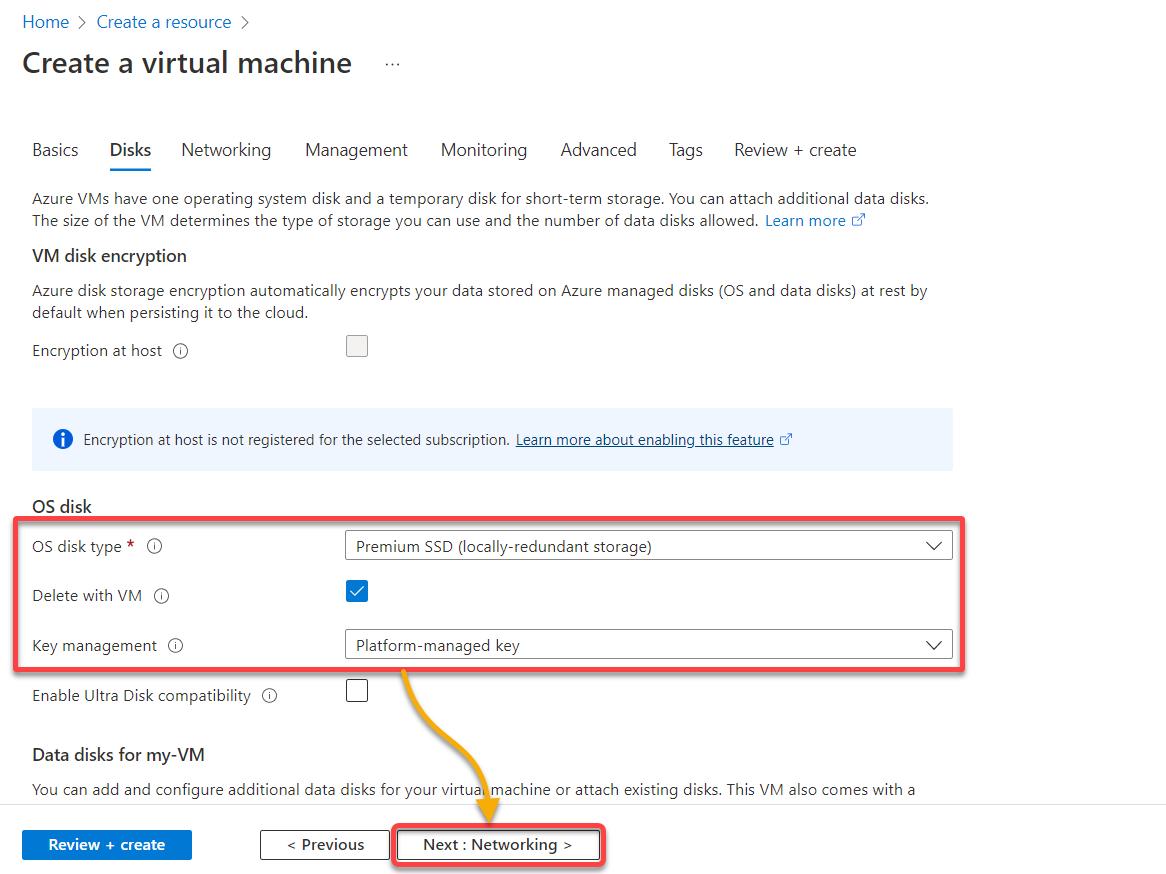
6. Specificeer vervolgens Netwerkinterface details als volgt:
- Stel de subnets en het openbare IP-adres in – Het openbare IP-adres wordt gebruikt als u wilt dat uw server toegankelijk is op internet.
Subnets stellen u in staat om het virtuele netwerk in een of meer subnets te verdelen. Bovendien wijzen subnets een deel van de adresruimte van het virtuele netwerk toe aan elk subnet en implementeren vervolgens Azure-resources in een specifiek subnet.
- NSG-netwerkbeveiligingsgroep – Kies Basis om de regel te specificeren, zoals welke poorten moeten worden geopend om toegang te krijgen tot de server.
- Openbare inkomende poorten – Selecteer de optie Geen, aangezien u voor deze handleiding geen poort hoeft te kiezen. Openbare inkomende poorten zijn een meer gedetailleerde netwerktoegang. Met deze instelling wordt bepaald welke poorten moeten worden geopend en vanuit welke bron of IP-adres.
Zodra de netwerkinterface van de VM is geconfigureerd, klikt u op Volgende: Beheer om beheeropties voor de VM te configureren.
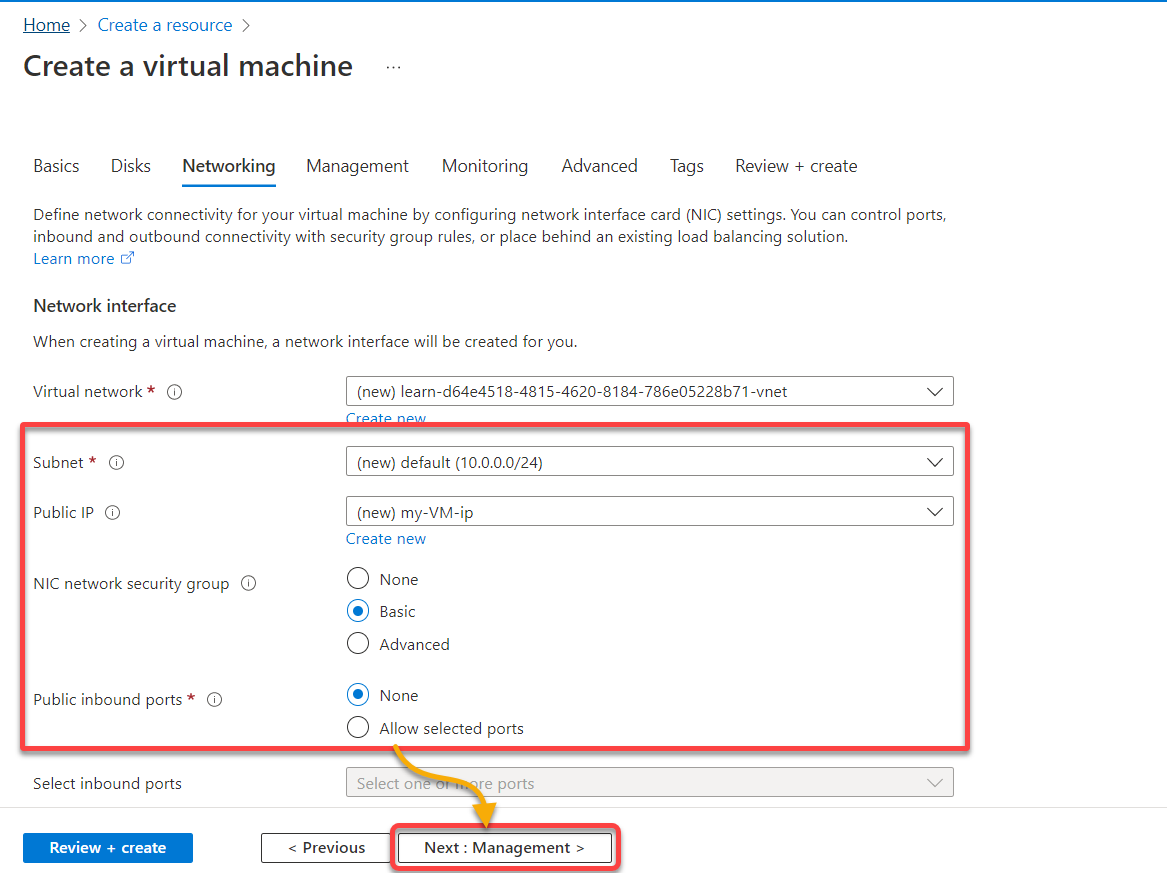
7. Onder het Beheer tabblad, klik op Volgende: Monitoring > om deze stap over te slaan en door te gaan met het configureren van hoe u uw VM wilt monitoren.
Als uw bedrijf zware beveiliging van uw Azure VM’s vereist, integreer dan met Azure Active Directory (Azure AD) authenticatie.
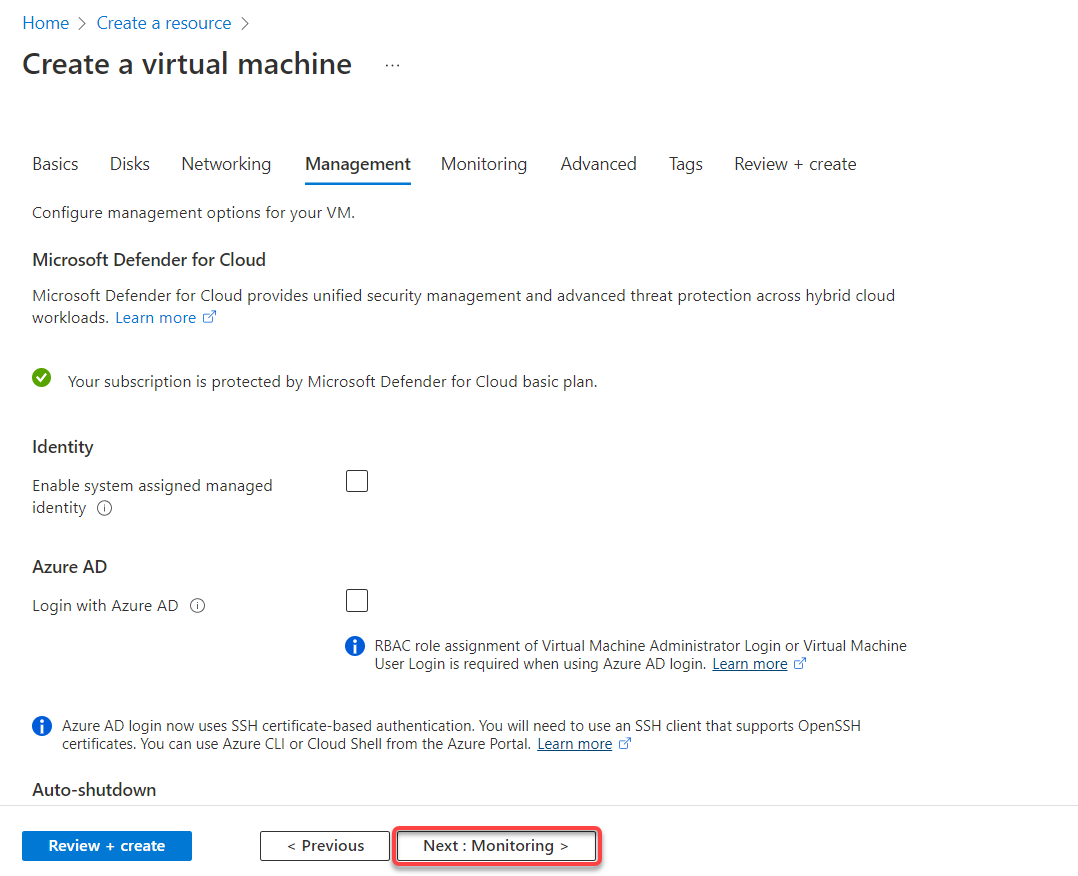
8. Kies nu de monitoringsdetails voor uw VM, of u moet diagnosticeren of er een herstart plaatsvindt of problemen op de schijf, en klik op Volgende: Geavanceerd >.
De keuze voor deze tutorial voor Opstartdiagnostiek is de optie Inschakelen met beheerde opslagaccount.
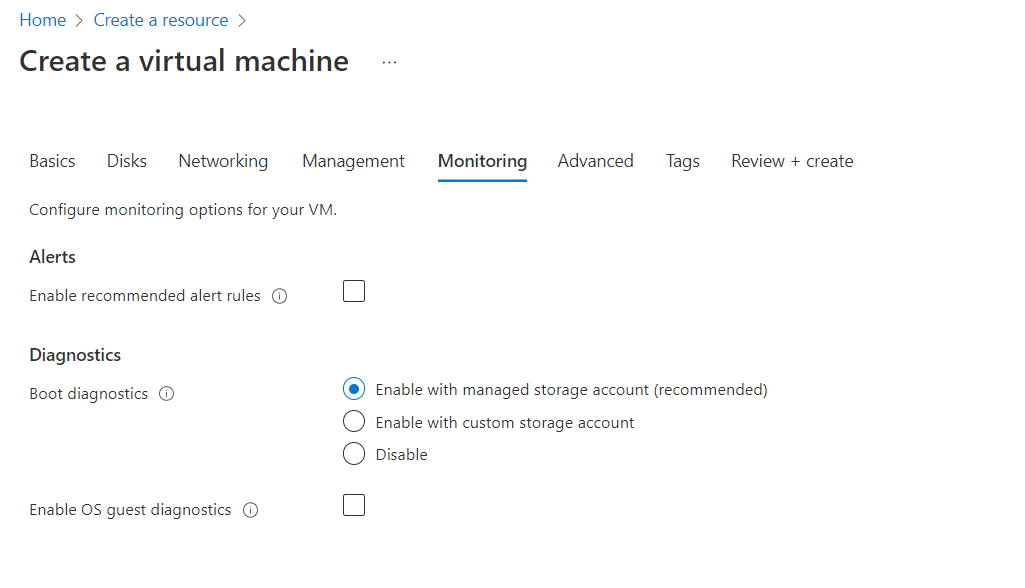
9. Klik op Volgende: Tags > om geen geavanceerde instellingen te wijzigen. Maar als u wilt, kunt u de aangepaste gegevens toevoegen, bekend als gebruikersgegevens, in het veld Aangepaste gegevens en cloud-init. Gebruikersgegevens zijn de reeks opdrachten/gegevens die u kunt verstrekken aan een instantie bij het starten.
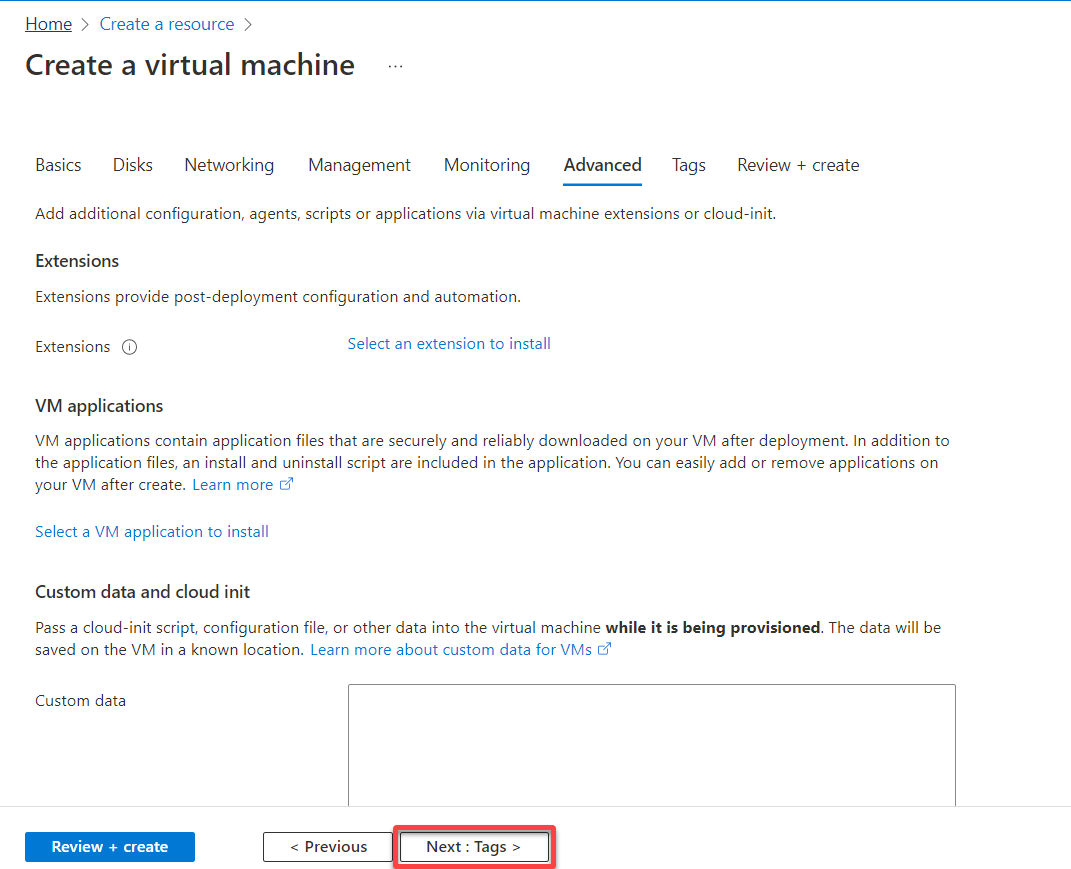
10. Voeg onder het tabblad Tags tags (metagegevenselementen) toe om toe te passen op uw Azure-resources. Tags zijn sleutel-waardeparen die handig zijn voor beheerders bij het identificeren van resources.
Na het toevoegen van tags, klik op Volgende: Controleren + Maken > om de instellingen te valideren die u hebt geselecteerd voor uw VM.
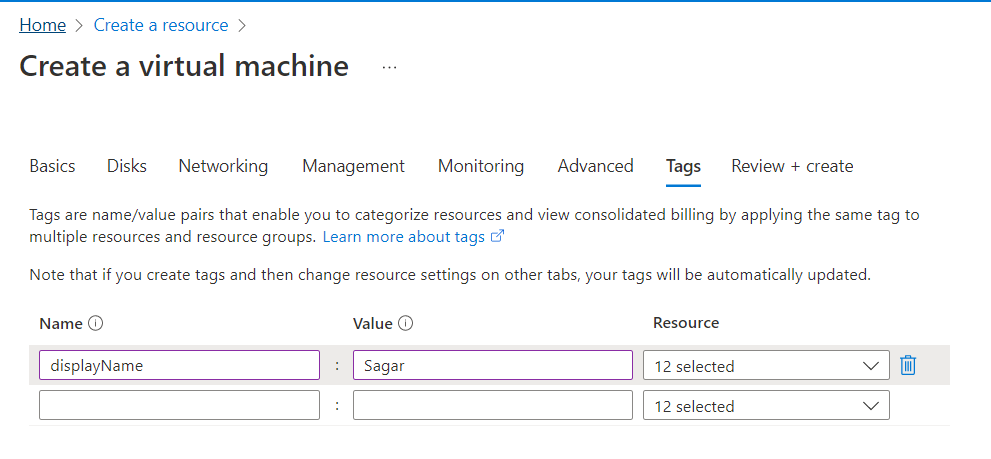
11. Klik na validatie op Maken (linksonder) om uw eerste VM-instantie op Azure-cloud te starten.
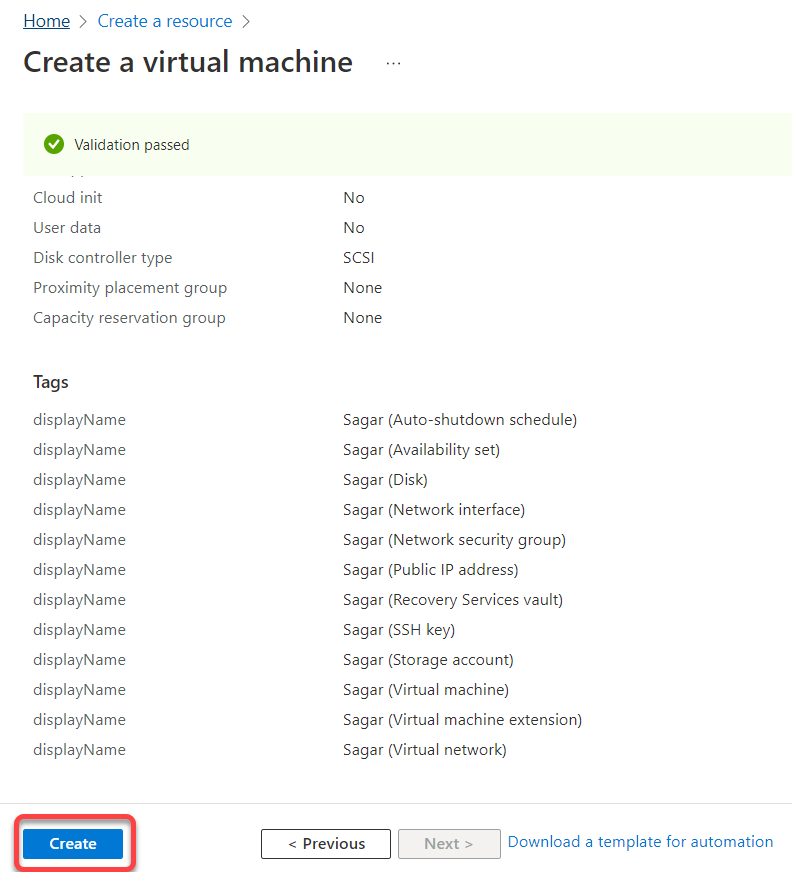
Hieronder ziet u dat de implementatie bezig is.
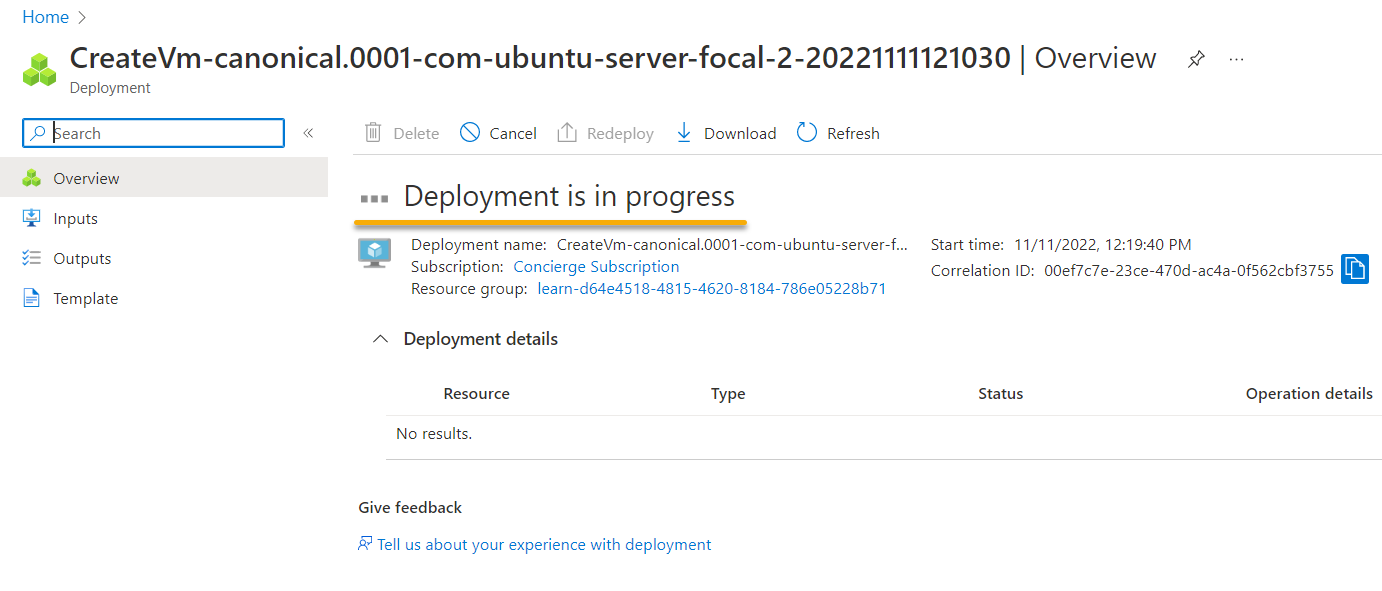
Na voltooiing van de implementatie ziet u alle implementatiedetails, zoals VM-naamtoewijzing, IP-toewijzing, enzovoort.
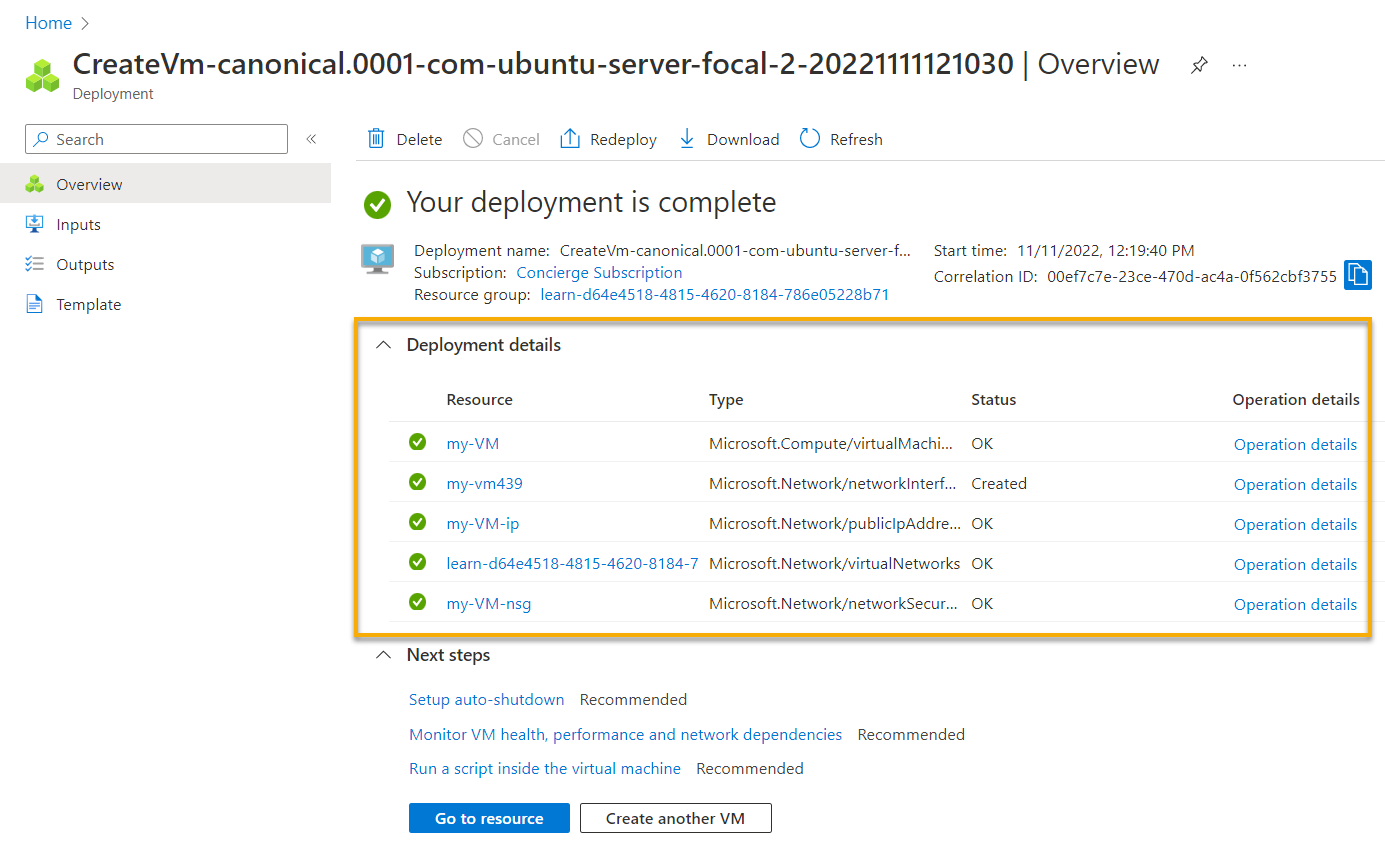
12. Navigeer ten slotte naar de startpagina van de Azure Portal, en u ziet de nieuwe VM en resourcegroep vermeld, zoals hieronder weergegeven.
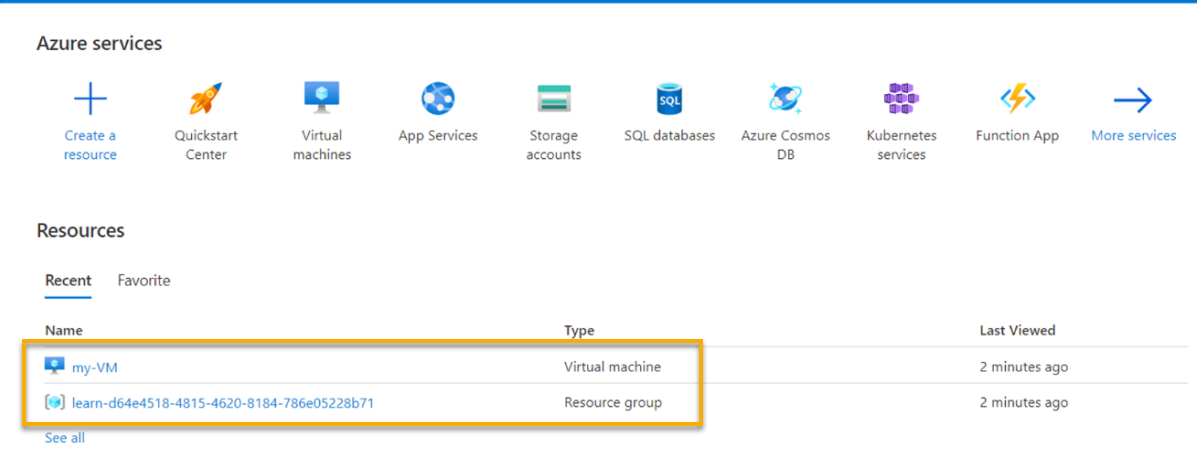
Conclusie
In deze handleiding heb je ontdekt hoe je snel een Azure VM kunt maken in Azure Cloud Shell, met een paar commando’s, en via de Azure Portal.
Ongeacht welke methode je hebt gebruikt om je Azure VM in te stellen, kun je verschillende toepassingen uitvoeren in je exemplaar, zoals Ansible of Kubernetes. Bovendien kun je je Azure-instantie instellen als je implementatie- of monitoringsinstantie.
Met een volledig functionerende Azure-instantie draaiend, waarom niet verschillende software testen, zoals Apache NGINX en Tomcat? Of misschien gebruiken als een Ansible-controller?













