De Microsoft Azure CLI (Command Line Interface) is een set commando’s die worden gebruikt om de Azure-cloudresources van Microsoft te maken en beheren. Deze toolset is ontworpen om u snel aan de slag te krijgen door middel van het maken van resources vanaf de commandoregel, met nadruk op automatisering.
Microsoft heeft deze CLI beschikbaar gesteld op verschillende platforms, waaronder macOS, Linux en Docker-containers. Dit artikel zal u stap voor stap door het installatieproces van Azure CLI op elk platform leiden en laten zien hoe u aan de slag kunt gaan met Azure Cloud Shell.
Vereisten
Dit artikel zal een handleiding zijn. Als u van plan bent om stap voor stap te volgen, heeft u een Azure Cloud-account nodig. Een gratis account werkt prima om deze handleiding te volgen.
Voor elk weergegeven besturingssysteem ziet u de vereisten en welke versie in de handleiding wordt gebruikt.
Het uitvoeren van Azure CLI in Azure Cloud Shell
Als u direct aan de slag wilt met de Azure CLI zonder installatie, dan is de Azure Cloud Shell uw vriend. Wanneer u in Azure Cloud Shell werkt, is er geen installatie van Azure CLI vereist en is deze zeer draagbaar. U heeft immers alleen een webbrowser nodig.
Om de Azure CLI te gebruiken binnen Azure Cloud Shell, moet je je omgeving configureren, zoals de opslagaccount die Cloud Shell zal gebruiken. Laten we dat nu doen.
- Open een webbrowser op elk besturingssysteem en ga naar de Azure Cloud Shell.
2. Klik vervolgens op Maak opslag aan om het opslagaccount aan te maken, zoals hieronder wordt weergegeven. Deze stap zal Azure instrueren om een opslagaccount aan te maken volgens alle standaardinstellingen.
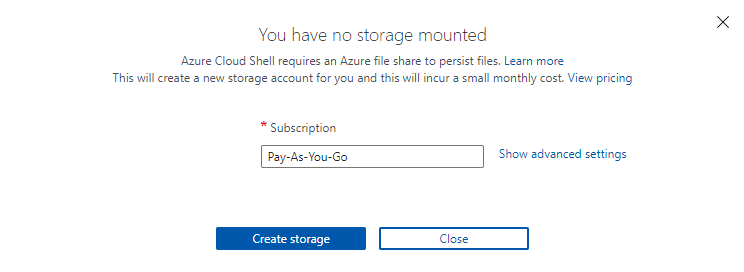
3. Zodra Azure het opslagaccount heeft aangemaakt, kom je in een interactieve Bash-shell terecht, zoals hieronder wordt weergegeven. Voer nu az --version uit om te bevestigen dat de Azure CLI werkt en welke versie is geïnstalleerd.
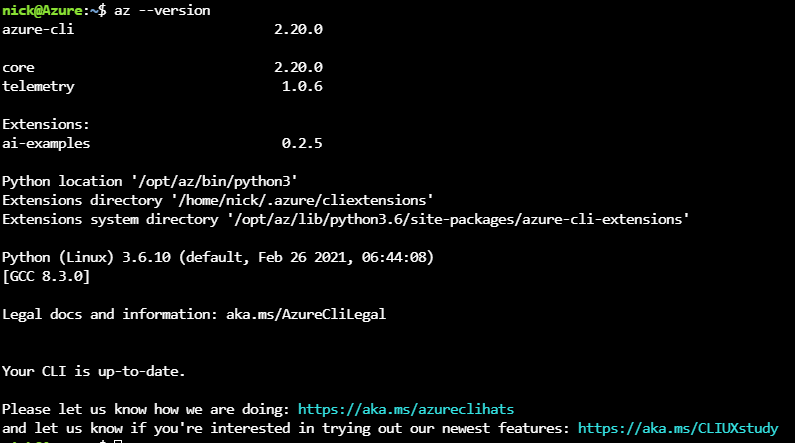
Installatie van Azure CLI op Windows
Om deze snelle tour van Azure CLI op alle besturingssystemen te starten, laten we beginnen met het meest populaire besturingssysteem, Windows. Het tutorial stelt de Azure CLI in op Windows 10 Build 19042 met behulp van Windows PowerShell v5.1.
Er zijn drie manieren om de Azure CLI op Windows te installeren; via een standaard Windows MSI-installatieprogramma of PowerShell. Laten we ingaan op elke methode.
Als je al Azure CLI v2.2 of nieuwer hebt geïnstalleerd en moet upgraden, voer dan
az upgradeuit. Microsoft introduceerde deze handige opdracht in v2.11 en zal Azure CLI upgraden met één opdracht. Dit bespaart tijd, maar de functie is nog steeds in Preview op het moment van schrijven.
Installatie van Azure CLI via MSI Installer
Als je niet vertrouwd bent met PowerShell, kun je altijd de Azure CLI op de ouderwetse manier installeren met een MSI. Om dit te doen:
- Download de Azure CLI MSI en sla het op in een map naar keuze. Deze handleiding zal de MSI downloaden naar de map ~\Downloads.
2. Voer vervolgens de MSI-installatiewizard uit en accepteer alle standaardinstellingen. U kunt de installatiegedrag toch niet wijzigen.
3. Zodra u de Azure CLI hebt geïnstalleerd, moet u controleren of deze werkt. Doe dit door Windows PowerShell te openen en de versie te controleren met de parameter --version.
Als het correct is geïnstalleerd, zou u output moeten zien zoals hieronder. U ziet de versie van azure-cli samen met de versie van Python die het gebruikt.
De Azure CLI heeft Python nodig omdat deze in Python is geschreven.
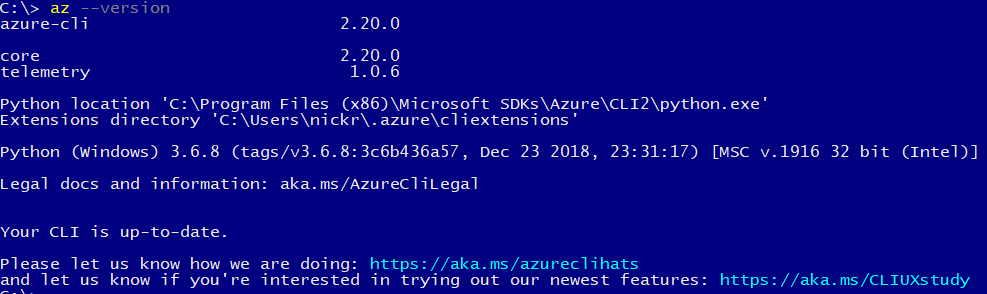
Standaard installeert de Azure CLI in de map C:\Program Files (x86)\Microsoft SDKs\Azure\CLI2\wbin voor v2. Als u
aztypt en Windows aangeeft dat het uitvoerbare bestand niet kan worden gevonden, bevindt de Azure CLI-installatiemap zich mogelijk niet in uw PATH. Zoek mappen in uw PATH door$env:PATH -split ';'uit te voeren.
Installeren met PowerShell en MSI Installer
Als u de opdrachtregel leuk vindt of de installatie van de Azure CLI op Windows wilt automatiseren, kunt u dit ook doen met PowerShell.
Om de Azure CLI te installeren met PowerShell:
- Open Windows PowerShell als beheerder.
2. Kopieer en plak de volgende commando’s in de PowerShell-console. Dit commando downloadt de Azure MSI-installateur vanaf de bovenstaande link, voert de MSI-installateur uit met onderdrukking van alle uitvoer en verwijdert de MSI-installateur.
3. Nadat geïnstalleerd, controleer of het az-commando in het PAD staat, zoals weergegeven in het gedeelte MSI-installateur. az --version
Het installeren van de Azure CLI met Chocolatey
Voor de laatste Windows-installatiemethode heeft de populaire softwarepackage-manager voor Windows genaamd Chocolatey een Azure CLI-pakket. Om de Azure CLI op veel computers tegelijk te implementeren of installatie als onderdeel van een groter automatiseringsscript in te voeren, is Chocolatey een goede keuze.
Microsoft werkt de Azure CLI regelmatig bij. Als je de Azure CLI al hebt geïnstalleerd met Chocolatey, voer dan
choco upgrade azure-cli -yuit om een upgrade uit te voeren.
- 1. Open een Windows PowerShell-console als beheerder.
2. Installeer de Azure CLI met één regel.
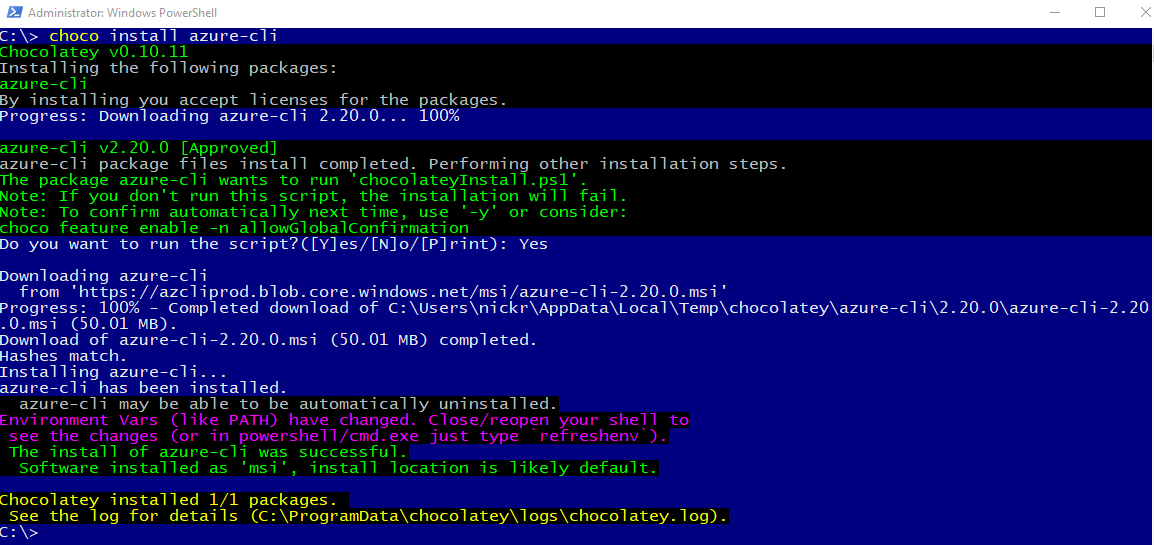
3. Sluit nu de PowerShell-console en open deze opnieuw om ervoor te zorgen dat uw PATH-updates worden toegepast.
4. Bevestig opnieuw dat u het az-uitvoerbare bestand kunt uitvoeren en controleer de versie met de parameter --version.
Als u problemen ondervindt met de installatie, controleer dan het bestand
C:\ProgramData\chocolatey\logs\chocolatey.logvoor probleemoplossingsinformatie.
De Azure CLI installeren op macOS
Homebrew is de eenvoudigste manier om de Azure CLI op macOS te installeren. Deze tutorial maakt gebruik van Homebrew v3.0.7 op macOS Catalina. Homebrew is een handig pakketbeheersysteem voor macOS en Linux.
Om Azure CLI te installeren op macOS:
- Open eerst de Apple Terminal.
2. Voer de volgende opdracht uit die wordt geleverd door Homebrew om het te installeren.
3. Werk het Homebrew-pakketrepository bij om ervoor te zorgen dat u de nieuwste versie van Azure CLI downloadt wanneer u de installatieopdracht uitvoert. brew update
4. Roep ten slotte het brew-commando aan om de Azure CLI te downloaden en te installeren.
Als
brew installeen foutmelding geeft over het niet kunnen vinden van Python, moet je Python zelf installeren. Voer hiervoor het volgende commando uit:brew update && brew install python3 && brew upgrade python3 && brew link --overwrite python3. Deze reeks commando’s zal het Python3-pakket downloaden, ervoor zorgen dat het de nieuwste versie is en eventuele eerdere Python-pakketten overschrijven.
Het installeren van de Azure CLI op Linux
Het instellen van de Azure CLI op Linux gebeurt, zoals je zou verwachten, via de opdrachtregel. De Azure CLI is beschikbaar voor verschillende distributies van Linux. Deze handleiding behandelt het installeren van de Azure CLI op zowel Ubuntu als CentOS.
Installeren op Ubuntu
Een van de meest voorkomende manieren om de Azure CLI op Ubuntu te installeren, is door gebruik te maken van de apt-get pakketbeheerder.
Als je niet geïnteresseerd bent in het begrijpen van elke stap, open dan een Terminal en voer het volgende commando uit:
curl -sL https://aka.ms/InstallAzureCLIDeb | sudo bash. Dit één-regel commando zal een script van Microsoft downloaden en alle benodigde acties uitvoeren.
Om de Azure CLI in te stellen met de apt-get pakketbeheerder:
- 1. Open de Ubuntu Terminal
2. Werk de apt-get repository cache bij om ervoor te zorgen dat het op de hoogte is van de nieuwste versie van alle pakketten.

3. Installeer vervolgens de volgende afhankelijke pakketten met apt-get:
- ca-certificates
- curl
- apt-transport-https
- lsb-release-group
- gnupg
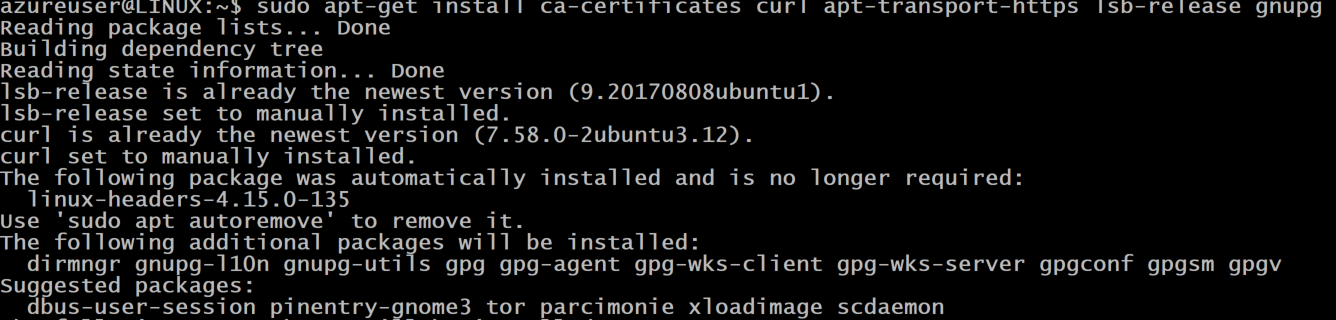
4. Gebruik het commandoregelhulpprogramma curl om de Microsoft-ondertekeningsleutel te downloaden en te configureren. Wanneer je het Azure CLI-pakket downloadt, zal deze sleutel verifiëren dat het daadwerkelijk afkomstig is van Microsoft.
5. Bijna daar! Voeg vervolgens het Azure CLI-opslagplaats toe.
6. Eindelijk, download en installeer nu het Azure CLI-pakket.
Voer opnieuw
apt-get updateuit om de nieuwste repository toe te voegen die in stap 5 is toegevoegd.

Installeren op CentOS of Fedora
Als je CentOS of Fedora hebt, kun je ook de Azure CLI op deze besturingssystemen instellen. Hiervoor download je een pakket met de dnf-pakketbeheerder en voer je nog een paar andere kleine stappen uit.
Op je CentOS/Fedora-machine:
- Open de CentOS-terminal of Fedora Terminal.
2. Maak vervolgens een vermelding voor het Azure CLI-pakket in het lokale Yum-repository.
3. Roep tot slot dnf aan om het Azure CLI-pakket te downloaden en installeren.
Het uitvoeren van de Azure CLI in een container
Als je je in een geïsoleerde omgeving bevindt waar je niets kunt (of wilt) wijzigen op een machine, kun je de Azure CLI in een Docker-container gebruiken. In deze sectie leer je hoe je de Azure CLI instelt en uitvoert in Docker Desktop voor Windows.
Een van de eenvoudigste manieren om de Azure CLI in een container uit te voeren, is door het door Microsoft geleverde Docker-image te downloaden. Laten we dat nu doen.
Als je op Windows bent en Docker Desktop actief is:
- Open een PowerShell-console.
2. Download een door Microsoft geleverd Docker-image van het Microsoft Container-register en maak een nieuwe container met het docker run-commando.
De onderstaande opdracht downloadt een afbeelding (mcr.microsoft.com/azure-cli) en opent, wanneer voltooid, interactief een shell naar de container (it).

3. Open Docker for Desktop zodra Docker de container start. Je zou nu moeten zien dat Docker een nieuwe container heeft gestart en gereed is om te worden uitgevoerd. Klik op RUN zoals hieronder weergegeven.
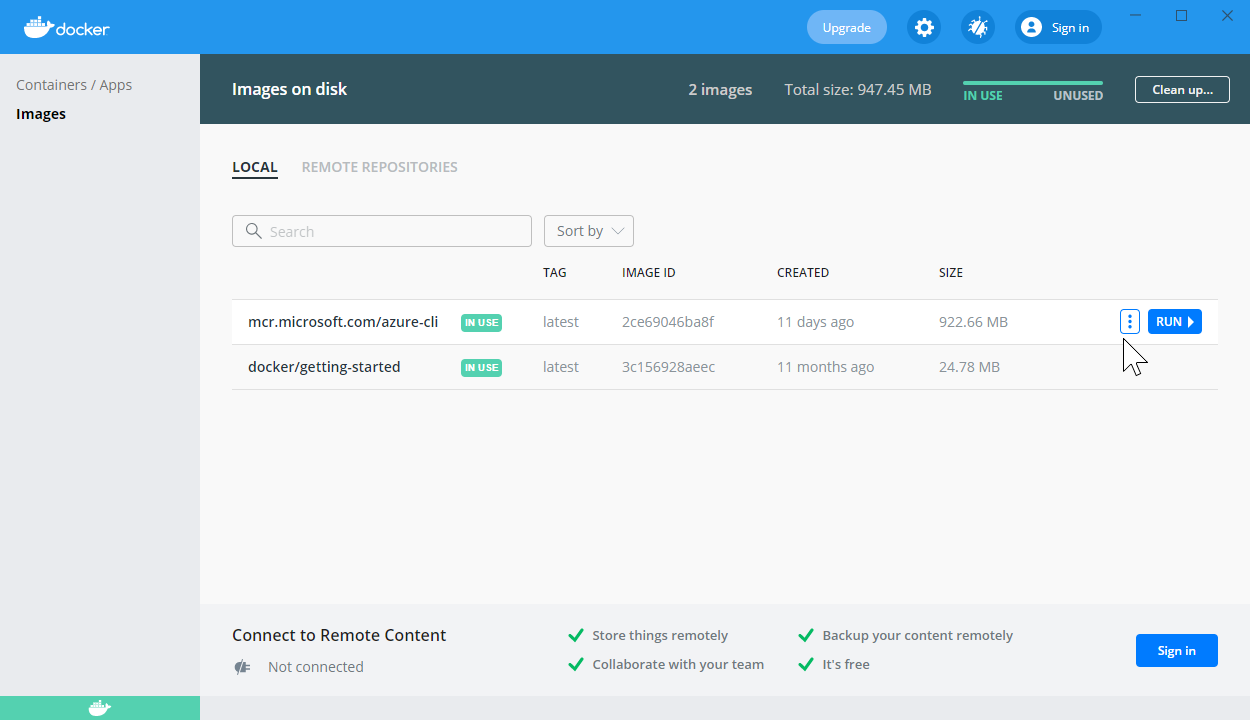
4. Klik zodra de containerimage wordt uitgevoerd op de CLI-knop zoals hieronder weergegeven om een shell te openen naar de container waarin Azure CLI wordt uitgevoerd. Deze knop opent een interactieve shell naar de container.
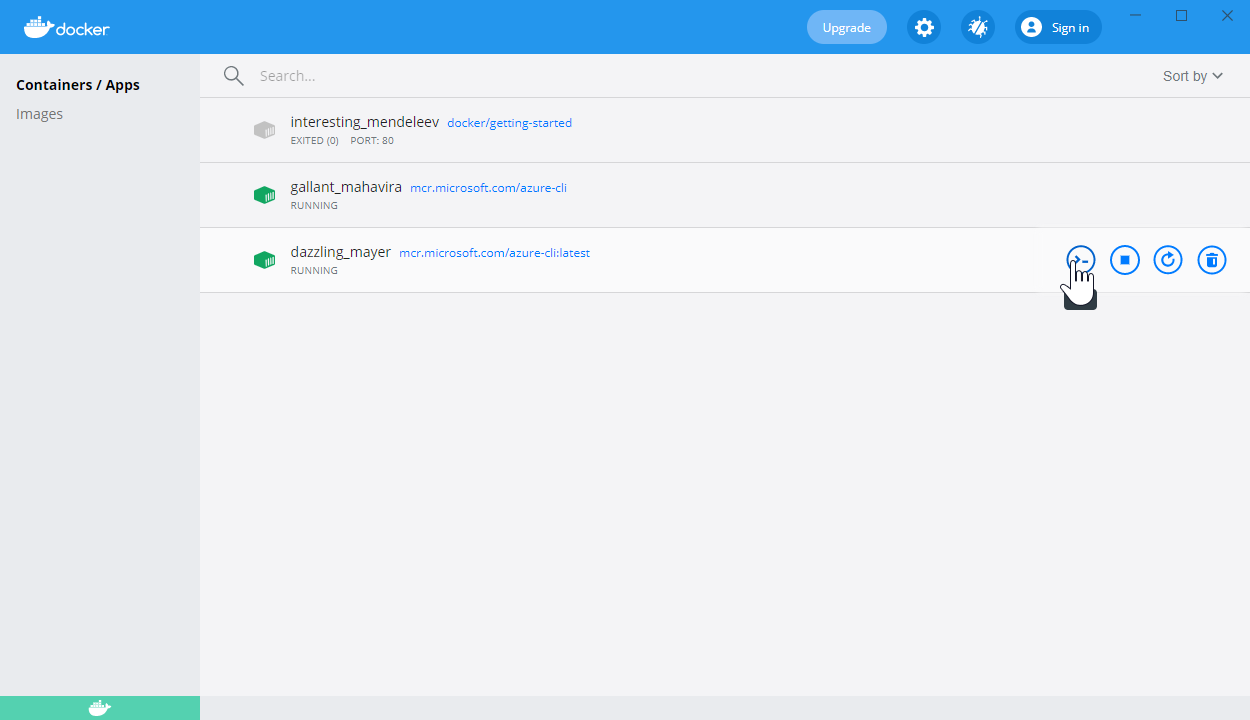
Eenmaal in de shell heb je nu de kracht van Azure CLI binnen handbereik.
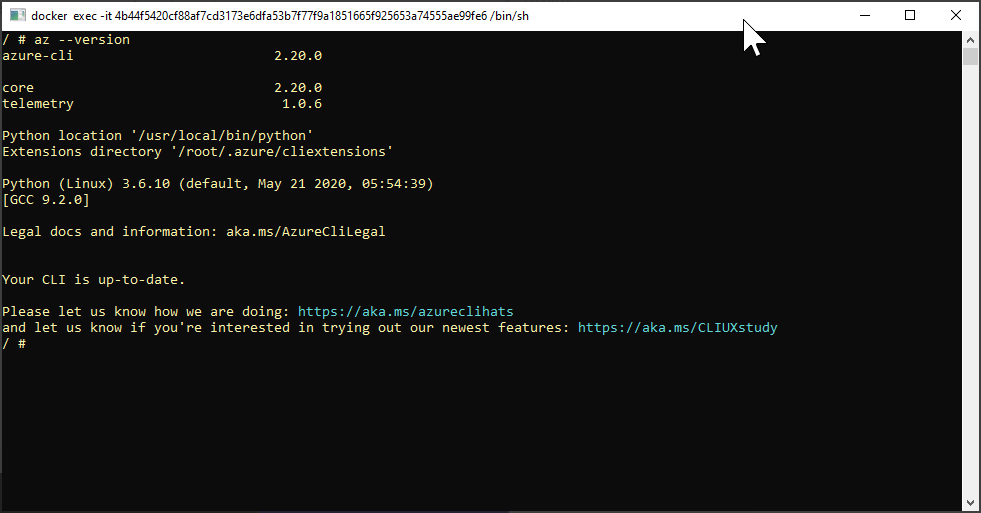
az --versionOm de Azure CLI Docker-container bij te werken, voer je
docker pull mcr.microsoft.com/azure-cliuit.
Conclusie
Nu je de Azure CLI hebt geïnstalleerd en klaar bent om te gebruiken, is het tijd om ermee aan de slag te gaan! Ga verder op je reis door te leren hoe je je kunt authenticeren bij Azure en enkele basiscommando’s in de Getting Started with the Azure CLI handleiding, zoals az login en az vm.













