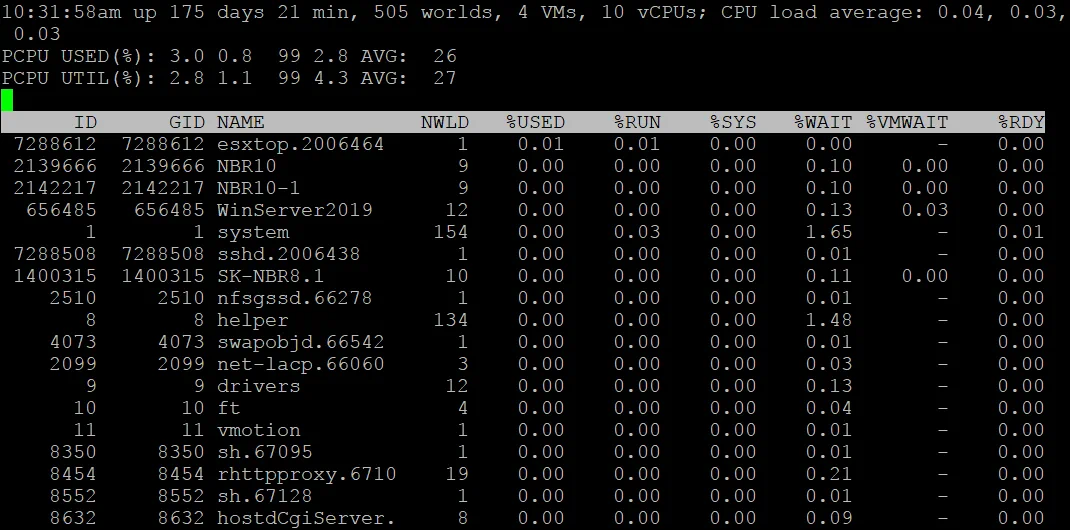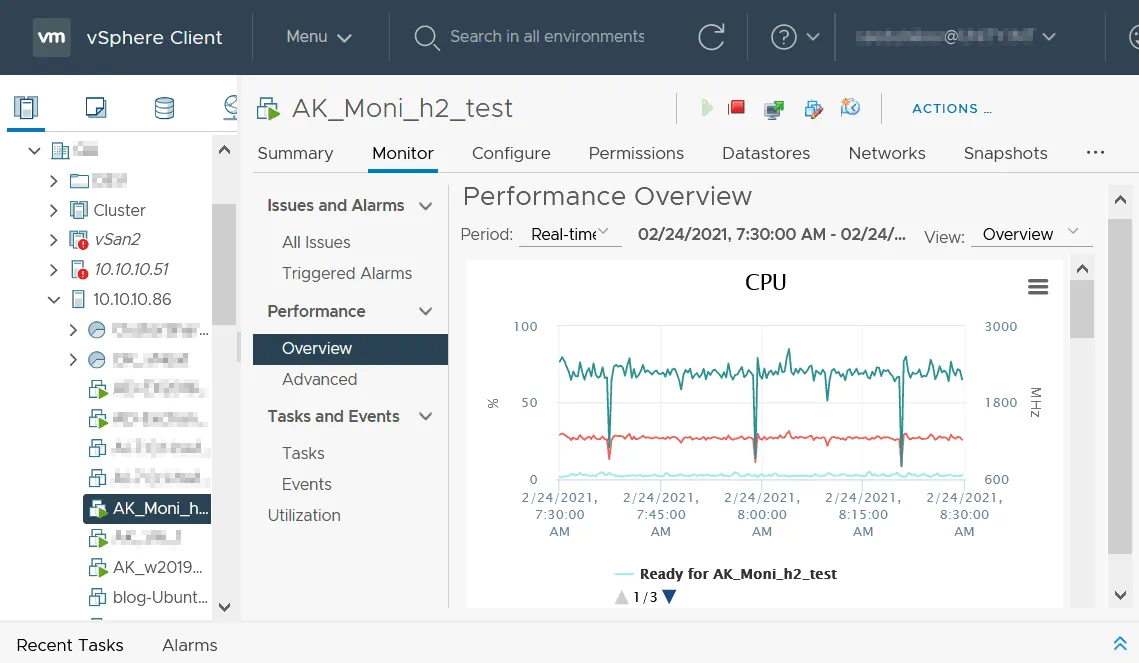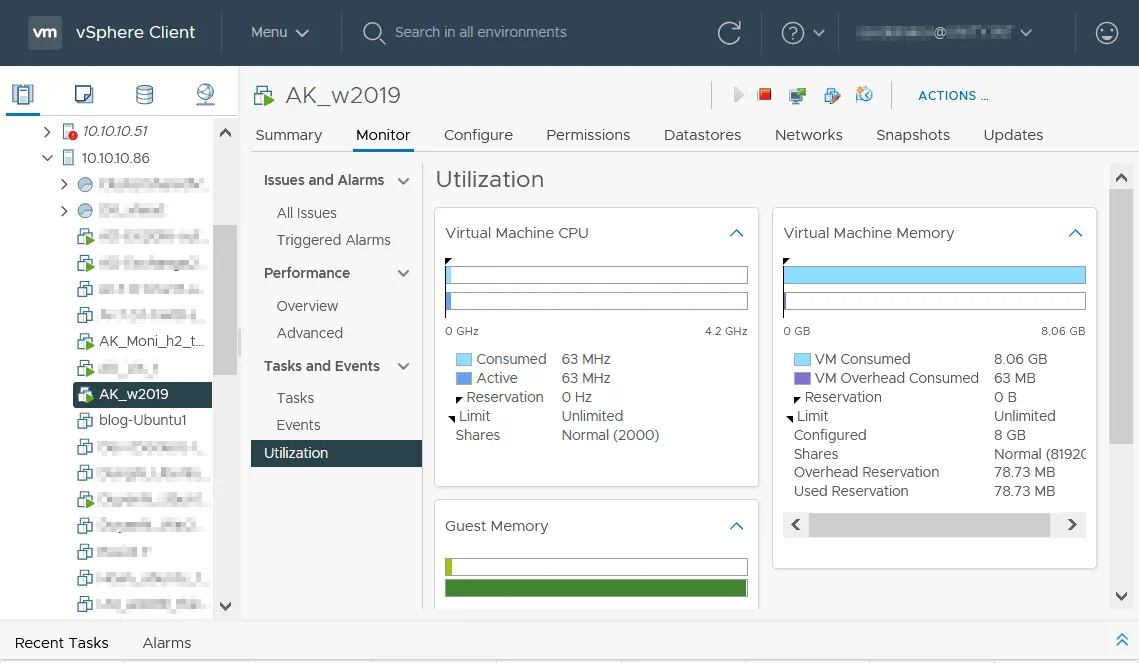Hardware- en softwareproblemen leiden soms tot slechte VM-prestaties. Dit kan het gemak en de wendbaarheid van uw virtuele omgeving verminderen. Lees deze blogpost om te leren over de methoden om VMware VM-prestaties te verbeteren wanneer u te maken krijgt met trage VM’s. Ontdek de meest voorkomende problemen die leiden tot prestatievermindering van VM’s en leer over mogelijke oplossingen.
Redenen om te verbeteren VM-prestaties
Laten we kijken naar de belangrijkste redenen om diagnostiek uit te voeren en VM-prestaties te verbeteren:
- De prestaties van de virtuele machine zijn trager dan de prestaties van een identieke VM op een andere host.
- Applicaties draaien trager dan ze zouden moeten. Maar wanneer u een VM migreert naar een andere host, is de prestatie van applicaties normaal.
- Applicaties hebben veel tijd nodig om op te starten.
- Lopende applicaties reageren niet.
- CPU-, geheugen- of schijfgebruik is 100%.
CPU en Geheugen
Onvoldoende hardwarebronnen behoren tot de meest voorkomende redenen voor trage VM-prestaties. Als u niet voldoende CPU-bronnen toewijst aan een VM, kan de software binnen de VM traag werken met haperingen. Om dit op te lossen, stel een VM in om meer CPU-kernen te gebruiken of voeg meer virtuele processors toe. Overweeg ook om de hardware van uw hostmachine te upgraden als u een oude processor heeft met een laag aantal kernen, cache en lage frequentie.
Wanneer je de hoeveelheid RAM voor een virtuele machine instelt, zorg ervoor dat deze hoeveelheid RAM voldoende is voor de VM. Tegelijkertijd moet er genoeg RAM zijn voor een hostmachine. Als je niet genoeg geheugen toewijst aan een VM, gebruikt het gast-OS (besturingssysteem) intensief een wisselbestand en is de algehele VM-prestatie traag. Als je een grote hoeveelheid geheugen toewijst aan een VM en niet genoeg geheugen overlaat voor het host-OS, gebruikt het host-OS een wisselbestand. Dit leidt tot degradatie van OS- en applicatieprestaties. Bovendien verslechtert ook de VM-prestatie in dit geval. Wijs niet te veel geheugen toe aan een VM en laat tegelijkertijd wat over voor de host. Zorg altijd voor voldoende geheugen voor de host.
Als u zware toepassingen zoals databases op virtuele machines draait, pas dan de VM-configuratie aan en voeg meer CPU- en geheugenbronnen toe.Geheugenoverboeking is een situatie waarin de totale bronallocatie de capaciteit overschrijdt. Als u een host heeft met 8 GB RAM en vijf VM’s draait die geconfigureerd zijn om elk 2 GB RAM te gebruiken, kunnen alle VM’s en de hostmachine een lage prestatie vertonen omdat het geheugen overboekt is (als alle VM’s intensief geheugen gebruiken). Als sommige VM’s draaien, maar ze zijn licht belast, wordt het geheugen voornamelijk gebruikt door de VM’s die zwaar belast zijn omdat ESXi het geheugengebruik verbetert. Geheugenoverboeking is zinvol in testomgevingen.Controleer ook het geheugenballonneren en de configuratie van deze functie om ongebruikt geheugen van VM’s terug te vorderen voor efficiënt gebruik van fysiek geheugen. Soms kan deze functie de prestaties van VM’s beïnvloeden wanneer de VM een schijf moet gebruiken voor een swap.
Geheugenoverboeking is een situatie waarin de totale toewijzing van middelen de capaciteit overschrijdt. Als je een host hebt met 8 GB RAM en vijf VM’s draait die elk geconfigureerd zijn om 2 GB RAM te gebruiken, kunnen alle VM’s en de hostmachine een lage prestatie vertonen omdat het geheugen overboekt is (als alle VM’s het geheugen intensief gebruiken). Als sommige VM’s draaien, maar ze licht belast zijn, wordt het geheugen voornamelijk gebruikt door de zwaar belaste VM’s omdat ESXi het geheugengebruik verbetert. Geheugenoverboeking is zinvol in testomgevingen.
Ook moet je geheugenballonnering controleren en de configuratie van deze functie om ongebruikt geheugen van VM’s terug te winnen voor efficiënt gebruik van fysiek geheugen. Soms kan deze functie van invloed zijn op de prestaties van de VM wanneer de VM een schijf moet gebruiken voor een swap.
CPU-overboeking. VMware biedt technieken voor rationeel gebruik van middelen, waardoor je meer virtuele processoren kunt toewijzen aan VM’s dan er fysieke CPU-cores op de host zijn. De parameter voor CPU-overboeking is de verhouding tussen het aantal virtuele processoren dat aan VM’s is toegewezen en het aantal fysieke CPU-cores op de host. Als de waarde 3:1 is, hoef je je geen zorgen te maken. Als de waarde 5:1 is, neemt de prestatie van de VM af. Als de waarde voor CPU-overboeking 6:1 of groter is, is de prestatie van de VM traag en dat kan veel problemen veroorzaken.
Hoe los je CPU- en geheugenproblemen op?
Overweeg hardware te upgraden en meer RAM toe te voegen aan de fysieke machine waarop u virtuele machines draait. probeer genoeg geheugen te hebben om te voorkomen dat de host- en gastbesturingssystemen swapbestanden gebruiken. Vermijd geheugenovereindelen.
Soms kunnen de functies voor CPU-energiebeheer de prestaties van virtuele machines verminderen. Probeer ze uit te schakelen.
Controleer de beschikbare CPU- en geheugenbronnen op de host.
Op ESXi, voer dit commando in de commandoregel uit om te controleren of uw server overbelast is:
esxtop
Controleer op het gemiddelde geladenparameter.
1.0 – betekent dat de CPU volledig wordt gebruikt
0.5 – betekent dat de CPU half wordt gebruikt (50%)
2.0 – betekent dat de CPU tweemaal overbelast is, en u moet maatregelen nemen
Druk op deze toetsen om de weergave te wijzigen: c – CPU-metrieken (worden standaard weergegeven), m – geheugen, n – netwerk, d – schijf. Druk op spatie om de weergegeven waarden bij te werken (de waarden worden automatisch elke 5 seconden bijgewerkt). Druk op h voor hulp en q om af te sluiten.
Als u VMware Workstation gebruikt, kunt u VM’s op externe SATA (eSata) of USB 3.0-schijven opslaan rekening houdend met de bovenstaande aanbevelingen. Koppel geen externe schijf los totdat u een virtuele machine uitschakelt.In productieomgevingen gebruikt u niet-groeibare of vooraf toegewezen dikke schijven. Eager-zeroed dikke toegewezen schijven zijn sneller voor eerste schrijfoperaties.Als u een HDD gebruikt om VM’s op te slaan, voer dan defragmentatie uit van deze fysieke schijf of array, en voer defragmentatie uit van een virtuele schijf in de instellingen van de virtuele machine. Gebruik partities om schijffragmentatie te verminderen. Installeer een besturingssysteem op één partitie, sla bestanden die worden gebruikt door applicaties (bijvoorbeeld een database) op in een andere partitie.
Controleer of de firmware van een HBA (Host Bus Adapter) up-to-date is. Werk de firmware van uw HBA op een server bij.
Controleer de gezondheid van de schijf. Voer diagnostiek uit van de schijf en het bestandssysteem. Als de schijf beschadigd is, vervang dan de schijf onmiddellijk.
Controleer de interface (SAS, SATA) kabels.
Schijfversleuteling vermindert de prestaties als gevolg van overhead. Verplaats VM-bestanden naar niet-versleutelde opslag als versleuteling niet essentieel is voor de VM, of schakel schijfversleuteling uit.Gebruik onafhankelijke (hardware) RAID-controllers die een hogere prestatie en betrouwbaarheid bieden.
Zorg ervoor dat er vrije ruimte is op een schijf binnen een VM. Onvoldoende schijfruimte veroorzaakt prestatiedegradatie omdat een besturingssysteem en applicaties geen tijdelijke bestanden kunnen schrijven.
Lage prestaties van een opslagsysteem leiden tot lage prestaties van virtuele machine die virtuele schijven op dit opslagsysteem opslaan. Opslaglatentie is kritiek op de prestaties van virtuele machines. probeer SSD (Solid State Drive) schijven te gebruiken voor het opslaan van virtuele machines. Als u SSD schijven niet kunt gebruiken, gebruik HDD (Hard Disk Drive) met 7200 RPM of 10000 RPM. Harde schijven met 5400 RPM geven extra laag rendement. Het gebruiken van schijven met SAS-interface is aanbevolen.
Als u VMware Workstation gebruikt, kunt u VMs op externe SATA (eSata) of USB 3.0 schijven opslaan, gelet op de bovenstaande aanbevelingen. Verbind niet een externe schijf totdat u een virtuele machine afsluit.
In productieomgevingen, gebruik niet-uitbreidbare of vooraf geallocateerde dikke schijven. Gierig-gezeroedde dik geallocateerde schijven zijn sneller voor de eerste schrijfoperaties.
Als u een HDD gebruikt om VMs op te slaan, voer dan defragmentatie uit van deze fysieke schijf of schijvenarray, en voer defragmentatie uit van de virtuele schijf in de instellingen van de virtuele machine. Gebruik partities om diskfragmentatie te verminderen. Installeer een besturingssysteem op één partitie, sla bestanden op die door toepassingen worden gebruikt (bijvoorbeeld een database) op een andere partitie.
Controleer of de firmware van een HBA (Host Bus Adapter) bijgewerkt is. Update de firmware van uw HBA op de server.
Controleer de schijfgezondheid. Voer diagnostieken uit op de schijf en bestandssysteem. Als de schijf beschadigd is, vervang de schijf onmiddellijk.
Controleer de interface (SAS, SATA) kabels.
Schijfversleuteling verlaagt de prestaties als gevolg van overhead. Verplaats VM-bestanden naar niet-versleutelde opslag als versleuteling niet essentieel is voor de VM, of schakel schijfversleuteling uit.
Gebruik onafhankelijke (hardware) RAID-controllers die hogere prestaties en betrouwbaarheid bieden.
Zorg ervoor dat er vrije ruimte is op een schijf in een VM. Onvoldoende schijfruimte veroorzaakt prestatieverlies omdat een besturingssysteem en applicaties geen tijdelijke bestanden kunnen schrijven.
U kunt uw VM migreren naar een andere schijf of schijfarray die niet overbelast is. Overweeg in VMware vSphere het gebruik van DRS en Storage DRS. Verminder het aantal actieve VM’s op dezelfde LUN of datastore.
Snapshot
Virtuele schijfmomenten verminderen de prestaties van virtuele schijven. Elke moment produceert een extra delta VMDK-bestand van een virtuele schijf. Het schrijven-op-bestand mechanisme wordt gebruikt. Elk delta VMDK bevat dataverschillen (wijzigingslog) vergeleken met een bovenliggend VMDK-bestand, en een VM leest al dit data bij het interacteren met de virtuele schijf. Als resultaat wordt data uit meerdere virtuele schijfbestanden op dezelfde fysieke schijf gelezen, wat de prestaties van de VM reduceert. Voor dezelfde reden gebruikt u geen gekarteerde VMDK-bestanden voor VMs in VMware Workstation (deze optie is voor oude bestandssystemen gecreëerd die bestanden groter dan 4 GB niet ondersteunen). De schijfbelasting neemt toe als het aantal momenten toeneemt. Momenten worden meestal gebruikt voor tijdelijke doeleinden (bijvoorbeeld als u data kopieert tijdens een back-uptaak of een toepassing installeert of test in een VM). Verwijder of commit momenten zo spoedig mogelijk als mogelijk.
In VMware Workstation moet u een VM afsluiten, VMware Workstation afsluiten en een commando uitvoeren waarin u de paden naar bestaande hoofd VMDK-bestanden en nieuwe virtuele schijfbestanden definieert:
“C:\Program Files (x86)\username\VMware Workstation\vmware-vdiskmanager.exe” -r
“D:\VMs\VM-folder\vm-name.vmdk” -t 0 “D:\VMs\VM-folder\NewDisk.vmdk”
Vervolgens de VM opnieuw configureren om een nieuwe virtuele schijf te gebruiken of een nieuwe VM maken die de nieuwe geconsolideerde virtuele schijf gebruikt.
Op ESXi moet u dit commando uitvoeren om momenten te verwijderen:
VMware-cmd pad_naar_vmx_bestand removesnapshots
of
vim-cmd vmsvc/snapshot.removeall VMID
U kunt de VMID bekijken met dit commando:
vim-cmd vmsvc/getallvms
Voeg gesplitste VMDK-bestanden samen als ze worden gebruikt. Doet dit op de Windows-machine waar VMware Workstation is geïnstalleerd met het commando:
“C:\Program Files (x86)\VMware\VMware Workstation\vmware-vdiskmanager.exe” -r splitdisk.vmdk -t 0 mergeddisk.vmdk
Sla performance-gevoelige data op een sneller schijf op.
VMware Tools
Zorg ervoor dat VMware Tools is geïnstalleerd op de gast-OS. VMware Tools is een set van stuurprogramma’s en hulpprogramma’s die wordt gebruikt om de prestaties van de virtuele machine te verbeteren en de gebruikerservaring te vergemakkelijken. Na het installeren van VMware Tools wordt de grafische prestatie verbeterd. De muis wordt gesynchroniseerd en werkt zonder vertragingen. Met VMware Tools kunt u een virtuele machine in het schermmodusgebruik met hogere prestaties. Controleer of VMware Tools is geïnstalleerd.
In Windows, klikt u op het VMware Tools-icoon in de Tray bij de klok of gaat u naar C:\Program Files\VMware\VMware Tools\ ( dit is een standaard directory) en voert u het commando uit:
VMwareToolboxCmd.exe -v
In Linux, voert u het commando in de console uit:
vmware-toolbox-cmd -v
Bekijk de versie van VMware Tools op VM gasten door de VM-logboeken in de ESXi commandoregel te lezen:
grep gereedschapbox /vmfs/volumes/datastore/vm_name/vmware.log
of
grep bouwen- /vmfs/volumes/datastore/vm_name/vmware.log
In VMware vSphere Client, controleer of VMware Tools is geïnstalleerd op de gastbesturingssystemen van de VMs. Informatie over VMware Tools wordt weergegeven in het Overzicht tabblad van een VM (de status en versie).
Netwerkproblemen
Als uw ESXi host is aangesloten op opslag zoals een SAN (Storage Area Network) of NAS (Network Attached Storage), controleer of de netwerk snelheid voldoende is en of het netwerk niet overbelast is.
U moet aparte ESXi management netwerk, vMotion netwerk, en opslagnetwerk gebruiken in vSphere voor hoge prestaties.
Configureer NIC Teaming (link aggregation) op ESXi hosts die virtuele switches gebruiken.
Als uw bestaande netwerkbandbreedte niet voldoende is om de eisen te meeten, overweeg een netwerkupgrade. Bijvoorbeeld, configureer 5-Gbit of 10-Gbit netwerkadapters, switches en routeurs in plaats van bestaande 1-Gbit apparatuur.
Antivirus
Zorg ervoor dat de antivirussoftware op de host de virtuele schijfbestanden niet scant, aangezien het scannen van deze bestanden de prestaties van de VM kan verminderen. U kunt VMDK-bestanden in VM-mappen uitsluiten van antivirus scans.
Controleer de gezondheid van het besturingssysteem dat op het host-OS en gast-OS wordt uitgevoerd. Zorg ervoor dat er geen virussen of andere malware of ransomware zijn.
Overweeg het gebruik van speciale antivirusoplossingen die werken met VMware vShield op ESXi-hosts in plaats van antivirussoftware te installeren op elk gast-OS van VM’s. Met deze aanpak kunt u betere prestaties behalen en is het rationeel voor grote virtuele omgevingen. Als u vShield gebruikt, configureer deze software dan correct, omdat een verkeerde configuratie de prestaties van de VM kan verminderen.
Hyper-V Gerelateerde Problemen
Als u VMware Workstation 15.5 of nieuwer gebruikt dat ondersteuning biedt om VMware VMs te draaien als de Hyper-V-functie geïnstalleerd is op een Windows-host, kan de VM-prestatie van VMware virtuele machines minder goed zijn. Wanneer de rol van Hyper-V geïnstalleerd is, gebruikt Hyper-V CPU-virtualisatiestructuren direct zoals Intel VT-x of AMD-V, die niet beschikbaar zijn voor VMware Workstation met Virtual Machine Monitor (VMM) die in een gegeven toegangsrecht moet draaien. De VMM van VMware Workstation draait in de gebruikersmodus of ULM-modus (in plaats van de gegeven toegangsrecht) omwille van kompatibiliteit, aangezien de VMM geen toegang krijgt tot de hardwarevirtualisatiestructuren van de CPU als deze door Hyper-V worden gebruikt. In dit geval gebruikt de VMM Microsofts WHP-APIs die als een extra laag tussen de VMM en de CPU fungeren en de prestatie van de VMware VM verminderd.
Deactiveer de Hyper-V-functie en de aanverwante functies zoals Virtualization Based Security van een host Windows-machine. Na de deactiveering werkt de VMM van VMware Workstation in het gegeven toegangsrecht en werkt direct met de CPU-virtualisatiestructuren met hoge prestatie. Deze oplossing helpt bij het herstellen van de langzame prestatie van de VMware virtuele machines.
VM-prestaties监控
VM-prestatiebewaking is een veelgebruikte methode om overbelastingen en gerelateerde prestatieproblemen op te sporen. VM-prestatiebewaking helpt u bij het opsporen van de oorzaak. Vergeet niet om de prestaties van de VM op hostniveau te bewaken en niet binnen een gast-OS. Een gastbesturingssysteem is niet op de hoogte van virtualisatiefuncties, zoals dynamische resourceallocatie, en kan onjuiste gegevens weergeven. VMware biedt tellers op hostniveau. Deze tellers bieden correcte informatie en worden gebruikt voor VM-prestatiebewaking. Omdat VMware op de hoogte is van hoe prestatie-informatie wordt verzameld binnen VM’s, heeft het specifieke tellerbibliotheken voor virtuele machines ontwikkeld waarmee u correcte informatie over VM-prestaties kunt bekijken met behulp van het hulpprogramma Perfmon in Windows-gasten. VMware Tools moeten geïnstalleerd zijn op een gast-OS voor VM-prestatiebewaking.
Om de verbruikte hardwarebronnen in VMware vSphere Client te controleren, selecteert u een virtuele machine, opent u het tabblad Monitor en selecteert u vervolgens Prestaties > Overzicht of Prestaties > Geavanceerd om grafieken en andere informatie te bekijken. Op de Overzicht-pagina kunt u het gebruik van CPU, geheugen, netwerk en opslag (vrije ruimte, gebruikte ruimte en input/output-prestaties) in realtime bekijken en voor de vorige dag, week, maand, jaar of een aangepaste periode. Selecteer deze opties in twee keuzemenu’s op deze pagina (Periode en Weergeven).
Klik op Gebruik in het tabblad Monitor om aanvullende informatie te bekijken over het gebruik van CPU, geheugen van de virtuele machine en gastgeheugen.
Op dezelfde manier kunt u een ESXi-host of cluster selecteren in de vSphere Client en in realtime de gebruikte en beschikbare resources monitoren voor de geselecteerde periode.
Conclusie
In deze blogpost zijn de belangrijkste punten besproken die uw aandacht vereisen bij het bespreken van prestatieproblemen van virtuele machines en aanbevelingen die helpen bij het verbeteren van de prestaties van virtuele machines. U dient te beschikken over hardware die voldoende prestaties levert, geheugenoverboeking te vermijden en de software correct te configureren. Gebruik VM-prestatiebewaking om te achterhalen waarom de prestaties van een VM traag zijn.
Schijfbeschadiging is het meest gevaarlijke probleem dat zorgt voor trage prestaties van virtuele machines, omdat u naast slechte prestaties van de virtuele machine ook gegevens kunt verliezen. Om gegevensverlies te voorkomen, is het raadzaam om regelmatig een back-up van VMware-gegevens uit te voeren. Maak gebruik van NAKIVO Backup & Replication voor VMware-back-up – de universele gegevensbeschermingsoplossing die VMware vSphere 7.0 ondersteunt en veel handige functies biedt om de back-upsnelheid en betrouwbaarheid te verbeteren.
Source:
https://www.nakivo.com/blog/a-full-overview-of-vmware-virtual-machine-performance-problems/