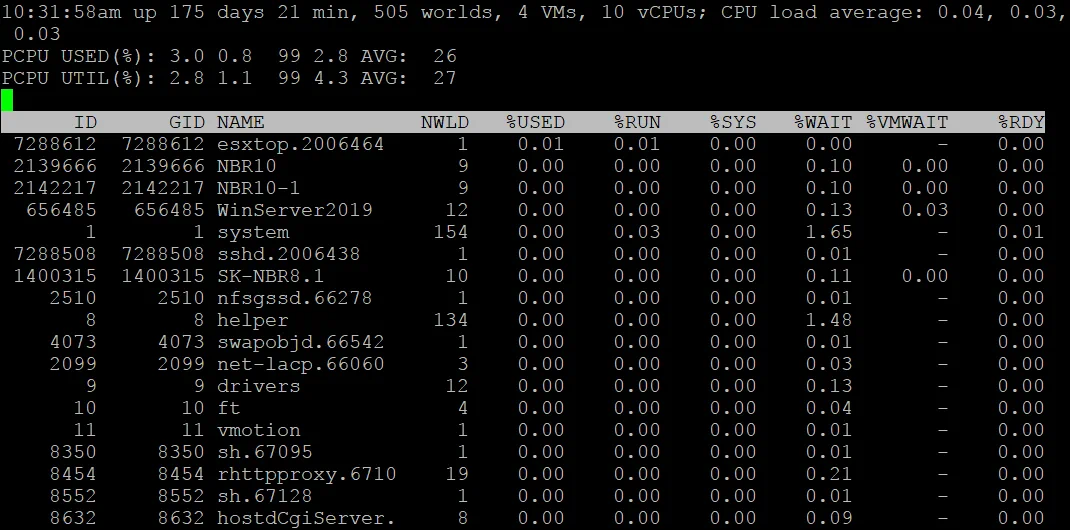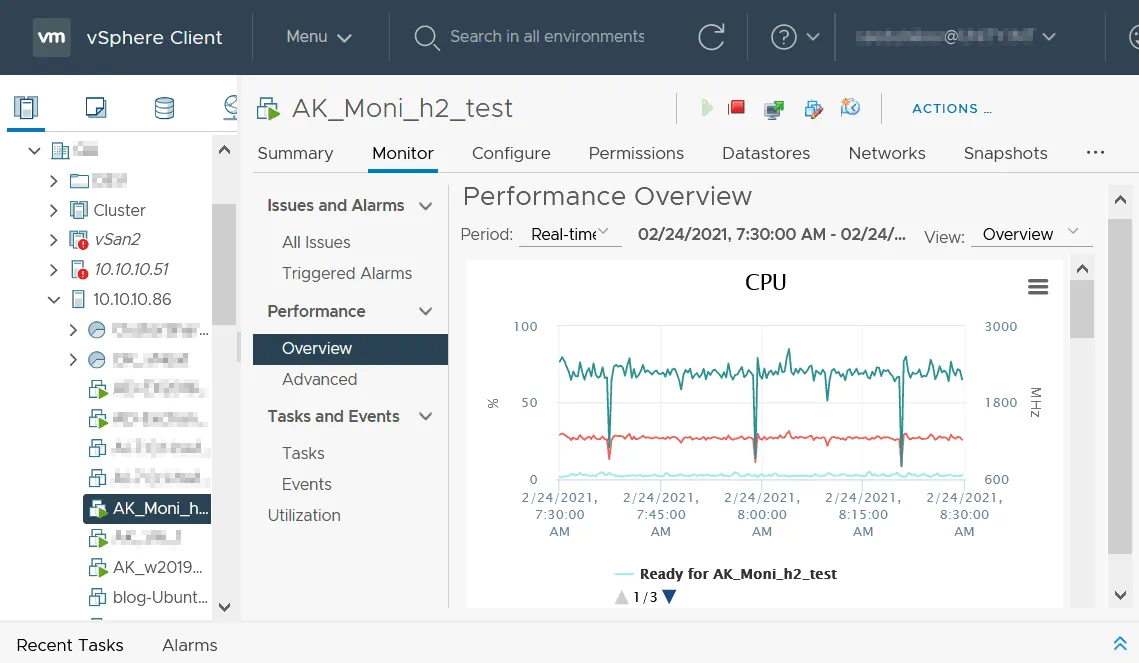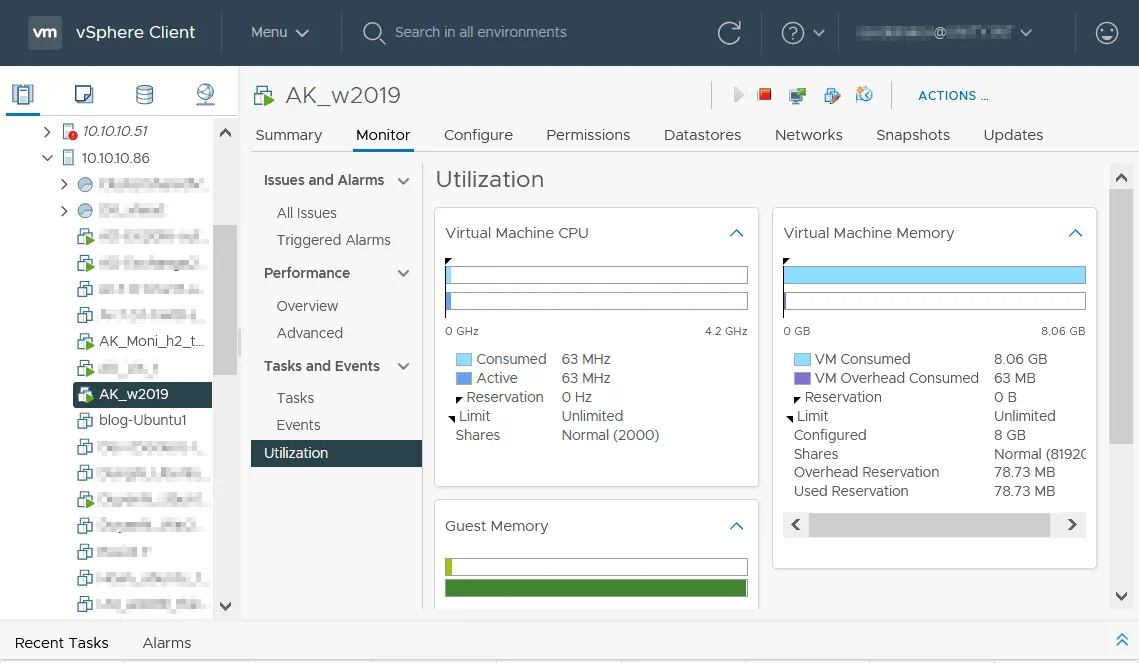Problemas de hardware e software às vezes levam a um desempenho ruim da VM. Isso pode diminuir a conveniência e agilidade do seu ambiente virtual. Leia este post do blog para aprender sobre os métodos para melhorar o desempenho da VM VMware quando confrontado com VMs lentas. Descubra os problemas mais comuns que levam à degradação do desempenho da VM e aprenda possíveis soluções.
Razões para Melhorar o Desempenho da VM
Vamos analisar as principais razões para realizar diagnósticos e melhorar o desempenho da VM:
- O desempenho da máquina virtual é mais lento do que o desempenho de uma VM idêntica em outro host.
- As aplicações funcionam mais lentamente do que deveriam. Mas quando você migra uma VM para outro host, o desempenho das aplicações é normal.
- As aplicações demoram muito para iniciar.
- As aplicações em execução não estão respondendo.
- O uso de CPU, memória ou disco está em 100%.
CPU e Memória
Recursos de hardware insuficientes estão entre as razões mais populares para o desempenho lento da VM. Se você não fornecer recursos de CPU suficientes para uma VM, o software dentro da VM pode rodar lentamente com atrasos. Para corrigir isso, defina uma VM para usar mais núcleos de CPU ou adicione mais processadores virtuais. Além disso, considere atualizar o hardware da sua máquina host se você tiver um processador antigo com baixo número de núcleos, cache e frequência baixa.
Quando você define a quantidade de RAM para uma máquina virtual, certifique-se de que essa quantidade de RAM seja suficiente para a VM. Ao mesmo tempo, deve haver RAM suficiente para a máquina hospedeira. Se você não fornecer memória suficiente para uma VM, o sistema operacional convidado (SO) usará intensivamente um arquivo de troca, e o desempenho geral da VM será lento. Se você fornecer uma grande quantidade de memória para uma VM e não deixar memória suficiente para o SO hospedeiro, então o SO hospedeiro usará um arquivo de troca. Isso leva à degradação do SO e do desempenho do aplicativo. Além disso, o desempenho da VM também degrada nesse caso. Não atribua muita memória a uma VM e, ao mesmo tempo, deixe alguma para o hospedeiro. Sempre forneça memória suficiente para o hospedeiro.
Leia os requisitos do sistema para o seu sistema operacional e aplicativos. Vamos considerar um exemplo. Sua máquina host tem 8 GB de memória e roda ESXi 7.0 ou Windows 10 com VMware Workstation. Uma VM do Windows Server 2019 está rodando nesta máquina host. Se você provisionar 4 GB de RAM para uma VM do Windows Server 2019, 4 GB de RAM são deixados para o sistema operacional host. Isso é suficiente para o trabalho adequado tanto do sistema operacional host quanto do sistema operacional convidado (sem executar aplicativos adicionais que consomem recursos). A proporção é de 1:2 (4 GB/8 GB), e 1/2-1=-0.5 é o valor atual de Média de superalocação de MEM. Se você fornecer 2 GB de RAM para uma VM que executa o Windows Server 2019, neste caso, o desempenho da VM seria lento. Se você fornecer 6 GB de RAM para uma VM do Windows Server 2019, a quantidade de memória para a máquina host não é suficiente e, como resultado, tanto as máquinas físicas quanto virtuais ficam lentas.
Se você executar aplicativos pesados como bancos de dados em máquinas virtuais, ajuste a configuração da VM e adicione mais recursos de CPU e memória conforme necessário.
O sobrecomprometimento de memória é uma situação em que a alocação total de recursos excede a capacidade. Se você tiver um host com 8 GB de RAM e executar cinco VMs configuradas para usar 2 GB de RAM cada, todas as VMs e a máquina host podem apresentar baixo desempenho porque a memória está sobrecomprometida (se todas as VMs estiverem usando intensivamente a memória). Se algumas VMs estiverem em execução, mas estiverem levemente carregadas, a memória é usada principalmente pelas VMs que estão fortemente carregadas porque o ESXi melhora a utilização da memória. O sobrecomprometimento de memória faz sentido em ambientes de teste.
Também, verifique o balonamento de memória e a configuração deste recurso para recuperar memória não utilizada das VMs para utilização eficiente da memória física. Às vezes, este recurso pode afetar o desempenho da VM quando a VM precisa usar um disco para uma troca.
Sobrecomprometimento de CPU. A VMware fornece técnicas para uso racional de recursos, permitindo que você provisione mais processadores virtuais para VMs do que há núcleos de CPU físicos no host. O parâmetro de sobrecomprometimento de CPU é a relação entre o número de processadores virtuais atribuídos às VMs e o número de núcleos de CPU físicos no host. Se o valor for 3:1 – não deve haver motivo para se preocupar. Se o valor for 5:1, o desempenho da VM degrada. Se o valor de sobrecomprometimento de CPU for 6:1 ou maior, o desempenho da VM é lento, e isso pode causar muitos problemas.
Como resolver problemas de CPU e memória?
Considere atualizar o hardware e adicionar mais RAM à máquina física em que você executa máquinas virtuais. Tente ter memória suficiente para evitar que os sistemas operacionais anfitrião e convidado usem arquivos de swap. Evite a sobrecomposição de memória.
Aves as funcionalidades de gerenciamento de potência do CPU podem causar baixa performance das VM. Tente desabilita-las.
Verifique recursos de CPU e memória livres no host.
No ESXi, execute este comando na linha de comando para verificar se seu servidor está sobrecarregado:
esxtop
Verifique o parâmetro load average.
1.0 – significa que o CPU está totalmente utilizado
0.5 – significa que o CPU está utilizado em 50% (meio)
2.0 – significa que o CPU está duas vezes sobrecarregado, e você deve tomar medidas
Pressione estas teclas para mudar a visualização: c – métricas de CPU (é exibido por padrão), m – memória, n – rede, d – disco. Pressione a barra espaço para atualizar os valores exibidos (os valores são atualizados automaticamente a cada 5 segundos). Pressione h para obter ajuda e q para sair.
Se você usa o VMware Workstation, você pode armazenar VMs em discos SATA externos (eSata) ou USB 3.0 levando em consideração as recomendações acima. Não desconecte um disco externo até desligar uma máquina virtual.Em ambientes de produção, use discos espessos não expansíveis ou pré-alocados. Discos de provisão espessa com inicialização rápida são mais rápidos para operações de escrita inicial.Se você usa um HDD para armazenar VMs, faça a desfragmentação deste disco físico ou matriz, e faça a desfragmentação de um disco virtual nas configurações da máquina virtual. Use partições para reduzir a fragmentação do disco. Instale um sistema operacional em uma partição, armazene arquivos usados por aplicativos (por exemplo, um banco de dados) em outra partição.
Verifique se o firmware de um HBA (Host Bus Adapter) está atualizado. Atualize o firmware do seu HBA em um servidor.
Verifique a saúde do disco. Realize diagnósticos do disco e do sistema de arquivos. Se o disco estiver corrompido, substitua-o imediatamente.
Verifique os cabos de interface (SAS, SATA).
A criptografia de disco reduz o desempenho devido aos custos adicionais. Mova os arquivos da VM para armazenamento não criptografado se a criptografia não for crítica para a VM, ou desligue a criptografia de disco.Use controladores RAID independentes (de hardware) que oferecem maior desempenho e confiabilidade.
Assegure-se de que haja espaço livre em um disco dentro de uma VM. Espaço insuficiente no disco causa degradação de desempenho porque um sistema operacional e aplicativos não podem gravar arquivos temporários.
Baixo desempenho de um sistema de armazenamento causa baixo desempenho de máquinas virtuais que armazenam discos virtuais neste sistema de armazenamento. A latência de armazenamento é crítica para o desempenho da VM. Tente usar discos SSD (Solid State Drive) para armazenar máquinas virtuais. Se não puder usar discos SSD, use HDD (Hard Disk Drive) com 7200 RPM ou 10000 RPM. Discos rígidos com 5400 RPM fornecem desempenho extra baixo. Usar discos com interface SAS é preferível.
Se você usar o VMware Workstation, pode armazenar VMs em discos externos SATA (eSata) ou USB 3.0 levando em consideração as recomendações acima. Não desconecte um disco externo até desligar uma máquina virtual.
Em ambientes de produção, use discos não expansíveis ou pré-alocados. Discos provisionados espessos com zero ansioso são mais rápidos para operações de escrita inicial.
Se você usar um HDD para armazenar VMs, faça a desfragmentação deste disco físico ou matriz e faça a desfragmentação de um disco virtual nas configurações da máquina virtual. Use partições para reduzir a fragmentação do disco. Instale um sistema operacional em uma partição, armazene arquivos usados por aplicativos (por exemplo, um banco de dados) em outra partição.
Verifique se o firmware de um HBA (Host Bus Adapter) está atualizado. Atualize o firmware do seu HBA em um servidor.
Verifique a saúde do disco. Realize diagnósticos do disco e do sistema de arquivos. Se o disco estiver corrompido, substitua o disco imediatamente.
Verifique os cabos de interface (SAS, SATA).
A criptografia de disco reduz o desempenho devido às sobrecargas. Mova os arquivos de VM para um armazenamento não criptografado se a criptografia não for essencial para a VM, ou desative a criptografia de disco.
Use controladores RAID independentes (de hardware) que oferecem maior desempenho e confiabilidade.
Verifique se há espaço livre em um disco dentro de uma VM. Espaço insuficiente no disco causa degradação de desempenho porque o sistema operacional e os aplicativos não conseguem gravar arquivos temporários.
Você pode migrar sua VM para outro disco ou conjunto de discos que não esteja sobrecarregado. No VMware vSphere, considere usar DRS e Storage DRS. Reduza o número de VMs em execução no mesmo LUN ou datastore.
Instantâneos
As instantâneos de disco virtual reduzem o desempenho do disco virtual. Cada snapshot produz um arquivo delta VMDK adicional de um disco virtual. O mecanismo de cópia em gravação é utilizado. Cada delta VMDK contém diferenças de dados (registro de alterações) em comparação com um arquivo VMDK pai, e uma VM lê todos esses dados ao interagir com um disco VM. Como resultado, os dados são lidos em vários arquivos de disco virtual no mesmo disco físico, o que reduz o desempenho da VM. Por esse mesmo motivo, não use arquivos VMDK divididos para VMs no VMware Workstation (essa opção foi criada para sistemas de arquivos antigos que não suportam arquivos maiores que 4 GB). A sobrecarga do disco aumenta à medida que o número de snapshots cresce. Os snapshots geralmente são usados para fins temporários (por exemplo, quando você copia dados durante um trabalho de backup ou instala ou testa um aplicativo dentro de uma VM). Exclua ou confirme os snapshots o mais rápido possível.
No VMware Workstation, você deve desligar uma VM, fechar o VMware Workstation e executar um comando no qual você define o caminho para o arquivo VMDK principal existente e o caminho para um novo arquivo de disco virtual:
“C:\Program Files (x86)\username\VMware Workstation\vmware-vdiskmanager.exe” -r
“D:\VMs\VM-folder\nome-vm.vmdk” -t 0 “D:\VMs\VM-folder\NovoDisco.vmdk”
Em seguida, reconfigure a VM para usar um novo disco virtual ou crie uma nova VM e defina para usar o novo disco virtual consolidado.
No ESXi, execute este comando para remover snapshots:
vmware-cmd caminho_para_arquivo_vmx removesnapshots
ou
vim-cmd vmsvc/snapshot.removeall VMID
Você pode visualizar o VMID com este comando:
vim-cmd vmsvc/getallvms
Fundir arquivos VMDK divididos se estiverem em uso. Faça isso na máquina Windows em que o VMware Workstation está instalado com o comando:
“C:\Program Files (x86)\VMware\VMware Workstation\vmware-vdiskmanager.exe” -r splitdisk.vmdk -t 0 mergeddisk.vmdk
Armazene dados sensíveis ao desempenho em um disco mais rápido.
VMware Tools
Verifique se o VMware Tools está instalado no sistema operacional convidado. VMware Tools é um conjunto de drivers e utilitários usados para melhorar o desempenho e a experiência do usuário da VM. O desempenho gráfico é aumentado após a instalação do VMware Tools. O mouse é sincronizado e funciona sem atrasos. Com o VMware Tools, você pode usar uma VM no modo de tela cheia com melhor desempenho. Verifique se o VMware Tools está instalado.
No Windows, clique no ícone do VMware Tools na bandeja perto do relógio, ou vá para C:\Program Files\VMware\VMware Tools\ (este é um diretório padrão) e execute o comando:
VMwareToolboxCmd.exe -v
No Linux, execute o comando no console:
vmware-toolbox-cmd -v
Verifique a versão do VMware Tools nos convidados da VM lendo os logs da VM na linha de comando do ESXi:
ferramenta de busca grep /vmfs/volumes/datastore/vm_name/vmware.log
ou
busca build- /vmfs/volumes/datastore/vm_name/vmware.log
No VMware vSphere Client, verifique se as ferramentas VMware estão instaladas no sistema operacional de convidado executando na VM. Informações sobre as Ferramentas VMware são exibidas na aba Resumo de uma VM (o status e a versão).
Problemas de Rede
Se seu host ESXi estiver conectado a armazenamento como SAN (Area de Armazenamento de Rede) ou NAS (Armazenamento de Rede Atribuído), certifique-se que a velocidade da rede é suficiente e que a rede não está sobrecarregada.
Você deve usar redes separadas de gerenciamento ESXi de rede, rede de vMotion, e de armazenamento na vSphere para melhor desempenho.
Configure a Equipe de NIC (agregação de links) em hosts ESXi que usam roteadores virtuais.
Se a sua banda de rede existente não for suficiente para atender aos requisitos, considere uma atualização de rede. Por exemplo, configure adaptadores de rede de 5 Gbit ou 10 Gbit, roteadores e switchs em vez de equipamento existente de 1 Gbit.
Antivírus
Certifique-se de que o software antivírus no host não esteja analisando arquivos de disco virtual, pois a análise desses arquivos pode degradar o desempenho do VM. Você pode excluir arquivos VMDK nos diretórios do VM da análise do antivírus.
Verifique a saúde do sistema operacional que está sendo executado no sistema operacional host e no sistema operacional convidado. Certifique-se de que não há vírus ou outros malwares ou ransomware.
Considere o uso de soluções antivírus especiais que trabalham com o VMware vShield nos hosts ESXi em vez de instalar software antivírus em cada sistema operacional convidado dos VMs. Essa abordagem permite obter um melhor desempenho e é racional para grandes ambientes virtuais. Se você usa o vShield, configure este software corretamente, pois uma configuração incorreta pode degradar o desempenho do VM.
Problemas Relacionados ao Hyper-V
Se você usar o VMware Workstation 15.5 ou uma versão mais recente que suporta a execução de máquinas virtuais VMware quando a funcionalidade Hyper-V está instalada em um anfitrião Windows, o desempenho de máquinas virtuais VMware pode ser mais lento. Quando a função Hyper-V está instalada, Hyper-V usa funcionalidades de virtualização de CPU, como Intel VT-x ou AMD-V, diretamente, as quais não estão disponíveis para o VMware Workstation com o Gerenciador de Máquinas Virtuais (VMM) que deve executar em um modo privilegiado. O VMM do VMware Workstation executa em modo de usuário ou modo ULM (ao invés de modo privilegiado) por motivos de compatibilidade, pois o VMM não pode acessar as funcionalidades de virtualização de hardware do CPU quando elas estão sendo usadas por Hyper-V. Neste caso, o VMM usa as APIs WHP da Microsoft, que atuam como uma camada adicional entre o VMM e o CPU, reduzindo o desempenho das máquinas virtuais VMware.
Remova a função Hyper-V e funcionalidades relacionadas, como Segurança Baseada em Virtualização, de uma máquina Windows de anfitrião. Depois disso, o VMM do VMware Workstation executa em modo privilegiado e funciona com as funcionalidades de virtualização de CPU diretamente, com alto desempenho. Esta solução ajudará a corrigir o desempenho lento das máquinas virtuais VMware.
Monitoramento de Desempenho de VM
O monitoramento de desempenho de VM é um método amplamente utilizado para detectar sobrecargas e problemas de desempenho relacionados. O monitoramento de desempenho de VM ajuda a solucionar a causa. Lembre-se de monitorar o desempenho de VM no nível do host, mas não dentro de um sistema operacional convidado. Um sistema operacional convidado não tem conhecimento das funcionalidades de virtualização, como alocação dinâmica de recursos, e pode exibir dados incorretos. A VMware fornece contadores no nível do host. Esses contadores fornecem informações corretas e são usados para o monitoramento de desempenho de VM. Sabendo como as informações de desempenho são coletadas dentro das VMs, a VMware desenvolveu bibliotecas de contadores específicas para máquinas virtuais que permitem ver informações corretas sobre o desempenho da VM usando a utilidade Perfmon em sistemas operacionais Windows convidados. As VMware Tools devem estar instaladas em um sistema operacional convidado para o monitoramento de desempenho de VM.
Para verificar os recursos de hardware consumidos no VMware vSphere Client, selecione uma máquina virtual, abra a guia Monitor e selecione Desempenho > Visão Geral ou Desempenho > Avançado para visualizar gráficos e outras informações. Na página Visão Geral, você pode visualizar a utilização de CPU, memória, rede e armazenamento (espaço livre, espaço utilizado e desempenho de entrada/saída) em tempo real e para o dia anterior, semana, mês, ano ou um intervalo personalizado. Selecione essas opções em dois menus suspensos nesta página (Período e Visualização).
Clique em Utilização na guia Monitor para ver informações adicionais sobre a utilização da CPU da máquina virtual, memória da máquina virtual e memória do sistema operacional convidado.
Da mesma forma, você pode selecionar um host ESXi ou cluster no Cliente vSphere e monitorar os recursos utilizados e disponíveis em tempo real e para o período selecionado.
Conclusão
Esta postagem do blog explicou os principais pontos que exigem sua atenção ao falar sobre problemas de desempenho de VM e recomendações que ajudam a melhorar o desempenho da máquina virtual. Você deve ter hardware que forneça desempenho suficiente, evitar superalocação de memória e configurar o software corretamente. Use o monitoramento de desempenho da VM para detectar por que o desempenho da VM está lento.
O dano no disco é o problema mais perigoso que causa um desempenho lento da VM, pois, além do mau desempenho da máquina virtual, você também pode perder dados. Para evitar a perda de dados, faça backup regularmente dos dados do VMware. Use o NAKIVO Backup & Replication para backup do VMware – a solução universal de proteção de dados que suporta o VMware vSphere 7.0 e oferece muitos recursos úteis para melhorar a velocidade e confiabilidade do backup.
Source:
https://www.nakivo.com/blog/a-full-overview-of-vmware-virtual-machine-performance-problems/