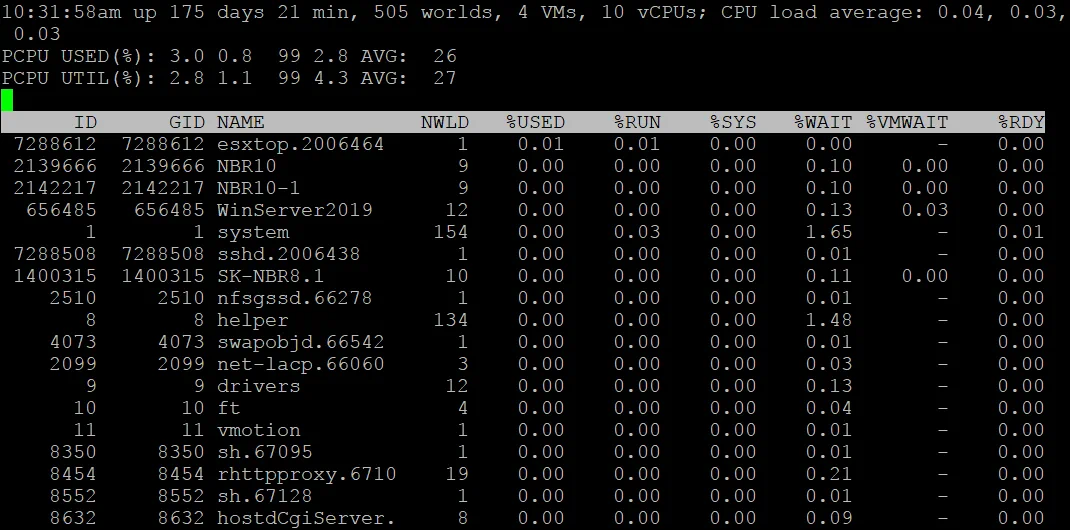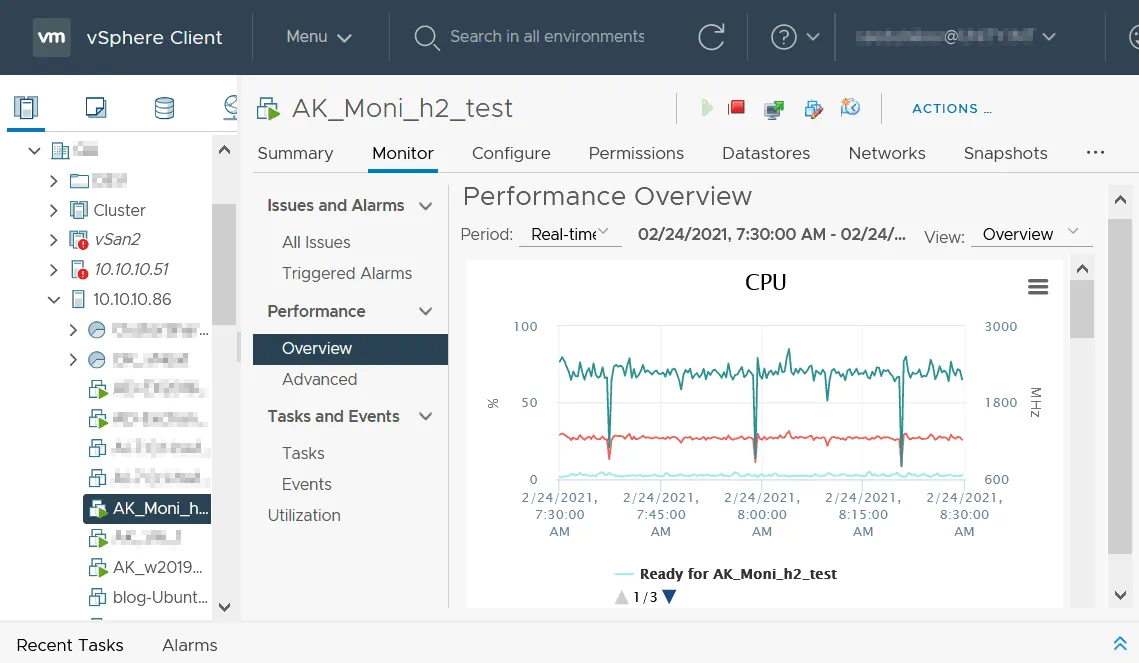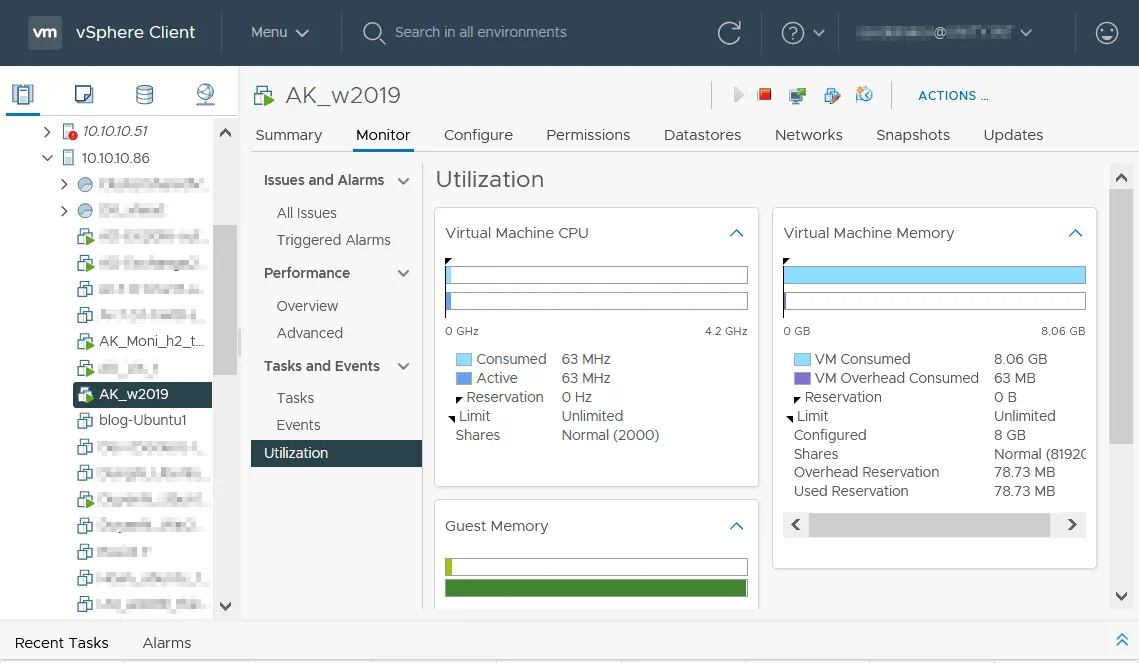Hardware- und Softwareprobleme führen manchmal zu einer schlechten VM-Leistung. Dies kann die Bequemlichkeit und Agilität Ihrer virtuellen Umgebung beeinträchtigen. Lesen Sie diesen Blogbeitrag, um mehr über die Methoden zur Verbesserung der VMware-VM-Leistung bei langsamen VMs zu erfahren. Entdecken Sie die häufigsten Probleme, die zu einer Leistungsminderung der VM führen, und erfahren Sie mehr über mögliche Lösungen.
Gründe zur Verbesserung VM-Leistung
Schauen wir uns die Hauptgründe für Diagnosen und die Verbesserung der VM-Leistung an:
- Die Leistung der virtuellen Maschine ist langsamer als die Leistung einer identischen VM auf einem anderen Host.
- Anwendungen laufen langsamer als sie sollten. Aber wenn Sie eine VM auf einen anderen Host migrieren, ist die Leistung der Anwendungen normal.
- Anwendungen benötigen viel Zeit zum Starten.
- Ausgeführte Anwendungen reagieren nicht.
- CPU-, Speicher- oder Festplatten-Nutzung beträgt 100 %.
CPU und Speicher
Unzureichende Hardware-Ressourcen gehören zu den häufigsten Gründen für eine langsame VM-Leistung. Wenn Sie nicht genügend CPU-Ressourcen für eine VM bereitstellen, kann die Software innerhalb der VM langsam mit Verzögerungen ausgeführt werden. Um dies zu beheben, setzen Sie eine VM so ein, dass sie mehr CPU-Kerne verwendet, oder fügen Sie mehr virtuelle Prozessoren hinzu. Berücksichtigen Sie auch ein Upgrade der Hardware Ihres Host-Computers, wenn Sie einen alten Prozessor mit einer geringen Anzahl von Kernen, Cache und niedriger Frequenz haben.
Wenn Sie die Menge des RAM für eine virtuelle Maschine festlegen, stellen Sie sicher, dass diese RAM-Menge ausreichend für die VM ist. Gleichzeitig muss genügend RAM für die Host-Maschine vorhanden sein. Wenn Sie nicht genügend Speicher für eine VM bereitstellen, verwendet das Gastbetriebssystem (OS) intensiv eine Auslagerungsdatei, und die Gesamt-VM-Leistung ist langsam. Wenn Sie eine große Menge Speicher für eine VM bereitstellen und nicht genügend Speicher für das Host-Betriebssystem übrig lassen, verwendet das Host-Betriebssystem eine Auslagerungsdatei. Dies führt zur Verschlechterung der OS- und Anwendungsleistung. Darüber hinaus verschlechtert sich in diesem Fall auch die VM-Leistung. Weisen Sie einer VM nicht zu viel Speicher zu und lassen Sie gleichzeitig etwas für den Host übrig. Stellen Sie dem Host immer genügend Speicher zur Verfügung.
Wenn Sie schwere Anwendungen wie Datenbanken auf virtuellen Maschinen ausführen, passen Sie die VM-Konfiguration an und fügen Sie entsprechend mehr CPU- und Speicherressourcen hinzu. Speicherüberbuchung ist eine Situation, in der die Gesamtressourcenzuweisung die Kapazität überschreitet. Wenn Sie beispielsweise einen Host mit 8 GB RAM haben und fünf VMs ausführen, die jeweils für die Verwendung von 2 GB RAM konfiguriert sind, können alle VMs und der Host-Rechner eine geringe Leistung aufweisen, weil der Speicher überbucht ist (wenn alle VMs intensiv Speicher verwenden). Wenn einige VMs laufen, aber nur gering belastet sind, wird der Speicher hauptsächlich von den VMs verwendet, die stark belastet sind, da ESXi die Speicherauslastung verbessert. Speicherüberbuchung macht in Testumgebungen Sinn. Überprüfen Sie auch die Speicherballonierung und die Konfiguration dieser Funktion, um ungenutzten Speicher von VMs zurückzugewinnen und eine effiziente Nutzung des physischen Speichers zu ermöglichen. Manchmal kann diese Funktion die Leistung von VMs beeinträchtigen, wenn die VM eine Festplatte für einen Austausch verwenden muss.
Speicherüberbuchung ist eine Situation, in der die Gesamtressourcenzuweisung die Kapazität überschreitet. Wenn Sie einen Host mit 8 GB RAM haben und fünf VMs ausführen, die jeweils auf 2 GB RAM konfiguriert sind, können alle VMs und der Host-Rechner eine geringe Leistung zeigen, weil der Speicher überbucht ist (wenn alle VMs intensiv Speicher nutzen). Wenn einige VMs ausgeführt werden, aber nur gering belastet sind, wird der Speicher hauptsächlich von den stark belasteten VMs genutzt, da ESXi die Speicherauslastung verbessert. Speicherüberbuchung macht in Testumgebungen Sinn.
Außerdem sollten Sie den Speicherballon und die Konfiguration dieses Features überprüfen, um ungenutzten Speicher von VMs zurückzugewinnen und eine effiziente Nutzung des physischen Speichers zu ermöglichen. Manchmal kann dieses Feature die Leistung von VMs beeinträchtigen, wenn die VM eine Festplatte für einen Swap verwenden muss.
Prozessorüberbuchung. VMware bietet Techniken für eine rationale Ressourcennutzung, die es Ihnen ermöglichen, mehr virtuelle Prozessoren für VMs bereitzustellen, als physische CPU-Kerne auf dem Host vorhanden sind. Der Parameter für die Prozessorüberbuchung ist das Verhältnis der Anzahl der virtuellen Prozessoren, die VMs zugewiesen sind, zur Anzahl der physischen CPU-Kerne auf dem Host. Wenn der Wert 3:1 beträgt, gibt es keinen Grund zur Sorge. Wenn der Wert 5:1 beträgt, verschlechtert sich die Leistung der VM. Wenn der Wert für die Prozessorüberbuchung 6:1 oder höher ist, ist die Leistung der VM langsam, was viele Probleme verursachen kann.
Wie können CPU- und Speicherprobleme gelöst werden?
Betrachten Sie den Hardware-Upgrade und das Hinzufügen von mehr RAM zur physischen Maschine, auf der Sie virtuelle Maschinen betreiben. Versuchen Sie, genügend Speicher zu haben, um den Host- und Gastbetriebssystemen das Verwenden von Pufferspeicherdateien zu vermeiden. Vermeiden Sie das Überfordern des Speichers.
Manchmal können CPU-Leistungsverwaltungsfunktionen zu einer schlechten VM-Leistung führen. Versuchen Sie, sie zu deaktivieren.
Überprüfen Sie freie CPU- und Speicherressourcen auf dem Host.
Auf ESXi führen Sie diesen Befehl in der Befehlszeile aus, um zu überprüfen, ob Ihr Server überlastet ist:
esxtop
Überprüfen Sie den Lastdurchschnitt-Parameter.
1.0 – bedeutet, dass der CPU voll ausgelastet ist
0.5 – bedeutet, dass die CPU halb ausgelastet ist (50%)
2.0 – bedeutet, dass die CPU doppelt überlastet ist, und Sie müssen Maßnahmen ergreifen
Drücken Sie diese Tasten, um die Ansicht zu ändern: c – CPU-Metriken (wird standardmäßig angezeigt), m – Speicher, n – Netzwerk, d – Festplatte. Drücken Sie Leertaste, um die angezeigten Werte zu aktualisieren (die Werte werden automatisch alle 5 Sekunden aktualisiert). Drücken Sie h für Hilfe und q zum Beenden.
Überprüfen Sie den MEM overcommit Mittelwert-Parameter, um die Speicherauslastung auf ESXi zu überprüfen. Der MEM overcommit Mittelwert-Wert lautet wie folgt: Das Verhältnis der angeforderten Speicher zu dem verfügbaren Speicher minus 1. Der empfohlene Wert dieses Parameters ist 0 oder weniger.
Wenn Sie VMware Workstation auf Linux oder Windows verwenden, um VMs auszuführen, verwenden Sie die Standard-Systemüberwachungstools, die auf Ihrem Betriebssystem verfügbar sind.
Überprüfen Sie die CPU/Speicherauslastung auf dem Gast-OS. Einige Anwendungen können möglicherweise nicht ordnungsgemäß ausgeführt werden und alle CPU (CPU-Kern) -Ressourcen verbrauchen. Überprüfen Sie die laufenden Prozesse und suchen Sie denjenigen, der die CPU belastet. Überprüfen Sie die Temperatur der physischen Prozessoren auf dem Host, da eine übermäßig hohe Temperatur (mehr als 80 °C) Leistungsprobleme verursacht und eine Gefahr für den Prozessor darstellt (der Prozessor kann beschädigt werden).
Hardware aktualisieren – Installieren Sie auf dem Host eine leistungsstärkere CPU oder mehr Prozessoren. Überprüfen Sie die VM-Konfiguration. Wenn die Anzahl der virtuellen Prozessoren für VMs höher ist als erforderlich, verringern Sie die Anzahl der virtuellen Prozessoren für VMs, um Ressourcen für den Host freizugeben.
In VMware vSphere können Sie einen DRS-Cluster (Distributed Resource Scheduler) verwenden, um VMs von einem überlasteten ESXi-Host auf einen ESXi-Host mit freien Hardwareressourcen zu migrieren.
Datenträgerprobleme
Die geringe Leistung eines Speichersystems führt zu einer geringen Leistung von virtuellen Maschinen, die virtuelle Festplatten auf diesem Speichersystem speichern. Die Speicherlatenz ist entscheidend für die Leistung der VM. Versuchen Sie, SSD (Solid State Drive) Festplatten zur Speicherung virtueller Maschinen zu verwenden. Wenn Sie keine SSD-Festplatten verwenden können, verwenden Sie HDD (Hard Disk Drive) mit 7200 RPM oder 10000 RPM. Festplatten mit 5400 RPM bieten eine besonders geringe Leistung. Die Verwendung von Festplatten mit SAS-Schnittstelle wird bevorzugt.
Wenn Sie VMware Workstation verwenden, können Sie VMs auf externen SATA (eSata) oder USB 3.0 Festplatten speichern, unter Berücksichtigung der obigen Empfehlungen. Trennen Sie eine externe Festplatte nicht ab, bis Sie eine virtuelle Maschine ausschalten.
In Produktionsumgebungen verwenden Sie nicht erweiterbare oder vorab zugeordnete dicke Festplatten. Eager-zeroed thick provisioned Festplatten sind schneller für Erstschreibvorgänge.
Wenn Sie eine HDD zur Speicherung von VMs verwenden, führen Sie eine Defragmentierung dieser physischen Festplatte oder des Arrays durch und führen Sie eine Defragmentierung einer virtuellen Festplatte in den Einstellungen der virtuellen Maschine durch. Verwenden Sie Partitionen, um die Fragmentierung der Festplatte zu reduzieren. Installieren Sie ein Betriebssystem auf einer Partition, speichern Sie Dateien, die von Anwendungen verwendet werden (zum Beispiel eine Datenbank), auf einer anderen Partition.
Überprüfen Sie, ob die Firmware eines HBA (Host Bus Adapter) auf dem neuesten Stand ist. Aktualisieren Sie die Firmware Ihres HBA auf einem Server.
Überprüfen Sie die Gesundheit der Festplatte. Führen Sie Diagnosen der Festplatte und des Dateisystems durch. Wenn die Festplatte beschädigt ist, ersetzen Sie die Festplatte sofort.
Überprüfen Sie die Schnittstellenkabel (SAS, SATA).
Die Festplattenverschlüsselung verringert die Leistung aufgrund von Overheads. Verschieben Sie VM-Dateien auf nicht verschlüsselten Speicher, wenn die Verschlüsselung für die VM nicht entscheidend ist, oder schalten Sie die Festplattenverschlüsselung aus.
Verwenden Sie unabhängige (Hardware-) RAID-Controller, die eine höhere Leistung und Zuverlässigkeit bieten.
Stellen Sie sicher, dass auf einer Festplatte innerhalb einer VM freier Speicherplatz vorhanden ist. Unzureichender Festplattenspeicher führt zu Leistungseinbußen, da ein Betriebssystem und Anwendungen keine temporären Dateien schreiben können.
Sie können Ihre VM auf eine andere Festplatte oder Festplattenarray migrieren, das nicht überlastet ist. Bei VMware vSphere sollten Sie DRS und Storage DRS in Betracht ziehen. Reduzieren Sie die Anzahl der ausgeführten VMs auf demselben LUN oder Datenspeicher.
Snapshots
Virtuelle Festplattensnapshots beeinträchtigen die Leistung virtueller Festplatten. Jeder Snapshot erzeugt eine zusätzliche Delta-VMDK-Datei einer virtuellen Festplatte. Der Copy-on-Write-Mechanismus wird verwendet. Jede Delta-VMDK enthält Datenunterschiede (Änderungsprotokoll) im Vergleich zu einer übergeordneten VMDK-Datei, und eine VM liest all diese Daten beim Interagieren mit einer VM-Festplatte. Als Ergebnis werden Daten aus mehreren virtuellen Festplattendateien auf derselben physischen Festplatte gelesen, was die Leistung der VM reduziert. Aus demselben Grund sollten keine aufgeteilten VMDK-Dateien für VMs in VMware Workstation verwendet werden (diese Option ist für alte Dateisysteme gedacht, die Dateien größer als 4 GB nicht unterstützen). Die Festplattenüberlastung nimmt mit der Anzahl der Snapshots zu. Snapshots werden normalerweise für temporäre Zwecke verwendet (zum Beispiel, wenn Sie Daten während eines Sicherungsvorgangs kopieren oder eine Anwendung innerhalb einer VM installieren oder testen). Löschen oder bestätigen Sie Snapshots so schnell wie möglich.
In VMware Workstation sollten Sie eine VM herunterfahren, VMware Workstation schließen und einen Befehl ausführen, in dem Sie den Pfad zur vorhandenen Haupt-VMDK-Datei und den Pfad zu einer neuen virtuellen Festplattendatei definieren:
“C:\Program Files (x86)\Benutzername\VMware Workstation\vmware-vdiskmanager.exe” -r
“D:\VMs\VM-Ordner\vm-name.vmdk” -t 0 “D:\VMs\VM-Ordner\NeueFestplatte.vmdk”
Dann konfigurieren Sie die VM neu, um eine neue virtuelle Festplatte zu verwenden, oder erstellen Sie eine neue VM und legen Sie fest, die neue konsolidierte virtuelle Festplatte zu verwenden.
Auf ESXi führen Sie diesen Befehl aus, um Snapshots zu entfernen:
vmware-cmd Pfad_zur_vmx-Datei removesnapshots
oder
vim-cmd vmsvc/snapshot.removeall VMID
Sie können die VMID mit diesem Befehl anzeigen:
vim-cmd vmsvc/getallvms
Führen Sie auf dem Windows-Rechner, auf dem VMware Workstation installiert ist, den Befehl aus, um geteilte VMDK-Dateien zusammenzuführen:
„C:\Program Files (x86)\VMware\VMware Workstation\vmware-vdiskmanager.exe“ -r splitdisk.vmdk -t 0 mergeddisk.vmdk
Speichern Sie leistungsrelevante Daten auf einer schnelleren Festplatte.
VMware Tools
Stellen Sie sicher, dass VMware Tools auf dem Gastbetriebssystem installiert sind. VMware Tools sind eine Reihe von Treibern und Dienstprogrammen, die zur Verbesserung der VM-Performance und Benutzererfahrung verwendet werden. Die Grafikleistung wird nach der Installation von VMware Tools erhöht. Die Maus ist synchronisiert und funktioniert ohne Verzögerungen. Mit VMware Tools können Sie eine VM im Vollbildmodus mit höherer Leistung verwenden. Überprüfen Sie, ob VMware Tools installiert sind.
In Windows klicken Sie auf das VMware Tools-Symbol in der Taskleiste in der Nähe der Uhr oder gehen Sie zu C:\Program Files\VMware\VMware Tools\ (dies ist ein Standardverzeichnis) und führen Sie den Befehl aus:
VMwareToolboxCmd.exe -v
In Linux führen Sie den Befehl in der Konsole aus:
vmware-toolbox-cmd -v
Überprüfen Sie die Version von VMware Tools auf VM-Gästen, indem Sie VM-Logs in der ESXi-Befehlszeile lesen:
grep Toolbox /vmfs/volumes/datastore/vm_name/vmware.log
oder
grep build- /vmfs/volumes/datastore/vm_name/vmware.log
Im VMware vSphere Client überprüfen Sie, ob VMware Tools auf dem Gastbetriebssystem, das auf der VM läuft, installiert sind. Informationen zu VMware Tools werden im Zusammenfassung-Tab für eine VM angezeigt (Status und Version).
Netzwerkprobleme
Wenn Ihr ESXi-Host mit Speicher wie SAN (Storage Area Network) oder NAS (Network Attached Storage) verbunden ist, stellen Sie sicher, dass die Netzwerkgeschwindigkeit ausreicht und das Netzwerk nicht überlastet ist.
Sie sollten separate ESXi-Verwaltungs-Netzwerke, vMotion-Netzwerke und Speichernetzwerke in vSphere für eine hohe Leistung verwenden.
Konfigurieren Sie NIC-Teaming (Link-Aggregation) auf ESXi-Hosts, die virtuelle Switches verwenden.
Wenn Ihre vorhandene Netzwerkbandbreite nicht ausreicht, um die Anforderungen zu erfüllen, erwägen Sie ein Netzwerk-Upgrade. Richten Sie beispielsweise 5-Gbit- oder 10-Gbit-Netzwerkadapter, Switches und Router ein, anstelle der vorhandenen 1-Gbit-Ausrüstung.
Antivirus
Stellen Sie sicher, dass die Antivirensoftware auf dem Host keine virtuellen Festplattendateien scannt, da das Scannen dieser Dateien die Leistung der VM beeinträchtigen kann. Sie können VMDK-Dateien in VM-Verzeichnissen vom Antivirenscan ausschließen.
Überprüfen Sie die Gesundheit des Betriebssystems, das auf dem Host-Betriebssystem und dem Gast-Betriebssystem läuft. Stellen Sie sicher, dass keine Viren, Malware oder Ransomware vorhanden sind.
Erwägen Sie die Verwendung spezieller Antivirenlösungen, die mit VMware vShield auf ESXi-Hosts arbeiten, anstatt Antivirensoftware auf jedem Gast-Betriebssystem von VMs zu installieren. Mit diesem Ansatz können Sie eine bessere Leistung erzielen und ist für große virtuelle Umgebungen sinnvoll. Wenn Sie vShield verwenden, konfigurieren Sie diese Software ordnungsgemäß, da eine falsche Konfiguration die Leistung der VM beeinträchtigen kann.
Hyper-V-bezogene Probleme
Wenn Sie VMware Workstation 15.5 oder neuer verwenden, das das Ausführen von VMware-VMs unterstützt, wenn das Hyper-V-Feature auf einem Windows-Host installiert ist, kann die Leistung von VMware-Virtualmaschinen langsamer sein. Wenn die Hyper-V-Rolle installiert ist, verwendet Hyper-V CPU-Virtualisierungsmerkmale wie Intel VT-x oder AMD-V direkt, die für VMware Workstation mit Virtual Machine Monitor (VMM), der im privilegierten Modus ausgeführt werden muss, nicht verfügbar sind. Der VMM von VMware Workstation läuft aus Kompatibilitätsgründen im Benutzermodus oder ULM-Modus (anstelle des privilegierten Modus), da der VMM nicht auf Hardware-Virtualisierungsmerkmale der CPU zugreifen kann, wenn sie von Hyper-V verwendet werden. In diesem Fall verwendet der VMM Microsofts WHP-APIs, die als zusätzliche Schicht zwischen VMM und CPU fungieren und die Leistung von VMware-VMs reduzieren.
Deinstallieren Sie Hyper-V und verwandte Funktionen wie Virtualization Based Security von einem Host-Windows-Computer. Danach läuft der VMM von VMware Workstation im privilegierten Modus und arbeitet direkt mit CPU-Virtualisierungsmerkmalen mit hoher Leistung. Diese Lösung hilft, die langsame Leistung von VMware-Virtualmaschinen zu beheben.
VM-Leistungsüberwachung
Die Überwachung der VM-Leistung ist eine weit verbreitete Methode zur Erkennung von Überlastungen und damit zusammenhängenden Leistungsproblemen. Die Überwachung der VM-Leistung hilft Ihnen, die Ursache von Problemen zu diagnostizieren. Denken Sie daran, die VM-Leistung auf der Host-Ebene zu überwachen, jedoch nicht innerhalb eines Gastbetriebssystems. Ein Gastbetriebssystem ist sich nicht der Virtualisierungsmerkmale bewusst, wie z.B. dynamische Ressourcenzuweisung, und könnte falsche Daten anzeigen. VMware stellt Zähler auf der Host-Ebene bereit. Diese Zähler liefern korrekte Informationen und werden für die Überwachung der VM-Leistung verwendet. Mit dem Wissen darüber, wie Leistungsinformationen innerhalb von VMs gesammelt werden, hat VMware spezifische Zählerbibliotheken für virtuelle Maschinen entwickelt, die es Ihnen ermöglichen, korrekte Informationen über die VM-Leistung mithilfe des Dienstprogramms Perfmon in Windows-Gastbetriebssystemen anzuzeigen. VMware Tools müssen in einem Gastbetriebssystem für die Überwachung der VM-Leistung installiert sein.
Um die verbrauchten Hardware-Ressourcen im VMware vSphere Client zu überprüfen, wählen Sie eine virtuelle Maschine aus, öffnen Sie den Registerkarte „Monitor“ und wählen Sie dann Performance > Übersicht oder Performance > Erweitert, um Diagramme und andere Informationen anzuzeigen. Auf der Übersicht-Seite können Sie die Auslastung von CPU, Speicher, Netzwerk und Speicher (freier Speicher, belegter Speicher und Ein-/Ausgabe-Leistung) in Echtzeit und für den vorherigen Tag, die Woche, den Monat, das Jahr oder ein benutzerdefiniertes Intervall anzeigen. Wählen Sie diese Optionen in zwei Dropdown-Menüs auf dieser Seite (Zeitraum und Ansicht).
Klicken Sie auf Auslastung in der Registerkarte Monitor, um zusätzliche Informationen zur Auslastung von virtueller Maschinen-CPU, virtuellem Maschinenspeicher und Gastspeicher anzuzeigen.
Ebenso können Sie in vSphere Client einen ESXi-Host oder Cluster auswählen und in Echtzeit und für den ausgewählten Zeitraum genutzte und verfügbare Ressourcen überwachen.
Fazit
In diesem Blogbeitrag wurden die Hauptpunkte erläutert, die Ihre Aufmerksamkeit erfordern, wenn es um Leistungsprobleme von VMs geht, sowie Empfehlungen, die dazu beitragen, die Leistung virtueller Maschinen zu verbessern. Sie sollten über Hardware verfügen, die ausreichende Leistung bietet, Überbelegung des Speichers vermeiden und die Software ordnungsgemäß konfigurieren. Verwenden Sie die VM-Leistungsüberwachung, um festzustellen, warum die VM-Leistung langsam ist.
Festplattenbeschädigung ist das gefährlichste Problem, das zu langsamer VM-Leistung führt, denn neben schlechter Leistung der virtuellen Maschine können auch Daten verloren gehen. Um Datenverlust zu vermeiden, führen Sie regelmäßig ein VMware-Datenbackup durch. Verwenden Sie NAKIVO Backup & Replication für VMware-Backups – die universelle Datensicherungslösung, die VMware vSphere 7.0 unterstützt und viele nützliche Funktionen bietet, um die Backup-Geschwindigkeit und -zuverlässigkeit zu verbessern.
Source:
https://www.nakivo.com/blog/a-full-overview-of-vmware-virtual-machine-performance-problems/