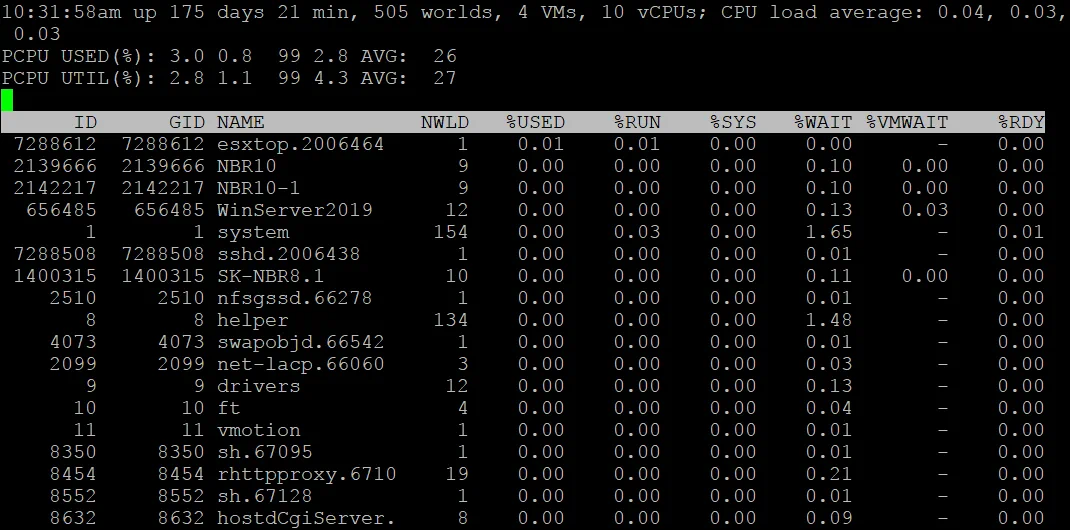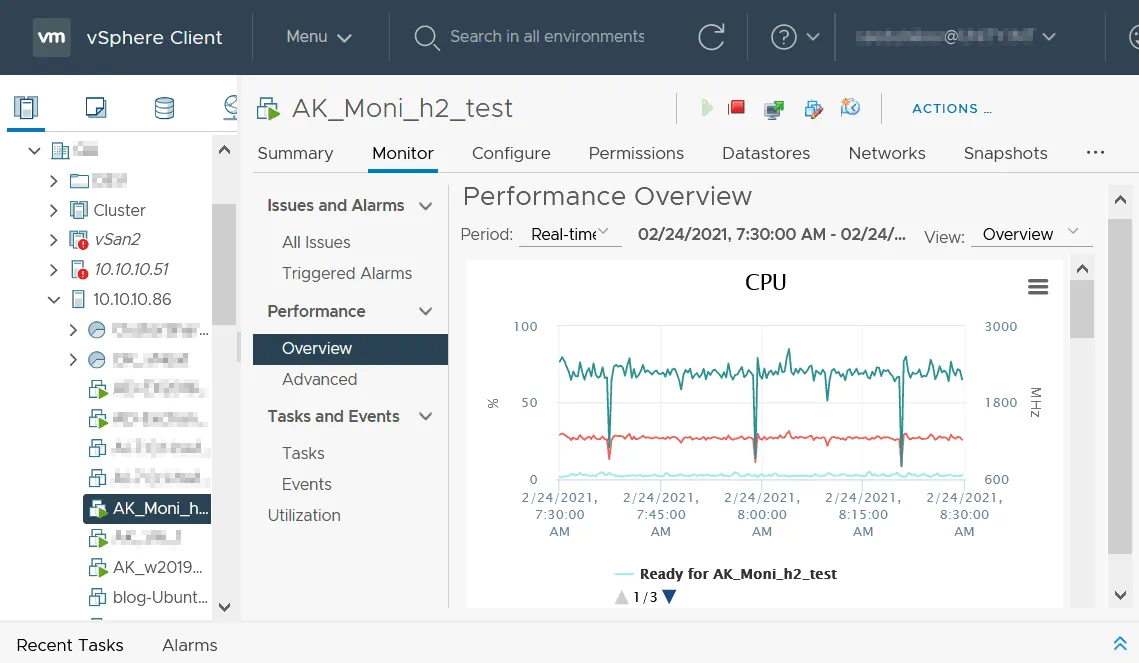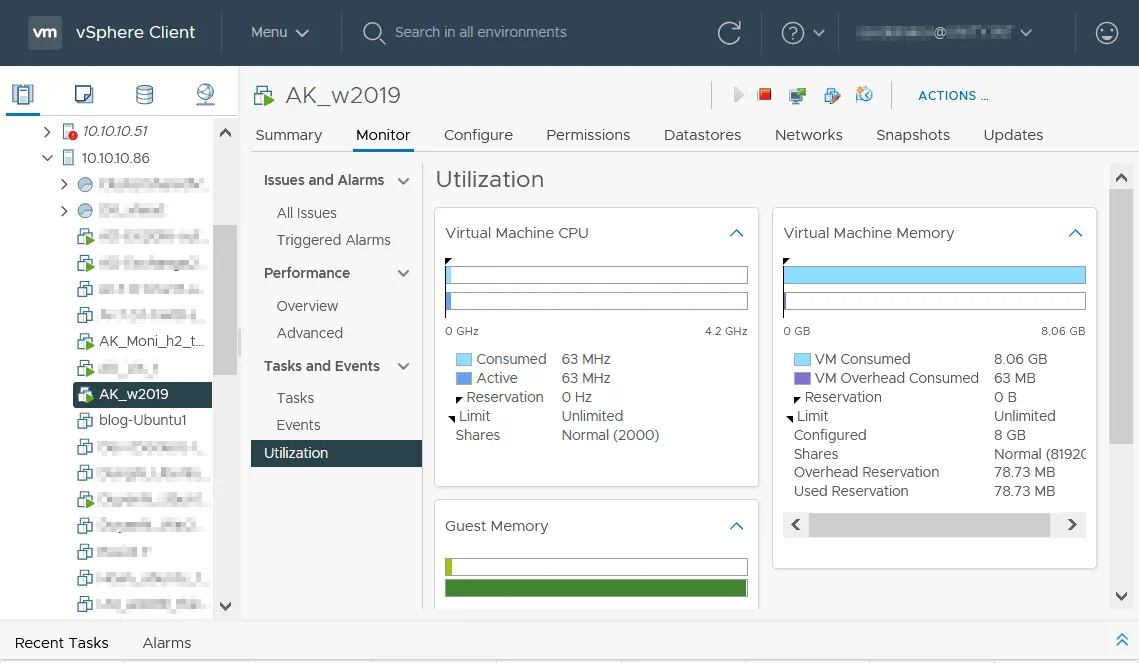القضايا الخاصة بالأجهزة والبرمجيات تؤدي أحيانًا إلى أداء VM ضعيف. يمكن أن يقلل هذا من الراحة والقدرة على التحرك في بيئتك الافتراضية. اقرأ هذا المنشور في الويب لتتعرف على الطرق لتحسين أداء VMware VM عندما تواجه VMs بطيئة. اكتشف القضايا الشائعة الأكثر شيوعًا التي تؤدي إلى تدهور أداء VM وتعرف على الإصلاحات الممكنة.
أسباب تحسين أداء VM
دعونا نلقي نظرة على الأسباب الرئيسية لإجراء التشخيصات وتحسين أداء VM:
- أداء الجهاز الظاهري أبطأ من أداء جهاز ظاهري متطابق على جهاز آخر.
- تعمل التطبيقات ببطء أكبر مما ينبغي. ولكن عندما تهاجر جهازًا ظاهريًا إلى جهاز آخر، يكون أداء التطبيقات طبيعيًا.
- تستغرق التطبيقات وقتًا طويلاً للتشغيل.
- لا تستجيب التطبيقات التي تعمل.
- استخدام وحدة المعالجة المركزية أو الذاكرة أو القرص 100٪.
المعالج المركزي والذاكرة
من بين أسباب تدهور أداء VM البطيء الأكثر شيوعًا هي موارد الأجهزة غير الكافية. إذا لم تقدم موارد وحدة المعالجة المركزية الكافية لـ VM ، فقد يعمل البرنامج داخل VM ببطء مع تأخيرات. لإصلاح هذا، قم بتعيين VM لاستخدام المزيد من أنوية وحدة المعالجة المركزية أو إضافة المزيد من المعالجات الظاهرية. كما اعتبر ترقية معدات الأجهزة الخاصة بجهاز الاستضافة إذا كان لديك معالج قديم بعدد قليل من الأنوية والذاكرة المؤقتة والتردد المنخفض.
عند تعيين كمية الذاكرة العشوائية لجهاز افتراضي، تأكد من أن هذه الكمية من الذاكرة كافية للجهاز الافتراضي. في الوقت نفسه، يجب أن تكون هناك ذاكرة كافية لجهاز المضيف. إذا لم توفر كمية كافية من الذاكرة للجهاز الافتراضي، فإن نظام التشغيل الضيف يستخدم ملف تبادل بشكل مكثف، وتكون أداء الجهاز الافتراضي بطيئًا بشكل عام. إذا قمت بتوفير كمية كبيرة من الذاكرة للجهاز الافتراضي ولم تترك ما يكفي من الذاكرة لنظام التشغيل المضيف، فإن نظام التشغيل المضيف يستخدم ملف تبادل. وهذا يؤدي إلى تدهور أداء نظام التشغيل والتطبيقات. علاوة على ذلك، يتدهور أداء الجهاز الافتراضي أيضًا في هذه الحالة. لا تخصص كمية كبيرة جدًا من الذاكرة للجهاز الافتراضي، وفي الوقت نفسه، اترك بعضًا للنظام المضيف. توفر دائمًا لجهاز المضيف ذاكرة كافية.
اطّلع على متطلبات النظام لنظام التشغيل الخاص بك والتطبيقات. دعنا نأخذ مثالاً. جهاز المضيف لديك يحتوي على 8 غيغابايت من الذاكرة ويعمل بنظام ESXi 7.0 أو Windows 10 مع VMware Workstation. يعمل VM Windows Server 2019 على هذا الجهاز المضيف. إذا قمت بتخصيص 4 غيغابايت من الذاكرة لـ VM Windows Server 2019، فإن 4 غيغابايت من الذاكرة متبقية لنظام التشغيل المضيف. هذا يكفي لضمان عمل صحيح لكل من نظام التشغيل المضيف ونظام التشغيل الضيف (بدون تشغيل تطبيقات إضافية تستهلك الموارد). نسبة الأداء هي 1:2 (4 غيغابايت / 8 غيغابايت)، والقيمة الحالية لمتوسط الزيادة في الذاكرة هي 1/2-1=-0.5 MEM overcommit avg. إذا قمت بتخصيص 2 غيغابايت من الذاكرة لـ VM تعمل بنظام Windows Server 2019، في هذه الحالة، سيكون أداء VM بطيئًا. إذا قمت بتخصيص 6 غيغابايت من الذاكرة لـ VM تعمل بنظام Windows Server 2019، فإن كمية الذاكرة المتوفرة لجهاز المضيف ليست كافية، ونتيجة لذلك، يصبح كل من الآلات الفعلية والافتراضية بطيئاً.
إذا كنت تقوم بتشغيل تطبيقات ثقيلة مثل قواعد البيانات على الآلات الافتراضية، قم بضبط تكوين VM وإضافة المزيد من موارد وحدة المعالجة المركزية والذاكرة وفقًا لذلك.
التعدي على الذاكرة هو حالة يتجاوز فيها الإجمالي التخصيص الموارد القدرة. إذا كان لديك مضيف بذاكرة وصول عشوائي بحجم 8 جيجابايت وتشغيل خمس آليات افتراضية مُكونة لاستخدام 2 جيجابايت من الذاكرة كل منها، فإن جميع الآليات الافتراضية وآلة المضيف يمكن أن تظهر أداءً منخفضًا لأن الذاكرة تعديت (إذا كانت جميع الآليات الافتراضية تستخدم الذاكرة بشكل مكثف). إذا كانت بعض الآليات الافتراضية تعمل، ولكنها ذات حمولة خفيفة، يتم استخدام الذاكرة بشكل رئيسي من قبل الآليات الافتراضية التي تعاني من حمولة كبيرة لأن ESXi يعزز استخدام الذاكرة. التعدي على الذاكرة منطقي في بيئات الاختبار.
تحقق أيضًا من فقاعة الذاكرة وتكوين هذه الميزة لاسترداد الذاكرة غير المستخدمة من الآليات الافتراضية لاستخدام كفء للذاكرة الفعلية. في بعض الأحيان، يمكن أن تؤثر هذه الميزة على أداء الآليات الافتراضية عندما تحتاج الآلة الافتراضية إلى استخدام قرص للتبديل.
التعدي على وحدة المعالجة المركزية. توفر VMware تقنيات لاستخدام الموارد بشكل معقول، مما يتيح لك تخصيص مزيد من المعالجات الافتراضية للآليات الافتراضية مما هو متاح من النوى المعالجة المركزية الفعلية على المضيف. يعد معامل التعدي على وحدة المعالجة المركزية هو نسبة عدد المعالجات الافتراضية المخصصة للآليات الافتراضية إلى عدد النوى المعالجة المركزية الفعلية على المضيف. إذا كانت القيمة 3:1 – فلا يجب القلق. إذا كانت القيمة 5:1، يتدهور أداء الآليات الافتراضية. إذا كانت قيمة التعدي على وحدة المعالجة المركزية 6:1 أو أكبر، فإن أداء الآليات الافتراضية يكون بطيئًا، وقد يسبب ذلك العديد من المشاكل.
كيفية حل مشاكل وحدة المعالجة المركزية والذاكرة؟
Considere la posibilidad de actualizar el hardware y agregar más RAM a la máquina física en la que ejecuta máquinas virtuales. Trate de tener suficiente memoria para evitar que los sistemas operativos host e invitados utilicen archivos de intercambio. Evite el sobrecompromiso de memoria.
A veces, las funciones de gestión de energía de la CPU pueden causar un bajo rendimiento de la MV. Intente deshabilitarlas.
Revise los recursos de CPU y memoria libres en el host.
En ESXi, ejecute este comando en la línea de comandos para verificar si su servidor está sobrecargado:
esxtop
Revise el parámetro de carga promedio.
1.0: significa que la CPU está completamente utilizada
0.5: significa que la CPU está medio utilizada (50%)
2.0: significa que la CPU está sobrecargada al doble, y debe tomar medidas
Pulse estas teclas para cambiar la vista: c – métricas de CPU (se muestra por defecto), m – memoria, n – red, d – disco. Pulse espacio para actualizar los valores mostrados (los valores se actualizan automáticamente cada 5 segundos). Pulse h para obtener ayuda y q para salir.
إذا كنت تستخدم VMware Workstation، يمكنك تخزين الآليات الافتراضية على أقراص eSata أو USB 3.0 مع مراعاة التوصيات المذكورة أعلاه. لا تفصل القرص الخارجي حتى تقوم بإيقاف تشغيل الآلية الافتراضية. في بيئات الإنتاج، استخدم أقراص ثقيلة غير قابلة للتوسيع أو محجوزة مسبقًا. تعتبر الأقراص الثقيلة المحجوزة مسبقًا ذات صفر متطلبات أسرع لعمليات الكتابة الأولى.إذا كنت تستخدم قرصًا صلبًا لتخزين الآليات الافتراضية، قم بتنفيذ عملية تجزئة لهذا القرص الصلب أو المجموعة، وقم بتنفيذ عملية تجزئة للقرص الافتراضي في إعدادات الآلية الافتراضية. استخدم الأقسام لتقليل تجزئة القرص. قم بتثبيت نظام التشغيل في قسم واحد، وقم بتخزين الملفات المستخدمة من قبل التطبيقات (على سبيل المثال، قاعدة البيانات) في قسم آخر.
تحقق مما إذا كانت برمجية HBA (محول الحافلة المضيف) محدثة. قم بتحديث برمجية HBA على الخادم.
تحقق من صحة القرص. قم بإجراء التشخيصات الخاصة بالقرص ونظام الملفات. إذا كان القرص معطوبًا، قم بتبديله على الفور.
تحقق من كبلات الواجهة (SAS، SATA).
تقليل أداء التشفير الخاص بالقرص بسبب التكاليف الإضافية. قم بنقل ملفات الآليات الافتراضية إلى تخزين غير مشفر إذا لم يكن التشفير أمرًا حرجًا للآلية الافتراضية، أو قم بإيقاف تشغيل تشفير القرص.استخدم متحكمات RAID (المجموعة الأحادية) المستقلة التي توفر أداءًا وموثوقية أعلى.
تأكد من وجود مساحة فارغة على القرص داخل الآلية الافتراضية. تسبب نقص المساحة على القرص تدهورًا في الأداء لأن نظام التشغيل والتطبيقات لا يمكنها كتابة الملفات المؤقتة.
أداء منخفض لنظام التخزين يسبب أداءً منخفضًا للآلات الافتراضية التي تخزن الأقراص الافتراضية على هذا النظام. تأخير التخزين حرج لأداء الآلة الافتراضية. حاول استخدام أقراص SSD (الحالة الصلبة) لتخزين الآلات الافتراضية. إذا لم تتمكن من استخدام أقراص SSD ، استخدم أقراص HDD (محرك الأقراص الصلبة) بسرعة دوران 7200 RPM أو 10000 RPM. توفر محركات الأقراص الصلبة بسرعة دوران 5400 RPM أداءً منخفضًا إضافيًا. يُفضل استخدام الأقراص ذات واجهة SAS.
إذا كنت تستخدم VMware Workstation ، يمكنك تخزين الآلات الافتراضية على أقراص SATA (eSata) أو USB 3.0 الخارجية مع مراعاة التوصيات أعلاه. لا تفصل القرص الخارجي حتى تطفئ الآلة الافتراضية.
في بيئات الإنتاج ، استخدم أقراص سميكة غير قابلة للتوسيع أو مخصصة مسبقًا. تُعتبر الأقراص المخصصة مسبقًا بصفر القيمة سميكة المقدمة أسرع لعمليات الكتابة الأولى.
إذا كنت تستخدم HDD لتخزين الآلات الافتراضية ، قم بتجزئة هذا القرص الصلب الفعلي أو المصفوفة ، وقم بتجزئة القرص الافتراضي في إعدادات الآلة الافتراضية. استخدم الأقسام لتقليل تجزئة القرص. قم بتثبيت نظام التشغيل على قسم واحد ، وقم بتخزين الملفات المستخدمة من التطبيقات (على سبيل المثال ، قاعدة بيانات) على قسم آخر.
تحقق مما إذا كانت البرامج الثابتة لمحول الحافلة المضيفة (HBA) حديثة. قم بتحديث برامج الثابت لجهاز HBA على الخادم.
تحقق من صحة القرص. قم بتشخيص القرص ونظام الملفات. إذا كان القرص معطوبًا ، فاستبدل القرص على الفور.
تحقق من كبلات واجهة (SAS ، SATA).
تقليل تشفير القرص الأداء بسبب التكاليف العاملة. انتقل بملفات الويب الخاصة بك إلى تخزين غير مشفرة إذا لم يكن التشفير أمرًا حاسمًا للويب، أو أوقف تشفير القرص.
استخدم جهاز RAID مستقل (الأجهزة) التي توفر أداء أعلى وموثوقية.
تأكد من وجود مساحة مجانية على القرص داخل الويب. يسبب نقص المساحة الفارغة تدهور الأداء لأن النظام التشغيل والتطبيقات لا يمكن أن تكتب ملفات مؤقتة.
يمكنك نقل VM الخاص بك إلى قرص أو مجموعة قرص أخرى ليست مشبعة. في VMware vSphere، ضع في اعتبارك استخدام DRS و Storage DRS. قلل عدد الويب المشغولة على نفس LUN أو موقع البيانات.
لقطات
النسخ الاحتياطي للقرص الافتراضي يقلل من أداء القرص الافتراضي. ينتج كل نسخة احتياطية ملف VMDK دلتا إضافي للقرص الافتراضي. يتم استخدام آلية النسخ عند الكتابة. يحتوي كل ملف VMDK دلتا على اختلافات البيانات (سجل التغيير) مقارنة بملف VMDK أصلي، ويقرأ الجهاز الظاهري كل هذه البيانات عند التفاعل مع قرص الجهاز الظاهري. ونتيجة لذلك، يتم قراءة البيانات من ملفات القرص الافتراضي الظاهري المتعددة على نفس القرص الفعلي، مما يقلل من أداء الجهاز الظاهري. لنفس السبب، لا تستخدم ملفات VMDK المقسمة لأجهزة الجهاز الظاهري في VMware Workstation (تم إنشاء هذا الخيار لأنظمة الملفات القديمة التي لا تدعم ملفات أكبر من 4 جيجابايت). يزيد الضغط على القرص مع زيادة عدد النسخ الاحتياطية. النسخ الاحتياطية عادةً ما تُستخدم لأغراض مؤقتة (على سبيل المثال، عند نسخ البيانات أثناء عملية النسخ الاحتياطي أو تثبيت أو اختبار تطبيق داخل جهاز الجهاز الظاهري). احذف النسخ الاحتياطية أو ارتكبها في أقرب وقت ممكن.
في VMware Workstation، يجب إيقاف تشغيل جهاز الجهاز الظاهري، إغلاق VMware Workstation، وتشغيل أمر تعريف فيه مسار ملف VMDK الرئيسي الحالي ومسار لملف القرص الافتراضي الجديد:
“C: \ Program Files (x86) \ username \ VMware Workstation \ vmware-vdiskmanager.exe” -r
“D: \ VMs \ VM-folder \ vm-name.vmdk” -t 0 “D: \ VMs \ VM-folder \ NewDisk.vmdk”
ثم إعادة تكوين جهاز الجهاز الظاهري لاستخدام قرص افتراضي جديد أو إنشاء جهاز جديد، وضبط استخدام القرص الافتراضي الظاهري الموحد الجديد.
على ESXi، قم بتشغيل هذا الأمر لإزالة النسخ الاحتياطية:
vmware-cmd مسار_ملف_vmx يزيل_التقاطعات
أو
vim-cmd vmsvc/snapshot.removeall VMID
يمكنك عرض VMID بهذا الأمر:
vim-cmd vmsvc/getallvms
دمج ملفات VMDK المنقسمة إذا تم استخدامها. قم بذلك على جهاز Windows الذي تم تثبيت VMware Workstation عليه بالأمر:
“C:\Program Files (x86)\VMware\VMware Workstation\vmware-vdiskmanager.exe” -r splitdisk.vmdk -t 0 mergeddisk.vmdk
قم بتخزين البيانات الحساسة للأداء على قرص أسرع.
أدوات VMware
تأكد من تثبيت أدوات VMware على نظام التشغيل الضيف. أدوات VMware هي مجموعة من البرامج والأدوات المستخدمة لتحسين أداء الآلة الظاهرية وتجربة المستخدم. يتم زيادة أداء الرسومات بعد تثبيت أدوات VMware. يتم تزامن الماوس ويعمل دون تأخير. مع أدوات VMware، يمكنك استخدام آلة افتراضية في وضع ملء الشاشة بأداء أعلى. تحقق مما إذا كانت أدوات VMware مثبتة.
في Windows، انقر فوق أيقونة أدوات VMware في شريط المهام بالقرب من الساعة، أو انتقل إلى C:\Program Files\VMware\VMware Tools\ (هذا هو الدليل الافتراضي) وقم بتشغيل الأمر:
VMwareToolboxCmd.exe -v
في Linux، قم بتشغيل الأمر في وحدة التحكم:
vmware-toolbox-cmd -v
تحقق من إصدار أدوات VMware على الضيوف الافتراضيين باستعراض سجلات الآلة الظاهرية في واجهة سطر الأوامر ESXi:
grep الصندوق الأدوات /vmfs/volumes/datastore/vm_name/vmware.log
أو
grep بناء- /vmfs/volumes/datastore/vm_name/vmware.log
في عميل VMware vSphere، تحقق مما إذا كانت أدوات VMware مثبتة على نظام التشغيل الضيف الذي يعمل على الجهاز الظاهري. يتم عرض معلومات حول أدوات VMware في علامة الملخص للجهاز الظاهري (الحالة والإصدار).
مشكلات الشبكة
إذا كان مضيف ESXi متصلاً بتخزين مثل SAN (شبكة التخزين المحلية) أو NAS (تخزين متصل بالشبكة)، تأكد من أن سرعة الشبكة كافية وأن الشبكة ليست مشحونة.
يجب عليك استخدام شبكة إدارة ESXi منفصلة، وشبكة vMotion، وشبكة تخزين في vSphere لتحقيق أداء عالي.
قم بتكوين تجميع NIC (تجميع الروابط) على مضيفات ESXi التي تستخدم مفاتيح الشبكة الظاهرية.
إذا لم تكن عرضة الشبكة الحالية كافية لتلبية المتطلبات، فكر في ترقية الشبكة. على سبيل المثال، قم بإعداد محولات شبكة بسرعة 5 جيجابت أو 10 جيجابت، ومفاتيح وموجهات بدلاً من معدات 1 جيجابت الحالية.
مضاد الفيروسات
تأكد من عدم مسح ملفات القرص الافتراضي الخاصة بالآفاق في الاستضافة، حيث أن مسح هذه الملفات يمكن أن يؤدي إلى تدهور أداء الآفاق. يمكنك استبعاد ملفات VMDK في دلائل VM من المسح الضوئي لمكافح الفيروسات.
افحص صحة نظام التشغيل الذي يعمل على نظام التشغيل الرئيسي للمضيف ونظام التشغيل الضيف. تأكد من عدم وجود فيروسات أو برمجيات خبيثة أو برمجيات فدية.
افكر في استخدام حلول مكافحة فيروسات خاصة تعمل مع VMware vShield على مضيفات ESXi بدلاً من تثبيت برامج مكافحة الفيروسات على كل نظام تشغيل ضيف للآفاق. تسمح هذه الطريقة لك بتحقيق أداء أفضل وتكون مستدامة للبيئات الافتراضية الكبيرة. إذا كنت تستخدم vShield، فقم بتكوين هذا البرنامج بشكل صحيح لأن التكوين غير الصحيح يمكن أن يؤدي إلى تدهور أداء الآفاق.
مشاكل ذات الصلة بـ Hyper-V
إذا كنت تستخدم VMware Workstation 15.5 أو أحدث الذي يدعم تشغيل الآلات الافتراضية من VMware عند تثبيت ميزة Hyper-V على جهاز Windows، فقد يكون أداء الآلات الافتراضية بطيئًا. عند تثبيت دور Hyper-V، يستخدم Hyper-V ميزات تجازؤ المعالج مثل Intel VT-x أو AMD-V مباشرة، والتي لا تتوفر لـ VMware Workstation مع مراقب الآلة الافتراضية (VMM) الذي يجب أن يعمل في وضع محمي. يعمل VMM لـ VMware Workstation في وضع المستخدم أو ULM mode (بدلاً من الوضع المحمي) لأسباب توافقية، حيث لا يمكن لـ VMM الوصول إلى ميزات التجازؤ الافتراضية للمعالج عندما تكون قيد الاستخدام بواسطة Hyper-V. في هذه الحالة، يستخدم VMM واجهات برمجة التطبيقات النموذجية (WHP APIs) من Microsoft التي تعمل كطبقة إضافية بين VMM والمعالج وتقلل من أداء آلات VMware.
قم بإلغاء تثبيت Hyper-V والميزات ذات الصلة مثل الأمان المستند إلى الافتراضات من جهاز Windows المضيف. بعد ذلك، يعمل VMM لـ VMware Workstation في وضع محمي ويعمل مع ميزات تجازؤ المعالج مباشرة بأداء عالي. سيساعد هذا الحل في إصلاح بطء أداء الآلات الافتراضية من VMware.
رصد أداء الآلة الافتراضية
يُعد مراقبة أداء الآلة الظاهرية طريقة مستخدمة على نطاق واسع لاكتشاف حالات التحميل الزائد والمشاكل ذات الصلة بالأداء. تساعد مراقبة أداء الآلة الظاهرية في تحديد سبب المشكلة. تذكر أن تراقب أداء الآلة الظاهرية على مستوى المضيف وليس داخل نظام التشغيل الضيف. فنظام التشغيل الضيف لا يدرك ميزات الافتراضية، مثل تخصيص الموارد الديناميكية، وقد يعرض بيانات غير صحيحة. توفر VMware عدادات على مستوى المضيف. توفر هذه العدادات معلومات صحيحة وتُستخدم لمراقبة أداء الآلة الظاهرية. وعلى إثر معرفة كيفية جمع معلومات الأداء داخل الآلات الظاهرية، طوّرت VMware مكتبات عدادات محددة للآلة الظاهرية تتيح لك رؤية معلومات صحيحة حول أداء الآلة الظاهرية باستخدام أداة Perfmon في نظام التشغيل Windows الضيف. يجب تثبيت أدوات VMware على نظام التشغيل الضيف لمراقبة أداء الآلة الظاهرية.
للتحقق من موارد الأجهزة المستهلكة في عميل VMware vSphere، حدد آلة ظاهرية، وافتح علامة التبويب Monitor، ثم حدد الأداء > نظرة عامة أو الأداء > متقدم لعرض الرسوم البيانية والمعلومات الأخرى. على صفحة النظرة العامة، يمكنك عرض استخدام وحدة المعالجة المركزية، والذاكرة، والشبكة، والتخزين (المساحة الفارغة، والمساحة المستخدمة، وأداء الإدخال/الإخراج) في الوقت الحقيقي ولليوم السابق، والأسبوع، والشهر، والسنة، أو فترة مخصصة. حدد هذه الخيارات في قائمتين منسدلتين على هذه الصفحة (الفترة و العرض).
انقر على الاستخدام في علامة التبويب Monitor لرؤية معلومات إضافية حول استخدام وحدة المعالجة المركزية الظاهرية، وذاكرة الآلة الظاهرية، وذاكرة الضيف.
بالمثل، يمكنك اختيار مضيف ESXi أو المجموعة في عميل vSphere ومراقبة الموارد المستخدمة والمتاحة في الوقت الفعلي وللفترة المحددة.
الخلاصة
هذا المقال يشرح النقاط الرئيسية التي تتطلب انتباهك عند الحديث عن مشاكل أداء الآلة الافتراضية والتوصيات التي تساعد على تحسين أداء الآلة الافتراضية. يجب أن يكون لديك الأجهزة التي توفر أداء كافي، تجنب الإفراط في التزام الذاكرة، وتكوين البرمجيات بشكل صحيح. استخدم مراقبة أداء الآلة الافتراضية للكشف عن سبب بطء أداء الآلة الافتراضية.
تلف القرص هو المشكلة الأكثر خطورة التي تسبب بطء أداء الآلة الافتراضية لأنه بالإضافة إلى أداء الآلة الافتراضية الضعيف، يمكنك أيضًا أن تفقد البيانات. لتجنب فقدان البيانات، قم بأداء النسخ الاحتياطي لبيانات VMware بانتظام. استخدم NAKIVO Backup & Replication للنسخ الاحتياطي لـ VMware – الحل الشامل لحماية البيانات الذي يدعم VMware vSphere 7.0 ويوفر العديد من الميزات المفيدة لتحسين سرعة وموثوقية النسخ الاحتياطي.
Source:
https://www.nakivo.com/blog/a-full-overview-of-vmware-virtual-machine-performance-problems/