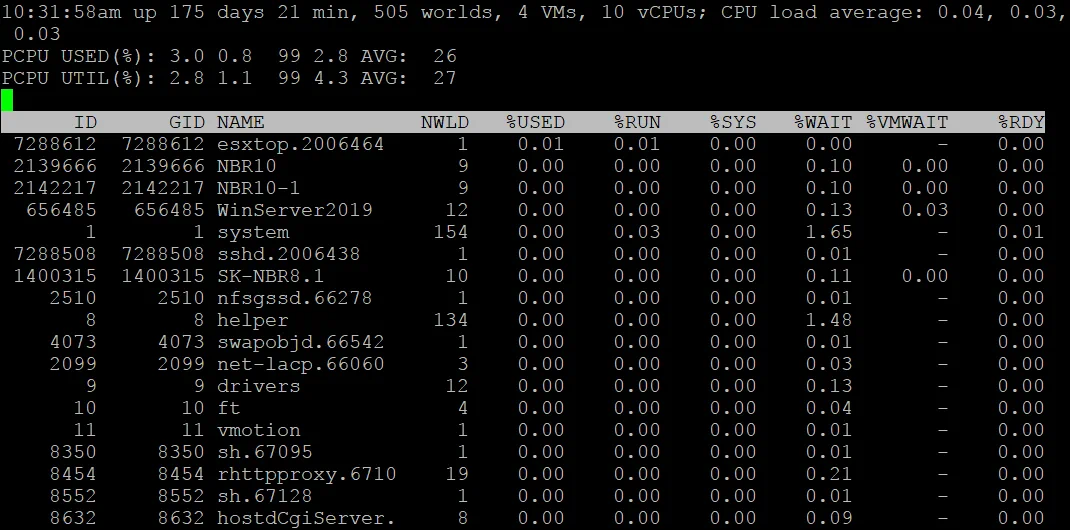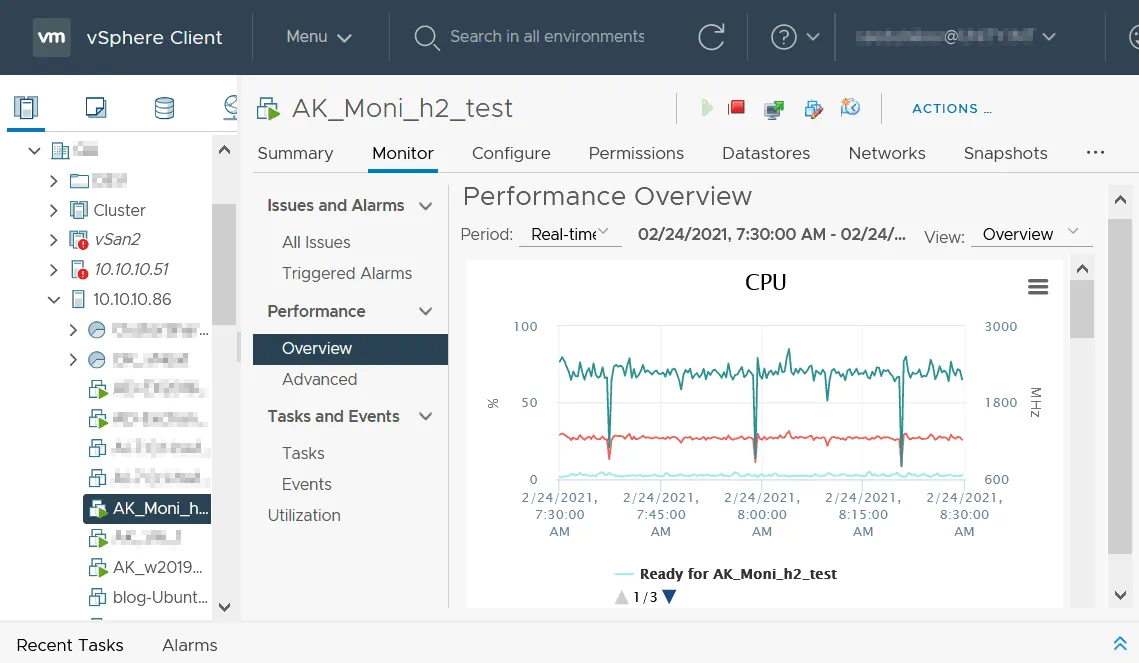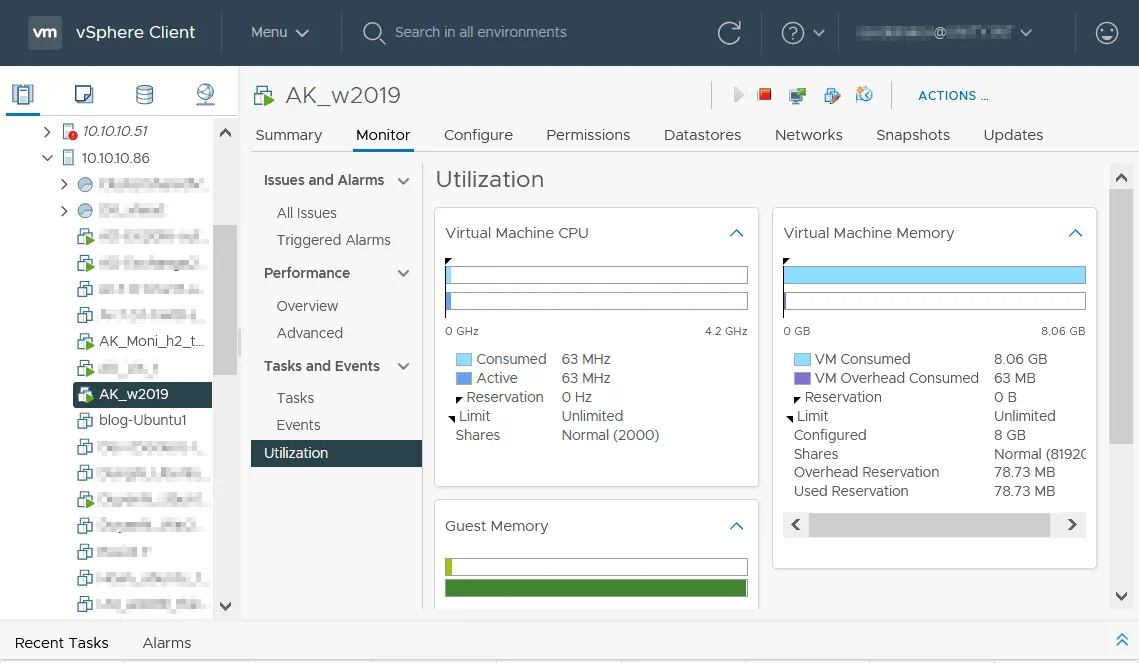בעיות חומרה ותוכנה מדי פעם מובילות לביצוע רע של מכונה וירטואלית. זה עשוי להפחית את הנוחות והגמישות של הסביבה הווירטואלית שלך. קרא את פוסט הבלוג הזה כדי ללמוד איך לשפר את ביצועי ה-VMware VM כאשר נתקלים ב-VMים איטיים. גלה את הבעיות הנפוצות ביותר שמובילות להתדרדרות בביצועי ה-VM ולמד על פתרונות אפשריים.
סיבות ל-שיפור ביצועי VM
בואו נסתכל על הסיבות העיקריות לביצוע בדיקות ולשפר את ביצועי ה-VM:
- ביצועי מכונה וירטואלית הם איטים מביצועי מכונה וירטואלית זהה על מחשב אחר.
- יישומים רצים באיטיות מאשר שצריך. אך כאשר אתה מעביר VM למחשב אחר, ביצועי היישומים הם תקניים.
- יישומים לוקחים הרבה זמן להיטען.
- יישומים רצים לא עונים.
- שימוש במעבד, זיכרון או דיסק הוא 100%.
מעבד וזיכרון
משאבי חומרה לא מספקים הם בין הסיבות הפופולריות ביותר לביצועים איטיים של VM. אם אתה לא מספק מספיק משאבי מעבד ל-VM, התוכנה בתוך ה-VM עשויה לרוץ באיטיות עם התעכבויות. כדי לתקן זאת, הגדר VM כך שהוא ישתמש בעוד ליבות CPU או תוסיף יותר מעבדים וירטואליים. כמו כן, שקול לשדרג את חומרת המחשב שלך אם יש לך מעבד ישן עם מספר נמוך של ליבות, מטמון ותדר נמוך.
כאשר אתה מגדיר את כמות הזיכרון המרחוק עבור מכונת וירטואלית, וודא שכמות זו של זיכרון היא מספיקה עבור ה-VM. באותו זמן, חייב להיות זיכרון מספיק עבור מכונת המארח. אם אינך מספק די זיכרון עבור VM, מערכת ההפעלה האורח (OS) משתמשת בקובץ סוואפ באופן אינטנסיבי, ובסך הכל ביצועי VM איטיים. אם אתה מספק כמות גדולה של זיכרון עבור VM ולא משאיר מספיק זיכרון עבור מערכת ההפעלה המארחת, אז מערכת ההפעלה המארחת משתמשת בקובץ סוואפ. זה מוביל לדegrדציה בביצועי ה-OS והיישומים. בנוסף, במקרה זה גם מתרחש דegrדציה בביצועי VM. אל תקצה יותר מדי זיכרון ל-VM, ובאותו זמן, השאר משהו עבור המארח. תמיד וודא שהמארח מקבל די זיכרון.
אם אתה מפעיל יישומים כבדים כמו מסדי נתונים על מכונות וירטואליות, כדאי להתאים את תצורת ה-VM ולהוסיף עוד משאבי CPU וזיכרון לפי הצורך. מצב על-ההתחייבות של זיכרון הוא מצב בו הקצאת המשאבים סך הכול חורגת מהיכולת הזמינה. אם יש לך מארח עם 8 GB RAM ואתה מפעיל חמישה VMs שהוגדרו להשתמש ב־2 GB RAM כל אחת, כל ה-VMs והמחשב המארח יכולים להציג ביצועים נמוכים מאחר והזיכרון מותרם (אם כל ה-VMs משתמשים בזיכרון באופן פעיל). אם חלק מה-VMs מופעלים, אך הם נטענים בקלות, הזיכרון נעשה שימוש ראשית על ידי ה-VMs שנטענים בכבישות כי ESXi משפר את השימוש בזיכרון. התעמולה על ההתחייבות בזיכרון היא הגיונית בסביבות בדיקה. כדאי גם לבדוק את השתנות המפוח זיכרון ואת תצורת התכונה כדי למשוך זיכרון לא משמש מה-VMs למניעת בזבוז זיכרון פיזי. לפעמים, התכונה הזו עשויה להשפיע על ביצועי ה-VM כאשר ה-VM צריכה להשתמש בדיסק כמו סוואפ.
התחייבות זיכרון עלום היא מצב בו הקצאת המשאבים הכוללת עוברת על היכולת. אם יש לך מארח עם 8 ג'יגה-בייט של זיכרון ראם ומריץ חמישה מכונות וירטואליות שמוגדרות להשתמש ב-2 ג'יגה-בייט ראם לכל אחת, כל המכונות הווירטואליות והמחשב המארח עשויים להציג ביצועים נמוכים מכיוון שהזיכרון עלום (אם כל המכונות הווירטואליות משתמשות בזיכרון באופן מובהק). אם ישנן מכונות וירטואליות פועלות, אך הן בעלות עומס קל, הזיכרון משמש בעיקר את המכונות הווירטואליות שבעלות עומס כבד מאחר ו-ESXi משפר את השימוש בזיכרון. התחייבות זיכרון עלום מוצדקת בסביבות בדיקה.
כדאי גם לבדוק נפיחת זיכרון והגדרת התכונה הזו כדי לשחזר זיכרון שאינו בשימוש ממכונות הווירטואלית לשימוש יעיל של הזיכרון הפיזי. לעיתים, התכונה הזו יכולה להשפיע על ביצועי המכונה הווירטואלית כאשר המכונה הווירטואלית צריכה להשתמש בדיסק כדי לבצע תחליף.
התחייבות עומס מעבד. VMware מספקת טכניקות לשימוש משפורץ של משאבים, ומאפשרת לך לספק יותר מעבדים וירטואליים למכונות הווירטואליות מאשר מספר הליבות הפיזיות של המחשב המארח. הפרמטר של התחייבות עומס המעבד הוא היחס בין מספר המעבדים הווירטואליים שהוקצו למכונות הווירטואליות לבין מספר הליבות הפיזיות של המחשב המארח. אם הערך הוא 3:1 – אין סיבה לדאוג. אם הערך הוא 5:1, הביצועים של המכונה הווירטואלית ירדים. אם ערך התחייבות עומס המעבד הוא 6:1 או גבוה יותר, הביצועים של המכונה הווירטואלית איטיים, וזה עשוי לגרום למגוון בעיות.
כיצד לפתור בעיות מעבד וזיכרון?
ויש להעריך את האבן השיחה ולהוסיף יותר ראמ למכונה הפיזית בה אתה מנהל מחשבות וירטואלים. נסה לוודא שיהיה לך מספיק זיכרון כדי למנוע את השימוש בקבצי החלפה על ידי מערכות ההפעלה המקוריות והחולצות. אל תשתמש בחילוף על ידי הזיכרון.
לפעמים תכונות הניהול העילויים של הCPU יכולות לגרום לביצועים נמוכים במחשבות הוירטואלים. נסה להישאר ללאםהם.
בדקה את המשאבים החופשיים של הCPU והזיכרון על המכונה המקורית.
על ESXi, הבאת הפקודה הבאה בשורת הפקודותכדי לבדוק האם השרת שלך עומד מעבר לעומס:
esxtop
בדקת את מדד העומס.אפס.0 – אומר שהCPU מושמש בצורה מלאית
חצי.5 – אומר שהCPU מושמש ב-50% (חצי)
2.0 – אומר שהCPU מותקע פי שניים, ועליך לקחת מדינים
לחצות את האותם הקיצורים כדי לשנות את התצוגה:
c – מדדי הCPU (מוצגים באופן מובנה), m – הזיכרון, n – הרשת, d – הדיסק. לחצות על הקיצור h עבור עזרה וq כדי לצאת.
בדוק את הפרמטר MEM overcommit avg כדי לבדוק את שימוש הזיכרון ב-ESXi. ערך ה-MEM overcommit avg הוא כך: היחס בין הזיכרון המבוקש לזיכרון הזמין פחות 1. הערך המומלץ של הפרמטר הוא 0 או פחות.
אם אתה משתמש ב-VMware Workstation המותקן על לינוקס או Windows כדי להפעיל מכונות וירטואליות, השתמש בכלי ניטור מערכת סטנדרטיים הזמינים במערכת ההפעלה שלך.
בדוק את שימוש המעבד והזיכרון במערכת ההפעלה האורחת. ייתכן שיישומים מסוימים לא עובדים באופן תקין וצורכים את כל משאבי המעבד (ליבות המעבד). בדוק את התהליכים הרצים ומצא את התהליך שטוען את המעבד. בדוק את טמפרטורת המעבדים הפיזיים על המארח מכיוון שטמפרטורה גבוהה מדי (מעל 80 מעלות צלזיוס) יכולה לגרום לבעיות בביצועים ולהוות סיכון למעבד (המעבד עשוי להיפגע).
שדרג את החומרה – התקן מעבד עוצמתי יותר או יותר מעבדים על המארח. בדוק את הגדרות ה-VM. אם מספר המעבדים הווירטואליים של מכונות הווירטואליות גדול מדי, צמצם את מספר המעבדים הווירטואליים של מכונות הווירטואליות כדי לשחרר משאבים עבור המארח.
ב-VMware vSphere, ניתן להשתמש בקבוצת DRS (Distributed Resource Scheduler) כדי להעביר מכונות וירטואליות ממארח ESXi עומס למארח ESXi שכולל משאבים חופשיים.
בעיות דיסק
ביצועים נמוכים של מערכת אחסון גורמים לביצועים נמוכים של מכונות וירטואליות שמאחסנות דיסקים וירטואליים במערכת אחסון זו. לטיפול בהשהיית אחסון חשוב לביצועי VM. נסה להשתמש בדיסקים SSD (כונן קשיח ממוצע). אם אינך יכול להשתמש בדיסקים SSD, השתמש בדיסקים HDD (כונן קשיח) במהירות סיבוב של 7200 RPM או 10000 RPM. דיסקים קשיחים במהירות סיבוב של 5400 RPM מספקים ביצועים נמוכים נוספים. שימוש בדיסקים עם ממשק SAS מועדף.
אם אתה משתמש ב-VMware Workstation, תוכל לאחסן מכונות וירטואליות על דיסקים חיצוניים SATA (eSata) או USB 3.0 תוך שימת לב להמלצות האמורות לעיל. אל תנתק דיסק חיצוני עד שתכבה מכונה וירטואלית.
בסביבות ייצור, השתמש בדיסקים עבים שאינם גדלים או מוקצים מראש. דיסקים עבים עם פרוביזיון עבה מוקצים מראש מהירים יותר לפעולות כתיבה ראשונות.
אם אתה משתמש ב-HDD לאחסון VMs, בצע פריסת דיסק פיזי או מערך זה, ובצע פריסת דיסק וירטואלי בהגדרות מכונה וירטואלית. השתמש במחיצות כדי להפחית את הפיצוץ של הדיסק. התקן מערכת הפעלה על מחיצה אחת, אחסן קבצים שמשמשים על ידי יישומים (לדוגמה, מסד נתונים) על מחיצה אחרת.
בדוק האם גרסת הקושחה של HBA (מתאם רכב מארח) עדכנית. עדכן את קושחת ה-HBA שלך על שרת.
בדוק את בריאות הדיסק. בצע אבחון של הדיסק והמערכת הקבצים. אם הדיסק פגום, החלף את הדיסק מיד.
בדוק חוטי הממשק (SAS, SATA).
הצפנת הדיסק מפחיתה את הביצועים עקב העלויות המערביות. העברת קבצי VM לאחסון שאינו מוצפן אם הצפנה אינה קריטית עבור ה-VM, או כיבוי הצפנת הדיסק.
שימוש בבקרי RAID (חומרה) עצמאיים המספקים ביצועים גבוהים ואמינות גבוהה.
ודא שיש ירידה במקום פנוי בדיסק בתוך VM. חוסר מקום בדיסק גורם לדegrדת בביצועים מכיוון שמערכת ההפעלה והיישומים לא יכולים לכתוב קבצים זמניים.
ניתן להעביר את ה-VM שלך לדיסק או למערך דיסקים אחר שאינם מומצאים. ב-VMware vSphere, שקול להשתמש ב-DRS וב-Storage DRS. על ידי צמצום מספר ה-VMים הפועלים על אותו LUN או Datastore.
צילומי מסך
צילומי דיסק וירטואליים מפחיתים את ביצועי הדיסק הווירטואלי. כל צילום מייצר קובץ VMDK דלתא נוסף של דיסק וירטואלי. המנגנון של העתק-בכתיבה משמש. כל VMDK דלתא מכיל שונויים בנתונים (יומן שינויים) בהשוואה לקובץ VMDK האב, ומכונת הווירטואלית קוראת את כל הנתונים הללו בעת הפעולה עם דיסק הווירטואלי. כתוצאה מכך, הנתונים נקראים ממספר קבצי דיסק וירטואליים על אותו הדיסק הפיזי, וזה מפחית את ביצועי המכונה הווירטואלית. מאותה סיבה, כדאי לא להשתמש בקבצי VMDK מפוצלים עבור מכונות וירטואליות ב-VMware Workstation (אפשרות זו נוצרה עבור מערכות קבצים ישנות שאינן תומכות בקבצים בנפח של מעל 4 ג'יגה-בייט). העומס על הדיסק מתרגם להגברה ככל שמספר הצילומים מתרבה. צילומים נהוג להשתמש בהם לצורך זמני (לדוגמה, בעת העתקת נתונים במהלך עבודת גיבוי או התקנת או בדיקת יישום בתוך מכונה וירטואלית). יש למחוק או לבצע אישור של צילומים בהקדם האפשרי.
ב-VMware Workstation, יש לכבות את המכונה הווירטואלית, לסגור את VMware Workstation ולהריץ פקודה בה נגדיר את הנתיב אל קובץ ה-VMDK הראשי הקיים ואת הנתיב אל קובץ הדיסק הווירטואלי החדש:
"C:\Program Files (x86)\username\VMware Workstation\vmware-vdiskmanager.exe" -r
"D:\VMs\VM-folder\vm-name.vmdk" -t 0 "D:\VMs\VM-folder\NewDisk.vmdk"
לאחר מכן יש לשנות את תצורת המכונה הווירטואלית כך שתשתמש בדיסק הווירטואלי המאוחד החדש או ליצור מכונה וירטואלית חדשה ולהגדיר שימוש בדיסק הווירטואלי המאוחד החדש.
ב-ESXi, יש להריץ את הפקודה הבאה כדי להסיר צילומים:
vmware-cmd נתיב_לקובץ_vmx removesnapshots
או
vim-cmd vmsvc/snapshot.removeall זיהוי_VM
ניתן להציג את זיהוי ה-VM עם הפקודה הבאה:
vim-cmd vmsvc/getallvms
מיזוג קבצי VMDK מחולקים במידה והם בשימוש. על מכונת ה- Windows בה מותקן VMware Workstation עשו זאת עם הפקודה:
"C:\Program Files (x86)\VMware\VMware Workstation\vmware-vdiskmanager.exe" -r splitdisk.vmdk -t 0 mergeddisk.vmdk
אחסון נתונים רגישים ביציבות על דיסק מהיר יותר.
כלי VMware
ודא שכלי VMware מותקן על מערכת ההפעלה האורח. כלי VMware הם סט של מנהלים וכלים המשמשים לשיפור ביצועי ה-VM וחוויית המשתמש. הביצועים הגרפיים משתפרים לאחר התקנת כלי VMware. העכבר מסונכרן ועובד בלי הפסקות. עם כלי VMware, אפשר להשתמש ב-VM במצב מסך מלא בביצועים גבוהים. בדוק האם כלי VMware מותקן.
ב- Windows, לחץ על סמל כלי VMware באזור המשימות ליד השעון, או עבור אל C:\Program Files\VMware\VMware Tools\ (זהו ספריה ברירת מחדל) והפעל את הפקודה:
VMwareToolboxCmd.exe -v
ב- Linux, הפעל את הפקודה בקונסולה:
vmware-toolbox-cmd -v
בדוק את גרסת כלי VMware על אורחי VM על ידי קריאת יומני ה-VM בממשק השורת פקודה של ESXi:
כלי הגרפים grep בארגון /vmfs/volumes/datastore/vm_name/vmware.log
או
grep בניית- /vmfs/volumes/datastore/vm_name/vmware.log
במשתמש VMware vSphere Client, בדוק אם VMware Tools מו Installed על המערכת האורחת שמפעילה על הוירואם. מידע על VMware Tools מוצג בתוכן סיכםעבור הוירואם (המצב והגיון).
בעיות רשת
אם ה主机 ESXi שלך מחובר לאחסון כמו סאן (Storage Area Network) או NAS (Network Attached Storage), ודא שהמהירות הרשתית מספקת והרשת איננה מותכללת.
צריך להשתמש ברשתות ניהול ESXi נפרדות למנהגים, רשת ההנחתה, ורשת האחסון ב vSphere עבור ביצועים גבוהים.
הגדר את המשותף המערכת NIC (קישור רשת) על ה主机 ESXi המשתמשים במערכות מדידות מדומים.
אם הרשת הקיימת שלך אינה מספקת עם הדרישות, קחי בחשבון על עדכון הרשת. לדוגמה, הגדר את התקנים הרשתיים ה-5-Gbit או ה-10-Gbit, המתקנים, והמסלולים במקום המתקנים הקיימים ה-1-Gbit.
אנטיוירס
ודא שתוכנת אנטיוירוס על המארח לא סורקת את קבצי הדיסק הווירטואליים מאחר וסריקה של אלו הקבצים עשויה להפחית את ביצועי ה-VM. ניתן להתעלם מקבצי VMDK בספריות ה-VM מסריקה של אנטיוירוס.
בדוק את מצב המערכת הפעלה הרצה על המארח והמערכת הפנימית. וודא כי אין וירוסים או תוכנות זדוניות אחרות או כלי פחמן.
שקול להשתמש בפתרונות אנטיוירוס מיוחדים הפועלים עם VMware vShield על מארחי ESXi במקום להתקין תוכנות אנטיוירוס על כל מערכת הפעלה אורח של ה-VM. גישה זו מאפשרת לך להשיג ביצועים טובים יותר והיא רציונלית לסביבות וירטואליות גדולות. אם אתה משתמש ב-vShield, עליך להגדיר את התוכנה הזו בצורה תקינה מאחר והגדרה שגויה עשויה להפחית את ביצועי ה-VM.
נושאים קשורים ל-Hyper-V
אם אתה משתמש ב-VMware Workstation 15.5 או גרסה חדשה יותר שתומכת בהפעלת מכונות וירטואליות של VMware כאשר תכונת Hyper-V מותקנת על מחשב מארח עם מערכת ההפעלה Windows, ביצועי ה-VM של מכונות הוירטואליות של VMware עשויים להיות איטיים יותר. כאשר תכונת Hyper-V מותקנת, Hyper-V משתמשת בתכונות וירטואליזציה של המעבד כגון Intel VT-x או AMD-V ישירות, אשר לא זמינות עבור VMware Workstation עם מנטר וירטואלי למכונת הוירטואלית (VMM) שחייב לרוץ במצב פריווילגי. VMM של VMware Workstation רץ במצב משתמש או מצב ULM (במקום במצב פריווילגי) מסיבות תאימות, מכיוון ש-VMM אינו יכול לגשת לתכונות הוירטואליזציה של המעבד כאשר הן בשימוש על ידי Hyper-V. במקרה זה, VMM משתמש ב- WHP APIs של Microsoft שפועלים כשכבה נוספת בין VMM והמעבד ומפחיתים את ביצועי מכונות הוירטואליות של VMware.
הסר את Hyper-V ותכונות הקשורות כגון אבטחה מבוססת וירטואליזציה ממחשב עם מערכת ההפעלה Windows מארח. לאחר מכן, VMM של VMware Workstation רץ במצב פריווילגי ועובד עם תכונות הוירטואליזציה של המעבד ישירות בביצועים גבוהים. פתרון זה יעזור לתקן את ביצועי מכונות הוירטואליות של VMware שהם איטיים.
ניטור ביצועי VM
ניטור ביצועי VM הוא שיטה נרחבת לזיהוי עומסים ובעיות ביצועים קשורות. ניטור ביצועי VM עוזר לך לאתר את הגורם לבעיה. יש לזכור לנטור את ביצועי VM ברמת המארח ולא בתוך מערכת ההפעלה המוכנת כאורח. מערכת ההפעלה המוכנה כאורח לא מודעת לתכונות הווירטואליזציה, כגון הקצאת משאבים דינמית, ויתכן שהיא תציג מידע שגוי. VMware מספקת מוניטורים ברמת המארח. מוניטורים אלו מספקים מידע נכון ומשמשים לצורך ניטור ביצועי VM. בהתבסס על הבנת כיצד מידע ביצועים נאסף במערכות ההפעלה המוכנות כאורחות, הפיתחה VMware ספריות מוניטור ספציפיות למכונות וירטואליות שמאפשרות לך לראות מידע נכון על ביצועי VM באמצעות יישות Perfmon באורחות Windows. יש להתקין את VMware Tools במערכת ההפעלה המוכנה כאורח עבור ניטור ביצועי VM.
כדי לבדוק את משאבי החומרה שנצרכים ב-VMware vSphere Client, יש לבחור מכונה וירטואלית, לפתוח את כרטיסיית המוניטור ולאחר מכן לבחור ביצועים > סקירה או ביצועים > מתקדם כדי להציג תרשימים ומידע נוסף. בדף סקירה, ניתן לראות את השימוש במעבד, בזיכרון, ברשת ובאחסון (שטח פנוי, שטח בשימוש וביצועי קלט/פלט) בזמן אמת וליום, שבוע, חודש, שנה או מרווח מותאם אישית. ניתן לבחור אפשרויות אלו בשני תפריטים נפתחים בדף זה (תקופה ו-תצוגה).
יש ללחוץ על שימוש בכרטיסיית מוניטור כדי לראות מידע נוסף על שימוש במעבד מכונה וירטואלית, בזיכרון של מכונה וירטואלית ובזיכרון האורח.
באופן דומה, ניתן לבחור מאחסן ESXi או קבוצה ב- vSphere Client ולצפות במשאבים המשמשים והזמינים בזמן אמת ולתקופה הנבחרת.
מסקנה
פוסט הבלוג הזה סיפק את הנקודות העיקריות שיש להתייחס אליהן בנוגע לבעיות בביצועים של מכונת הווירטואל והמלצות שמטרתן לשפר את ביצועי מכונת הווירטואל. יש לוודא שיש ברזורס מספיק, להימנע מהתחייבות זיכרון יתר ולהגדיר את התוכנה בצורה נכונה. יש להשתמש בניטור ביצועי VM כדי לזהות את סיבותיו של האטת ביצועי VM.
נזק לדיסק הוא הבעיה המסוכנת ביותר שגורמת להאטת ביצועי VM מכיוון שמלבד ביצועים רעים של מכונת הווירטואל, ניתן גם לאבד נתונים. כדי למנוע אובדן נתונים, יש לבצע גיבוי נתונים של VMware בקביעות. יש להשתמש ב-NAKIVO Backup & Replication לגיבוי של VMware – פתרון הגנת נתונים אוניברסלי התומך ב-VMware vSphere 7.0 ומספק מגוון תכונות שימושיות לשיפור מהירות ואמינות הגיבוי.
Source:
https://www.nakivo.com/blog/a-full-overview-of-vmware-virtual-machine-performance-problems/