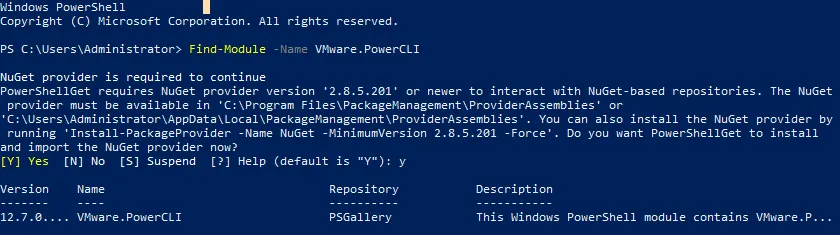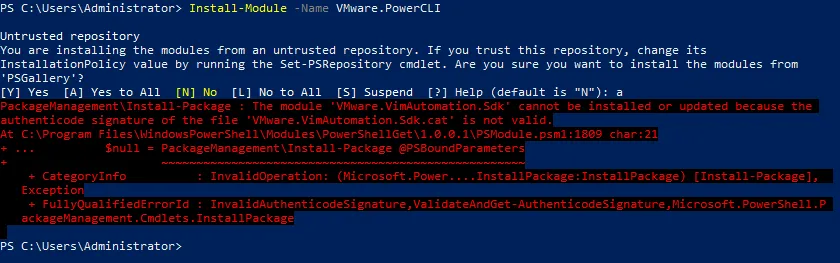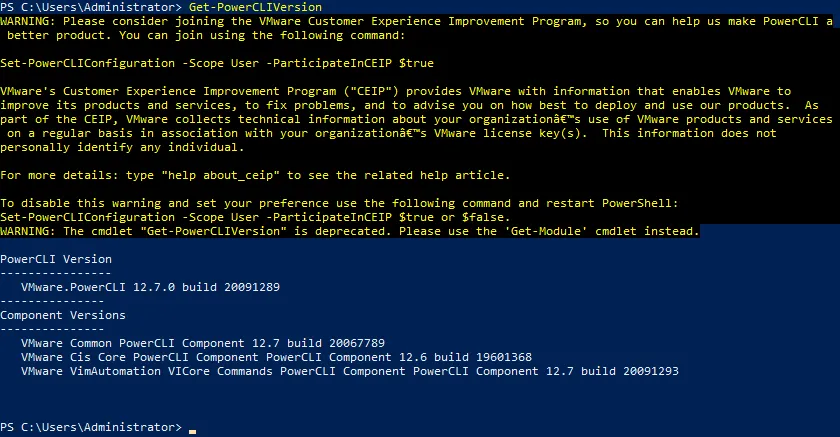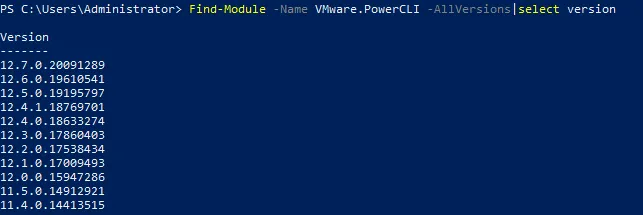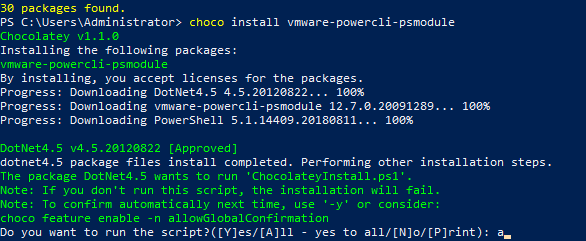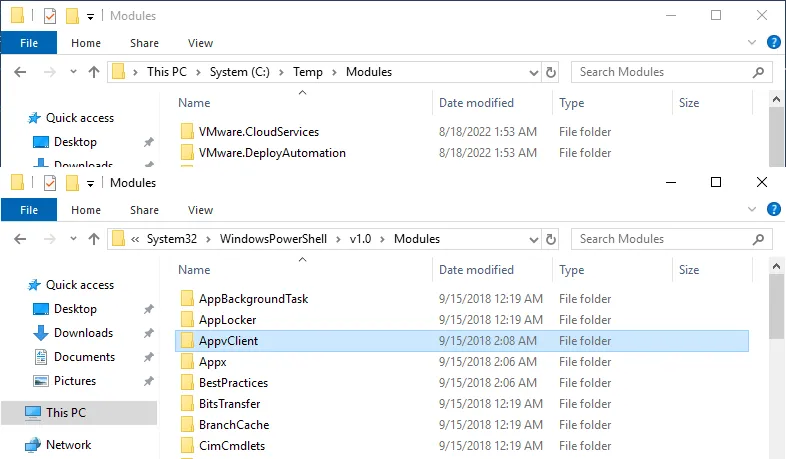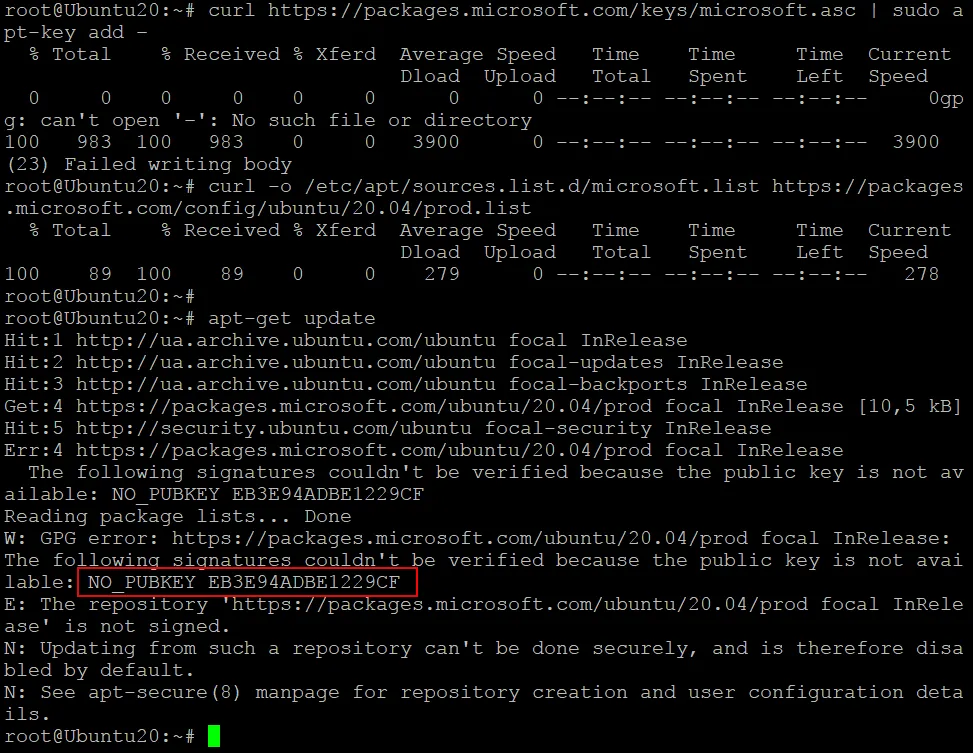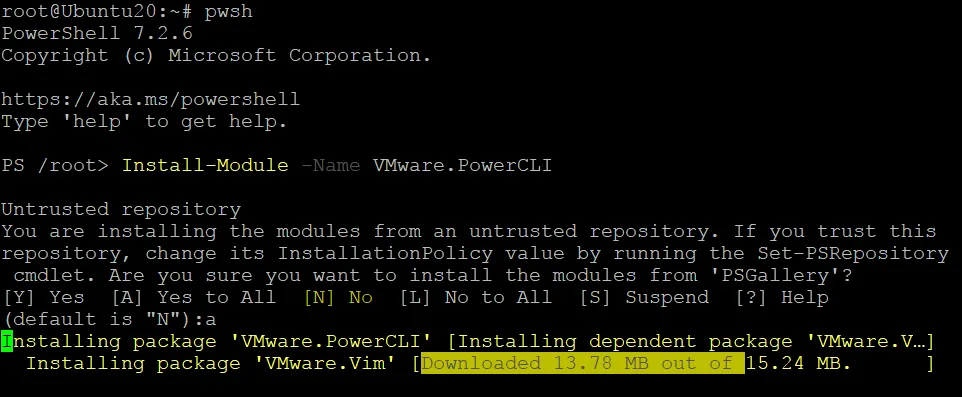PowerCLI은 VMware vSphere 및 vCloud를 관리하고 자동화하는 가장 강력한 도구 중 하나입니다. VM 프로비저닝, 저장소, 네트워킹, 호스트 및 게스트의 운영 체제, 변경 및 VMware vSphere의 다른 측면을 관리할 수 있습니다. 이번에는 PowerCLI이 무엇이며 이 VMware vSphere 관리 도구를 설치하는 기본 사항을 살펴보겠습니다.
PowerCLI이란 무엇인가?
PowerCLI은 VMware의 PowerShell 모듈 세트로서 PowerShell 능력을 확장하여 추가 명령을 이해하고 VMware 환경과 상호 작용할 수 있도록 합니다. PowerCLI을 설치하면 VMware 특정 PowerShell 명령인 명령렛(또는 cmdlet)이 설치되어 VMware vSphere 환경과 작업할 수 있게 됩니다.
온라인에서 PowerCLI 모듈 설치 방법
최신 버전의 PowerShell은 이전 버전과 달리 PowerShell 모듈로 배포됩니다. Windows에 PowerCLI을 설치하는 온라인 및 오프라인 방법이 있습니다. 현재 버전(현재 v.12.7.0)에 대한 온라인 방법부터 시작해 보겠습니다.
PowerShell 갤러리에서 PowerCLI 설치
PowerShell 갤러리는 인터넷에서 PowerShell 콘텐츠를 설치하기 위한 중앙 저장소입니다. PS 갤러리에는 PowerShell 모듈, 스크립트, cmdlet이 있는 모듈 및 빠르고 쉽게 설치할 수 있는 유용한 데이터가 포함되어 있습니다.
참고: Hyper-V가 제거되어 있습니다. PowerCLI를 설치할 컴퓨터에는 이를 피하기 위해 일부 PowerShell에서 Hyper-V 및 VMware 환경을 관리하는 데 사용되는 명령이 동일하기 때문에 이 작업이 수행되었습니다.
PowerShell 갤러리 저장소에서 PowerCLI 모듈을 찾으십시오:
Find-Module -Name VMware.PowerCLI
NuGet은 .NET용으로 작성된 소프트웨어 패키지를 설치하는 패키지 관리자입니다. 온라인 PowerShell 갤러리 또는 NuGet 갤러리에서 패키지를 설치하려면 NuGet이 필요합니다. 아직 NuGet을 설치하지 않았다면 지금 PowerShell을 위해 이 패키지 관리자를 설치하십시오.
- 모든 사용자를 위해 PowerCLI 모듈을 설치하려면 다음 명령을 실행하십시오:
Install-Module -Name VMware.PowerCLI
PowerCLI의 최신 버전이 기본적으로 설치됩니다.
- 현재 사용자 및 관리 권한 없이 PowerCLI를 설치하는 명령:
Install-Module -Name VMware.PowerCLI -Scope CurrentUser
참고: 때로는 모듈로 PowerCLI를 설치할 때 다음 오류가 표시될 수 있습니다:
파일 ‘VMware.VimAutomation.Sdk.cat’의 authenticode 서명이 유효하지 않아 모듈 ‘VMware.VimAutomation.Sdk’를 설치하거나 업데이트할 수 없습니다.
이 경우 오류 없이 PowerCLI를 설치하려면 다음 명령을 실행하십시오:
install-module VMware.PowerCLI -scope AllUsers -force -SkipPublisherCheck -AllowClobber
- 설치가 완료되면 PowerCLI 버전을 확인하십시오:
Get-PowerCLIVersion
- VMware 고객 경험 개선 프로그램에 참여 여부를 설정할 수 있습니다. No라고 하려면 다음 명령을 실행하십시오:
Set-PowerCLIConfiguration -Scope User -ParticipateInCEIP $false
- PowerCLI 설치 후 사용 가능한 모든 cmdlet을 나열하십시오:
Get-Command -Module *VMWare*
또는
Get-Module -ListAvailable VMware* | Select Name,version
PowerShell에서 PowerCLI 모듈을 업데이트하는 명령은 다음과 같습니다:
Update-Module -Name VMware.PowerCLI
특정 버전을 설치하려면 아래 표시된 명령을 사용하십시오.
- 온라인 저장소에서 사용 가능한 vSphere PowerCLI 버전을 확인하십시오:
Find-Module -Name VMware.PowerCLI -AllVersions|select version
- 이전 명령 출력에서 선택한 필요한 버전을 입력하십시오, 예를 들어, 12.4.1.18769701:
Install-Module -Name VMware.PowerCLI -RequiredVersion 12.4.1.18769701
PowerCLI 설치가 완료되면 PowerShell에서 VMware vSphere 관련 cmdlet을 사용할 수 있습니다.
- Connect-VIServer 명령을 사용하여 서버 연결을 확인하고 인증서 오류가 있는지 확인하십시오. 명령을 사용하여 문제를 해결하십시오:
Set-PowerCLIConfiguration -InvalidCertificateAction Ignore
- 모든 것이 올바르다면 다음 명령을 사용하여 vCenter Server 또는 ESXi 호스트에 연결할 수 있습니다:
Connect-VIServer 10.10.10.11
필요한 서버의 호스트 이름 또는 IP 주소를 사용하십시오.
- 연결한 서버에서 관리하는 VMware VM 목록을 가져오려면:
Get-VM
이제 다른 명령을 실행하고 VMware PowerCLI로 스크립트를 만들 수 있습니다.
Chocolatey로 PowerCLI를 설치하는 방법
Chocolatey는 Windows용 패키지 관리자입니다. PowerShell에서 온라인 저장소에서 소프트웨어 패키지를 설치하는 데 사용됩니다. Chocolatey(choco)는 NuGet을 사용하여 소프트웨어를 패키징하며 다른 Windows 기술 위에 구축되었습니다. 이 패키지 관리자는 소프트웨어를 쉽게 관리하고 설치 및 제거할 수 있도록 도와줍니다.
- 아직 설치하지 않았다면 choco를 설치하려면 올바른 정책을 설정하십시오:
Set-ExecutionPolicy AllSigned
- 다음 복잡한 명령을 실행하여 choco를 설치하십시오:
Set-ExecutionPolicy Bypass -Scope Process -Force;
[System.Net.ServicePointManager]::SecurityProtocol =
[System.Net.ServicePointManager]::SecurityProtocol -bor 3072; iex ((New-Object
System.Net.WebClient).DownloadString('https://community.chocolatey.org/install.ps1'))
- 온라인 백업 저장소에서 VMware 모듈을 검색하십시오:
choco search vmware
- 온라인 소프트웨어 저장소에서 Chocolatey를 사용하여 VMware PowerCLI 설치:
choco install vmware-powercli-psmodule
타입 Y 또는 A를 입력하여 계속합니다.
- 모든 패키지 구성 요소가 다운로드되고 설치될 때까지 기다립니다:
PowerCLI 오프라인 설치 방법
보안 정책 또는 기타 이유로 인터넷에 연결할 수 없는 서버가 모두 있습니다. 이 경우 오프라인 설치 방법을 사용하여 VMware PowerCLI를 설치할 수 있습니다.
파일 복사를 사용하여 오프라인으로 PowerCLI 설치
PowerCLI를 설치하는 첫 번째 오프라인 방법은 PS 갤러리에서 다운로드한 파일을 사용하는 것입니다. 처음 단계는 Windows 시스템에 모듈 패키지를 찾아 설치해야 할 때 설명한 단계와 유사합니다.
- PowerShell 갤러리에서 PowerCLI 모듈 찾기:
Find-Module -Name VMware.PowerCLI
- PowerShell에 PowerCLI 모듈 파일을 다운로드하고 저장합니다. 예를 들어 다음과 같이 지정된 디렉토리에 PowerCLI 모듈 파일을 저장합니다. C:\Temp\Modules\ 다음과 같은 명령을 사용합니다:
Save-Module -Name VMware.PowerCLI -Path <path>
우리의 경우, 올바른 경로와 함께 정확한 명령은 다음과 같습니다:
Save-Module -Name VMware.PowerCLI -Path C:\Temp\Modules
- 컴퓨터의 C:\Temp\Modules\ 디렉토리에서 다운로드한 파일을 인터넷에 연결되지 않은 컴퓨터로 복사합니다.
복사한 파일을 C:\Windows\System32\WindowsPowerShell\v1.0\Modules에 배치합니다.
관리자 권한이 필요합니다.
- 다운로드한 파일의 차단 해제:
cd "C:\Program Files\WindowsPowerShell\v1.0\Modules"
Get-ChildItem * -Recurse | Unblock-File
- PowerCLI 설치가 완료되었습니다. 이제 인터넷에 연결되지 않은 컴퓨터에서 vSphere PowerCLI를 사용할 수 있어야 합니다.
ZIP 아카이브에서 오프라인으로 PowerCLI를 설치하는 방법
VMware는 여러 대의 컴퓨터에 오프라인으로 PowerCLI를 설치하고 사용할 수 있는 오프라인 설치 프로그램을 제공합니다.
- 공식 VMware 웹사이트에서 PowerCLI 모듈 파일이 포함된 ZIP 아카이브를 다운로드하세요:
https://developer.vmware.com/web/tool/vmware-powercli
파일 이름은 VMware-PowerCLI-12.7.0-20091289.zip와 같고 파일 크기는 약 100MB입니다.
- 다운로드한 ZIP 아카이브를 인터넷에 연결되지 않은 컴퓨터로 복사하세요.
- 파일을 Windows에 설치된 PowerShell 모듈 디렉토리로 추출하세요. 예를 들어,
C:\Windows\System32\WindowsPowerShell\v1.0\Modules
- PowerCLI 설치가 완료되었습니다.
Linux에 vSphere PowerCLI 설치하는 방법
VMware PowerCLI는 Windows용 네이티브 명령줄 인터페이스 인 PowerShell에서만 실행됩니다. 그러나 많은 전문가들이 Linux를 사용하고 Linux에서 직접 VMware vSphere 환경을 관리하려고 합니다. PowerShell이 설치된 Windows 가상 머신을 설치하는 것은 아닙니다. Linux에 PowerShell과 PowerCLI를 설치할 수 있기 때문입니다. 우분투 Linux(v.20.04)에 PowerCLI를 설치하겠습니다. 이를 어떻게 하는지 살펴보겠습니다.
다음 명령을 루트로 실행하십시오 (루트 권한을 얻기 위해 sudo -i 명령을 사용할 수 있습니다).
- 패키지 저장소 트리를 업데이트하십시오:
apt-get update
- 이미 설치된 패키지를 업데이트하십시오 (권장됨):
apt-get upgrade
- curl (client URL)을 설치하십시오. 이는 다양한 프로토콜을 사용하여 명령줄에서 서버로 데이터를 전송하는 도구입니다:
apt-get install curl
- Linux용 PowerShell을 포함하는 Microsoft 저장소를 추가하십시오:
curl https://packages.microsoft.com/keys/microsoft.asc | sudo apt-key add -
curl -o /etc/apt/sources.list.d/microsoft.list
https://packages.microsoft.com/config/ubuntu/20.04/prod.list
- Microsoft 저장소를 추가한 후 저장소 트리를 업데이트하십시오. 이 명령을 실행한 후에는 apt 패키지 관리자가 새로 추가된 Microsoft 저장소에 대해 알게 됩니다:
apt-get update
참고: 다음과 같은 오류가 발생할 수 있습니다:
W: GPG error: https://packages.microsoft.com/ubuntu/20.04/prod focal InRelease: The following signatures couldn’t be verified because the public key is not available: NO_PUBKEY EB3E94ADBE1229CF
E: The repository ‘https://packages.microsoft.com/ubuntu/20.04/prod focal InRelease’ is not signed.
N: Updating from such a repository can’t be done securely, and is therefore disabled by default.
이 문제를 해결하려면 해당 EB3E94ADBE1229CF 키를 수동으로 추가해야 합니다. apt 패키지 관리자는 신뢰할 수 있는 소프트웨어 저장소에서 안전하게 패키지를 설치하기 위해 키를 사용합니다. 패키지를 인증하는 데 필요한 키가 누락되면 오류가 발생합니다.
- 다음 명령을 사용하여 키를 추가하십시오:
apt-key adv --keyserver keyserver.ubuntu.com --recv-keys EB3E94ADBE1229CF
- 저장소 트리를 다시 업데이트하십시오:
apt-get update
- 우분투 리눅스에 PowerShell 설치:
apt-get install powershell
- 리눅스 콘솔에서 PowerShell 세션을 열려면 다음 명령을 실행하십시오:
pwsh
참고: VMware PowerCLI를 리눅스에 설치하려면 루트로 PowerShell을 실행해야 합니다. PowerCLI를 설치한 후에는 승격된 권한 없이 PowerShell을 실행할 수 있습니다.
- 다음 명령으로 PowerCLI를 설치하십시오:
Install-Module -Name VMware.PowerCLI
y 또는 a를 눌러 계속하십시오.
- 최근 설치한 PowerCLI 버전을 확인하려면 다음 명령을 실행하십시오:
Get-Module VMware.PowerCLI -ListAvailable
PowerShell에서 bash 콘솔로 나가려면 exit 명령을 실행하십시오. PowerCLI 설치를 마치면 루트 콘솔을 종료하고 일반 사용자로 명령을 실행할 수 있습니다.
결론
새로운 PowerCLI 버전은 Windows 및 Linux에서 여러 온라인 및 오프라인 방법을 사용하여 PowerShell 모듈로 설치됩니다. VMware vSphere 환경을 관리하는 데 사용하는 것에 관계없이 VM을 백업하고 데이터 손실 가능성에 대비하십시오. VMware vSphere를 비롯한 가상, 물리, 클라우드 및 SaaS 환경에 대한 포괄적인 데이터 보호 솔루션으로 NAKIVO Backup & Replication을 고려하십시오.
VMware vSphere VM을 백업하기 시작하려면 무료 버전을 다운로드하십시오.
Source:
https://www.nakivo.com/blog/introduction-vmware-vsphere-automation-powercli/