당신의 운영 체제에 함께 제공되는 불필요한 소프트웨어(bloatware)에 호감이 없으신가요? 그렇다면 당신은 혼자가 아닙니다. 대신 Ubuntu Minimal Desktop 설치를 선택해보는 것은 어떨까요? Ubuntu Minimal Desktop은 기본 애플리케이션과 패키지만 설치된 일반적인 Ubuntu 데스크톱의 경량 버전입니다.
Ubuntu Minimal Desktop은 더 가볍게 동작하는 시스템을 원하거나 사용자 정의 데스크톱 환경을 설치하려는 사용자들에게 이상적입니다. 이 튜토리얼에서는 Ubuntu Minimal Desktop을 설치하는 방법을 배울 수 있습니다.
준비되셨나요? Linux에 대해 자신감을 갖고, 진정으로 자신만의 시스템을 설치해보세요!
과거에는 사용되지 않는 방법이지만, Ubuntu 미니 설치 CD를 사용하는 방법도 있었습니다. 이 튜토리얼은 현재 지원되는 Ubuntu 설치 방법에 대해 언급합니다.
전제 조건
이 튜토리얼은 실습을 위한 것입니다. 따라하기 위해서 다음 사항이 준비되어 있는지 확인하세요:
- A USB drive with at least 8GB of free space.
- A computer with the ability to boot from a USB drive.
- 컴퓨터에 설치된 Rufus.
- A partition or drive of at least 20GB for Ubuntu installation.
- USB 드라이브에 다운로드된 Ubuntu 데스크톱의 ISO 파일 – 이 튜토리얼은 최신 LTS (장기 지원) 릴리스인 Ubuntu 20.04를 사용합니다.
부팅 가능한 USB 드라이브 만들기
많은 컴퓨터가 더 이상 광학 디스크 드라이브를 제공하지 않으므로, 우분투와 같은 운영 체제를 설치하는 데는 부팅 가능한 USB 드라이브가 가장 적합합니다. 부팅 가능한 USB 드라이브는 CD나 DVD를 사용하여 운영 체제를 설치하는 것보다 빠릅니다.
또한, 부팅 가능한 USB 드라이브는 디스크를 잃을 걱정 없이 연결된 상태로 유지할 수 있어 편리합니다. 부팅 가능한 USB 드라이브를 만드는 몇 가지 방법이 있지만, 이 튜토리얼에서는 Rufus를 사용합니다. Rufus는 몇 번의 클릭으로 부팅 가능한 USB 드라이브를 만들 수 있는 무료 오픈 소스 도구입니다.
부팅 가능한 USB 드라이브를 만들려면 다음 단계를 따르세요:
1. USB 드라이브를 컴퓨터에 연결하고, Rufus를 실행하세요.
2. Rufus가 실행되면 다음과 같이 드라이브 속성을 다음과 같이 구성하세요:
- 장치 – 드롭다운 메뉴에서 USB 드라이브를 선택하세요.
- 부트 선택 – 선택을 클릭하고 우분투 데스크톱 ISO 파일을 찾으세요.
- 지속적인 파티션 크기 – 이 옵션은 기본값으로 남겨둘 수도 있고 필요에 따라 값을 증가시킬 수 있습니다. 이 파티션 크기는 USB 드라이브에 개인 파일과 설정을 저장하는 데 사용되는 공간입니다.
- 파티션 구성 및 대상 시스템 – MBR과 BIOS 또는 UEFI를 선택하세요. 이 설정은 Rufus가 MBR 파티션 구성 방식을 사용하여 USB 드라이브를 포맷하고 BIOS 또는 UEFI 컴퓨터에서 부팅 가능하도록 만듭니다.
- USB 하드 드라이브 목록 – 외부 USB 하드 드라이브를 사용하는 경우 이 확인란을 선택하세요. 그렇지 않으면 외부 하드 드라이브가 표시되지 않습니다. 그러나 USB 플래시 드라이브를 사용하는 경우 이 확인란을 선택하지 않은 상태로 두세요.
- 오래된 BIOS에 대한 수정 추가 – 이 설정은 USB 드라이브에서 부팅하는 데 문제가 발생할 수 있는 오래된 컴퓨터를 위한 것입니다. 컴퓨터가 상대적으로 새(2015년 이후)인 경우 이 옵션을 선택하지 않은 상태로 두세요.
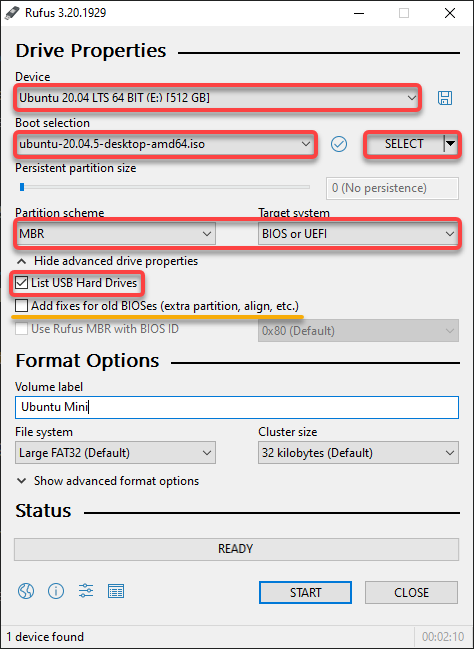
3. 그다음, 다음과 같이 포맷 옵션을 구성하세요:
- 볼륨 라벨 – USB 드라이브에 이름을 입력하세요. 이 필드는 선택 사항이지만 Ubuntu Mini와 같은 서술적인 이름을 USB 드라이브에 제공하는 것이 좋습니다.
- 파일 시스템 – 드롭다운에서 큰 FAT32 파일 시스템을 선택하세요. Rufus는 이 파일 시스템을 사용하여 USB 드라이브를 포맷합니다. 대부분의 운영 체제와 컴퓨터와 호환되는 우수한 파일 시스템인 FAT32를 선택하세요.
- 클러스터 크기 – 32KB의 기본값을 유지하세요. 32KB는 FAT32 파일 시스템에 권장되는 클러스터 크기입니다.
- 기타 기본 설정을 유지한 채 시작을 클릭하여 USB 드라이브의 포맷을 시작하세요.
드라이브를 포맷하면 복구할 수 없으므로 보존하고 싶은 드라이브의 데이터를 미리 백업했는지 확인하세요.
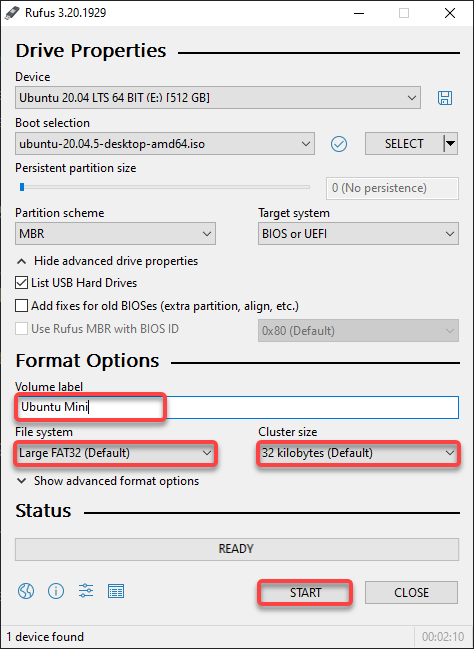
4. 이제 아래에 표시된대로 ISO 이미지 모드로 쓰기 옵션을 선택하고 튜토리얼에서 ISO 이미지를 사용하고 있으므로 확인을 클릭하세요.
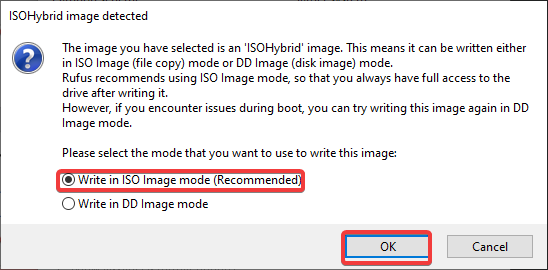
아래의 메시지가 나타나면 확인을 클릭하여 드라이브를 포맷하는 것을 확인하세요.
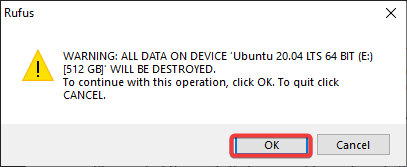
아래에서 확인할 수 있듯이, Rufus가 USB 드라이브를 포맷하고 나중에 Ubuntu 데스크톱 ISO 파일을 USB 드라이브에 복사합니다.
이 포맷 프로세스는 ISO 파일의 크기와 USB 드라이브의 속도에 따라 몇 분 정도 걸릴 수 있습니다.
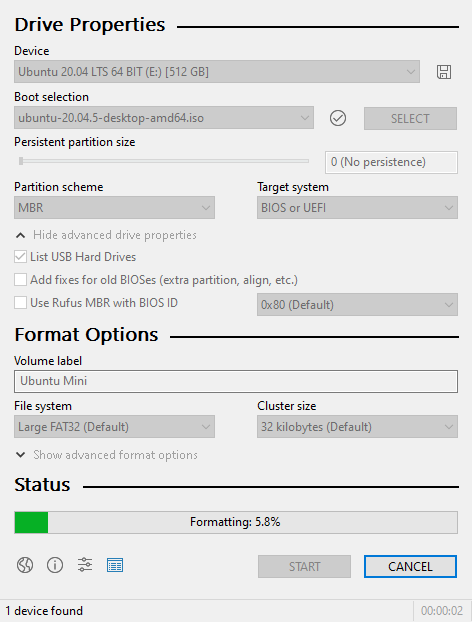
포맷이 완료되면 아래에 표시된대로 부팅 가능한 드라이브 준비가 완료되었다는 것을 나타내는 녹색 막대가 표시됩니다.
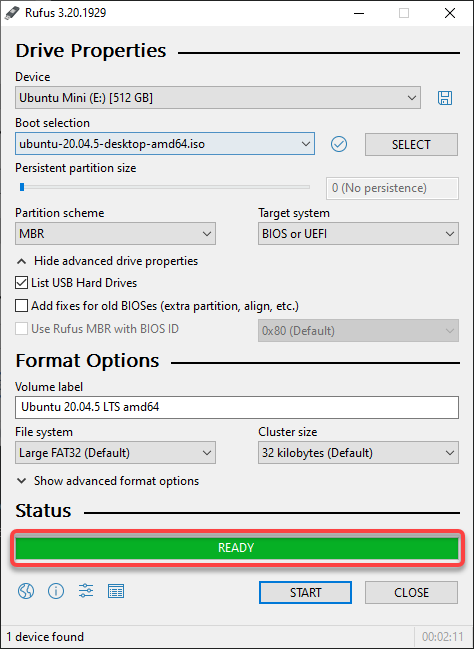
6. 마지막으로 Rufus를 닫고 USB 드라이브를 제거하세요. 축하합니다! 부팅 가능한 Ubuntu Mini USB 드라이브를 만들었습니다.
USB 드라이브에서 부팅하기
이제 부팅 가능한 Ubuntu Mini USB 드라이브를 만들었으므로 컴퓨터에 Ubuntu Mini를 설치할 시간입니다. 하지만 먼저 부팅 우선순위 설정을 변경해야 합니다.
1. 컴퓨터를 종료하고 USB 드라이브를 삽입하세요.
2. 그 다음, 컴퓨터를 켜고 부팅 메뉴 키를 찾으세요. 이 키는 컴퓨터의 제조사와 모델에 따라 다릅니다. 예를 들어, ASUS 노트북의 경우 F8 키를 눌러 부팅 메뉴를 띄울 수 있습니다.
3. 부팅 메뉴에서 부팅 장치 목록에서 USB 드라이브 또는 USB 하드 드라이브를 선택하고 상단으로 이동합니다. 아래에 표시된 대로 변경 사항을 저장하고 부팅 메뉴를 종료합니다.
이 부팅 우선순위 변경은 컴퓨터가 먼저 USB 드라이브에서 부팅하도록 지시합니다.

4. 이제 컴퓨터를 재부팅하면 GRUB 메뉴로 부팅됩니다. GRUB는 어떤 운영 체제를 사용할지 선택할 수 있는 부트로더입니다.
5. GRUB 메뉴에서 Ubuntu를 선택하고 Enter 키를 누릅니다.
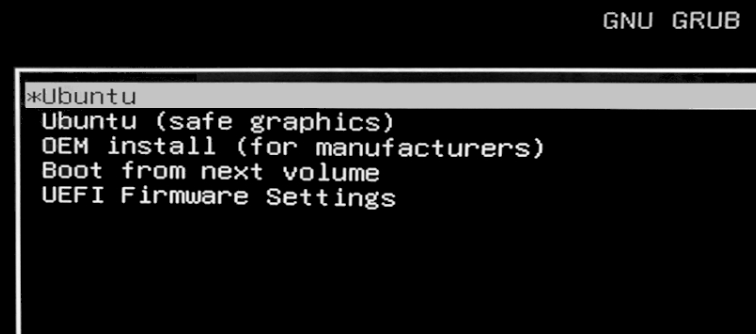
Ubuntu가 컴퓨터 하드웨어를 확인하고 데스크톱으로 부팅할 준비를 할 때까지 기다립니다.
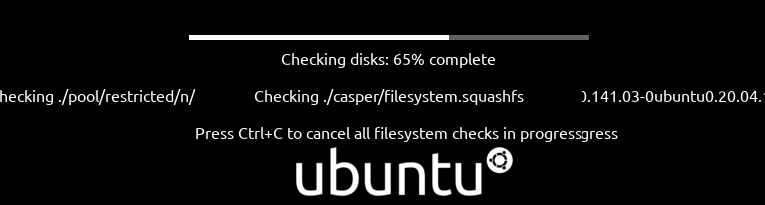
6. Ubuntu 데스크톱 설치 화면에서 시험으로 Ubuntu를 클릭하여 Ubuntu를 설치하지 않고 테스트합니다.
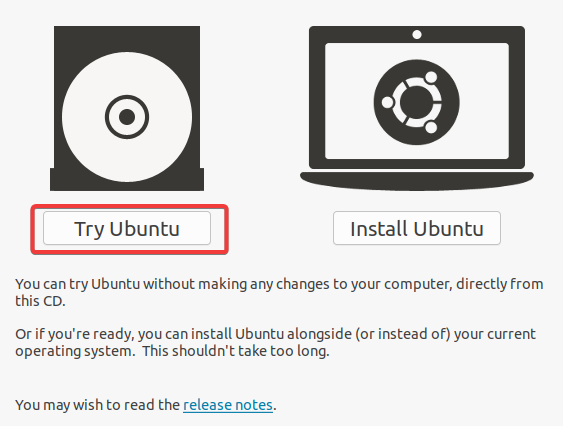
Ubuntu Minimal Desktop 설치
Ubuntu Minimal Desktop의 외관과 기능에 만족하셨나요? 그렇다면 Ubuntu Minimal Desktop을 설치할 준비를 합니다.
A minimal Ubuntu installation will remove a number of packages and even categories of packages that are not necessary for the functioning of the system. This can be useful if you want to minimize the amount of data that is stored on your system, or if you want to use as few resources as possible.
아래에 표시된 대로 데스크톱에 있는 Ubuntu 설치 바로 가기를 클릭하여 Ubuntu 설치 화면(두 번째 단계)을 엽니다.
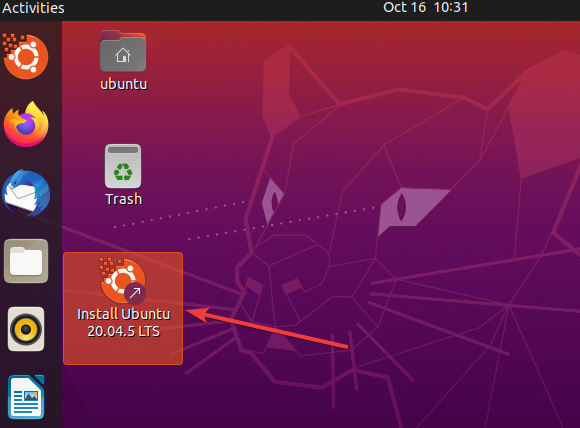
2. 환영합니다 페이지에서 원하는 언어를 선택하고 계속을 클릭합니다.
이 언어 설정은 설치 과정에만 영향을 미치며 시스템 언어에는 영향을 주지 않습니다. 시스템 언어는 설치 후에 변경할 수 있습니다.
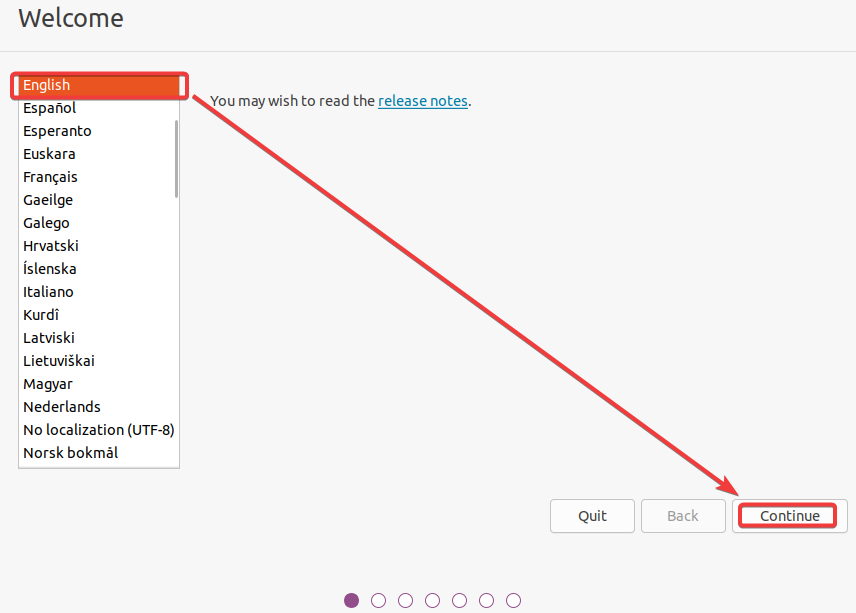
3. 키보드 레이아웃을 선택하고 계속을 클릭합니다.
키보드 레이아웃을 선택하는 데 확신이 없으면 키보드 레이아웃 감지를 클릭하고 화면 안내에 따라 진행하십시오. Ubuntu는 키보드 레이아웃을 감지하고 적절한 레이아웃을 미리 선택해 줄 것입니다.
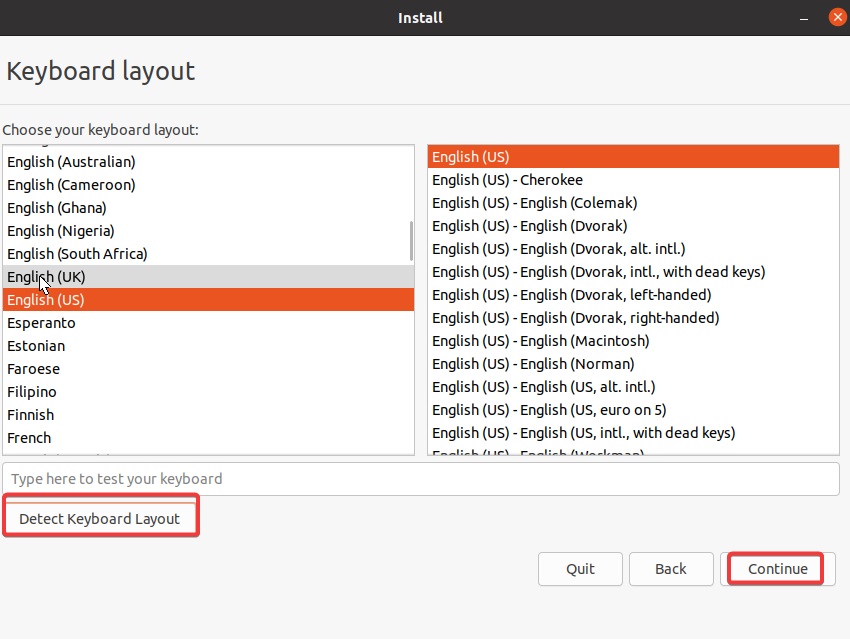
4. 이제 최소 설치를 선택하고 다른 설정은 그대로 두고 계속을 클릭하십시오.
이 옵션은 추가 소프트웨어가 없는 최소한의 시스템을 설치하는 것입니다.
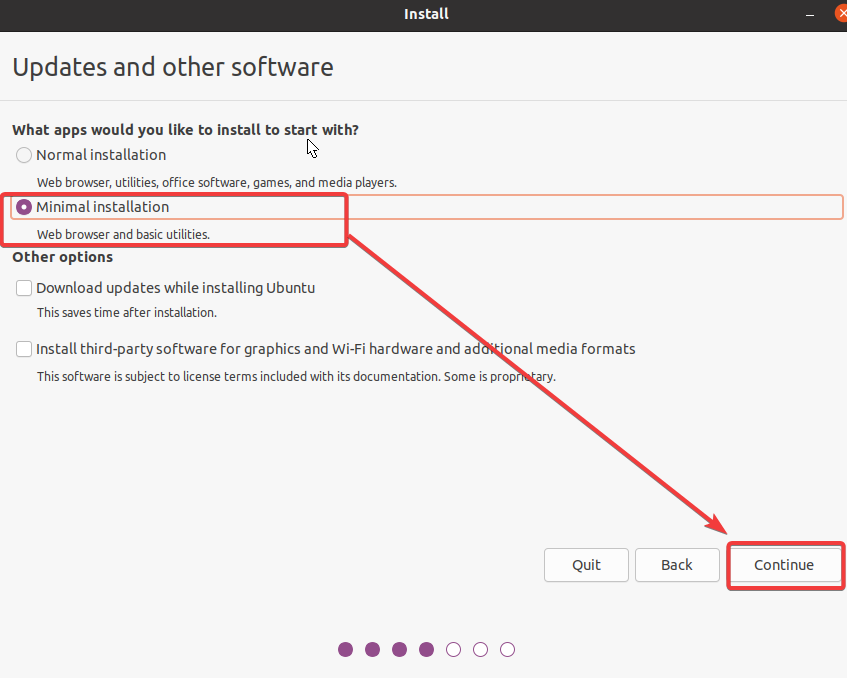
5. 디스크 지우고 Ubuntu 설치 옵션을 선택하여 하드 드라이브를 지우고 Ubuntu를 완전히 설치하십시오. 이 옵션은 가장 사용하기 쉽고 대부분의 사용자에게 권장됩니다.
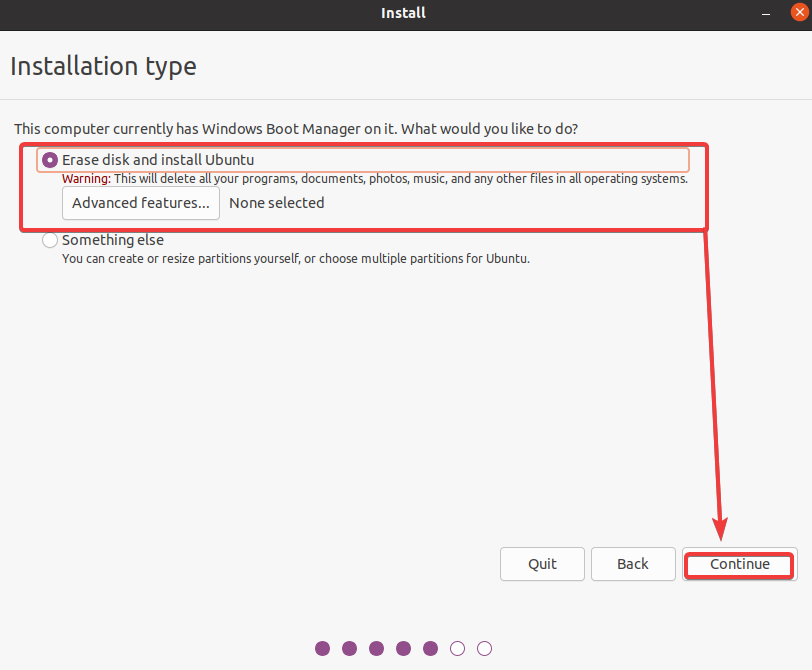
6. 그다음, Ubuntu를 설치하려는 드라이브 또는 파티션을 선택하고 지금 설치를 클릭하십시오.
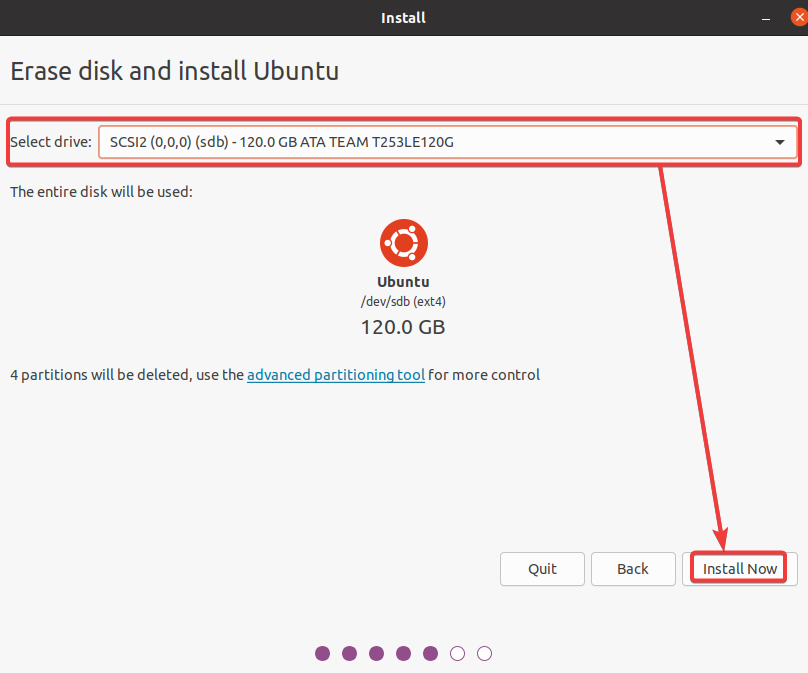
7. 아래 메시지가 나타나면 계속을 클릭하여 설치를 진행하십시오.
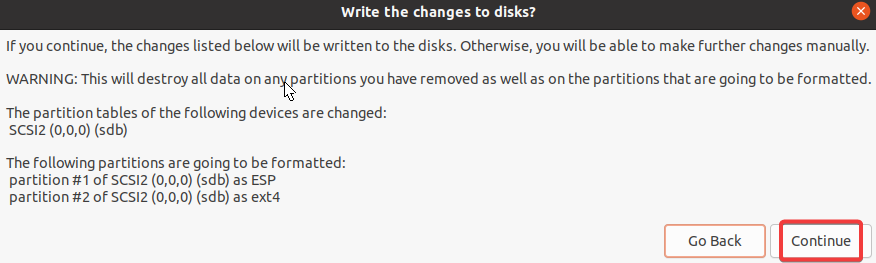
8. 시간대를 선택하고 계속을 클릭하십시오. 이 설정은 컴퓨터의 시계와 달력을 설정합니다.
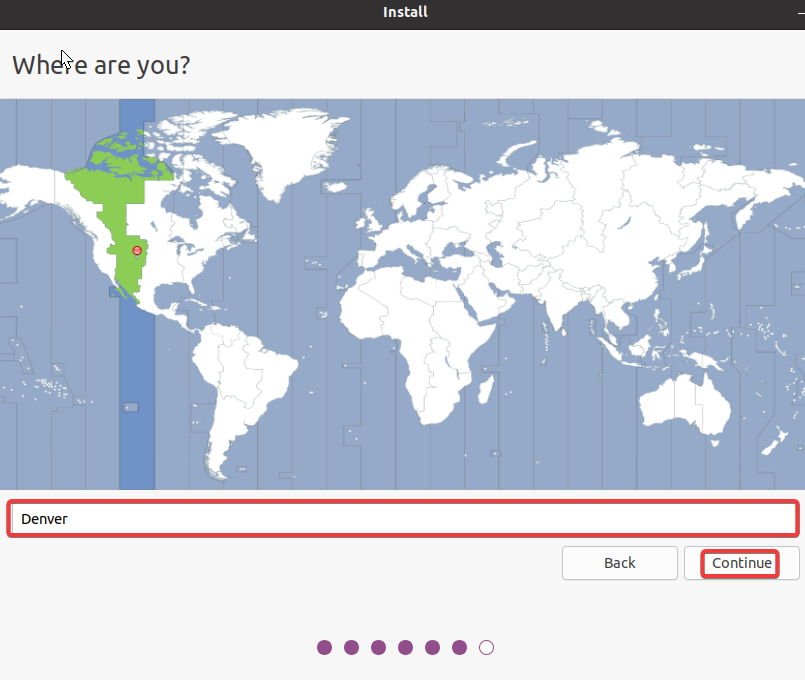
9. 이제 다음을 구성하고 계속을 클릭하여 관리 권한을 가진 일반 계정 (sudoer 계정)을 만드십시오.
| Your name | Choose any name you prefer. |
| Your computer’s name | Set your computer’s name. |
| Pick a username | Input a username for your account. |
| Choose and Confirm your password | Provide and confirm a strong password. |
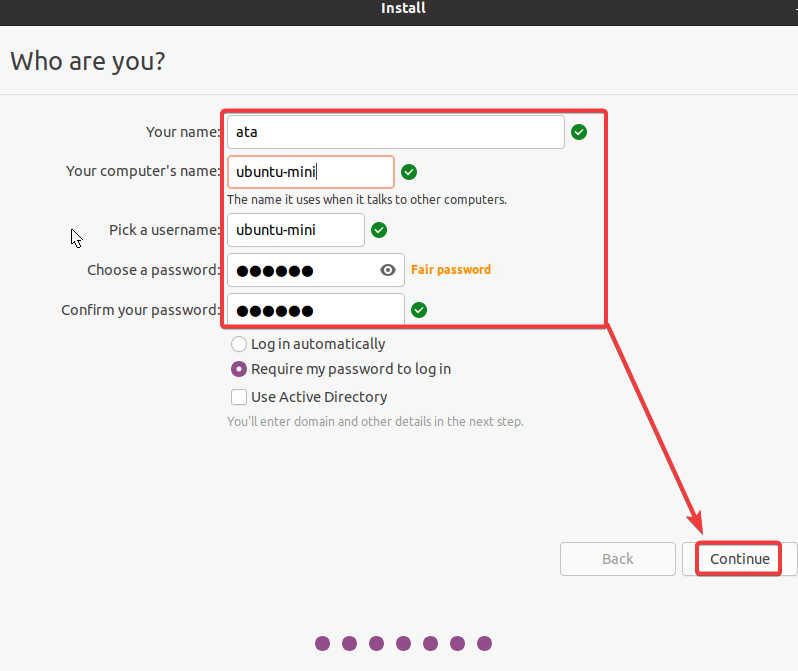
이 시점에서 설치 프로세스가 시작되며 일반적으로 10-15분 정도 소요됩니다. Ubuntu가 파일을 컴퓨터로 복사하고 설치하는 동안 편안하게 쉬십시오.
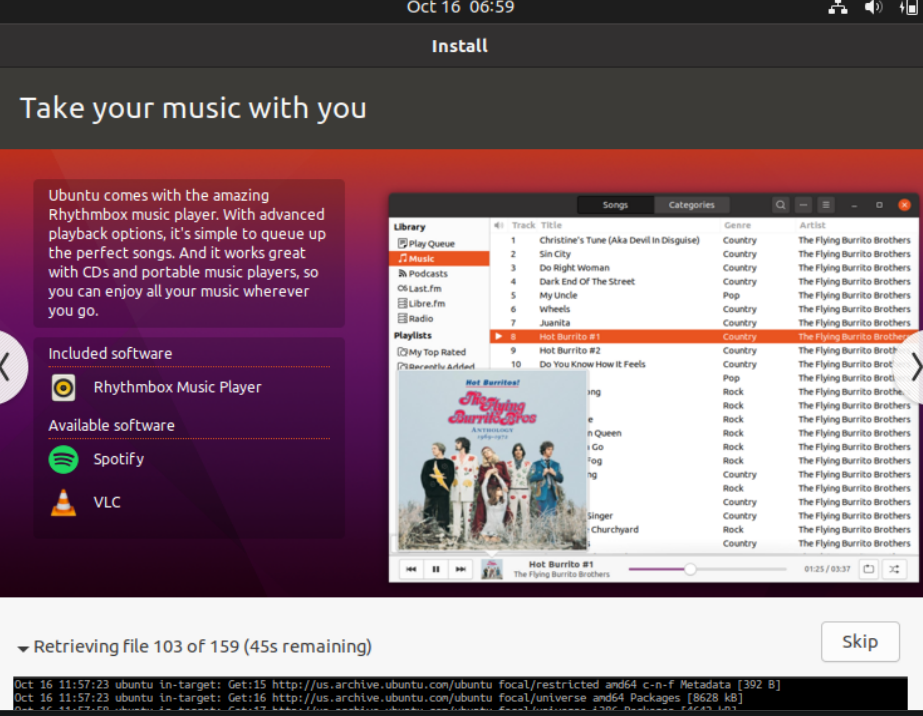
설치가 완료되면 USB 드라이브를 제거하고 Ubuntu Minimal Desktop으로 컴퓨터를 다시 시작하려면 팝업 메시지에서 지금 재시작을 클릭하세요.

재부팅 후 이전에 설치하지 않은 Ubuntu와 동일한 데스크탑 화면이 표시됩니다.
하지만 이번에는 Ubuntu 설치 바로 가기가 사라진 것을 알 수 있습니다.
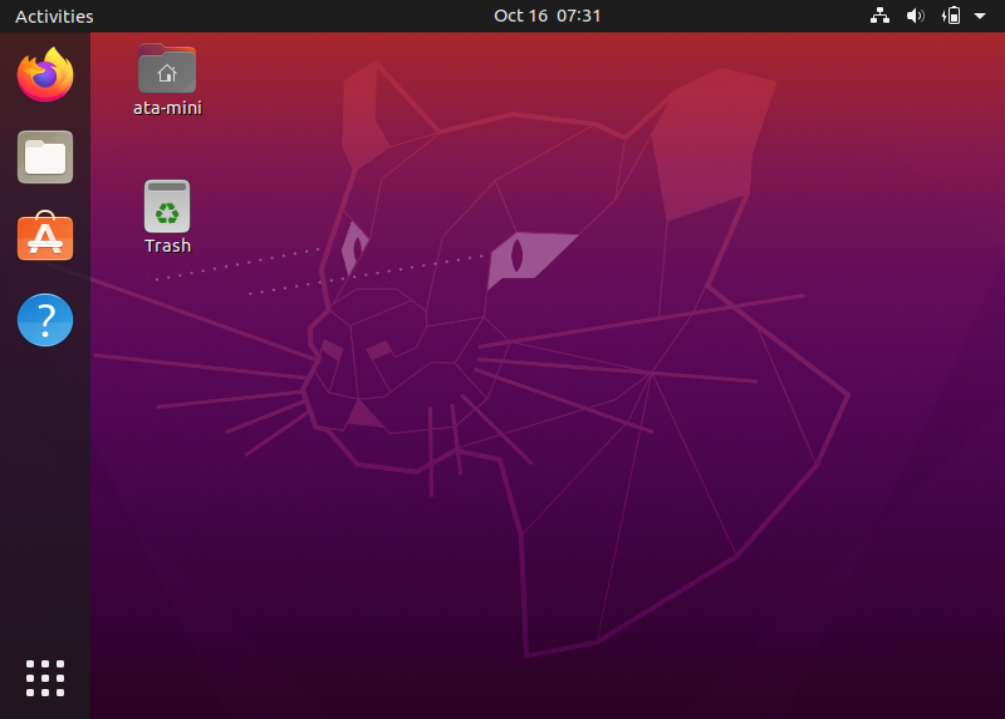
10. 마지막으로 터미널을 열고 시스템을 업데이트하려면 아래의 apt update 명령어를 실행하세요.
이것으로 설치 및 업데이트가 성공적으로 완료되었습니다. 이제 Ubuntu를 사용하고 소프트웨어를 설치할 수 있습니다.
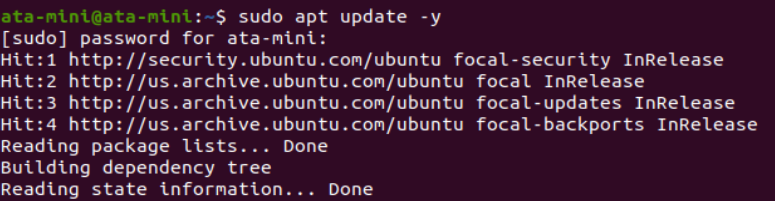
결론
Ubuntu Minimal Desktop 설치는 불필요한 소프트웨어를 설치하지 않고 Ubuntu를 사용하기에 좋은 방법입니다. 이 방법은 저장 공간이 제한된 컴퓨터에 Ubuntu를 설치할 때도 도움이 될 수 있습니다.
이제 왜 시스템을 직접 사용자 정의하지 않으시겠습니까? 시스템에 원하는 소프트웨어만으로 설치를 세밀하게 조정하세요!













