SharePoint Onlineを利用する多くのユーザーは、SharePointリストがExcelの表と同じように見えるため、リストを使用することが好きです。より良い統合のために、MicrosoftはExcelの表をSharePointリストにエクスポートしたり、その逆を許可しています。ユーザーは通常、次のような質問をします:SharePointからExcelにデータをインポートするにはどうすればよいですか?SharePointからデータを抽出するにはどうすればよいですか?ExcelでSharePointリストを作成するにはどうすればよいですか?このブログ投稿は、これらの質問に答えるのに役立ち、ExcelからSharePointリストにテーブルをエクスポートしたり、その逆を説明しています。
方法1 – ExcelからSharePointリストにデータを手動でエクスポートする方法
最初の方法のアイデアは、Excelの表と同じ列を含む空のリストを作成する必要があることです。データの整合性を保つために、列のデータ形式は同じである必要があります。次に、Excelの各列からデータを手動でコピーし、このデータをSharePointリストの適切な列に貼り付ける必要があります。
コンピュータにインストールされているMicrosoft Excelで、テーブルを含むXLS、XLSX、CSVファイル、または他の形式のファイルを開きます。私の例では、デモのために簡単なテーブルを作成しました。以下のスクリーンショットでこのテーブルがExcelで開かれているのが見えます。
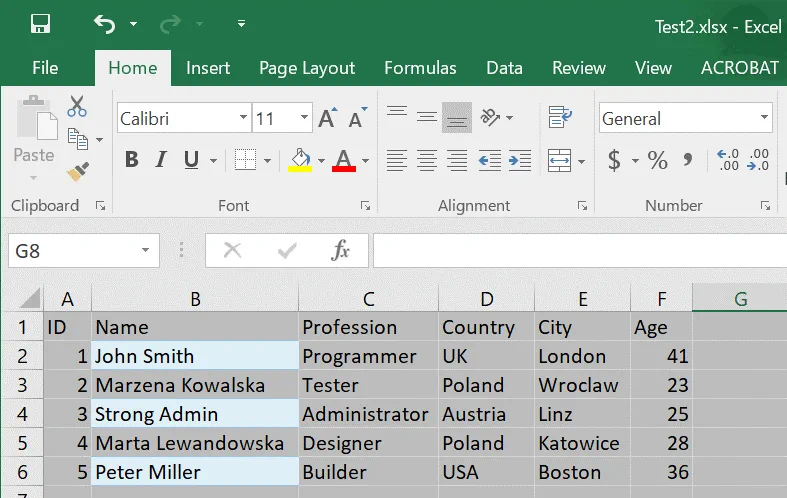
Webブラウザを開き、Office 365アカウント(Microsoft 365アカウント)にログインします。SharePoint Onlineでチームサイトを開き、新しいリストを作成します。テストリストをList02と呼び、説明を入力します。例えば、ExcelをSharePointリストにインポートとします。また、SharePoint Onlineについて詳しくは、このブログ投稿をご覧いただくこともできます。
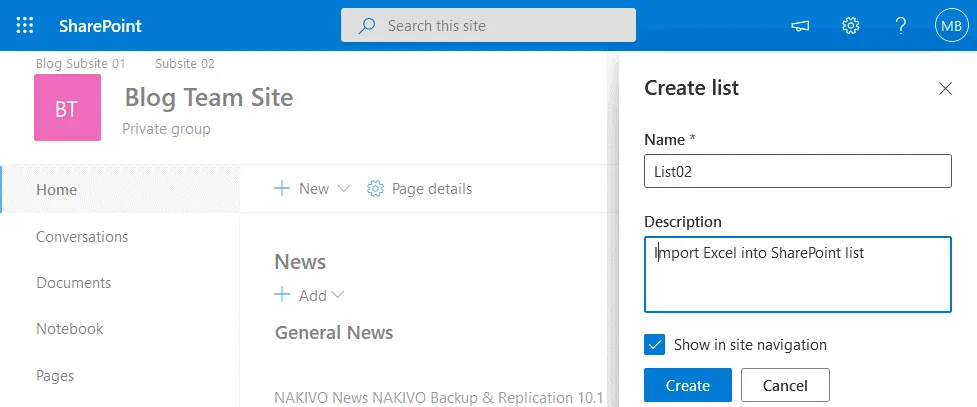
新しいSharePointリストを作成したら、+列の追加をクリックして適切な列を作成します。列は、元のExcelテーブルの列と同じ名前とデータ形式を持っていなければなりません。
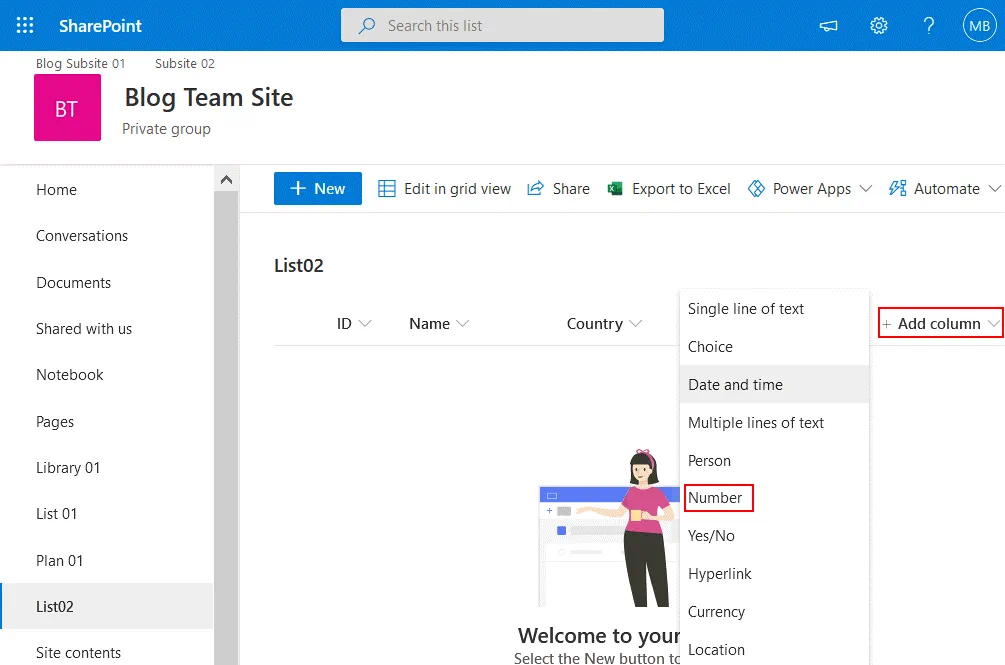
開いたウィンドウで、名前、説明、タイプを入力し、列の他の必要なパラメータを定義します。それから保存をクリックします。
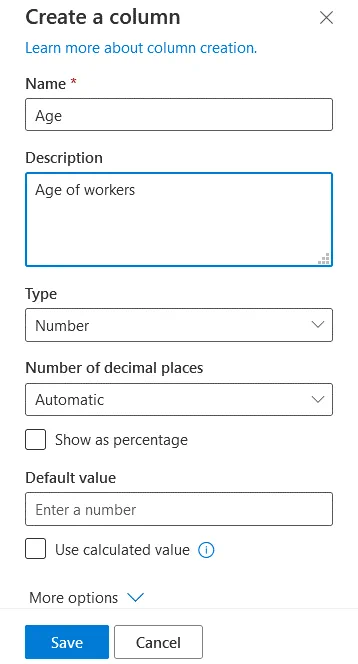
リストには必要な列がすべて含まれていますが、空のままです。ExcelからSharePointリストにデータをコピーするには、リストをテーブルとして表示する必要があります。これをするには、グリッドビューで編集をクリックします。ExcelからSharePointリストにデータをコピーする準備ができました。
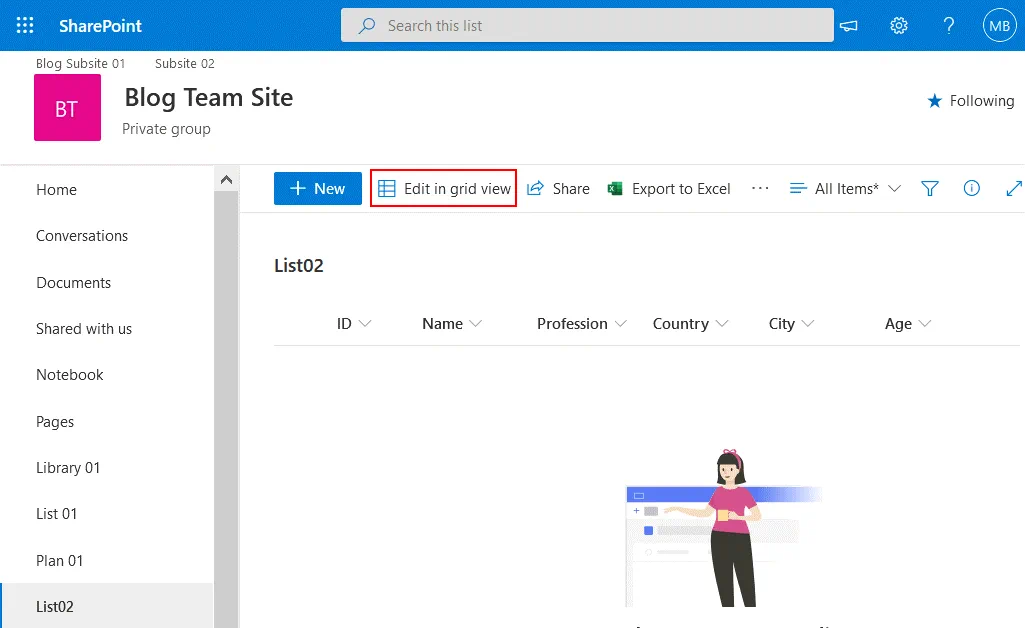
Excelテーブルの列のデータを選択し、Ctrl+Cを押して選択したデータをクリップボードにコピーします。以下のスクリーンショットでは、名前の列のデータが選択されています。
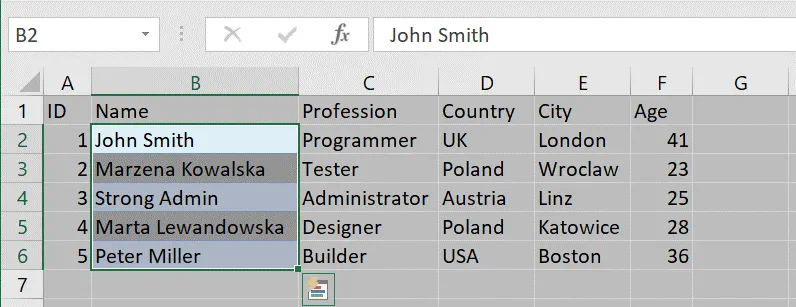
SharePointリストで列を作成した後、列を移動(左右)することができます。必要な列の空のセル(私たちの場合は名前の列)を選択し、クリップボードにコピーしたデータを貼り付けるためにCtrl+Vを押します。この例では、名前の列に必要なデータがすべて含まれています。他の列についても同様にデータをコピーして貼り付けます。
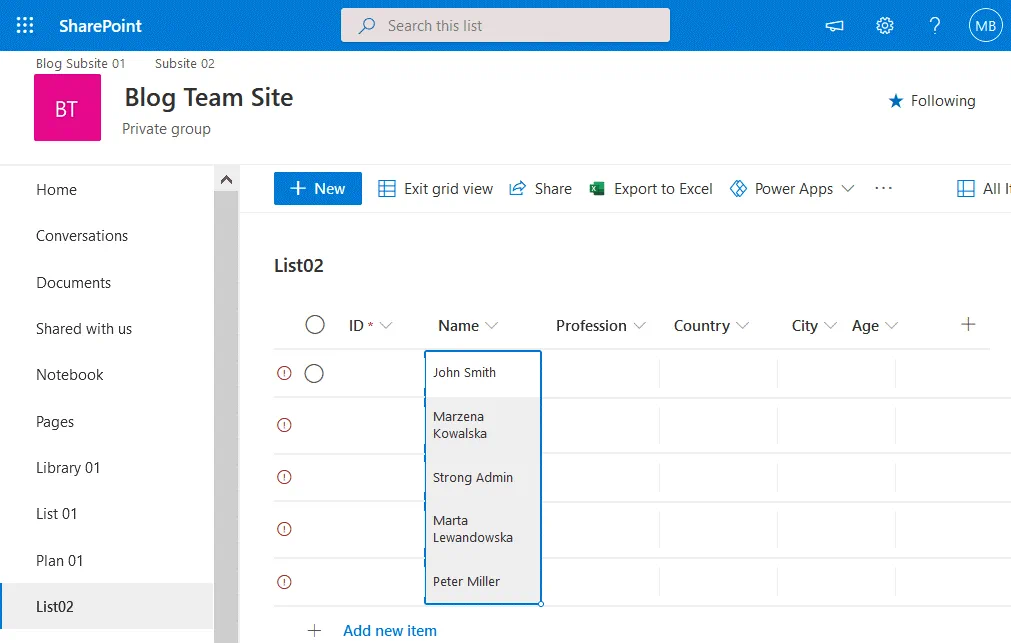
SharePointリストのすべての列にデータを転送したら、グリッドビューを終了することができます。ExcelテーブルからSharePointリストにデータをコピーする作業は完了です。以下のスクリーンショットでは、すべてのデータをコピーした後のリストの見た目が示されています。
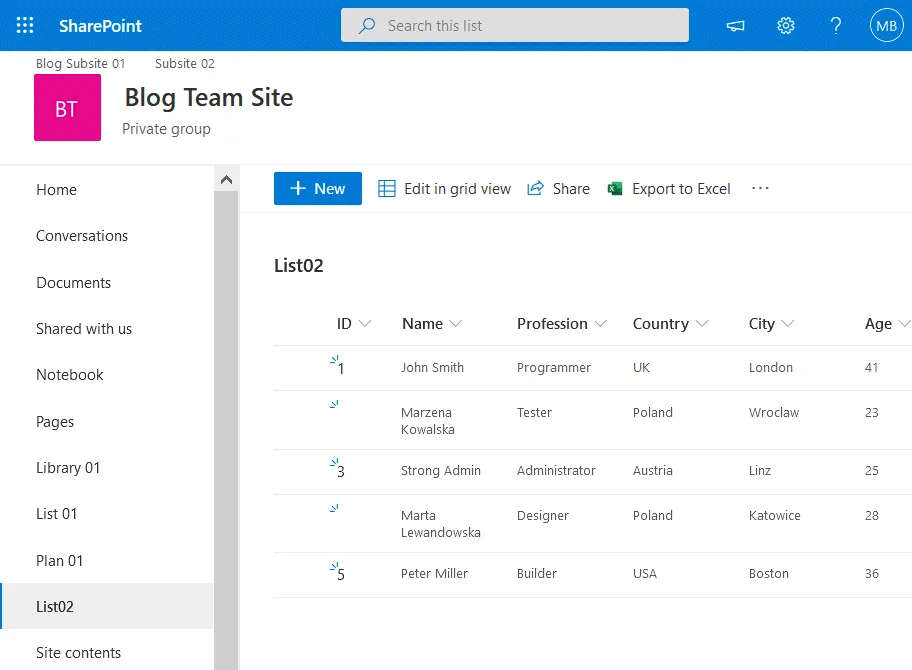
この方法の利点は、テーブルや列の数が多くない場合に使いやすいことです。
欠点は、列やテーブルが多すぎるとコピーが時間がかかり面倒になることです。
方法2 – ExcelからSharePointリストにデータを直接エクスポートする方法
この方法のアイデアは、コンピューターにインストールされているExcelから直接SharePointリストにテーブルをエクスポートする必要があるということです。ExcelはSharePointサイトに接続できる必要があります。資格情報を提供し、Office 365アカウントがSharePointサイト上にSharePointリストを作成するための十分な権限を持っている必要があります。
コンピューターにインストールされているMicrosoft Excelを開き、SharePoint Onlineにエクスポートしたいテーブルを開きます。ブログ投稿用のテストテーブルを作成し、いくつかの機器アイテムとそれらのアイテムを製造したベンダー、適切なアイテムの所有者であるユーザー、および各アイテムの価格を作成します。
エクスポートを開始する前に、スプレッドシートをテーブルに変換します。 挿入>テーブルをクリックします。
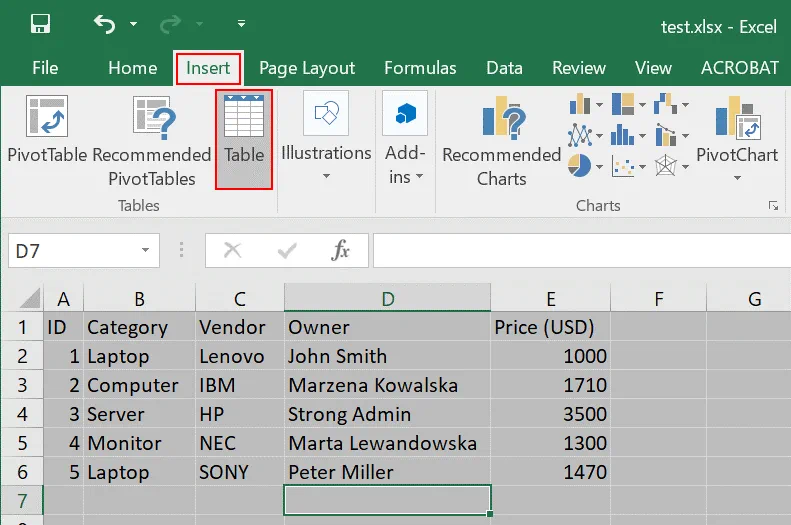
テーブルを作成ウィンドウで、デフォルト値をそのままにしてOKをクリックします。
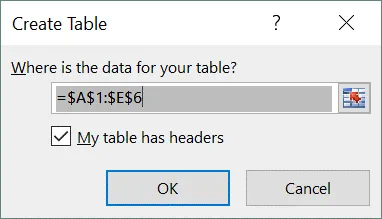
これで、テーブルの表示が少し異なるものになります。ヘッダーは別の色でマークされています。
テーブル内の任意の列名を選択し、デザインタブ(テーブルツール)に移動し、テーブル名(例:TestTable01など)を入力します。名前にはスペースを含めないでください。
デザインタブを選択し、エクスポートをクリックして、SharePointリストにテーブルをエクスポート…をクリックします。
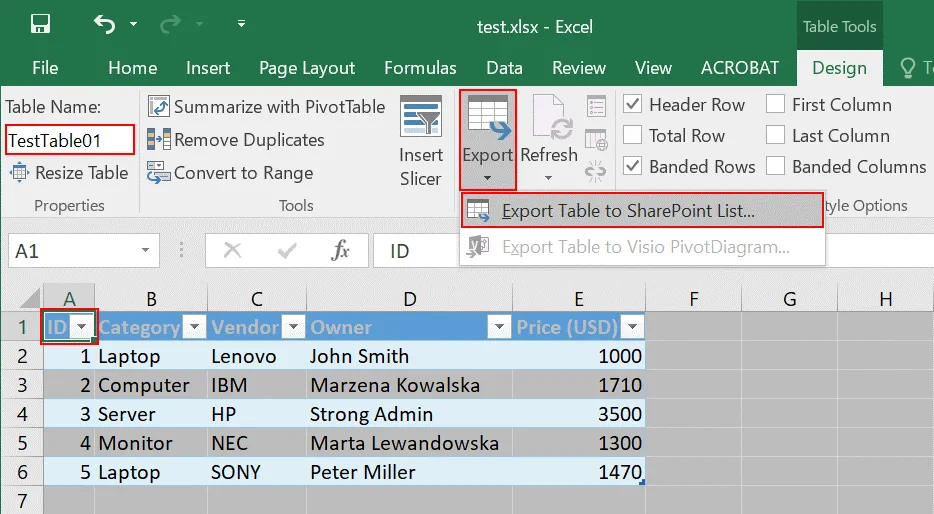
A pop-up window is displayed. There are two steps to complete.
SharePoint でチームサイトのアドレスを入力し、Excel テーブルをエクスポートしたい先の場所を指定します。私の場合、以下のアドレスを使用しています:https://nakivo.sharepoint.com/sites/BlogTeamSite
テーブルの名前を入力してください。例えば:Excel to SharePoint リスト。この名前は、エクスポート後の SharePoint リストの名前として使用されます。
説明を入力してください。例えば:Excel を SharePoint リストにインポート。
次へ をクリックして続行します。
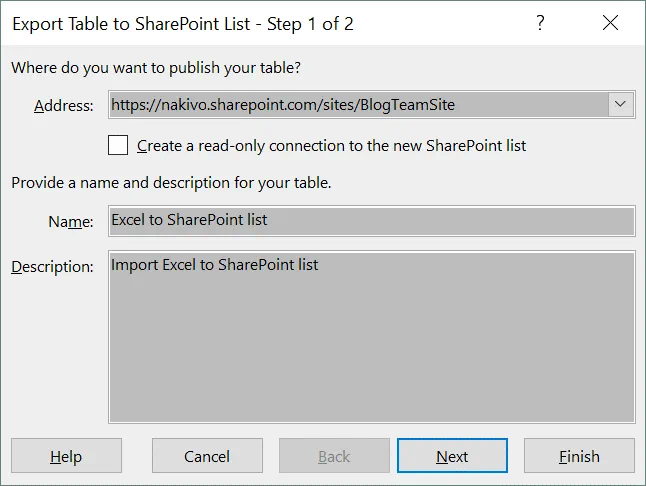
エクスポートされるテーブルの各列の正しいデータ型を定義し、完了 をクリックしてください。
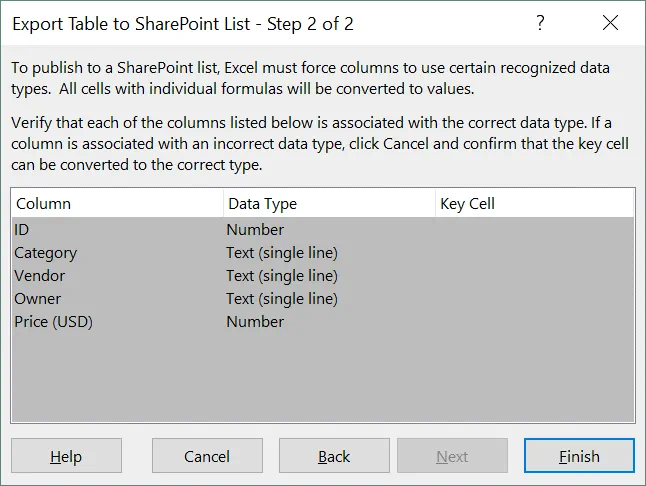
今、Microsoft Excel は選択した SharePoint サイトに接続し、Excel テーブルを SharePoint リストにエクスポートします。Excel は Office 365 での認証を通過する必要があります。Office 365 アカウントのユーザー名とパスワードを入力してください。
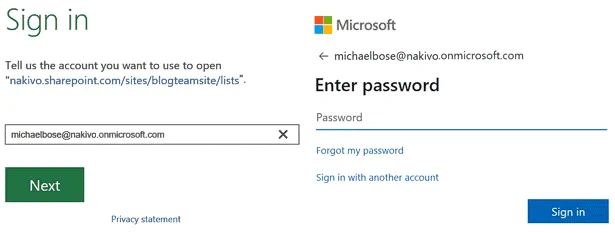
すべてが正しければ、エクスポートプロセスは正常に完了し、次のメッセージが表示されます:
テーブルが正常に公開されました。次の場所で表示できます:<address>

ウィンドウで提供されたリンクをウェブブラウザで開いてください。
これで、SharePoint Online でエクスポートされた Excel テーブルがリストとして表示されます。
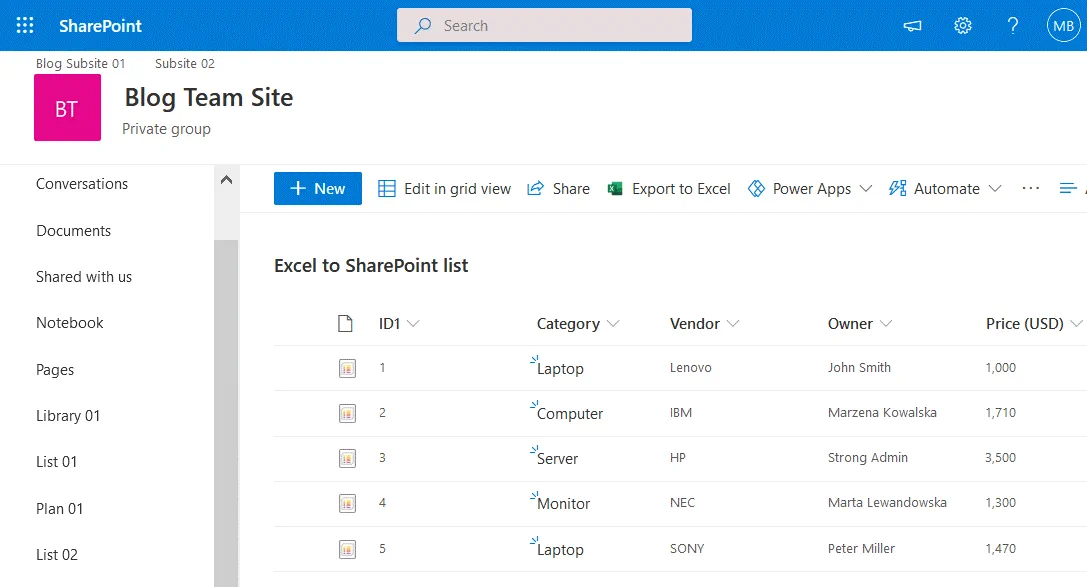
このリストは、SharePoint Online で手動で開くことができます。チームサイトを開き、Web インターフェイスのナビゲーションペインで サイトコンテンツ セクションに移動します。
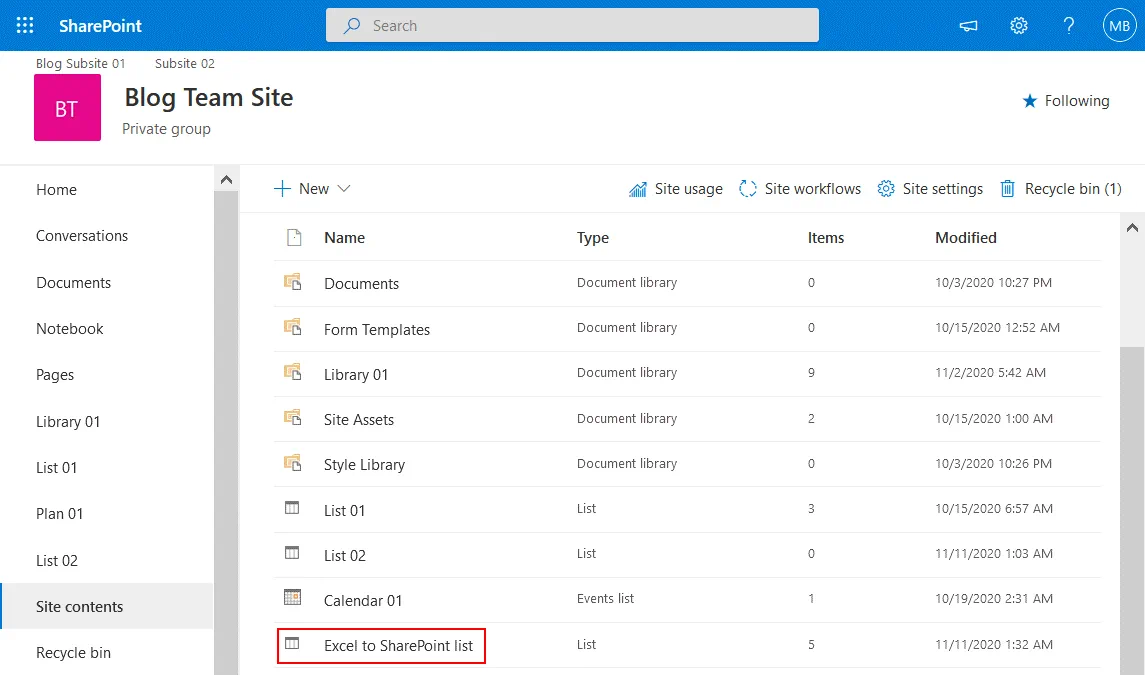
この方法の利点は、ExcelからSharePointリストに直接データをエクスポートできることです。必要なのはExcelとSharePoint Onlineへのアクセスだけです。サードパーティのアプリは必要ありません。
方法3 – アプリを使用してExcelからSharePointリストにデータをエクスポートする方法
3番目の方法のアイデアは、特別なSharePointアプリを使用してExcelからSharePointリストにスプレッドシートをインポートすることです。インポート用にImport SpreadsheetアプリとActiveXコントロールをサポートするWebブラウザ(例:Internet Explorer)が必要です。
SharePoint Onlineでチームサイトを開き、設定アイコンをクリックし、表示されるメニューでアプリを追加をクリックします。
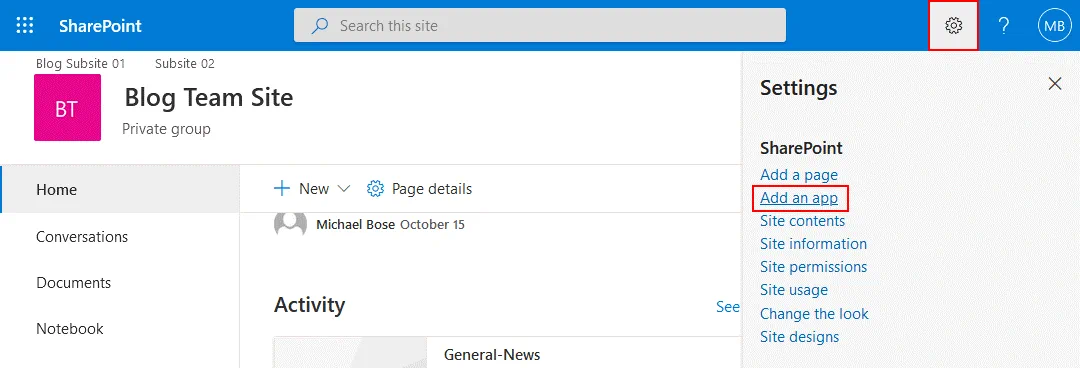
表示されるウィンドウで、さまざまなSharePointアプリのリストが表示されます。このページの検索フィールドに「import」と入力します。そして、Import Spreadsheetアプリが見つかったら、それをクリックします。
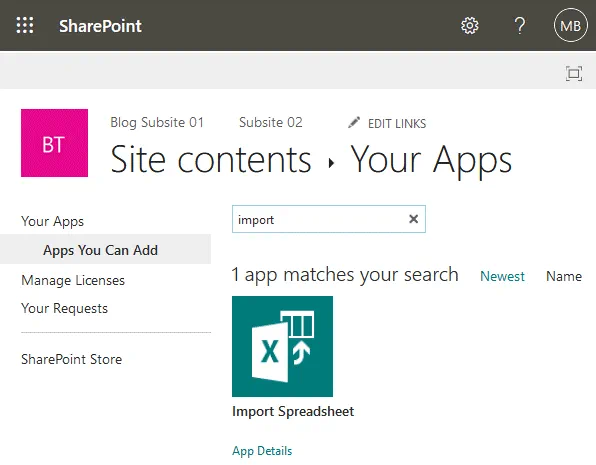
開くページで、アプリでインポート後に作成される新しいSharePointリストの名前と説明を入力する必要があります。
名前:ExcelからSharePointリストへ
説明:ExcelをSharePointリストにインポート
参照をクリックし、SharePointにリストとしてインポートしたいXLSXファイル(またはアプリでサポートされている他のExcelファイル形式)を選択します。
インポートをクリックします。
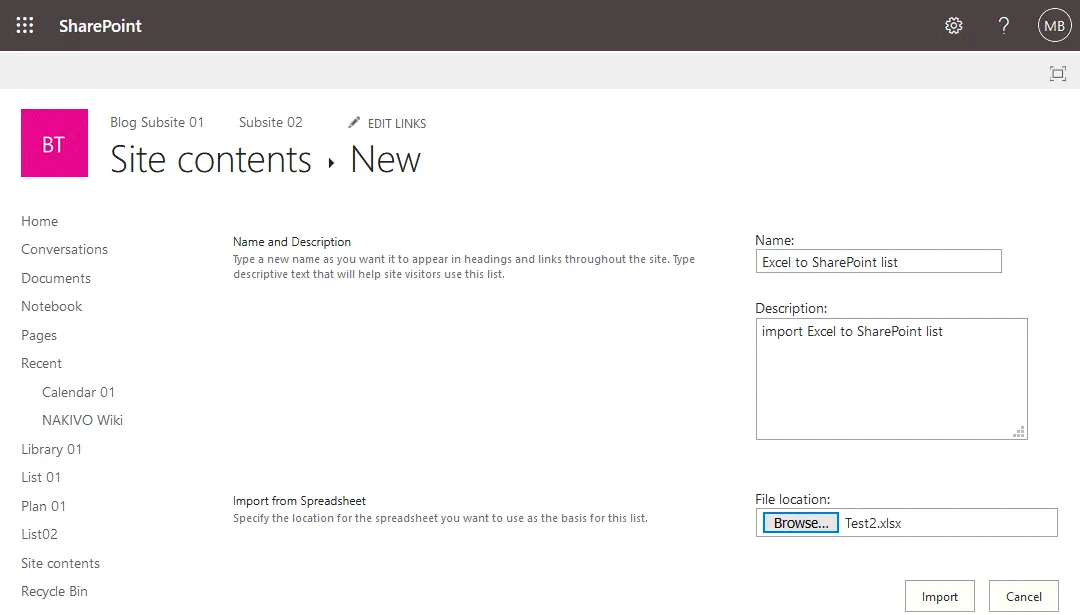
ActiveXコントロールをWebブラウザで有効にする必要があります。ActiveXコントロールが有効になっていない場合、Webブラウザで警告メッセージが表示されます。ActiveXコントロールを有効にする方法については、Webブラウザのドキュメントを参照してください。ActiveXコントロールは、Webで閲覧するコンテンツとやり取りするためのソフトウェアです。コンピュータにアクセスでき、セキュリティの問題を引き起こす可能性があります。ActiveXコントロールは、Internet Explorerのプラグインとしても知られています。
この方法の利点は、手動での介入がほとんど必要ないことです。
この方法の欠点は、Webブラウザでサポートされていないか、難しいActiveXコントロールを構成する必要があること、およびSharePoint用の特別なWebアプリを使用する必要があることです。
方法4 – 新しいSharePointリストを作成する際のExcelからデータをエクスポートする方法
SharePoint Onlineで新しいリストを作成する際にExcelテーブルをSharePointリストにインポートする方法がもう1つあります。この方法を使用するには、Excelや他のアプリケーションは必要ありません。Webブラウザを開いて、Office 365アカウント(Microsoft 365)の資格情報でSharePoint Onlineにログインしてください。
SharePoint Onlineのチームサイトを開き、設定アイコンをクリックし、サイトの内容をクリックします。
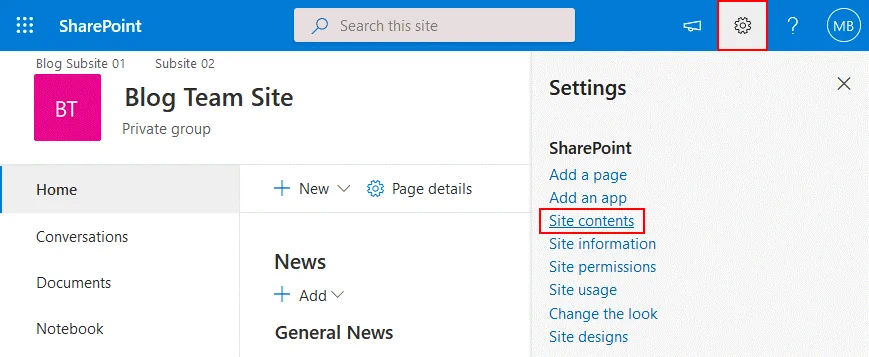
開いたサイトの内容ページで、新規>リストをクリックします。
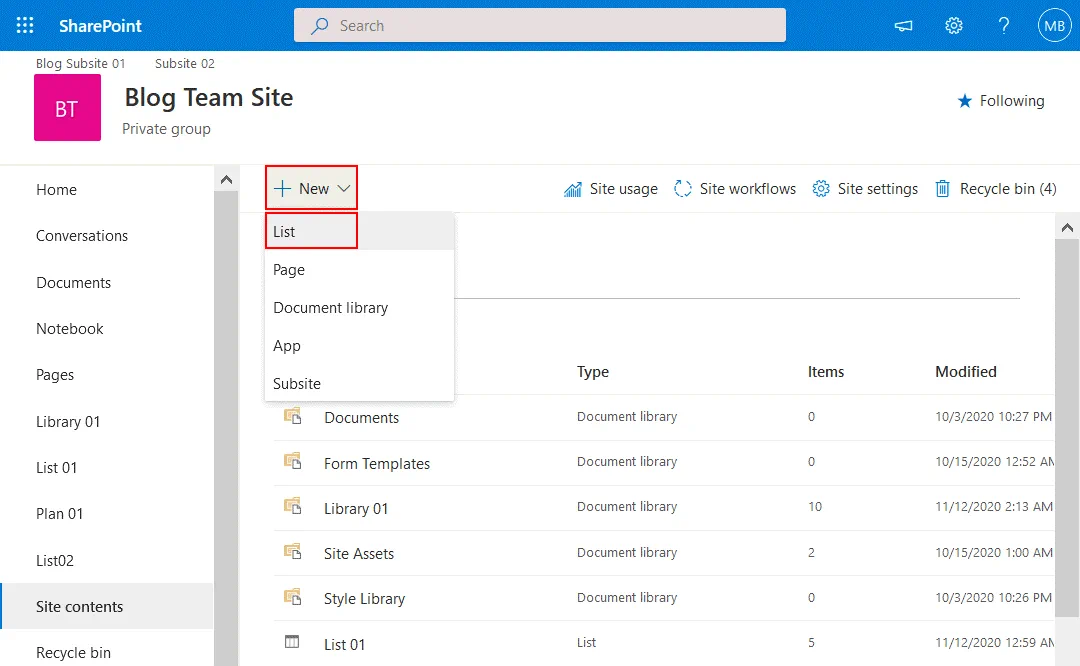
A new page opens suggesting that you create a list. On the left side of the page, select From Excel to create a list from Excel. Enter a name for your new list, for example, SharePoint import Excel. Click Upload file, and select an Excel file (XLS, XLSX, or other supported formats) you want to import as a SharePoint list to SharePoint Online. As an alternative, you can select a file that has been already uploaded to a SharePoint site. Hit Next to continue.
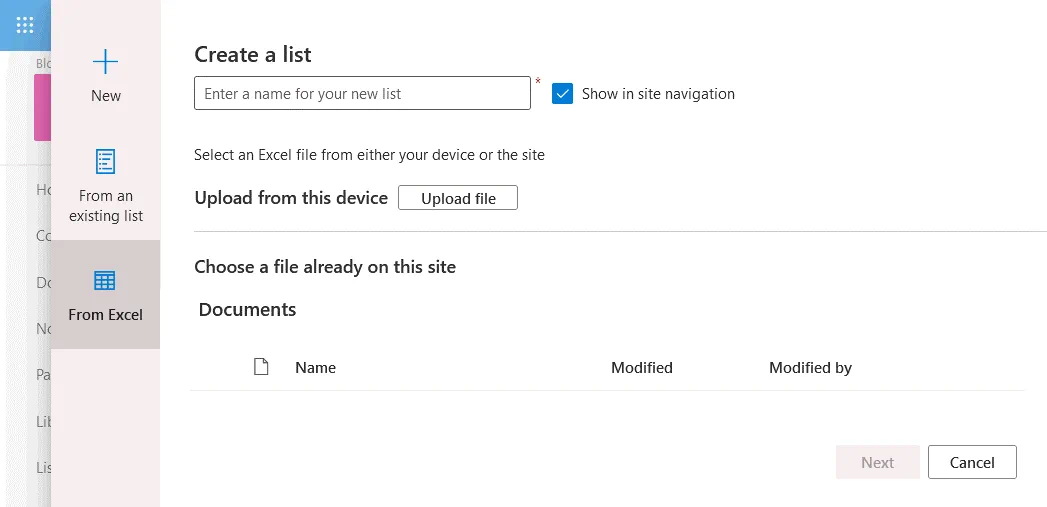
A table in the file we have uploaded is recognized. Check the column types and make sure that the data format is correct to preserve consistency. Hit Create when ready to finish.
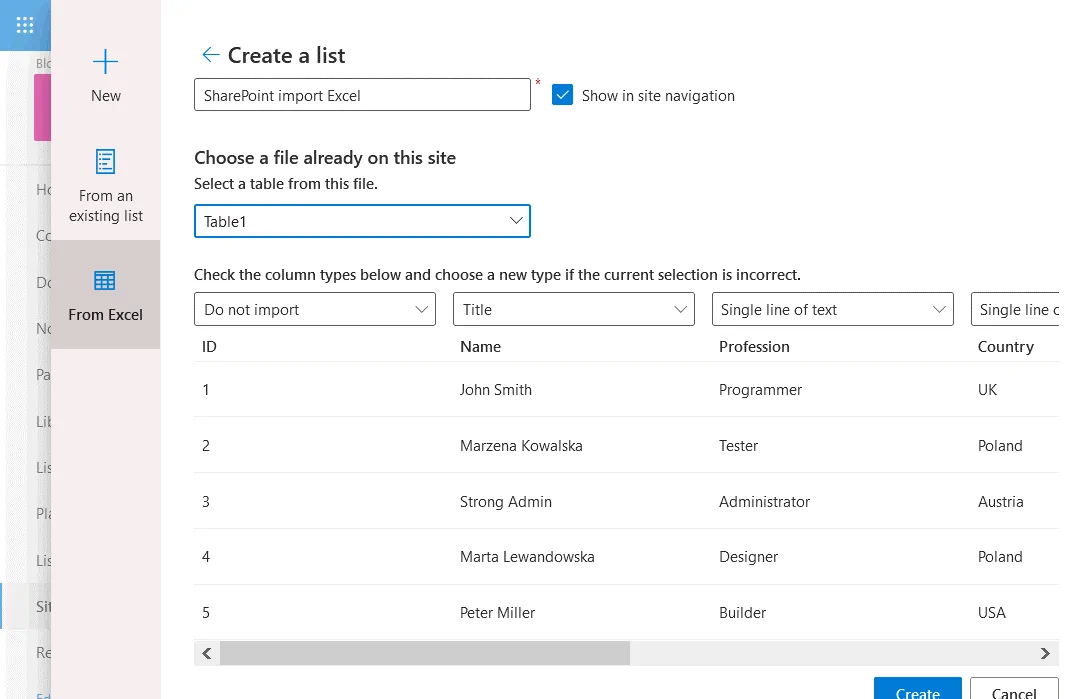
A SharePoint list has been created successfully and data has been exported from an Excel table to a SharePoint list.
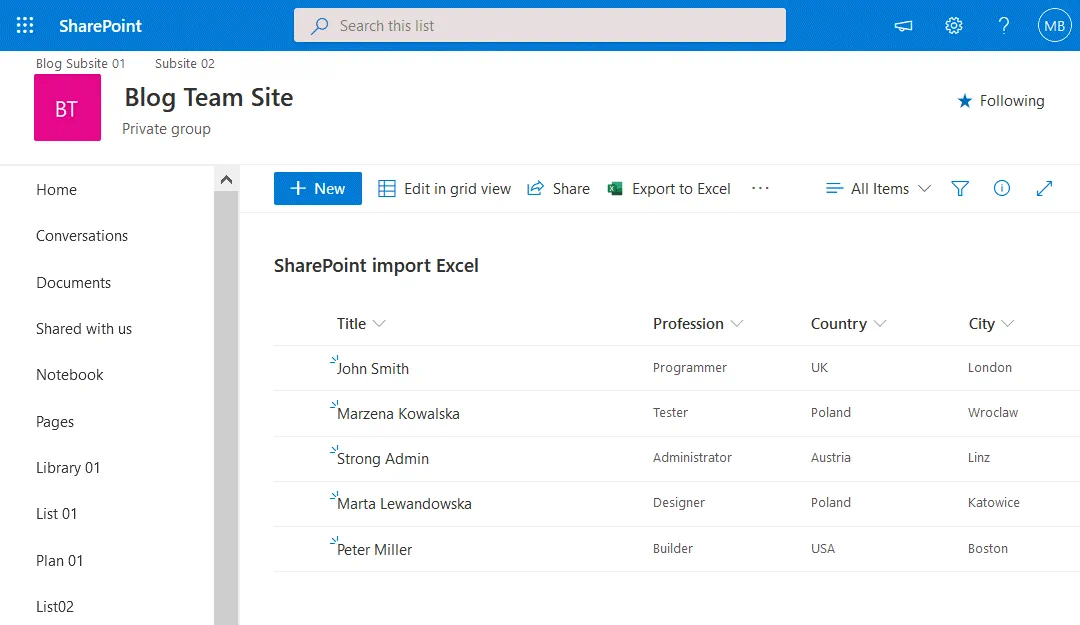
この方法の利点は、コンピュータにExcelをインストールしてSharePointにテーブルをリストとしてエクスポートする必要がないこと、およびSharePointアプリを使用する必要がないことです。
SharePointリストをExcelにエクスポートする方法
SharePoint OnlineのWebインターフェイスを使用して、SharePointリストをExcelテーブルに簡単にエクスポートできます。
SharePoint Onlineのチームサイトを開き、エクスポートしたいSharePointリストを開きます。 Excelにエクスポートをクリックします。
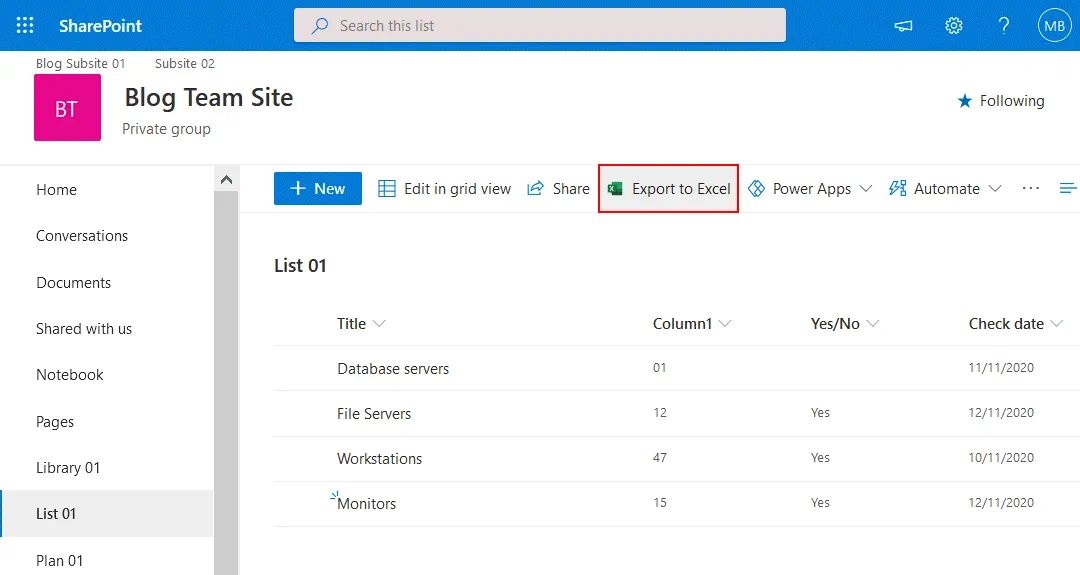
A window notifies you that query.iqy must be opened in Excel. Select Excel as an application to open the downloaded query.iqy file, and hit OK. A Microsoft Excel security notice is displayed when you open a file downloaded from the internet in Microsoft Excel. The purpose of this notification message is to reduce risks of ransomware attacks and infection with other viruses. Click Enable to open the SharePoint list you are exporting to an Excel table.
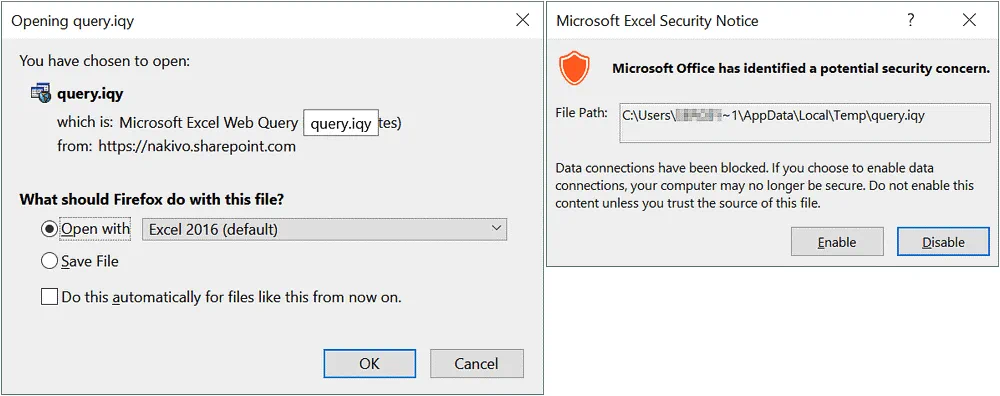
今、Excelでテーブルが開き、SharePointリストのエクスポートが完了しました。必要な形式でテーブルをファイルとして保存します。たとえば、XLSまたはXLSXです。
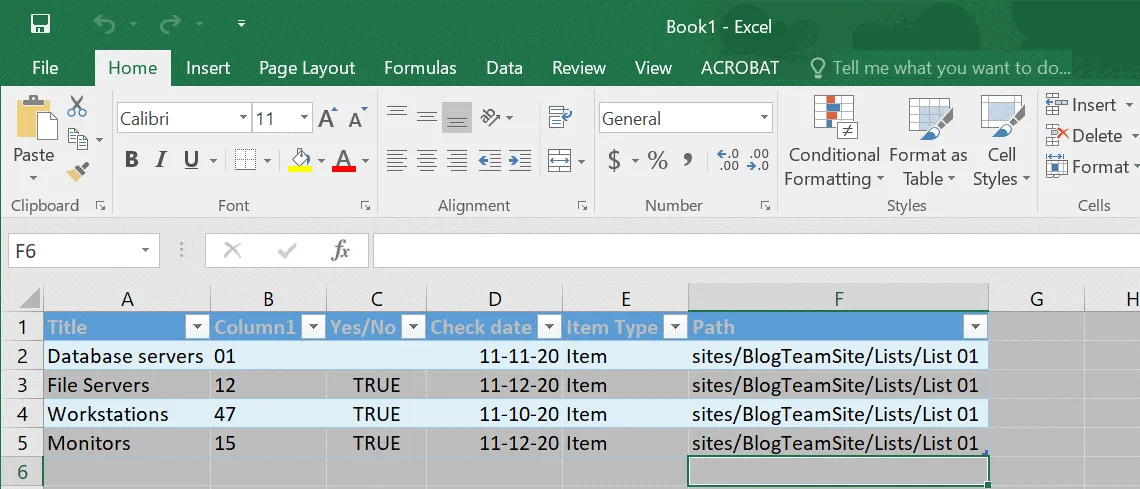
Excelでデータを更新する
SharePoint Onlineのチームサイトに保存されているSharePointリストに変更が書き込まれた場合、Excelにインポートしたテーブルのデータを更新し、新しいエクスポート/インポート操作を行う必要なしにテーブルを更新できます。SharePointリストに変更が保存された直後にExcelのデータが自動的に更新されるわけではありません。この場合は、ExcelをSharePointリストに接続する方法を知っている必要があります。
SharePointリストに新しいSwitches行を追加しましょう。
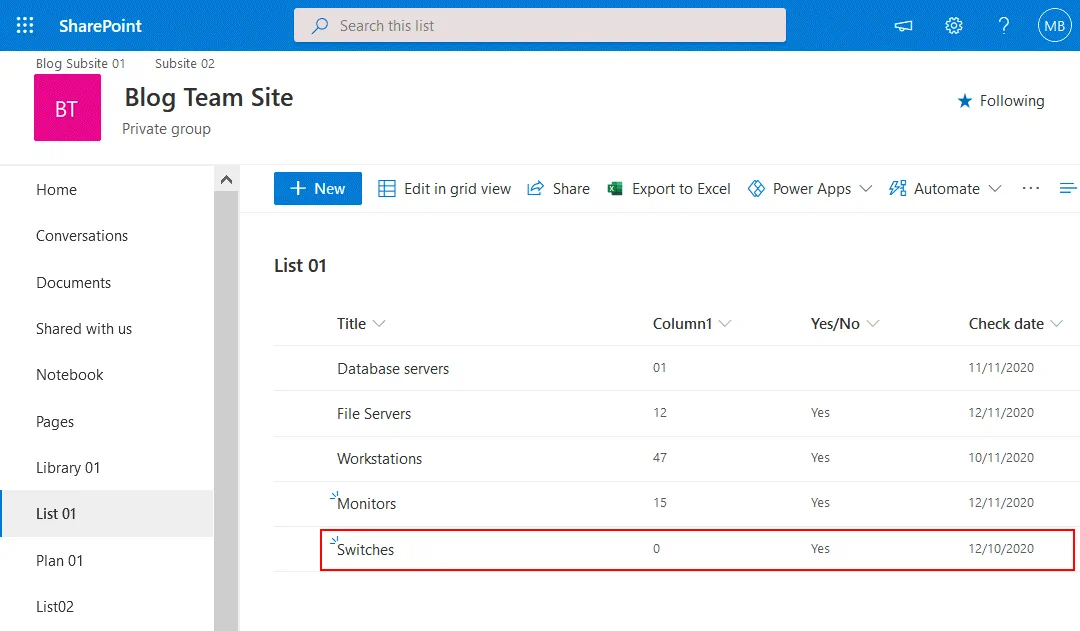
ご覧の通り、以前にインポートしたExcelテーブルは、SharePointリストに追加したデータ(Switches行)が自動的に更新されません。Excelのデータタブに移動し、Excelで接続をクリックして更新する必要があります。
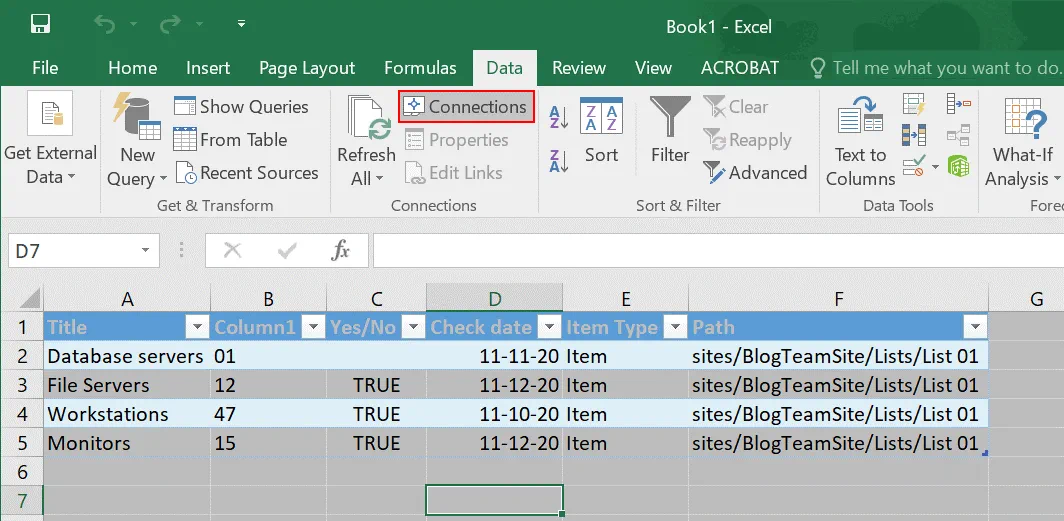
ブックの接続ウィンドウが開きます。 Excelテーブルのデータを更新するには、更新をクリックして、このウィンドウを閉じます。
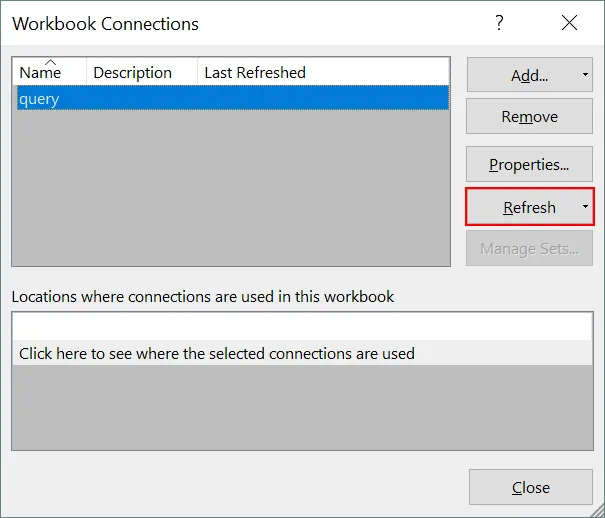
Excelでデータが更新され、Switches行が再エクスポートする必要なくExcelテーブルの一番下に追加されます。
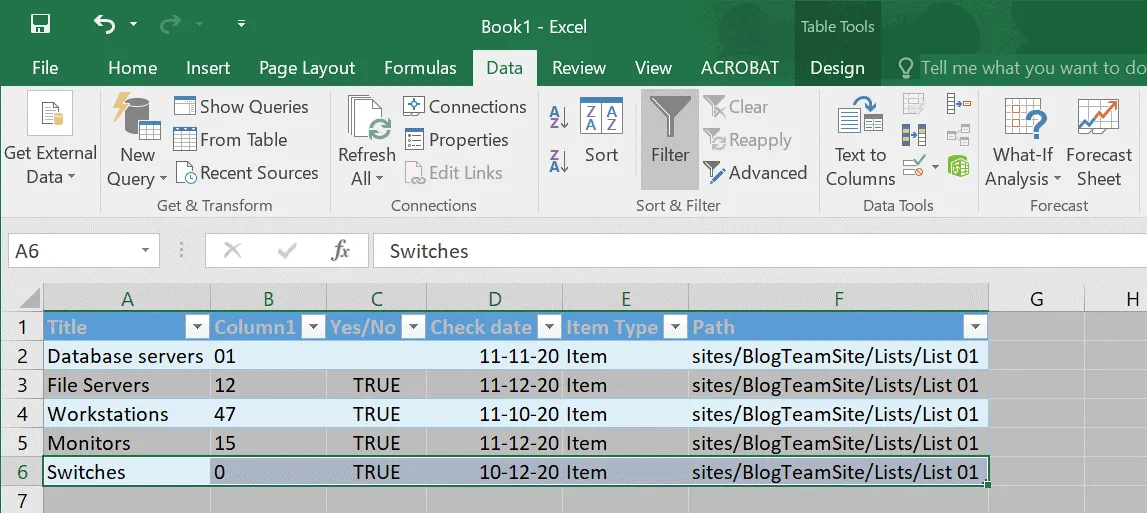
データは一方向だけで更新されることに注意してください。Excel テーブルでデータを変更して 更新 をクリックしても、SharePoint リストは更新されません。
現在の Excel テーブルのデータを更新する必要がない場合は、データ > 接続 に移動し、クエリを選択して 削除 をクリックしてください。
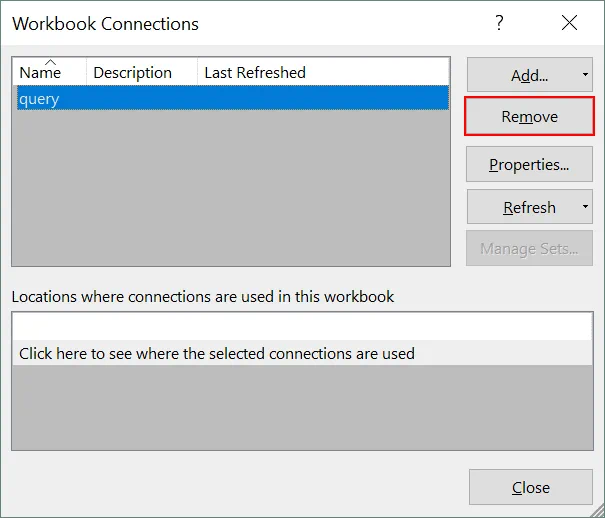
結論
Microsoft は SharePoint Online と Excel の間に良い統合を提供しています。両者はどちらも Microsoft 製品です。Excel テーブルから SharePoint リストにデータをエクスポートする方法は少なくとも 4 つあります。このブログ投稿でカバーされている方法には、選択する際に注意すべき利点と欠点があります。手動で行うか、Excel を使用するか、他のアプリを使用するかに応じて適切な方法を選択してください。SharePoint リストから Excel へのデータエクスポートは、すべての SharePoint Online ユーザーにとって簡単で手頃な方法です。
SharePoint Online や Office 365 を一般的に使用する際は、データのバックアップを忘れないでください。NAKIVO Backup & Replication は Exchange Online、OneDrive for Business、SharePoint Online の Office 365 データバックアップをサポートしています。













