複数のESXiホストが環境にある場合、仮想マシンを1つのホストから別のホストに移行する必要があることがあります。理由は合理的なリソース使用または1つのホストでの計算リソースが不十分な場合です。VMware vSphereでホスト間の仮想マシンの移行に使用できる方法をvCenterで使用する場合とvCenterなしで使用する場合について学びます。
前のブログ投稿で展開されたVMwareホームラボに構成された環境を使用して、VM移行のワークフローを説明します:
- ESXi01 – 192.168.101.101 (datastore10a、datastore40)
- ESXi02 – 192.168.101.102 (datastore40-2)
- vCenter8 – 192.168.101.103
vMotionを使用したVMware VMホスト間の移行
別のESXiホストに仮想マシンを移行する最も便利で効果的な方法は、vCenterとvMotion機能を使用することです。両方のESXiホストでVMが実行され、vCenter VMが動作していることを確認してください。vCenter ServerにアクセスするためにWebブラウザでVMware vSphere Clientを開きます。
VMwareは、ホストとデータストア間のVM移行を実行するためのvMotion機能を提供しています。 VMが1つのストレージから別のストレージに移行する場合は、Storage vMotionが使用されます。 vMotionを使用すると、VMが実行されている場合でもVMを移行できます。この優れたエンタープライズレベルの機能を独自のESXiホームラボでテストしてみてください。移行プロセス中にネストされたLinux VMにpingを送信して、ダウンタイムがないことを確認してください。
最初のESXiホスト(ESXi01 – 192.168.101.101)で実行されているVMを右クリックし、アクションメニューで移行をクリックします。

マイグレーションウィザードが開きます:
- 移行タイプを選択。このステップで、3つのオプションのいずれかを選択できます。
- コンピューティングリソースのみを変更。このオプションを選択すると、VMが複数のESXiホストに接続された共有データストアに配置されている場合です。
- ストレージのみを変更。このオプションを選択すると、VMを1つの直接接続されたデータストアから別のデータストアに削除したい場合です。この場合、直接接続されたデータストアは同じESXiホストに接続されています。
- コンピューティングリソースとストレージの両方を変更。このオプションを選択すると、VMを1つのホストから別のホストに移行したい場合です。したがって、両方のホストは異なるデータストアを使用する可能性があります。
- クロスvCenter Serverエクスポート。VMを別のSSOドメインのメンバーであるvCenter Serverに移行するために使用します。
3番目のオプションは、現在のVMwareホームラボで再現されたケースに適しています。両方のESXiホストには独自の40GBデータストアがあります。実行中のVMは、1つのホストから別のホスト(ESXi01 > ESXi02)および1つの40GBデータストアから別のデータストア(datastore40 > datastore40-2)に移行されます。
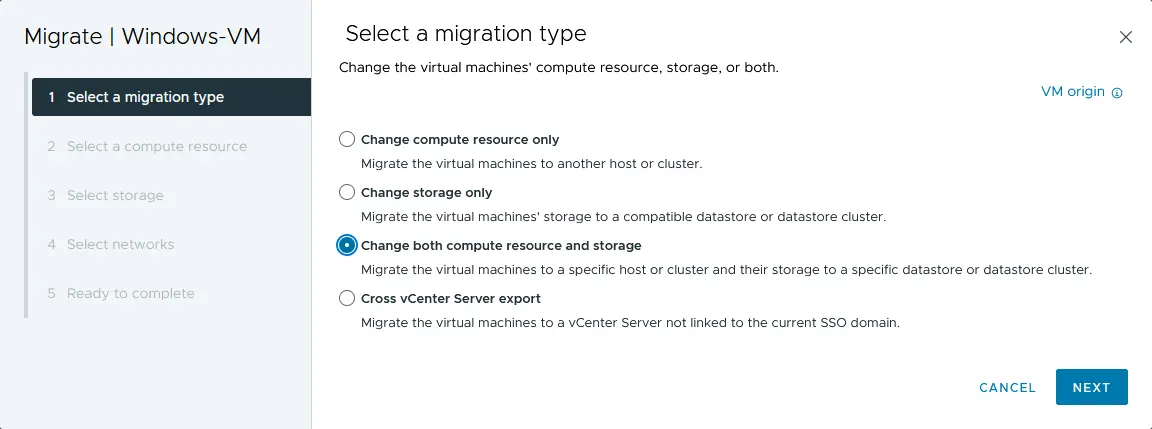
- コンピュートリソースを選択。このオプションを使用すると、ESXiホストと、VMを実行するために使用されるCPUおよびメモリリソースを定義できます。 vCenter8 > Datacenter01 > 192.168.101.102(VMwareテスト環境の2番目のホストであるESXi02のIPアドレス)を選択してください。
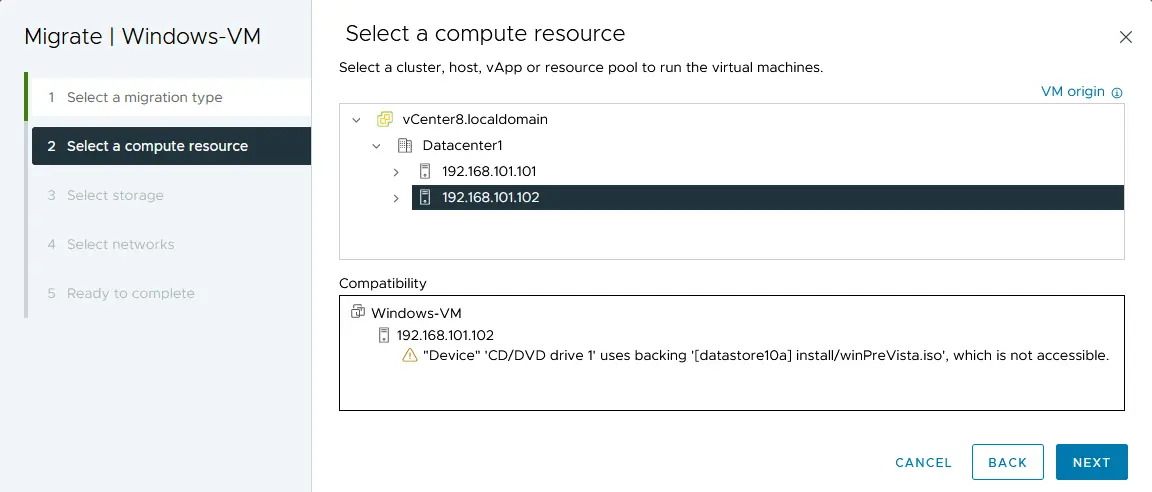
- ストレージの選択。この段階では、仮想マシンの移行先ストレージを選択する必要があります。仮想ディスクの形式を選択します:ソースと同じ(この場合はスリンプロビジョニング)。データストア(datastore40-2を使用する場合)を選択します。
- ネットワークの選択。仮想マシンの移行先ネットワークを選択します。この例ではVM Networkが選択されています。
- vMotionの優先度の選択。vMotionを高い優先度(推奨)または通常の優先度に設定できます。高い優先度に設定してください。
- 完了の準備。VMの移行パラメーターを確認し、移行を開始するには完了をクリックします。
VMの移行プロセスが完了するまでお待ちください。VMware vSphere Clientウェブインターフェースの下部にある最近のタスクバーを開いて、タスクの進行状況を確認できます。VMの移行タスクが正常に完了した後、VMは第2のESXiホストで実行されます(以下のスクリーンショットを参照)。
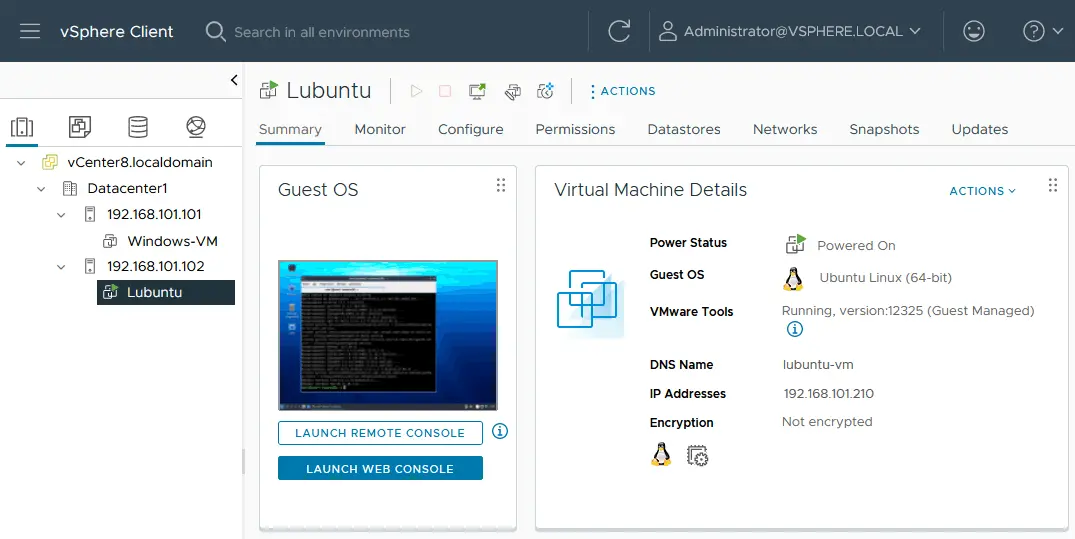
VMのデスクトップのプレビューを見ることができます。ネットワークを確認し、VMware Toolsをインストールするためにコンソールが開かれた場所を見ることができます。仮想マシンの実行状態が保持されます。
VMを別のホストに移動する方法(vMotionなしで)
vMotionやストレージvMotionを使用できない場合、vCenterがインストールされていないか、VMware vSphere EssentialsライセンスがストレージvMotionの使用を許可していない場合があります。この場合、vCenterなしでVMの冷却VMware移行を進めることができます。
ESXi01からESXi02に共有データストアを使用せずにWindows VMを移行しましょう。vCenter Serverを使用せずに別のESXiホストにVMをコピーするには、次の手順を実行します:
- ソースVMが格納されているソースESXiホスト(ESXi01)に、ウェブブラウザを使用してVMware Host Clientにログインします。
- ナビゲータペインでストレージをクリックし、VMファイルが保存されているデータストアをクリックしてデータストアブラウザボタンをクリックします。
- 別のESXiホストに移行したいVMのディレクトリを参照します(この例では
のWindows-VM)。 - ESXi01のソースVMの.vmdk、–flat.vmdk、および.vmxファイルをダウンロードしてください。データストアブラウザでVMの.vmdkファイルを選択し、ダウンロードをクリックします。. vmdkおよび–flat.vmdkファイル(仮想ディスクディスクリプタおよび仮想ディスクローデータファイル)をコンピューターに保存します。 VMに複数の仮想ディスクがある場合は、他の仮想ディスクに対してもこの操作を繰り返します。同様に、.vmx VM構成ファイルをダウンロードします。
注意:
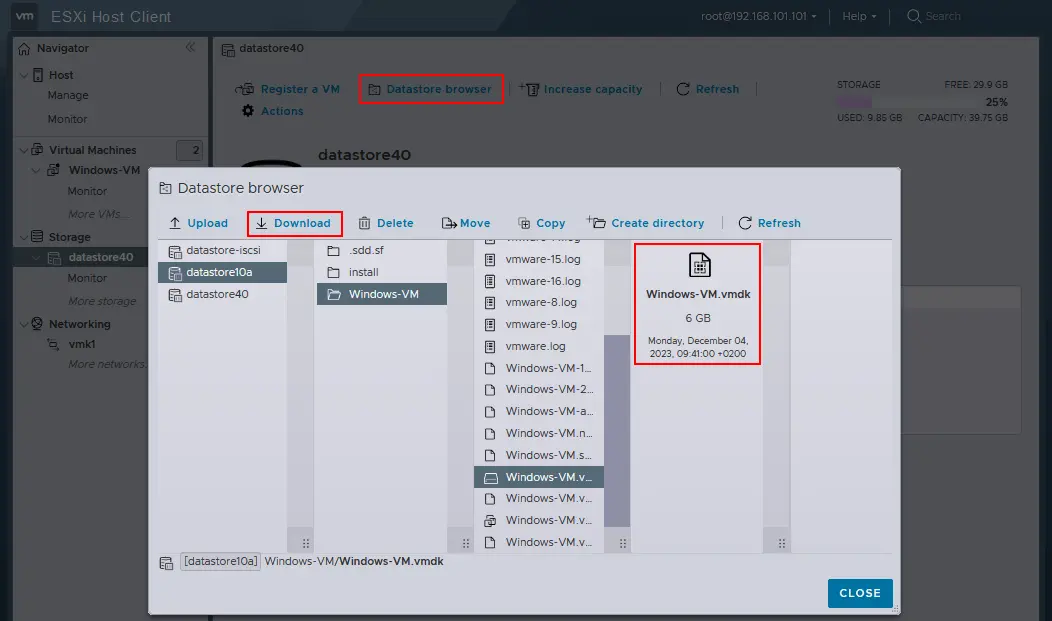
- ESXi02にログインして、仮想マシンを移行したいホスト(ESXi02とします)に移動します。
- ナビゲーターペインでストレージをクリックし、移行後のVMを配置するデータストア(datastore40b)を選択して、データストアブラウザを開きます。
- データストアブラウザウィンドウでディレクトリの作成をクリックし、VMディレクトリの名前を入力します。例:Windows-VM-copy、そして適切なウィンドウでディレクトリを作成をクリックします。
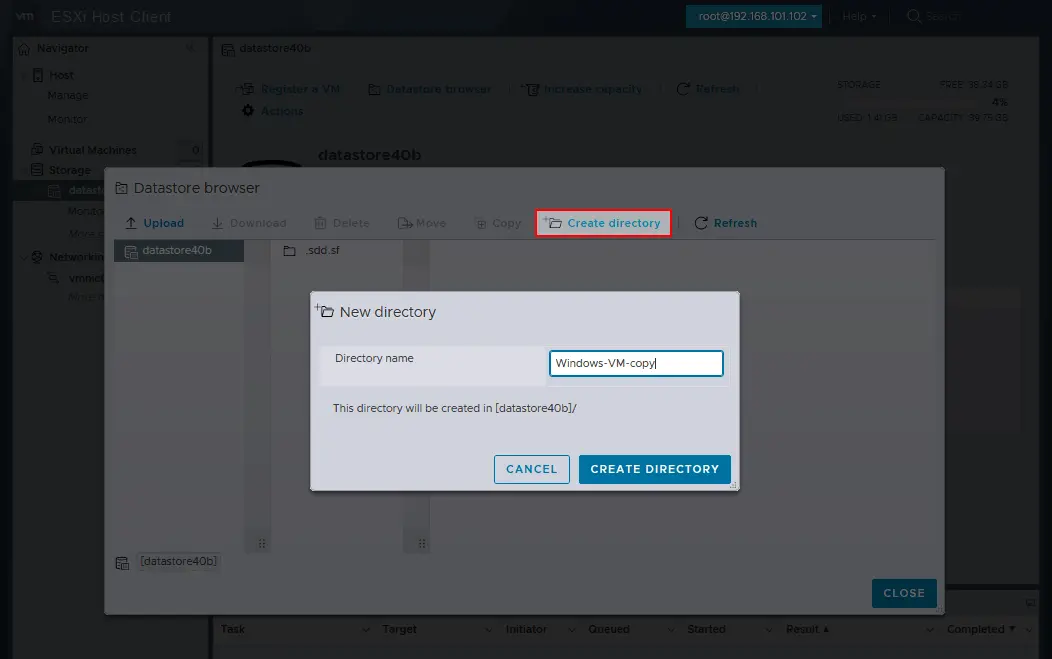
- ディレクトリが作成されたら、アップロードをクリックし、以前にESXi01からダウンロードしたVMの.vmdk、–flat.vmdk、および.vmxファイルを選択します。ファイルがESXi02のデータストアにアップロードされるまで待ちます。
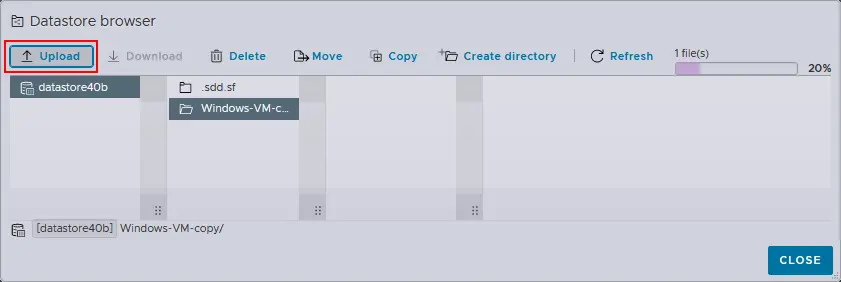
- この場合、アップロードされた仮想ディスクは厚い仮想ディスク形式で保存されます。ストレージスペースを節約するために、仮想ディスクを薄いプロビジョニング形式に変換するための次の手順に従ってください。
- ESXi02への宛先ESXiホストへの接続をSSHクライアントで行います。WindowsではPuTTYを使用してrootとしてログインします。ESXiホストでSSHアクセスが有効になっている必要があります。
- 作成したVMのデータストア上のディレクトリに移動します。
cd /vmfs/volumes/datastore40b/Windows-VM-copy/ - 次のコマンドを実行して、厚いプロビジョニングされた仮想ディスクを薄いプロビジョニングされた仮想ディスクに変換します:
vmkfstools -i sourcename.vmdk -d thin targetname.vmdkこの場合、正確なコマンドは次のとおりです:
vmkfstools -i Windows-VM.vmdk -d thin Windows-VM-thin.vmdk - 元の厚い仮想ディスクの名前を変更します(後で、変換後にすべてが正常に動作することを確認した後、このディスクを削除できます):
vmkfstools -E targetname.vmdk sourcename.vmdkこの例では、コマンドは次のとおりです:
vmkfstools -E Windows-VM.vmdk Windows-VM-thick.vmdk注意:このコマンドは仮想ディスク記述子と仮想ディスクデータファイル(.vmdkおよび–flat.vmdk)の両方の名前を変更します。
- 変換後に書き込まれた新しいスレンダープロビジョン仮想ディスクを、元の仮想ディスクの名前に合わせて名前を変更します:
vmkfstools -E Windows-VM-thin.vmdk Windows-VM.vmdk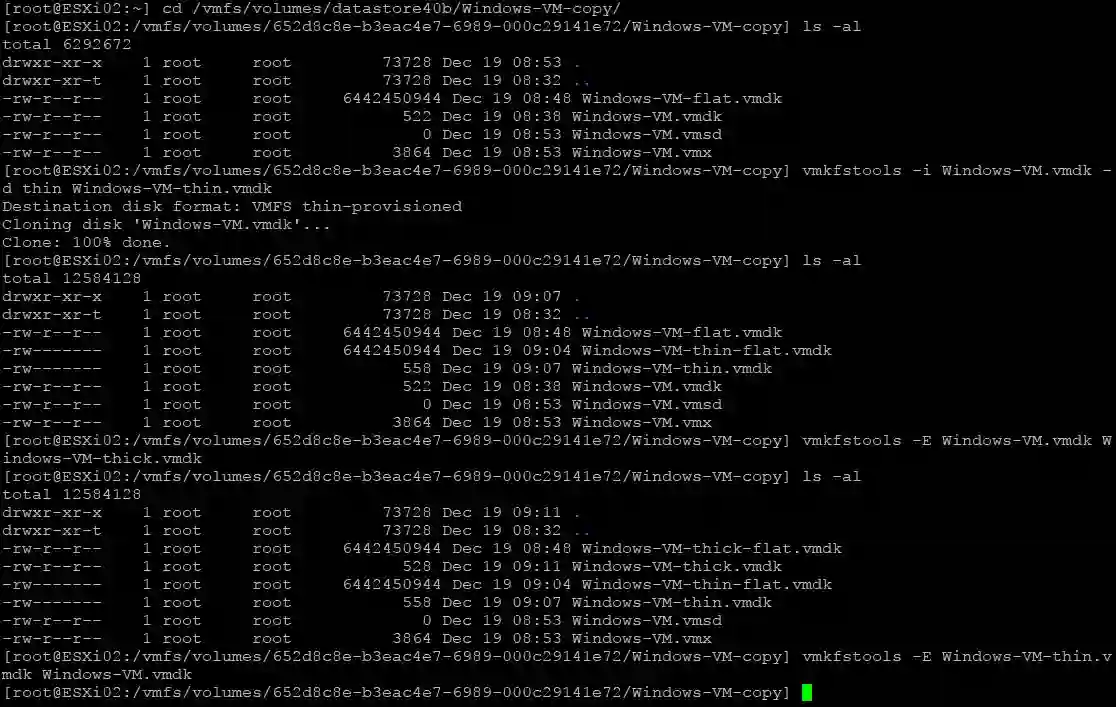
- ESXi02のデータストアブラウザで、コピーしたVM(Windows-VM-copy)のディレクトリに移動し、VMの構成 .vmx ファイルを選択します。
- .vmx ファイルを右クリックし、コンテキストメニューで Register VM を選択して、クローンされたVMを宛先のESXiホスト(ESXi02)に登録します。

- 移行後に作成されたVMを起動します。
- すべてが正常に機能している場合、仮想ディスクを厚みから薄みの形式に変換した後に保存された厚みの仮想ディスクファイル(Windows-VM-thick-flat.vmdkおよび対応する.vmdkファイル)を削除してください。
ディスクサイズが変換後に減少しなかった場合は、薄いプロビジョニングされた仮想ディスクを使用して空き領域を回収できます。
共有ストレージを使用したVMwareの移行
この方法を使用してVM移行に参加するすべてのESXiホストに共有ストレージを接続する必要があります。
VMware移行には2つのシナリオがあります:VMをコピー(クローン)するか、VMを移動するか。
- VMをコピーするには:
- 共有データストア上に新しいVMフォルダーを作成します。
- ソースVMのファイルをその新しく作成したフォルダーにコピーします。
- 共有データストアに接続された宛先ESXiホストでVMコピーを登録します。
- VMを移動するには:
- ソース(最初の)ESXiホストでVMを登録解除します。
- 宛先(2番目の)ESXiホストでVMを登録します。
VMを手動でエクスポート/インポートすることによるVMの移動方法
VM マイグレーション usedvCenter
vCenter なしで VM マイグレーション
vCenter なしで VMware VM を別のホストに移行するには、次の手順を実行します。
- ESXi ホスト (ESXi01) の VMware Host Client の Navigator で Virtual Machines に移動します。
- VM の右クリックメニューで Export をクリックします。
-
選択したファイルを確認し (.nvram を除くデフォルト選択を使用できます)、Export をクリックします。
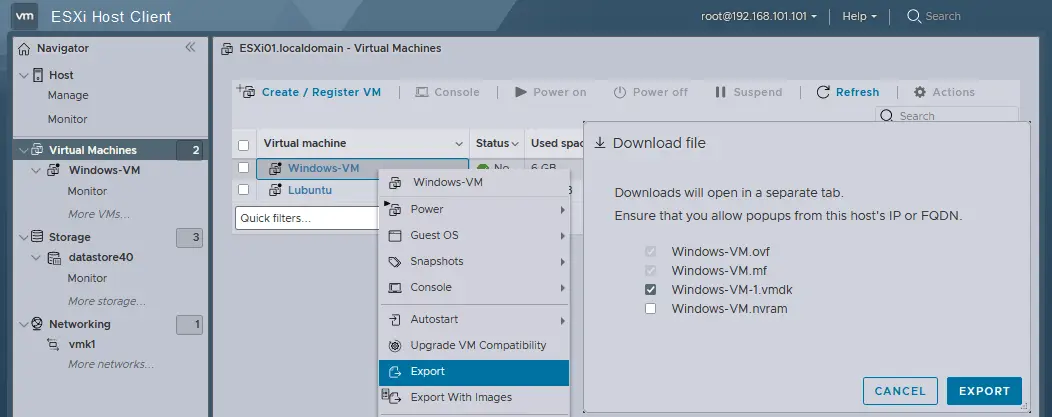
-
Web ブラウザーでファイルがダウンロードされるのを待ちます。この例では、エクスポートされた VM の3ファイルがダウンロードされました。
- Windows-VM.mf
- Windows-VM.ovf
- Windows-VM-1.vmdk
- VMwareホストクライアントの宛先ESXiホスト(ESXi02)で、ナビゲータの仮想マシンに移動し、VMの作成/登録をクリックします。

- 新しい仮想マシンウィザードの最初のステップで、OVFまたはOVAファイルから仮想マシンを展開します。ウィザードの各ステップで次へをクリックして続行します。
- 宛先ESXiホストに一意のVM名を入力し、例えばWindows-VM-cloneを選択し、以前にOVFテンプレートとしてエクスポートされた.ovf(または.ova)および.vmdkファイルを選択します。
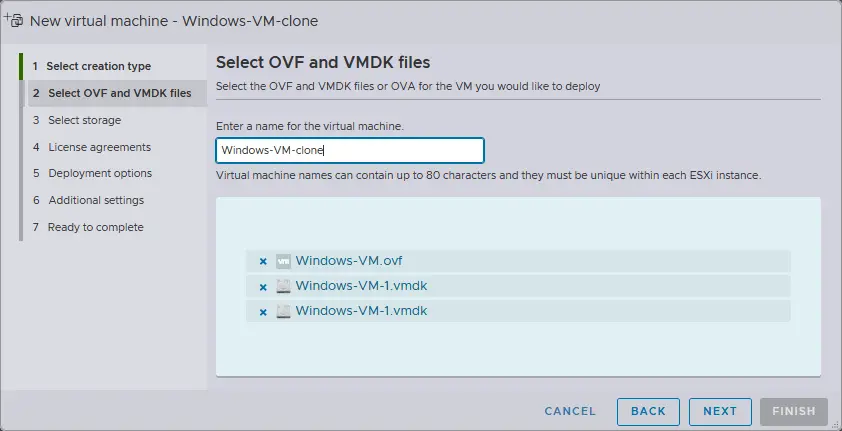
- ストレージを選択。移行するVMを格納する宛先ESXiホストのデータストアを選択します。
- 展開オプションを定義。VM接続用のネットワーク、仮想ディスクのスレッドまたはシックなプロビジョニング、展開後にVMを自動的に起動するかどうかを選択します。
- 完了の準備。設定を確認し、完了をクリックします。
- テンプレートからVMがインポートされるまで待ちます。メッセージが表示されるはずです:VM_nameが正常にインポートされました。
必要なディスクイメージが見つかりませんでしたというエラーが表示され、インポートプロセスが失敗した場合は、.ovf および .vmdk ファイルの両方が選択されていることを確認してください。すべての必要なファイルを選択しても問題が解決しない場合は、次の操作を試してみてください:
- .ovf テンプレートでエクスポートされた .vmdk ファイルを、宛先の ESXi ホストのデータストアにコピーします。
- ソース VM と同じ構成で新しい VM を作成し、VM 作成ウィザードで既存の仮想ディスクを使用するように選択します。
- ステップ 1 で宛先のデータストアにコピーされたエクスポートされた仮想ディスクを選択します。
vCenter でテンプレートを使用した VM の移行
同様に、OVF テンプレートに VM をエクスポートし、これらのテンプレートを新しい VM として vCenter にインポートできます。
- VM を右クリックし、テンプレート>OVF テンプレートをエクスポート を選択します。
- テンプレート名を入力し、表示されたウィンドウで必要なオプションを選択します。 OK をクリックします。
- テンプレートファイルをダウンロードします。
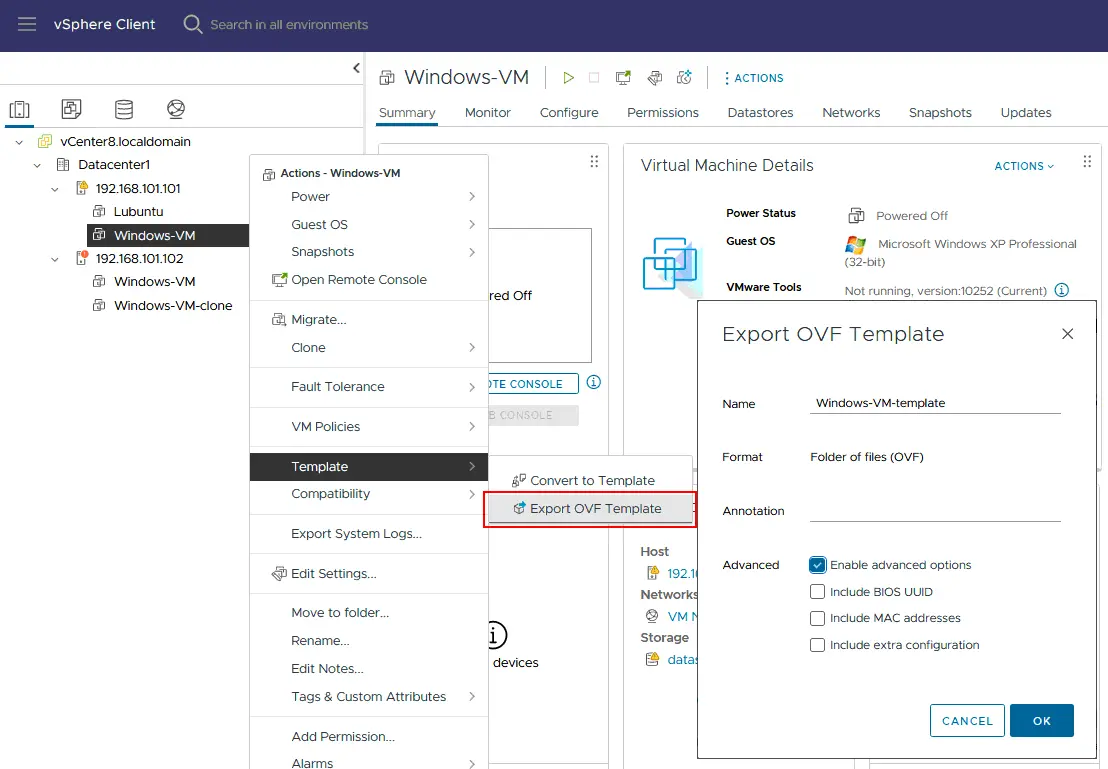
次に、OVF テンプレートを展開して VM を移行します。
- vSphere Client の ホストおよびクラスタビューで、宛先の ESXi ホストを右クリックし、OVF テンプレートを展開 を選択します。
- VM マイグレーションを完了するには、ウィザードを終了してください。
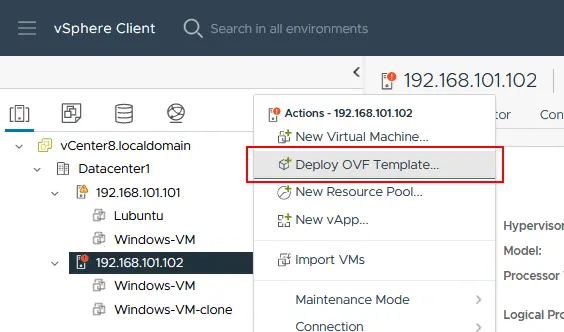
vSphere での OVF テンプレートの代替として、VM を VMware VM テンプレートに変換することができます。 VMware VM テンプレートの使用方法について詳細を読む。
VMware PowerCLI で VM を別のホストに移行する方法は?
PowerCLIでは、Move-VM コマンドレットを使用して、仮想マシンを1つの ESXi ホストから別のホストに移行できます。 これを行う手順は以下の通りです:
- PowerCLI コンソールまたは VMware PowerCLI モジュールがロードされた PowerShell を起動します。
Connect-VIServerコマンドレットを使用して、vCenter サーバーまたはソース ESXi ホストに直接接続します。 適切なサーバーアドレスで<vCenter_or_ESXi_Host> を置き換えてください:Connect-VIServer -Server <vCenter_or_ESXi_Host> -User <Username> -Password <Password>- 移行したい仮想マシンの情報を
Get-VMコマンドレットを使用して取得します:$vm = Get-VM -Name "VM_Name" - 目的のESXiホストを選択してください。移動したい仮想マシンを移動する目的のESXiホストを特定します。
$destinationHost = Get-VMHost -Name "Destination_ESXi_Host" - 仮想マシンの移動。移行を開始するには、Move-VM cmdletを使用します。仮想マシン($vm)と目的のホスト($destinationHost)を指定します。
Move-VM -VM $vm -Destination $destinationHost - タスクのステータスをチェックして移行の進行状況を監視します。これには、
Get-Taskcmdletを使用します。Get-Task | Where-Object {$_.Entity -eq $vm} | Sort-Object StartTime -Descending | Select-Object -First 1 - 必要なタスクがない場合は、vCenter ServerまたはESXiホストから切断することができます。
Disconnect-VIServer -Server * -Confirm:$false
例
ESXiホスト間でVMを移行するPowerShellスクリプトとして使用できる完全な例を参照してください。
# ソースのvCenter ServerまたはESXiホストに接続
Connect-VIServer -Server 192.168.101.103 -User [email protected] -Password Your_Password111
# 仮想マシンに関する情報を取得します
# 宛先のESXiホストを特定する
$destinationHost = Get-VMHost -Name "192.168.101.102"
# 仮想マシンを宛先ホストに移動する
Move-VM -VM $vm -Destination $destinationHost
# 移行の進捗を監視する
Get-Task | Where-Object {$_.Entity -eq $vm} | Sort-Object StartTime -Descending | Select-Object -First 1
# ソースのvCenter ServerまたはESXiホストから切断する
Disconnect-VIServer -Server * -Confirm:$false
上記のコマンド内の <Source_vCenter_or_ESXi_Host>, <Username>, <Password>, <VM_Name> および <Destination_ESXi_Host> などのプレースホルダーを実際の値に置き換え、移行を実行するための必要な権限があることを確認してください。環境と要件に基づいてスクリプトを調整してください。
VMware Converterを使用してVMを別のホストに移行する方法
VMware vCenter Converter Standaloneは、物理マシン、他のハイパーバイザーからのVM、および以前のバージョンのVMware vSphereからvSphere環境で使用するための仮想マシンに変換するツールです。このツールは特にライブマイグレーションのために設計されていませんが、コンバーターを使用してESXiホスト間でVMのコールドマイグレーション(移行中はソースVMがオフになっている必要があります)を実行できます。
VMware Converterを使用してVMを移行するには:
-
- VMware vCenter Converter StandaloneをVMwareのウェブサイトからダウンロードし、ソースと宛先のESXiホストの両方にアクセスできるマシンにインストールします。
- ソースと宛先のESXiホストの両方に管理者アクセス権があることを確認してください。
- VMware Converterを実行しているマシンと、ソースと宛先のESXiホストの両方の間に適切なネットワーク接続があることを確認してください。
- インストールされたマシンでVMware Converterアプリケーションを起動します。
- マシン変換をクリックします。
- ソースの種類を選択します。 この場合、電源を切っています、およびVMwareインフラストラクチャ仮想マシンをソースとして選択します。 ソースESXiホストのIPアドレスまたはホスト名(例:192.168.101.101)を入力し、接続するための資格情報を提供します。
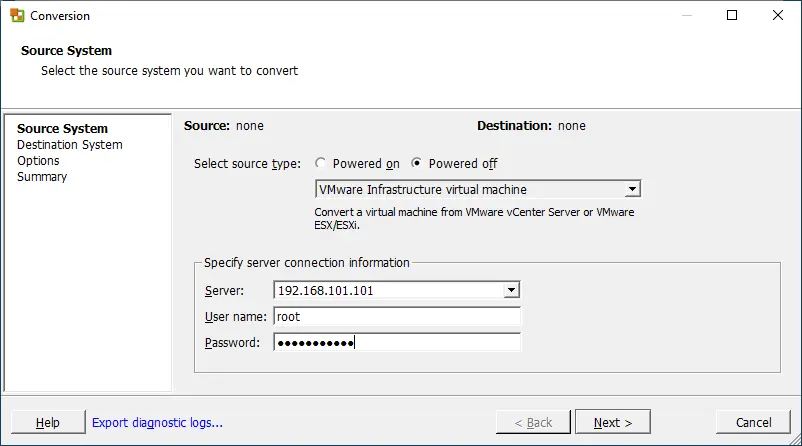
- ソース仮想マシンを選択します。 ソースESXiホストの利用可能なVMのリストから移行する仮想マシンを選択します。
- 宛先の種類を選択します。 宛先としてVMwareインフラストラクチャ仮想マシンを選択します。 宛先ESXiホストのIPアドレスまたはホスト名(例:192.168.101.102)を入力し、接続するための資格情報を提供します。
- 宛先の仮想マシンを構成します。 宛先ESXiホスト上の宛先仮想マシンの名前と場所を指定します。
- 宛先の場所を選択します。 宛先ESXiホスト上のデータストアと仮想マシンのハードウェアバージョンを選択します。 データセンター、クラスター、リソースプール、および宛先VMのデータストアなどの追加オプションを確認および構成できます。
- オプション。 ディスクタイプ、ネットワーク設定、必要に応じてカスタマイズオプションなどの変換オプションを構成します。
- 完了の準備ができました。選択の要約を確認し、変換プロセスを開始するには、完了をクリックしてください。
- Converter Standalone インターフェイスで変換の進行状況を監視します。このツールは、ソース VM をシャットダウンし、そのディスクをコピーしてから、宛先ホストに新しい VM を作成します。
- 変換が完了したら、宛先 ESXi ホストで VM が正常に作成されたことを確認してください。
VMware Converterの使用方法について詳しくはこちらをご覧ください。
NAKIVO Backup & Replication で VM を他のホストに移行する方法
VM データ保護ソリューションと VM レプリケーションを使用して、VM を 1 つの ESXi ホストから別のホストにコピーできます。このシナリオを使用して、仮想マシンを移行できます。VM レプリケーション機能は、実行中の VM でも効果的に行うのに役立ちます。
この VM 移行の方法は、次のいずれの場合にも使用できます:
- vCenter によって ESXi ホストが管理されている場合
- vCenter によって管理されていないスタンドアロンの ESXi ホストの場合
要件:
- すべてのスタンドアロンの ESXi ホストを NAKIVO のインベントリに追加する必要があります。
- ESXi ホストが vCenter によって管理されている場合、vCenter Server をインベントリに追加する必要があります。
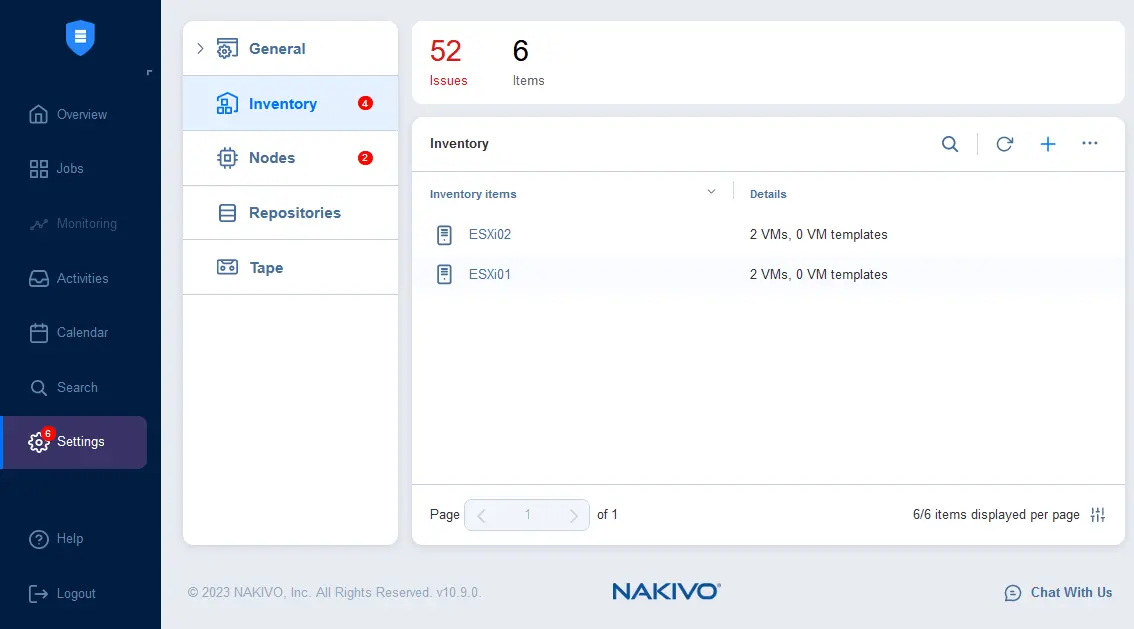
NAKIVO Backup & Replication を使用して仮想マシンを移行するには、以下の手順を実行してください。
- NAKIVOソリューションのWebインターフェースで、ジョブに移動し、+(新しいジョブを追加)をクリックし、VMware vSphereレプリケーションジョブを選択します。
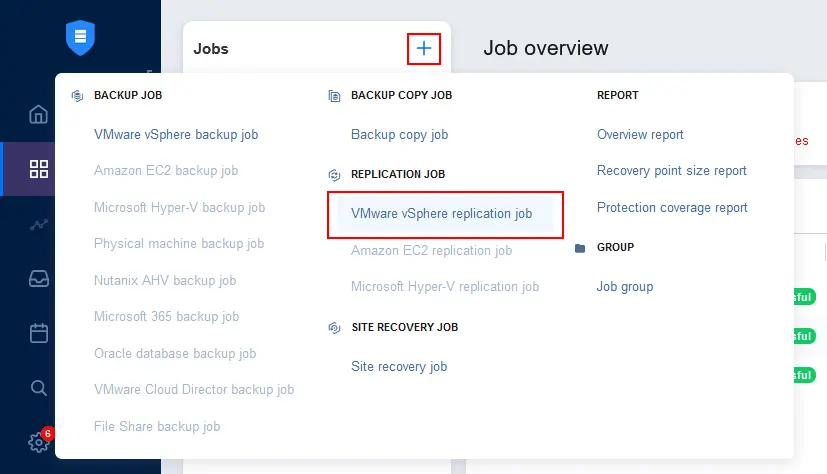
- 開かれたVMware vSphere用新しいレプリケーションジョブウィザードで、ソースESXiホスト上のソースVMを選択します。この例では、Windows-VMがESXi01で選択されています。
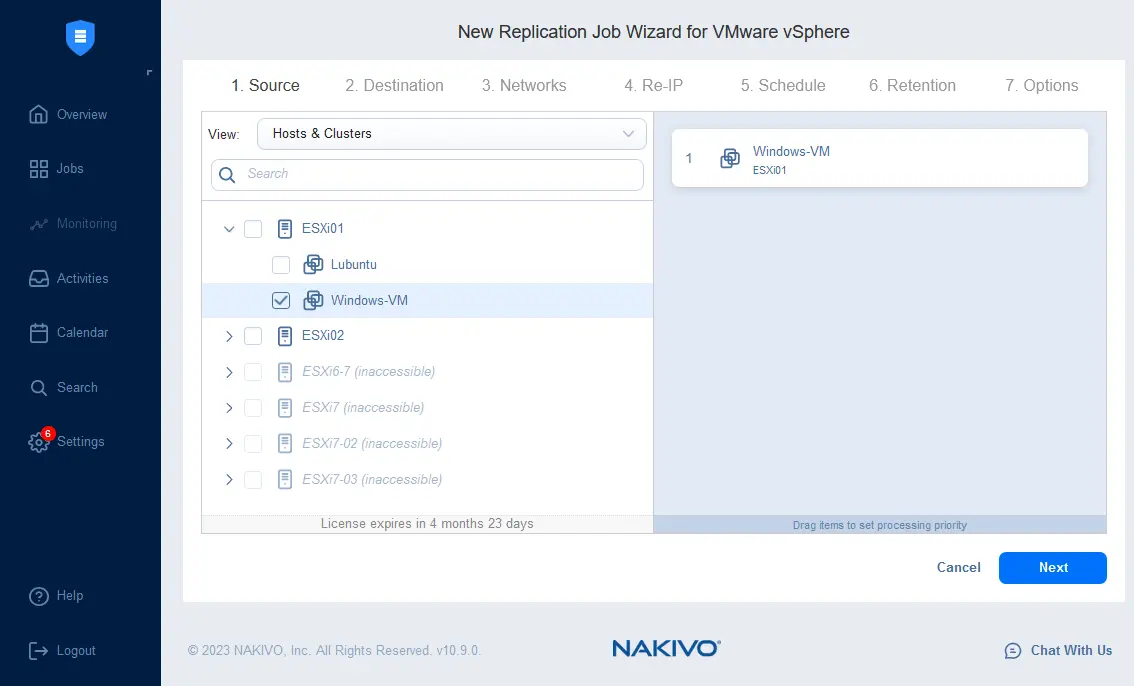
- 宛先ESXiホスト、データストア、およびVMフォルダを選択します。
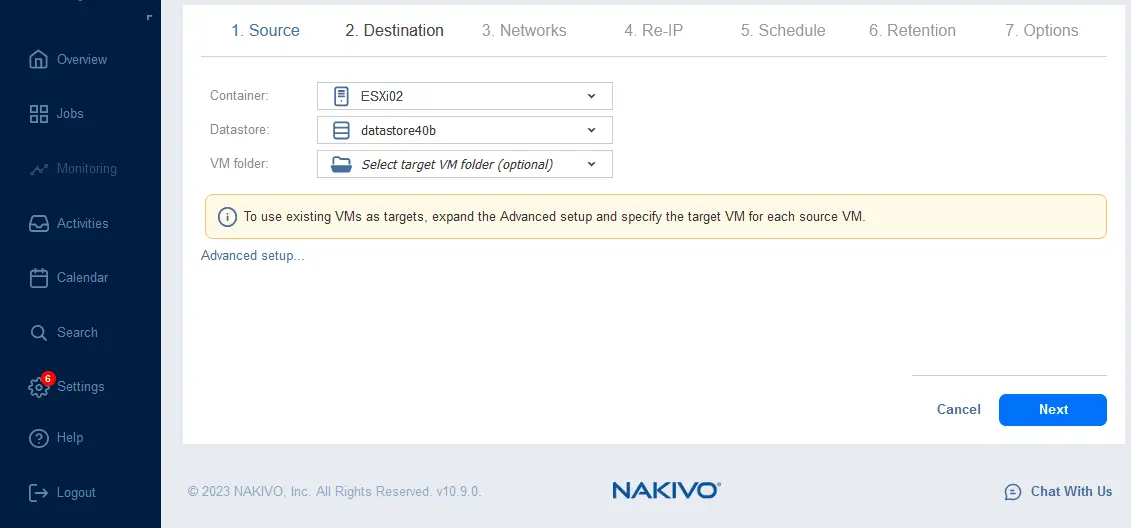
- VMレプリケーションウィザードを完了し、宛先の場所にVMレプリカが作成されるまで待ちます。
この方法で、ライブVMを異なるホストに移行しました。NAKIVO Backup & Replicationを使用して、増分レプリケーションをセットアップし、本番VMが利用できない場合には、VMフェイルオーバーにレプリカを使用できます。NAKIVO Backup & Replicationは、1つのソリューションのインストールと1つのパネルから、バックアップ、DRオーケストレーションと自動化、リアルタイムレプリケーション、ランサムウェアの回復を提供する完全なデータ保護ソリューションです。
Source:
https://www.nakivo.com/blog/vmware-migration-to-another-host/













