Se hai intenzione di iniziare con Microsoft Azure Cloud, non c’è niente di meglio che lanciare la tua prima macchina virtuale (VM) Azure. Le VM Azure sono ospitate su hypervisor, dove puoi personalizzare tutto il software, come ad esempio i sistemi operativi (OS), le configurazioni, ecc.
In questo tutorial, imparerai come lanciare la tua prima VM Azure tramite Azure Cloud Shell e Azure Portal.
Continua a leggere e inizia il tuo viaggio nel cloud computing!
Prerequisiti
Questo tutorial comprende istruzioni passo-passo. Per seguirla, assicurati di avere quanto segue a disposizione:
- Un account Azure con una sottoscrizione attiva o una sottoscrizione sandbox esistente sarà sufficiente.
- Azure CLI versione 2.0.79 o successiva installata: questo tutorial utilizza la versione 2.42.0.
Attivazione di Azure Cloud Shell per creare una VM Azure
Azure offre macchine virtuali, una delle molte risorse di calcolo scalabili su richiesta che migliorano l’efficienza operativa. Con le macchine virtuali di Azure, è possibile migrare carichi di lavoro critici per l’attività su infrastruttura Azure senza dover acquistare e mantenere l’hardware fisico su cui viene eseguito.
Quando si fornisce una risorsa su Azure Cloud, come una macchina virtuale, si hanno due modalità: Azure Cloud Shell CLI (interfacce) e Azure Management Console (Esplora).
Queste interfacce consentono di lavorare con i servizi Azure tramite la tipica Azure Cloud Shell (stile Commander). Ma in questo esempio, userete prima la Azure Cloud Shell per avviare la prima istanza in Azure Cloud, come segue:
1. Aprire il proprio browser web preferito e accedere al Portale di Azure.
2. Successivamente, fare clic sull’icona della Cloud Shell (in alto a destra) per avviare la Azure Cloud Shell, come mostrato di seguito.
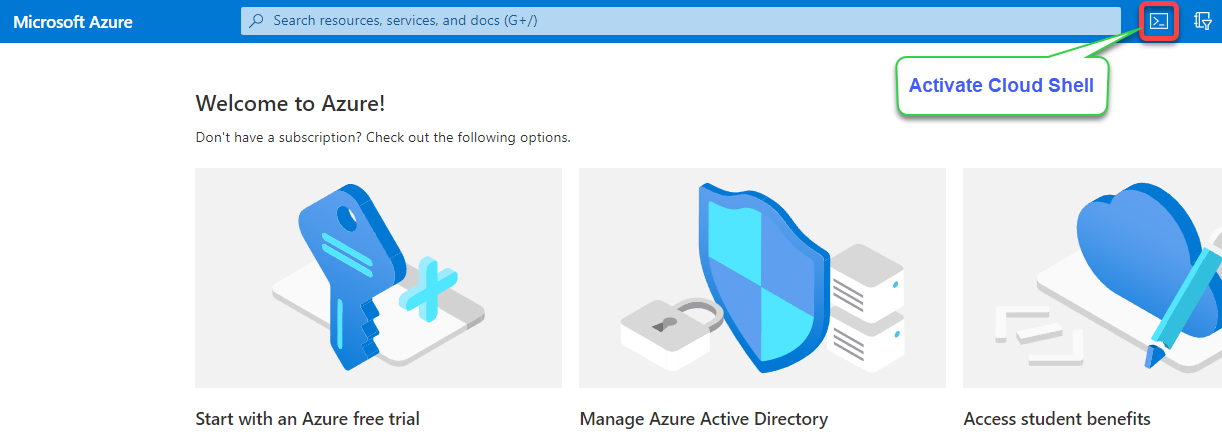
3. Successivamente, eseguire il seguente comando az vm per avviare (creare) l’istanza denominata (my-vm) su Azure Cloud. Assicurati di sostituire <resource-group-name> con il nome effettivo del tuo gruppo di risorse sandbox. Un gruppo di risorse è un contenitore che contiene tutte le risorse correlate all’interno del cloud di Azure.
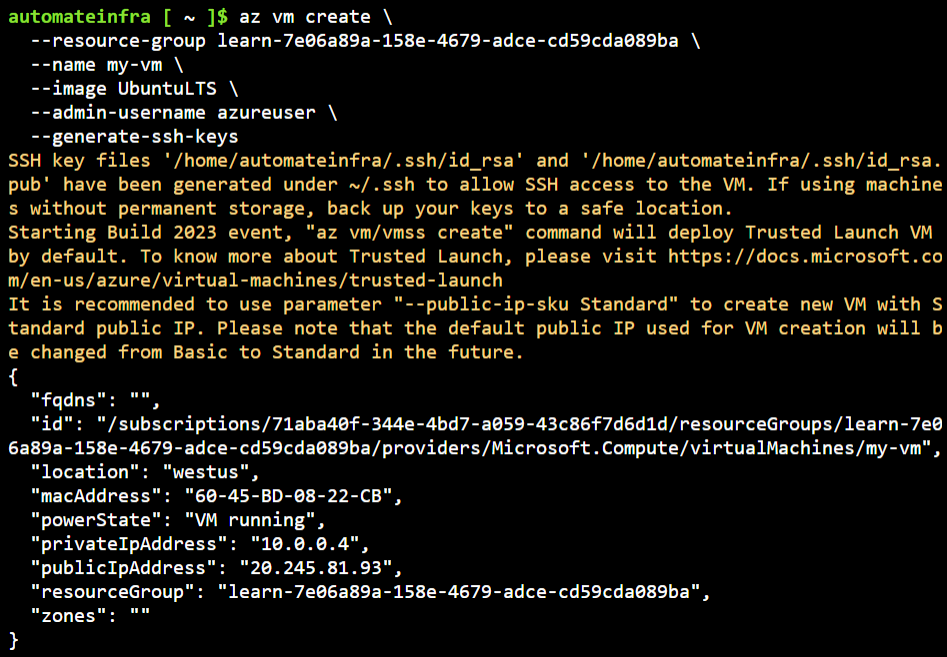
4. Infine, eseguire il seguente comando per elencare tutte le istanze disponibili per nome.
Di seguito, puoi verificare che la tua istanza sia stata lanciata correttamente.

Crea una VM Azure tramite il portale di Azure.
Il lancio del tuo primo VM Azure tramite CLI funziona alla grande poiché richiede solo pochi passaggi. Ma se preferisci fare clic attraverso le configurazioni, la tua migliore opzione è il portale di Azure.
Il portale di Azure fornisce un’interfaccia grafica in cui è possibile creare e gestire tutte le risorse di Azure, come i tuoi VM Azure.
Per creare un VM Azure tramite l’interfaccia grafica del portale di Azure, segui questi passaggi:
1. Nel portale di Azure, fai clic su Crea una risorsa (in alto a sinistra), come mostrato di seguito, per avviare la creazione di una nuova risorsa.
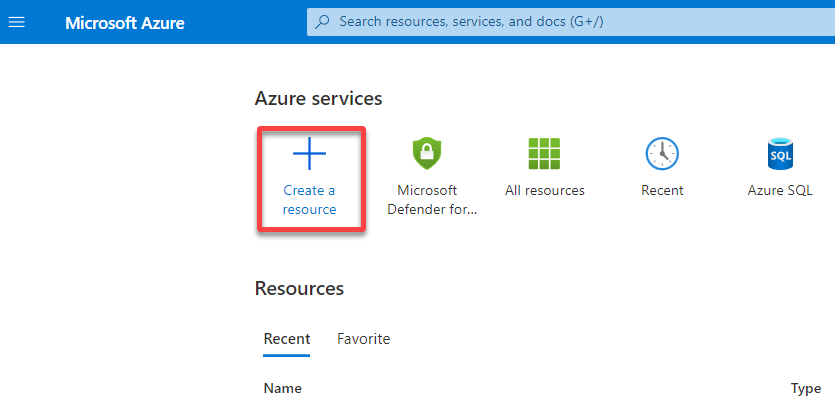
2. Successivamente, fai clic su Macchina virtuale, come mostrato di seguito, per essere reindirizzato a una pagina in cui è possibile configurare il proprio VM.
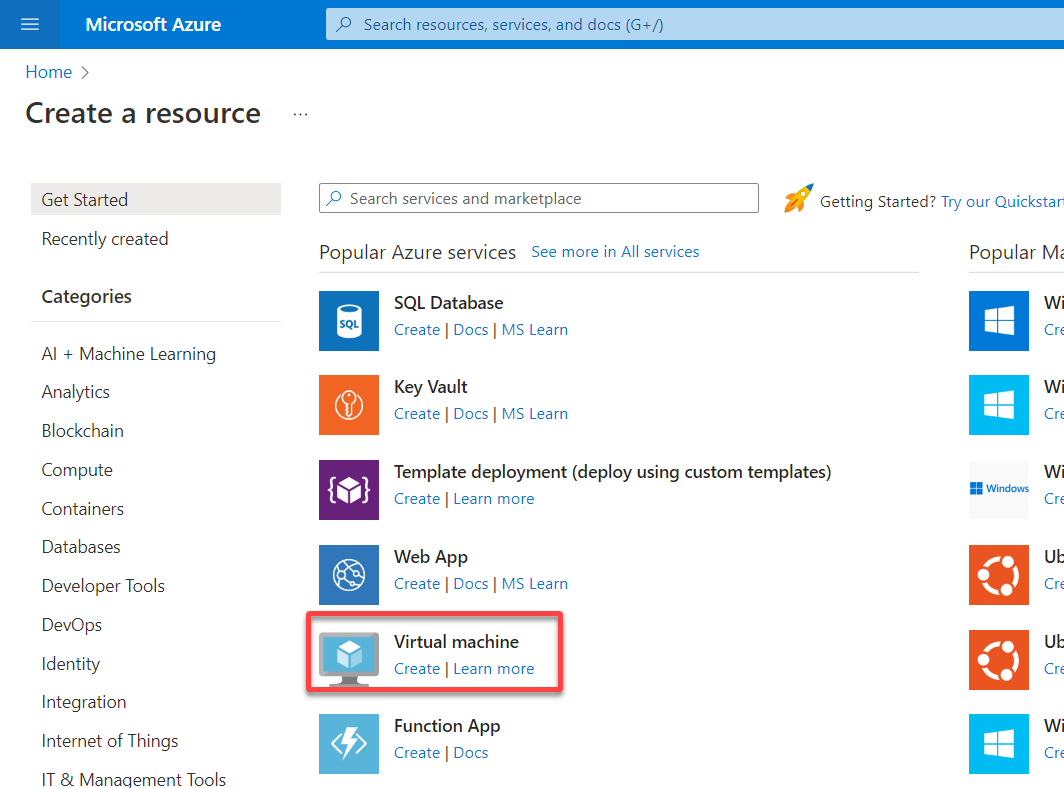
3. Configura i Dettagli del progetto e i Dettagli dell’istanza del tuo VM come segue:
- Sottoscrizione – Scegli la tua sottoscrizione Azure e il gruppo di risorse.
- Nome della macchina virtuale – Imposta un nome univoco per il tuo VM (ad esempio, my-VM).
- Regione – Scegli la regione in cui desideri lanciare la tua istanza.
- Opzioni di disponibilità – Scegli l’opzione Nessuna ridondanza dell’infrastruttura richiesta. Le opzioni di disponibilità sono progettate per garantire un’alta disponibilità, che non è necessaria per questo tutorial.
- Tipo di sicurezza – Mantieni selezionata l’opzione Standard per non limitare alcuna regola, ma è possibile applicare regole in futuro per un traffico specifico.
- Immagine – Seleziona l’immagine come Ubuntu (qualsiasi versione superiore alla 16) o qualsiasi altra macchina Linux che desideri avviare.
- Architettura della VM – Scegli l’opzione macchine a 64 bit (x64). Sebbene le macchine basate su Arm offrano migliori prestazioni in rapporto al prezzo, le macchine a 64 bit sono molto più compatibili con il software.
- Dimensione – Scegli la dimensione dell’istanza che preferisci.
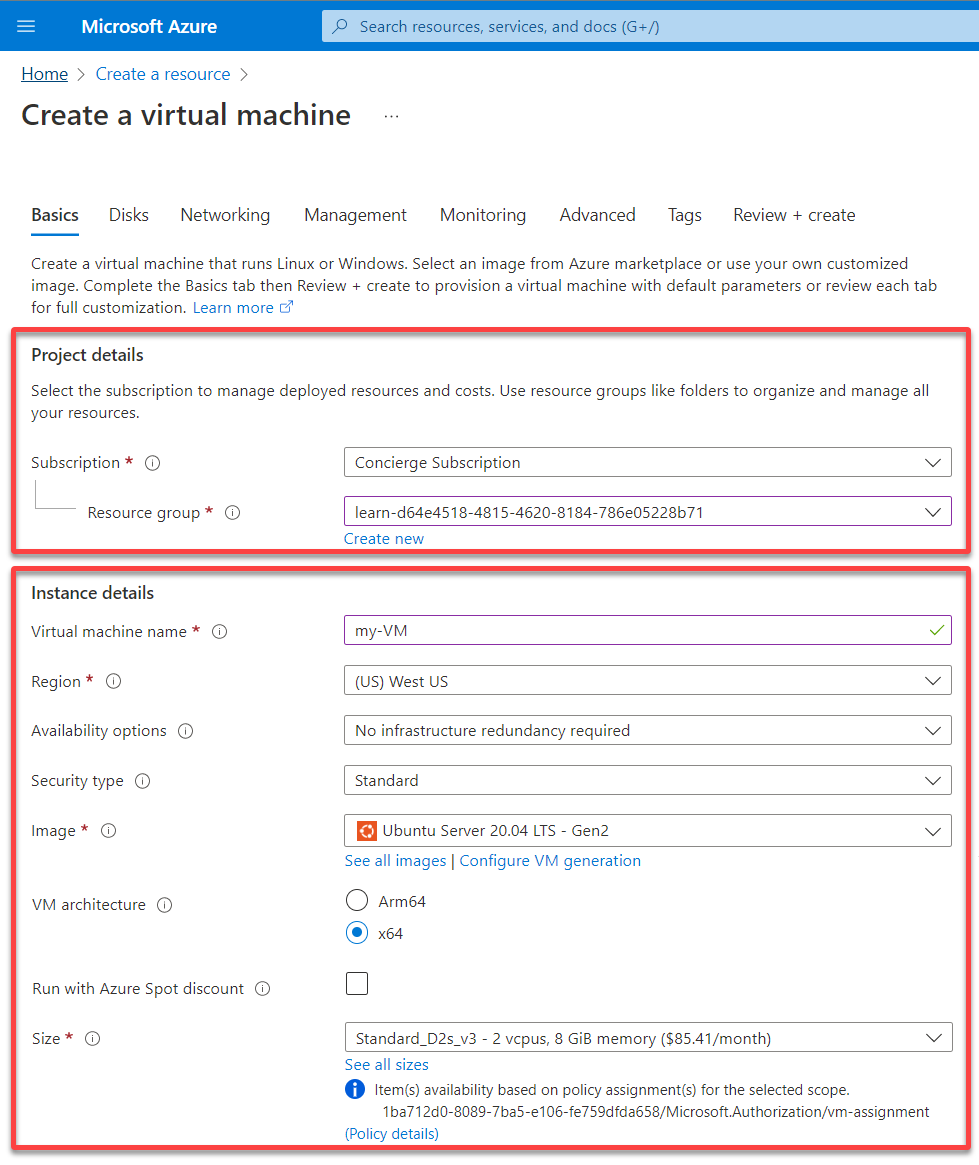
4. Ora, scorri verso il basso e configura quanto segue:
Account amministratore
- Tipo di autenticazione – Scegli Password come tipo di autenticazione. Puoi scegliere tra Password o Chiave pubblica SSH, ma mantieni Password per questo tutorial.
- Username, Password e Conferma password – Imposta un nome utente e una password che userai successivamente per accedere alla tua VM.
Inbound port rules
- Porte pubbliche in ingresso – Scegli l’opzione Consenti solo le porte selezionate per consentire agli utenti di accedere alla tua macchina in base alla porta che hai consentito. Ad esempio, la porta 22 ti permetterà di effettuare l’accesso, mentre la porta 80 ti consentirà di accedere al tuo server utilizzando un browser web.
- Seleziona le porte in ingresso – Seleziona SSH (22) dal menu a tendina per consentire a tutti gli indirizzi IP di accedere alla tua VM.
Once configured, click Next : Disks > to configure disk settings for your VM.
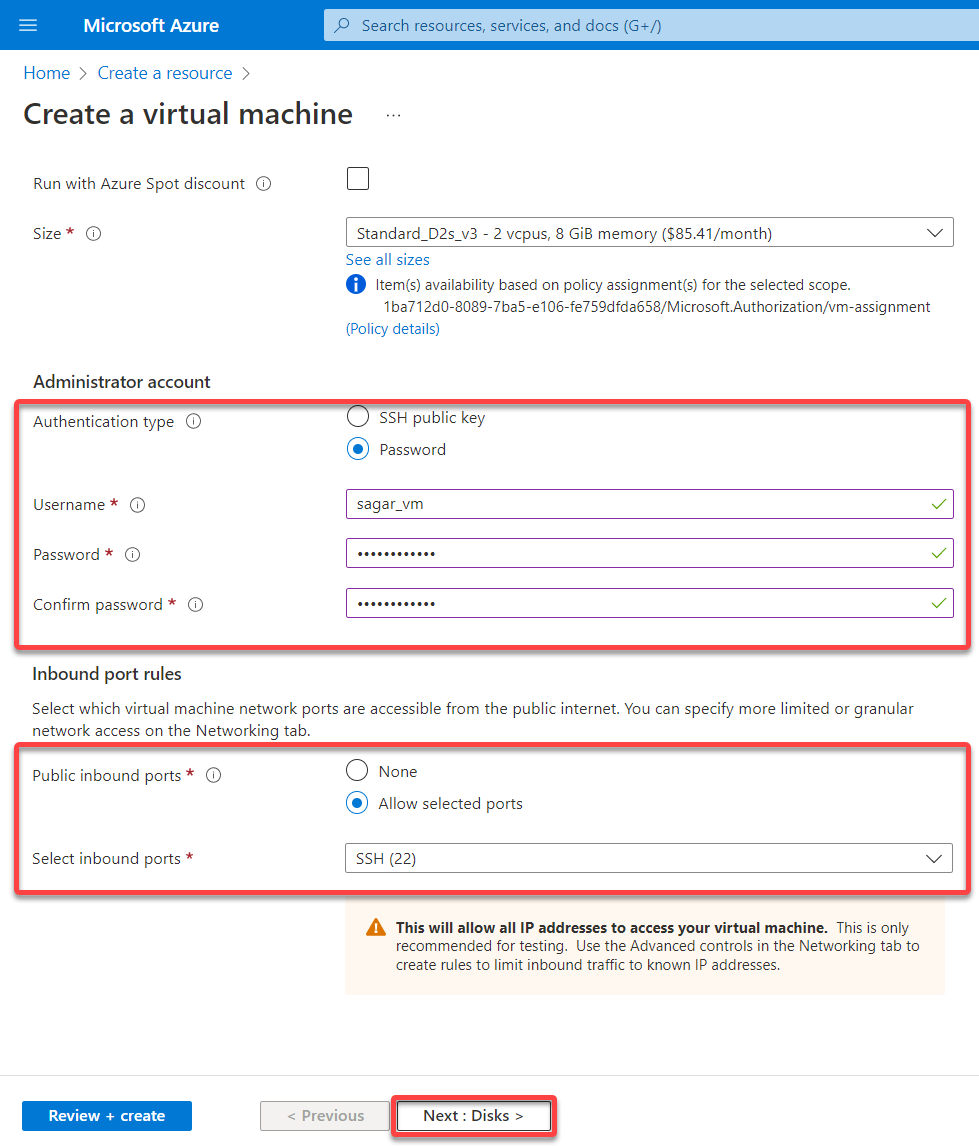
5. Imposta quanto segue per la configurazione del disco della tua VM:
- Tipo di disco OS – Scegli lo storage in base alle tue esigenze, basato sui tipi di disco OS. La scelta di questo tutorial è Premium SSD. Elimina con VM – Seleziona questa casella per impostare l’eliminazione del disco insieme all’istanza. Gestione chiave – Scegli la chiave necessaria per gestire l’istanza dal menu a tendina.
After the disk configuration, click Next : Networking > to set up the VM’s network configuration.
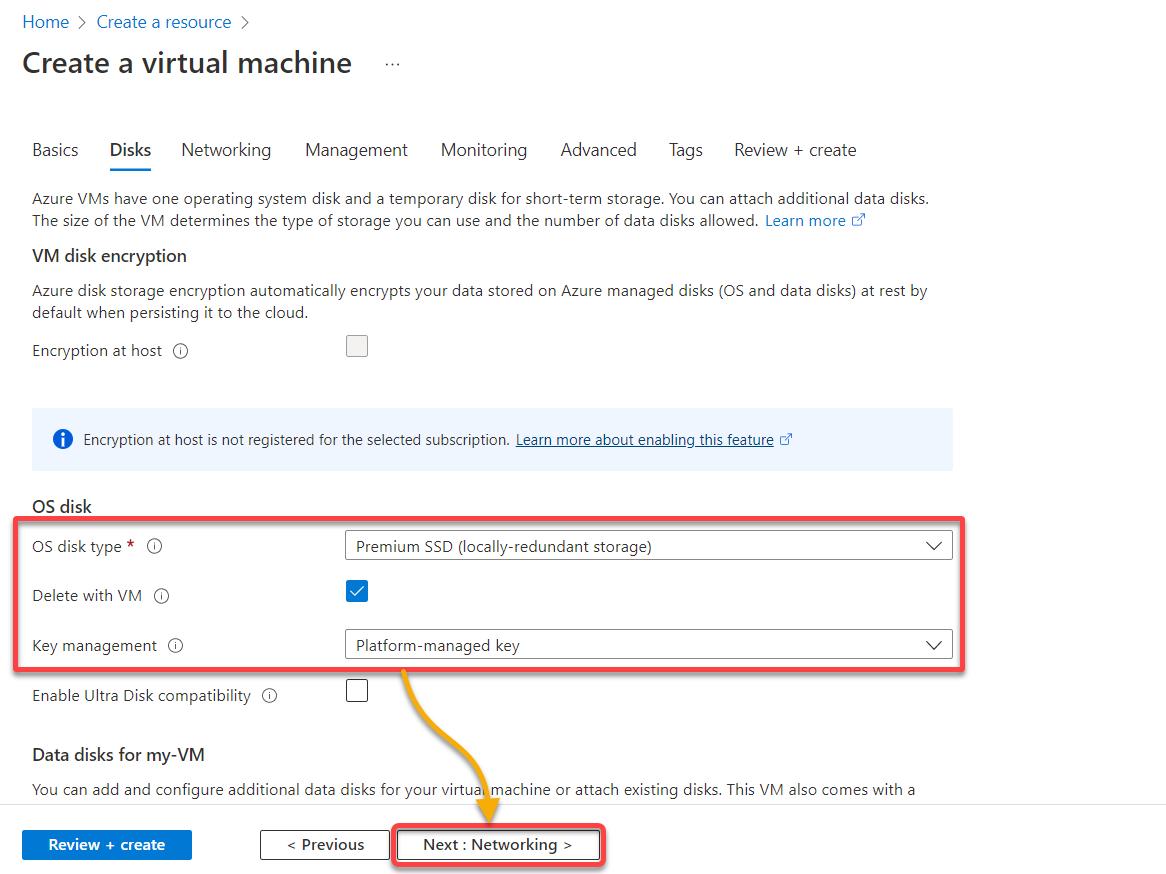
6. Successivamente, specifica i dettagli dell’interfaccia di rete (Network interface) come segue:
- Imposta le subnet e l’indirizzo IP pubblico – L’indirizzo IP pubblico viene utilizzato se è necessario rendere accessibile il server su Internet.
Le subnet consentono di dividere la rete virtuale in una o più sottoreti. Inoltre, le subnet allocano una porzione dello spazio degli indirizzi della rete virtuale a ciascuna sottorete e distribuiscono ulteriormente le risorse di Azure in una sottorete specifica.
- Gruppo di sicurezza di rete NIC – Scegli “Base” per specificare la regola, ad esempio quali porte devono essere aperte per accedere al server.
- Porte in ingresso pubbliche – Seleziona l’opzione “Nessuna”, poiché non è necessario scegliere alcuna porta per questo tutorial. Le porte in ingresso pubbliche consentono un accesso di rete più granulare. Questa impostazione definisce quali porte devono essere aperte e da quale origine o indirizzo IP.
Una volta configurata l’interfaccia di rete della VM, fai clic su Avanti: Gestione per configurare le opzioni di gestione per la VM.
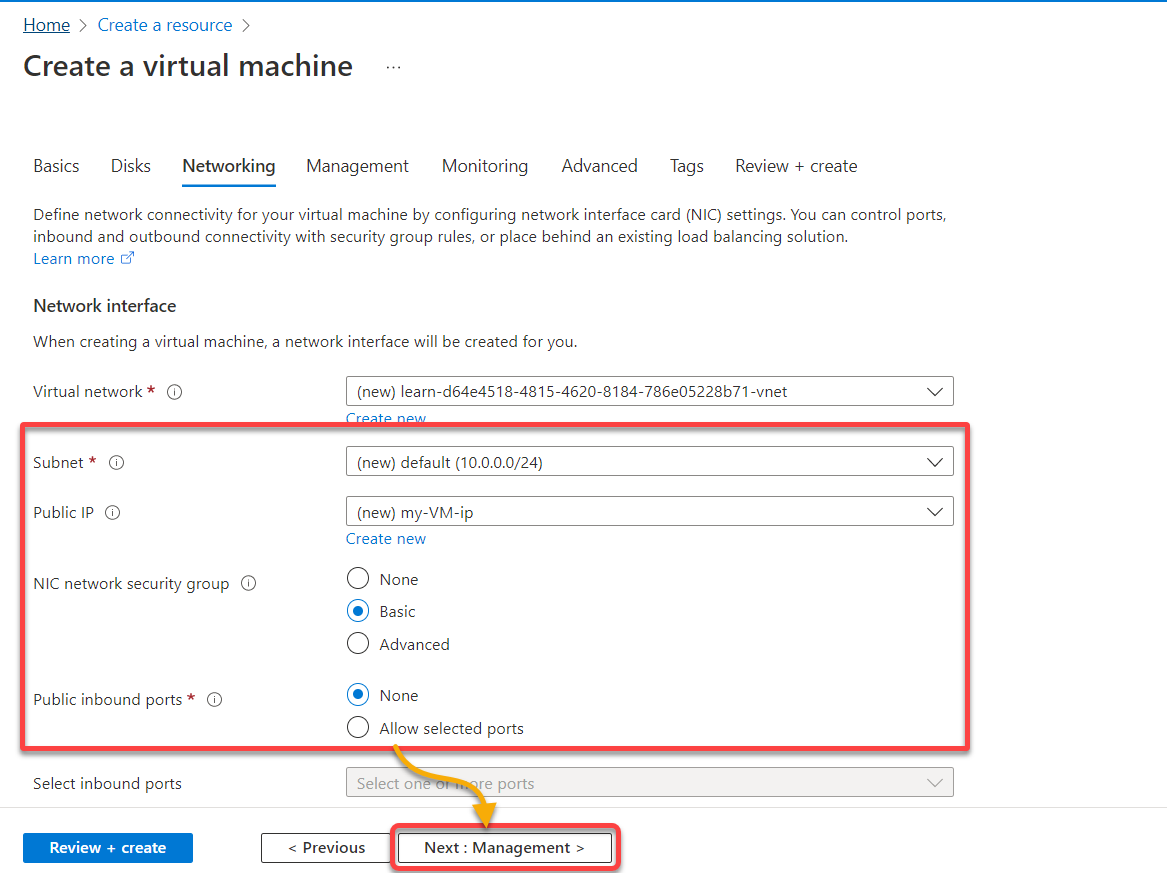
7. Nella scheda Gestione, fai clic su Avanti: Monitoraggio > per saltare questo passaggio e procedere alla configurazione di come desideri monitorare la tua VM.
Se la tua azienda richiede una pesante sicurezza per le tue macchine virtuali Azure, integra l’autenticazione con Azure Active Directory (Azure AD).
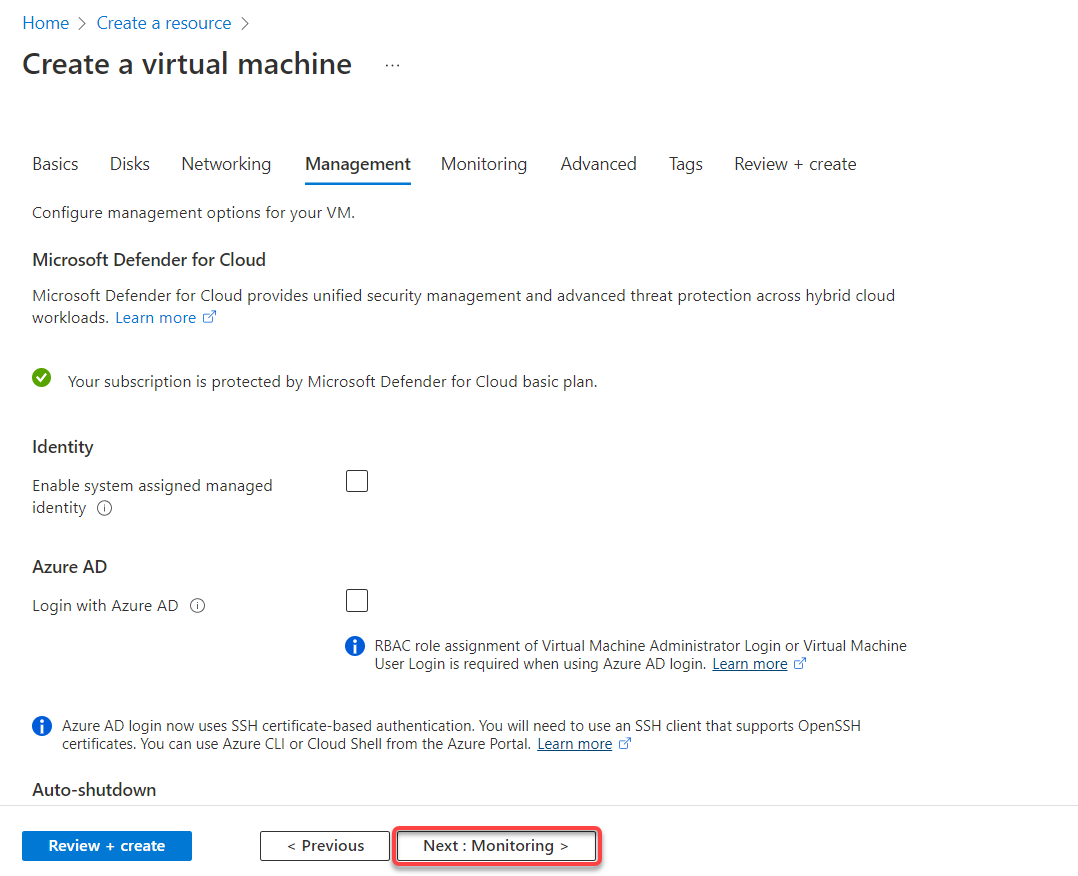
8. Ora, scegli i dettagli di monitoraggio per la tua macchina virtuale, se hai bisogno di diagnosticare eventuali riavvii o problemi sul disco, e clicca su Avanti : Avanzate >.
In questa guida, la scelta per Diagnostica di avvio è l’opzione Abilita con account di archiviazione gestito.
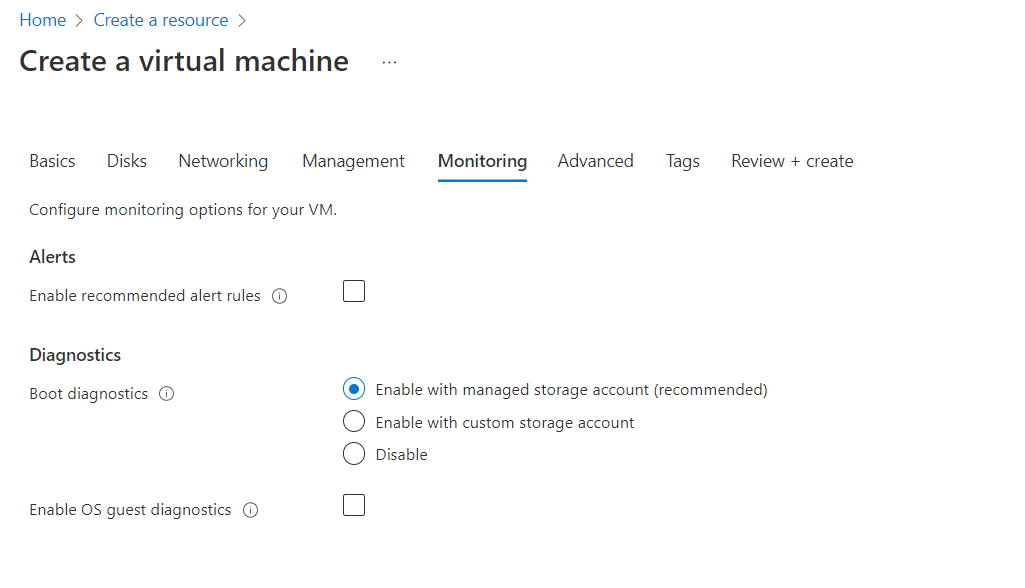
9. Clicca su Avanti : Tag > per saltare la modifica delle impostazioni avanzate. Ma se lo desideri, puoi aggiungere dati personalizzati, noti come dati utente, nel campo Dati personalizzati e cloud init. I dati utente sono l’insieme di comandi/dati che puoi fornire a un’istanza al momento del lancio.
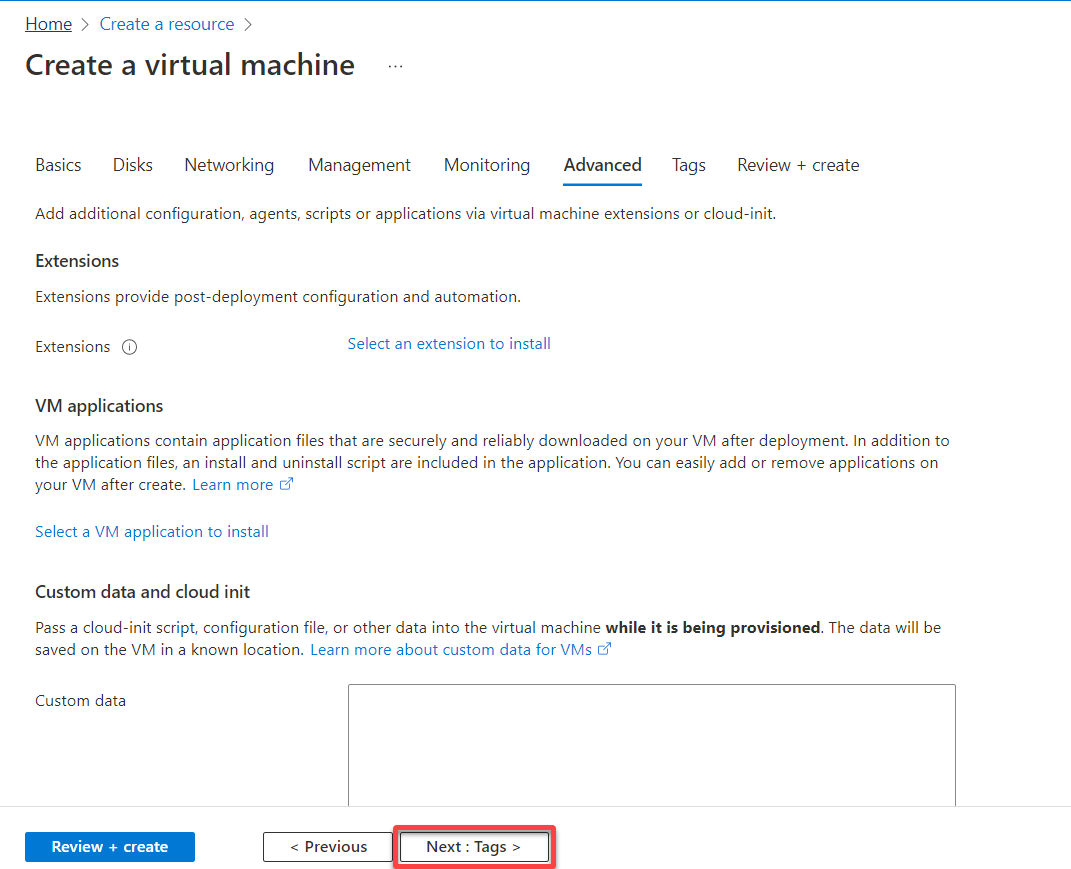
10. Nella scheda Tag, aggiungi dei tag (elementi metadati) da applicare alle tue risorse Azure. I tag sono coppie chiave-valore utili agli amministratori per identificare le risorse.
Dopo aver aggiunto i tag, clicca su Avanti : Rivedi + Crea > per convalidare le impostazioni selezionate per la tua macchina virtuale.
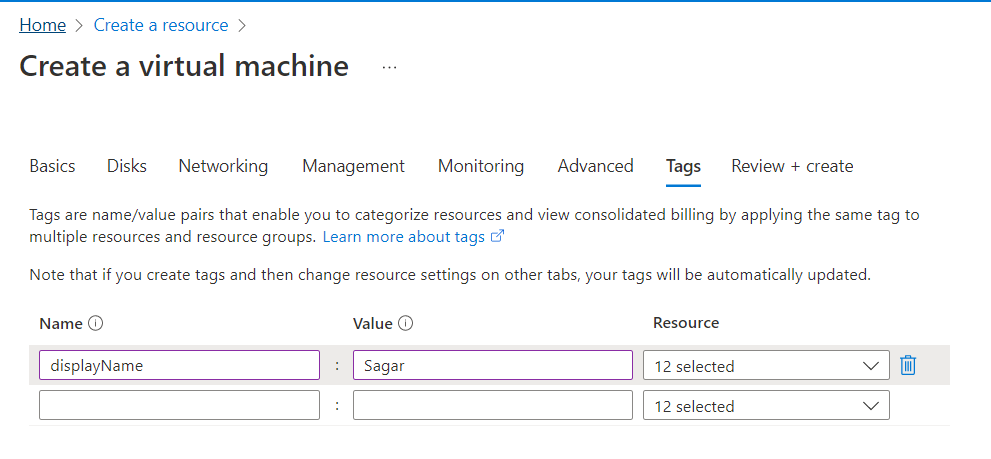
11. Dopo la convalida, clicca su Crea (in basso a sinistra) per avviare la tua prima istanza di VM su Azure cloud.
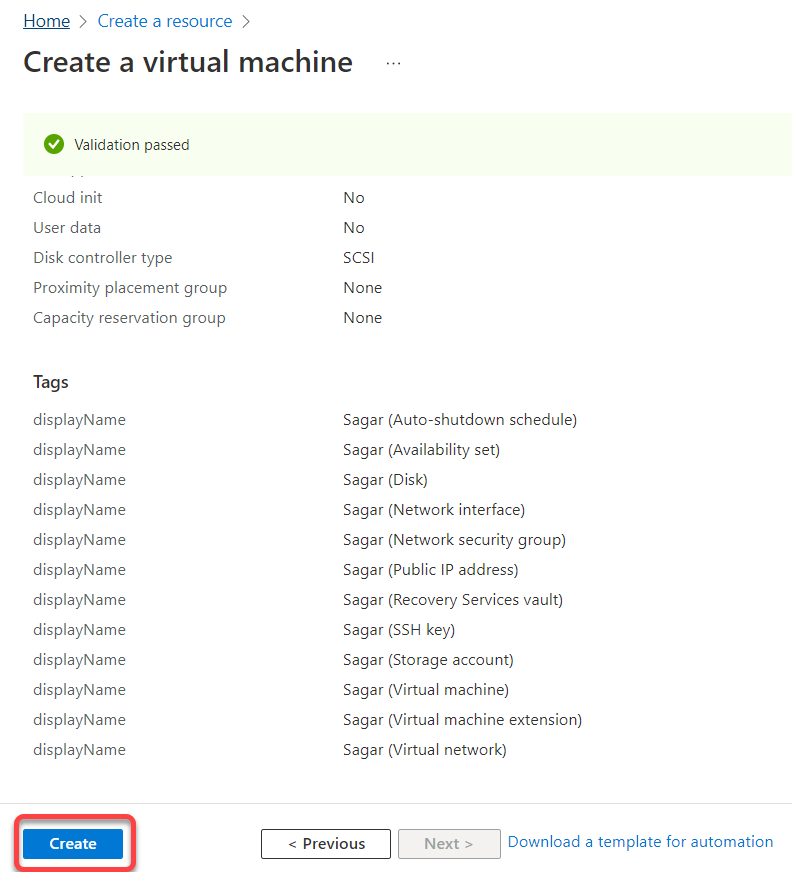
In basso, puoi vedere che il deployment è in corso.
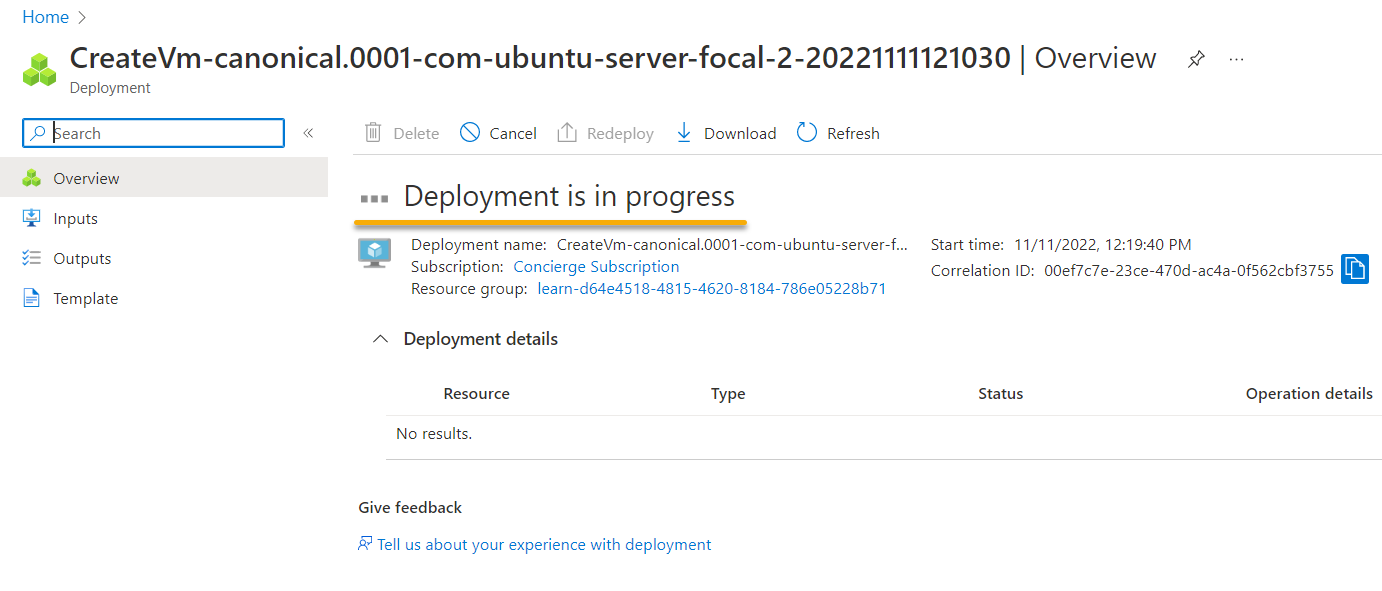
Dopo il completamento del deployment, vedrai tutti i dettagli del deployment, come l’allocazione del nome della VM, l’allocazione dell’IP, e così via.
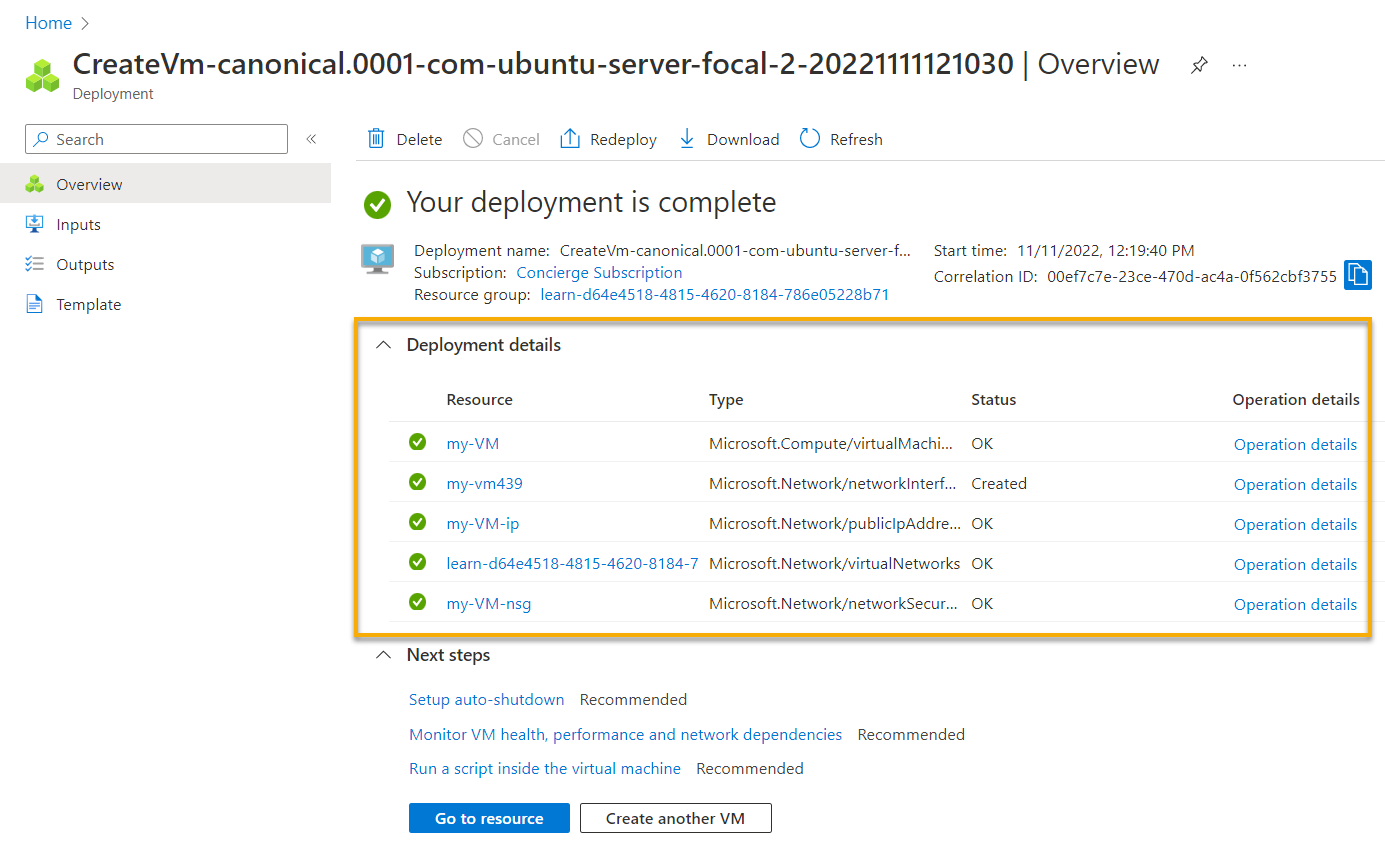
12. Infine, naviga nella home page del portale Azure e vedrai la nuova VM e il gruppo di risorse elencati, come mostrato di seguito.
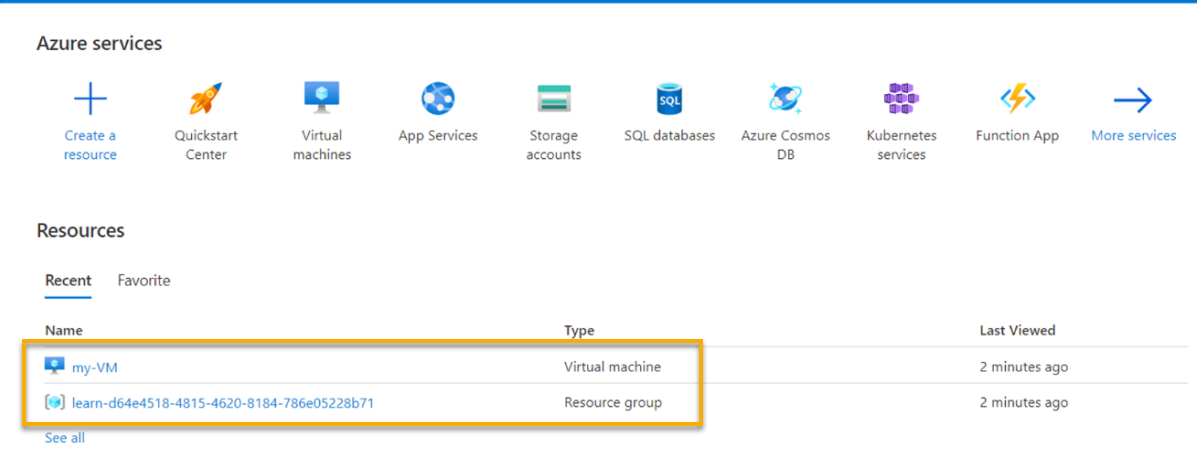
Conclusion
In questo tutorial, hai scoperto come creare rapidamente una VM Azure in Azure Cloud Shell, con pochi comandi e tramite il Portale Azure.
Indipendentemente dal metodo utilizzato per configurare la tua VM Azure, puoi eseguire diverse applicazioni nella tua istanza, come Ansible o Kubernetes. Inoltre, puoi configurare la tua istanza Azure come istanza di distribuzione o monitoraggio.
Con una istanza Azure completamente funzionante, perché non testare diversi software, come Apache NGINX e Tomcat? Oppure usarla come controller Ansible?













