Il Microsoft Azure CLI (Command Line Interface) è un insieme di comandi utilizzati per creare e gestire le risorse cloud di Microsoft Azure. Questo set di strumenti è stato progettato per consentirti di iniziare rapidamente creando risorse dalla riga di comando, enfatizzando l’automazione.
Microsoft ha reso disponibile questa CLI su diverse piattaforme, tra cui macOS, Linux e container Docker. Questo articolo ti guiderà passo dopo passo su come installare Azure CLI su ogni piattaforma e includerà come iniziare ad utilizzare Azure Cloud Shell.
Prerequisiti
Questo articolo sarà un tutorial. Se hai intenzione di seguire passo dopo passo, avrai bisogno di un account Azure Cloud. Un account gratuito funzionerà bene per seguire questo tutorial.
Per ciascun sistema operativo mostrato, vedrai i prerequisiti e la versione utilizzata nel tutorial.
Esecuzione di Azure CLI in Azure Cloud Shell
Se desideri iniziare a utilizzare immediatamente Azure CLI senza alcuna installazione, il Cloud Shell di Azure è il tuo amico. Quando viene eseguito in Azure Cloud Shell, Azure CLI non richiede alcuna installazione ed è altamente portatile. Dopotutto, hai solo bisogno di un browser web.
Per utilizzare Azure CLI all’interno di Azure Cloud Shell, è necessario configurare l’ambiente, ad esempio il conto di archiviazione che Cloud Shell utilizzerà. Facciamolo ora.
- Apri un browser web su qualsiasi sistema operativo e vai a Azure Cloud Shell.
2. Successivamente, fai clic su Crea archiviazione per creare il conto di archiviazione come mostrato di seguito. Questo passaggio istruirà Azure a creare un conto di archiviazione seguendo tutte le impostazioni predefinite.
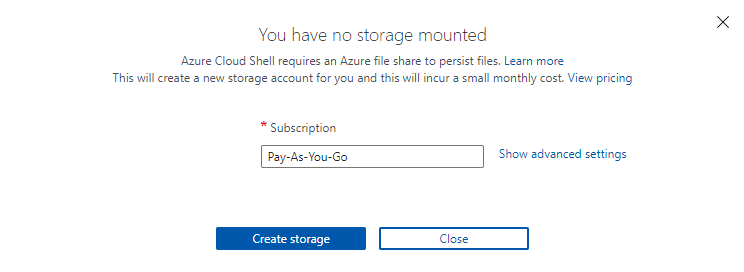
3. Una volta che Azure ha creato il conto di archiviazione, verrai automaticamente inserito in una shell interattiva Bash come mostrato di seguito. Ora esegui il comando az --version per confermare che Azure CLI funzioni e quale versione sia installata.
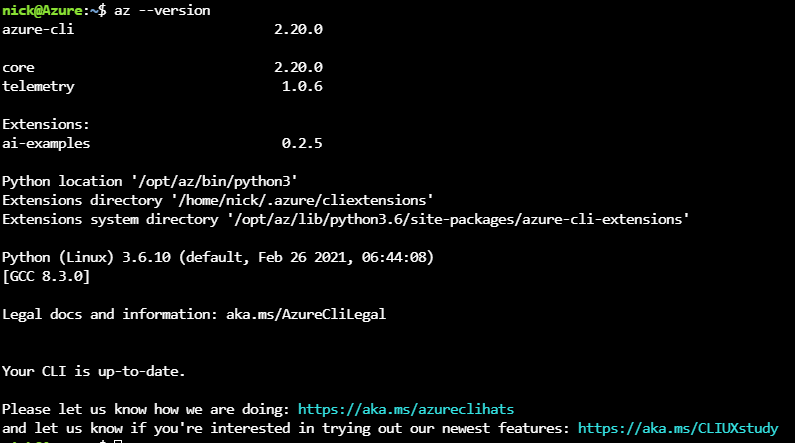
Installazione di Azure CLI su Windows
Per avviare questo tour veloce di Azure CLI su tutti i sistemi operativi, iniziamo con il sistema operativo più popolare, Windows. Per farlo, il tutorial configura Azure CLI su Windows 10 Build 19042 utilizzando Windows PowerShell v5.1.
Esistono tre modi per installare Azure CLI su Windows; tramite un normale programma di installazione MSI di Windows o PowerShell. Approfondiamo ciascun metodo.
Se hai già installato Azure CLI v2.2 o versioni successive e hai bisogno di eseguire l’aggiornamento, esegui il comando
az upgrade. Microsoft ha introdotto questo comodo comando nella versione 2.11 e aggiornerà Azure CLI con un singolo comando. Questo risparmia tempo, ma la funzionalità è ancora in anteprima al momento della stesura di questo testo.
Installazione di Azure CLI tramite programma di installazione MSI
Se non ti senti a tuo agio con PowerShell, puoi sempre installare Azure CLI nel modo tradizionale tramite un programma di installazione MSI. Per farlo:
- Scarica il MSI di Azure CLI e salvatelo in una cartella a tua scelta. Questo tutorial scaricherà il MSI nella cartella ~\Downloads.
2. Successivamente, esegui l’installazione guidata MSI accettando tutte le impostazioni predefinite. Comunque non puoi modificare il comportamento di installazione.
3. Una volta installato Azure CLI, assicurati che funzioni correttamente. Per farlo, apri Windows PowerShell e controlla la versione usando il parametro --version.
Se installato correttamente, dovresti vedere un output come quello riportato di seguito. Vedrai la versione di azure-cli insieme alla versione di Python che sta utilizzando.
Azure CLI ha bisogno di Python perché è stato scritto in Python.
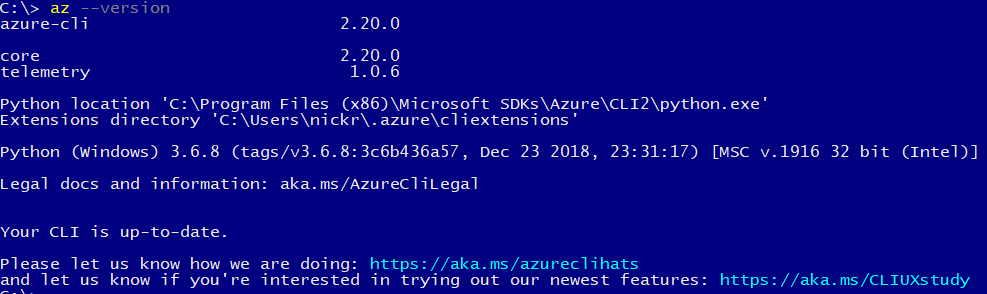
Per impostazione predefinita, per la versione 2, Azure CLI si installa nella cartella C:\Program Files (x86)\Microsoft SDKs\Azure\CLI2\wbin. Se digiti
aze Windows ti dice che l’eseguibile non può essere trovato, la cartella di installazione di Azure CLI potrebbe non essere nel tuo PATH. Trova le cartelle nel tuo PATH eseguendo$env:PATH -split ';'.
Installazione con PowerShell e MSI Installer
Se ti piace la riga di comando o hai bisogno di automatizzare l’installazione di Azure CLI su Windows, puoi farlo anche con PowerShell.
Per installare Azure CLI con PowerShell:
- Apri Windows PowerShell come amministratore.
2. Copia e incolla i seguenti comandi nella console di PowerShell. Questo comando scarica l’installatore MSI di Azure dal link fornito sopra, esegue l’installazione MSI sopprimendo tutti gli output e rimuove l’installatore MSI.
3. Una volta installato, verifica che il comando az sia nel PATH come mostrato nella sezione dell’installatore MSI. az --version
Installazione di Azure CLI con Chocolatey
Per il metodo di installazione Windows più recente, il popolare gestore di pacchetti software per Windows chiamato Chocolatey ha un pacchetto Azure CLI. Per distribuire Azure CLI su molti computer contemporaneamente o introdurre l’installazione come parte di uno script di automazione più grande; Chocolatey è una buona scelta.
Microsoft aggiorna regolarmente Azure CLI. Se hai già Azure CLI installato con Chocolatey, esegui
choco upgrade azure-cli -yper eseguire un aggiornamento.
Presumendo che tu abbia già installato Chocolatey:
- 1. Apri una console di Windows PowerShell come amministratore.
2. Installa Azure CLI con una singola riga di comando.
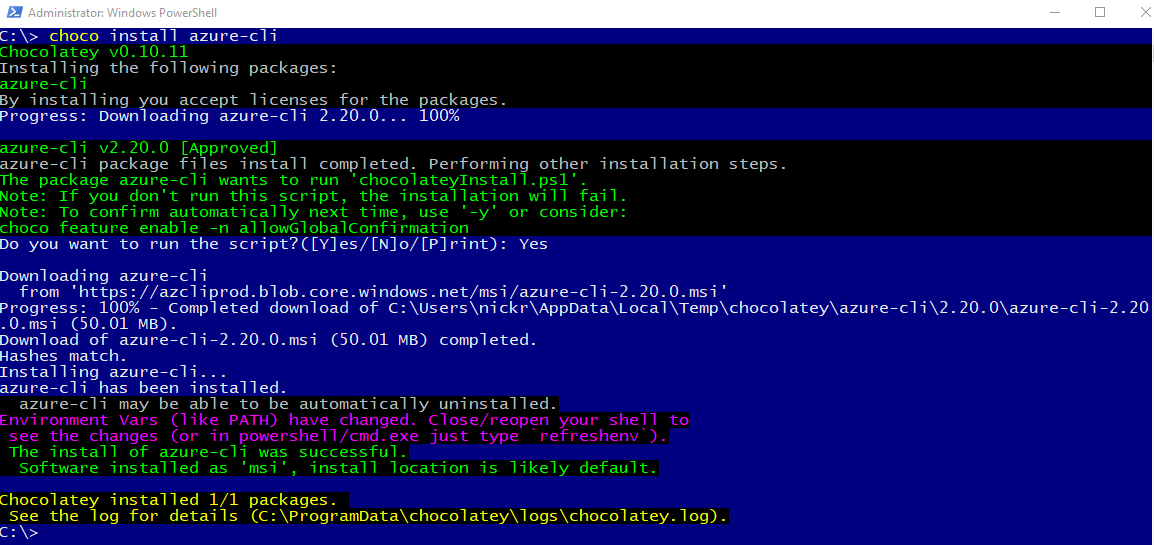
3. Ora chiudi e riapri la console di PowerShell per assicurarti che venga aggiornato il tuo PATH.
4. Verifica di nuovo di poter eseguire l’eseguibile az e verifica la versione utilizzando il parametro --version.
Se incontri problemi durante l’installazione, controlla il file
C:\ProgramData\chocolatey\logs\chocolatey.logper informazioni sulla risoluzione dei problemi.
Installazione di Azure CLI su macOS
Homebrew è il modo più semplice per installare Azure CLI su macOS. Questo tutorial utilizzerà Homebrew v3.0.7 su macOS Catalina. Homebrew è un pratico sistema di gestione dei pacchetti per macOS e Linux.
Per installare Azure CLI su macOS:
- Innanzitutto apri il Terminale Apple.
2. Esegui il comando fornito da Homebrew per installarlo.
3. Aggiorna il repository dei pacchetti di Homebrew per assicurarti di scaricare l’ultima versione di Azure CLI quando esegui il comando di installazione. brew update
4. Infine, invoca il comando brew per scaricare e installare Azure CLI.
Se
brew installrestituisce un errore riguardo all’incapacità di trovare Python, è necessario installare Python manualmente. Per farlo, eseguibrew update && brew install python3 && brew upgrade python3 && brew link --overwrite python3. Questa sequenza di comandi scaricherà il pacchetto Python3, assicurandosi che sia l’ultima versione sovrascrivendo eventuali versioni precedenti.
Installazione di Azure CLI su Linux
La configurazione di Azure CLI su Linux, come ci si potrebbe aspettare, avviene tramite la riga di comando. Azure CLI è disponibile per diverse distribuzioni di Linux. Questo tutorial coprirà l’installazione di Azure CLI su Ubuntu e CentOS.
Installazione su Ubuntu
Uno dei modi più comuni per installare Azure CLI su Ubuntu è sfruttare il gestore di pacchetti apt-get.
Se non vuoi capire ogni passaggio, apri un Terminale e esegui
curl -sL https://aka.ms/InstallAzureCLIDeb | sudo bash. Questo comando in una sola riga scaricherà uno script da Microsoft e eseguirà tutte le azioni necessarie.
Per configurare Azure CLI con il gestore di pacchetti apt-get:
- 1. Apri il Terminale di Ubuntu
2. Aggiorna la cache del repository apt-get per assicurarti che conosca l’ultima versione di tutti i pacchetti.

3. Successivamente, installa i seguenti pacchetti dipendenti con apt-get:
- ca-certificates
- curl
- apt-transport-https
- lsb-release-group
- gnupg
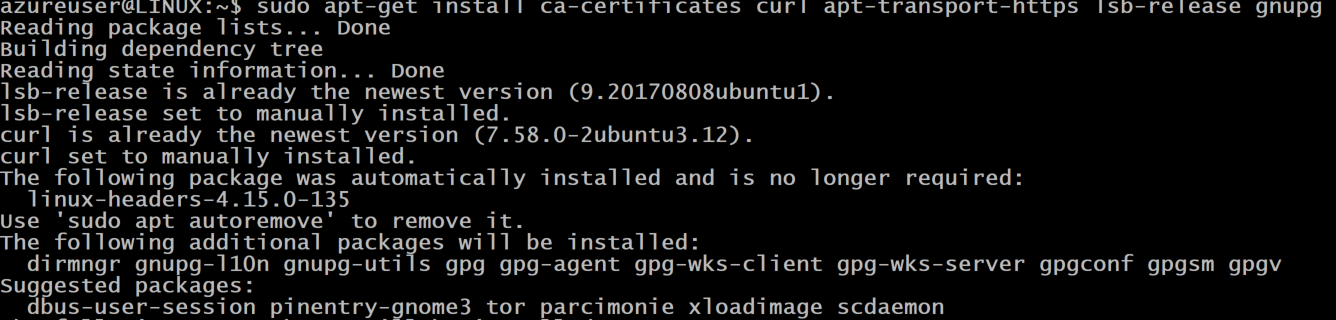
4. Usa l’utilità a riga di comando curl per scaricare e configurare la chiave di firma Microsoft. Quando scarichi il pacchetto Azure CLI, questa chiave verificherà che provenga effettivamente da Microsoft.
5. Quasi finito! Successivamente, aggiungi il repository Azure CLI.
6. Infine, scarica e installa il pacchetto Azure CLI.
Esegui nuovamente
apt-get update, per includere il repository più recente aggiunto al passo 5.

Installazione su CentOS o Fedora
Se hai CentOS o Fedora, puoi configurare Azure CLI anche su questi sistemi operativi. Per farlo, scaricherai un pacchetto con il gestore di pacchetti dnf e eseguirai alcuni altri passaggi minori.
Sulla tua macchina CentOS/Fedora:
2. Successivamente, creare un’entry per il pacchetto Azure CLI nel repository Yum locale.
3. Infine, eseguire dnf per scaricare e installare il pacchetto Azure CLI.
Eseguire Azure CLI in un container
Se ti trovi in un ambiente isolato in cui non puoi (o non vuoi) apportare modifiche a una macchina, puoi utilizzare Azure CLI in un container Docker. In questa sezione, imparerai come configurare ed eseguire Azure CLI in Docker Desktop per Windows.
Uno dei modi più semplici per eseguire Azure CLI in un container è scaricare l’immagine Docker fornita da Microsoft. Facciamolo ora.
Supponendo che tu sia su Windows e Docker Desktop sia in esecuzione:
- Aprire una console PowerShell.
2. Scaricare un’immagine Docker fornita da Microsoft dal Microsoft Container Registry e creare un nuovo container utilizzando il comando docker run.
Il comando qui sotto scarica un’immagine (mcr.microsoft.com/azure-cli) e, una volta terminato, aprirà interattivamente una shell al contenitore (it).

3. Una volta che Docker avvia il contenitore, apri Docker per Desktop. Dovresti ora vedere che Docker ha avviato un nuovo contenitore ed è pronto per l’esecuzione. Clicca su AVVIA come mostrato di seguito.
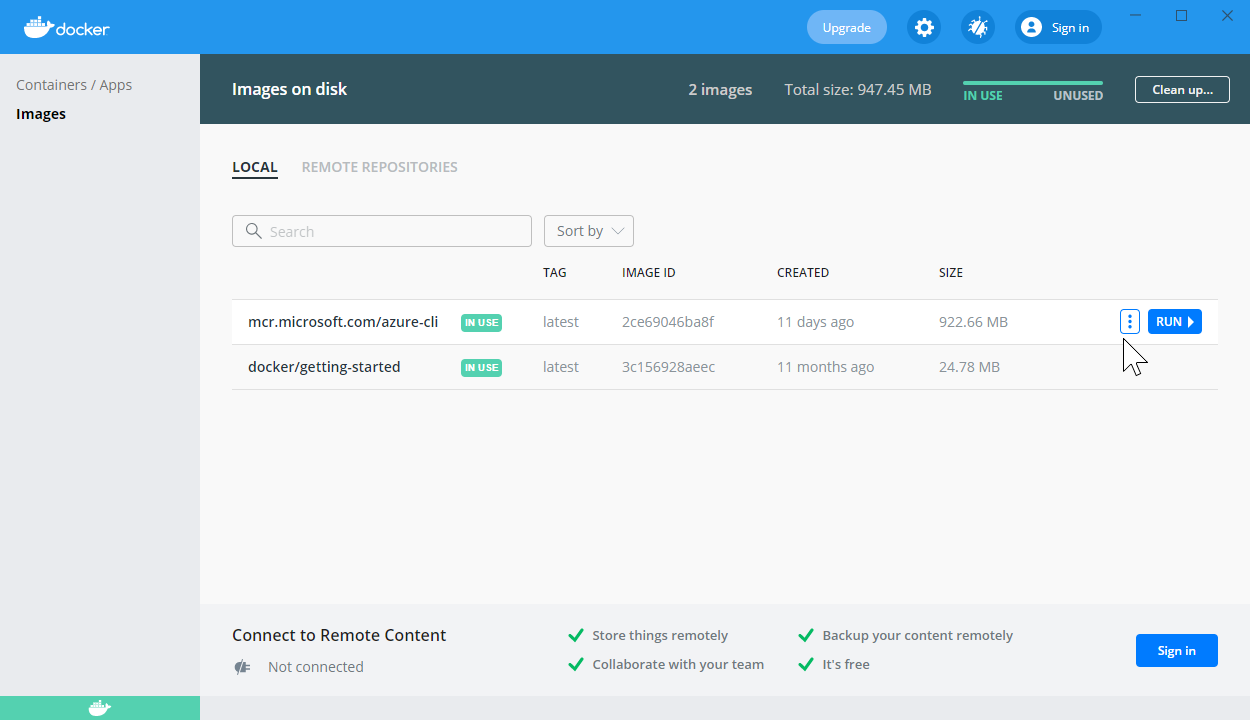
4. Una volta che l’immagine del contenitore è in esecuzione, clicca sul pulsante CLI come mostrato di seguito per aprire una shell al contenitore che esegue Azure CLI. Questo pulsante aprirà una shell interattiva al contenitore.
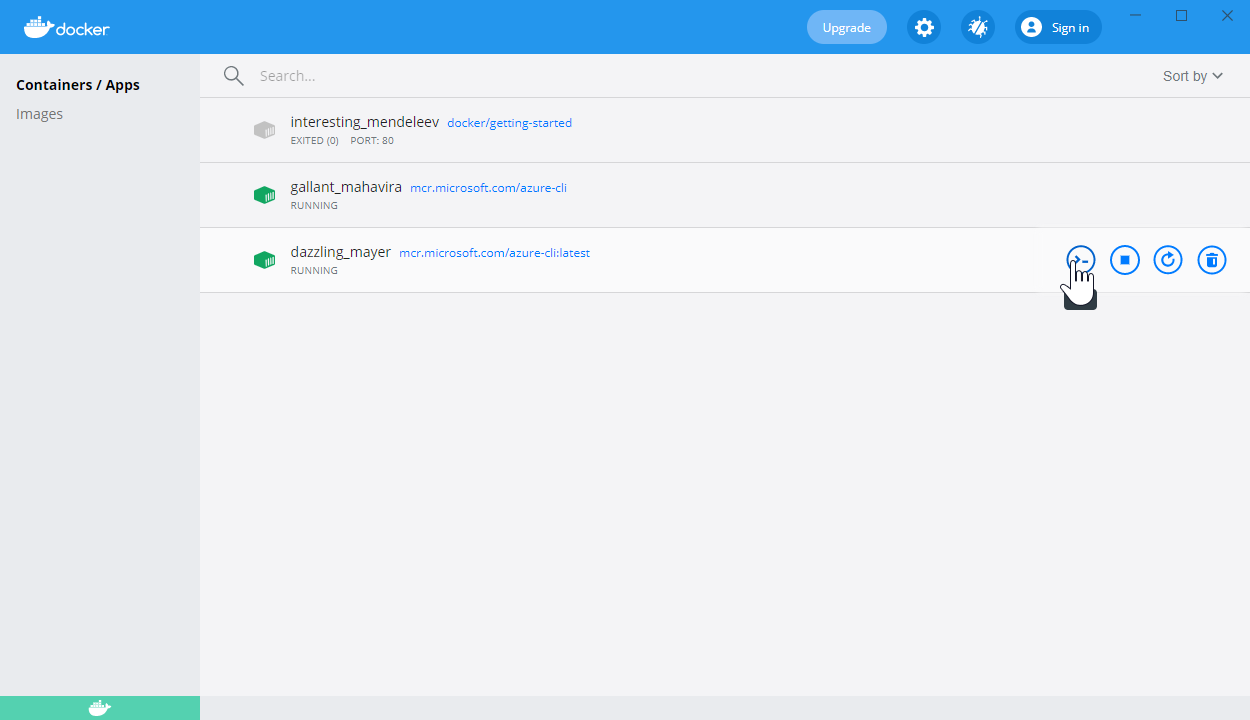
Una volta nella shell, hai ora il potere di Azure CLI a portata di mano.
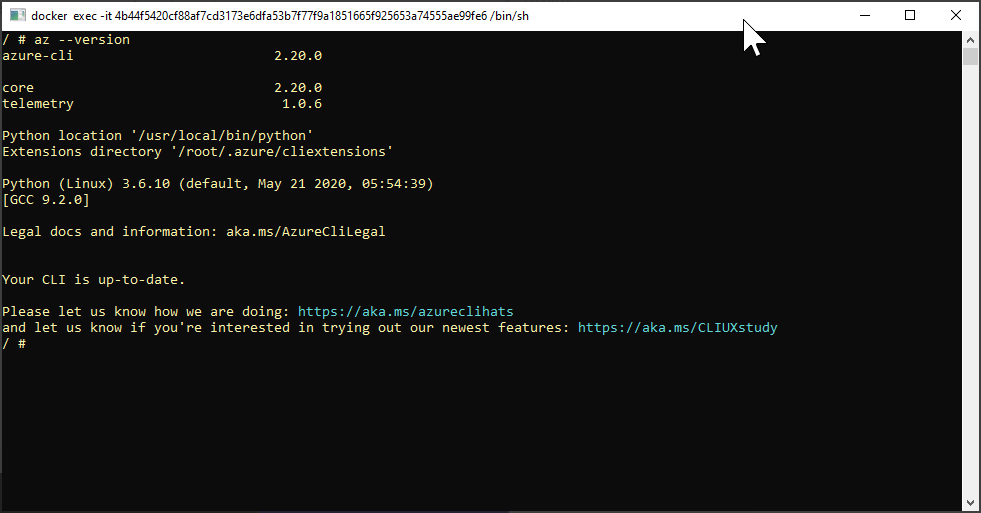
az --versionPer aggiornare il contenitore Docker di Azure CLI, esegui
docker pull mcr.microsoft.com/azure-cli.
Conclusione
Ora che hai Azure CLI configurato e pronto per l’uso, è il momento di iniziare a utilizzarlo! Continua il tuo percorso imparando come autenticarti a Azure e alcuni comandi di base nel tutorial Come iniziare con Azure CLI come az login e az vm.













