מכשירי NAS כיום פופולריים מאוד מכיוון שהם ניידים ומספקים פונקציונליות רחבה לאחסון נתונים ועוד מאפיינים. Synology היא אחת מיצרני ה-NAS הפופולריים ביותר. החברה מציעה מגוון רחב של דגמי NAS שונים וכיתות לשני משתמשים ביתיים ועסקיים. רבים משתמשים ב-NAS לאחסון גיבוי ולעתים תכנתים יישום לגיבוי בהתבסס על מכשיר NAS. היתרון העיקרי של מכשירי גיבוי הוא שאחסון ותוכנה לגיבוי נמצאים באותו המכשיר.
לפני התחלת התהליך
זרוע הפעולה ליצירת מכשיר גיבוי כוללת את השלבים העיקריים הבאים:
- בדוק את הדרישות
- הורד את המתקין
- התקן את חבילת NAKIVO Backup & Replication על ה-NAS
- הגדרה ראשונית – הגדר את המלאי, המשווקים ואת תיקיות הגיבוי
- צור והפעל עבודות גיבוי
לאחר בניית המכשיר הכולל-גיבוי, תוכל לגבות נתונים ל-NAS מבלי להשתמש בפרוטוקולים CIFS (SMB) או NFS. בשימוש במכשיר גיבוי מבוסס על Synology עם NAKIVO Backup & Replication, אתה משחרר משאבי החומרה של הייצור שלך.
דרישות
NAKIVO Backup & Replication ניתן להתקין על רשימת מכשירי Synology NAS עם ארכיטקטורת x86-64 ו-ARM. שים לב כי יש מגבלות עבור מכשירי NAS עם ארכיטקטורת ARM. אם אתה משתמש ב-NAS עם ארכיטקטורת ARM, ה-Transporter המובנה ב-NAS המבוסס על ARM לא יתמוך בתשתיות של VMware vSphere, ויהיה עליך להתקין Transporter נוסף כדי להיות מסוגל לגבות נתונים ממארחי VMware ESXi ושרתי vCenter.
הדרישות המינימליות להתקנת NAKIVO Backup & Replication על NAS הן:
- פתרון מלא (מנהל ו-Transporter): מעבד דו־ליבה, 1 ג'יגה־בייט של זיכרון RAM, 10 ג'יגה־בייט של מקום בדיסק
- Transporter בלבד: מעבד דו־ליבה, 512 מגה־בייט של זיכרון RAM, 5 ג'יגה־בייט של מקום בדיסק
תוכל למצוא את רשימת המכשירים NAS הנתמכים רשמית במרכז העזרה של NAKIVO. אנו ממליצים להשתמש באחד מדגמי ה-Synology NAS הנתמכים כדי ליצור מכשיר גיבוי NAS עם NAKIVO Backup & Replication.
במדריך הזה, אני משתמש ב-Synology DS220+. זהו NAS של Synology במחיר סביר שמתאים למגוון רחב של משתמשים שרוצים לאחסן נתונים ולפתוח מכשיר גיבוי.
הערה: לקרוא פוסט בבלוג זה למידע נוסף על דגמי NAS של Synology.
התקנת NAKIVO Backup & Replication באופן אוטומטי
ניתן להתקין את NAKIVO Backup & Replication ב- Synology NAS באופן אוטומטי על ידי שימוש במרכז החבילות ב- Synology DSM (Disk Station Manager). שיטה זו היא השיטה המהירה ביותר להתקנת NAKIVO Backup & Replication.
- פתחו ממשק אינטרנט של ה- Synology NAS שלכם והתחברו ל- DSM עם הרשאות מנהל.
- לחצו על סמל ה- Package Center בשולחן העבודה.
- בחלון של מרכז החבילות, בחרו כל החבילות והקלידו NAKIVO בתיבת החיפוש. יש להופיע שתי חבילות – הפתרון המלא של NAKIVO Backup and Replication ו- NAKIVO Transporter. כאן, תוכלו לבחור להתקין חבילת Synology עם כל רכיבי NAKIVO Backup & Replication (מנהל, מוביל, מאגר גיבוי) או רק מוביל.
- אם כבר התקנתם את הפתרון המלא על מכשיר אחר בתשתית שלכם, תצטרכו להתקין רק מוביל. פעולה זו תאפשר לכם ליצור מאגר גיבוי עם הפעלת הצפנה ותיבת התקשורת המואצת על מכשיר NAS זה.
- בחרו NAKIVO Backup and Replication ולחצו על התקן כדי להתקין את כל רכיבי NAKIVO Backup & Replication.
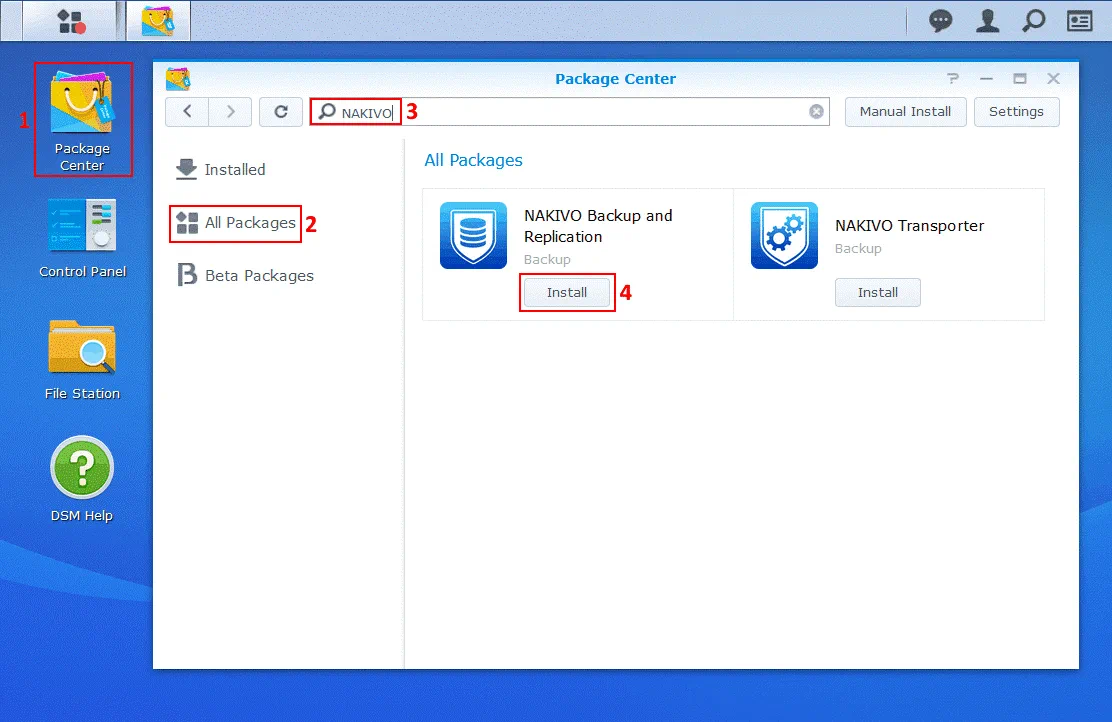
- פרטי החבילה מוצגים כעת. לחצו על התקן שוב פעם.
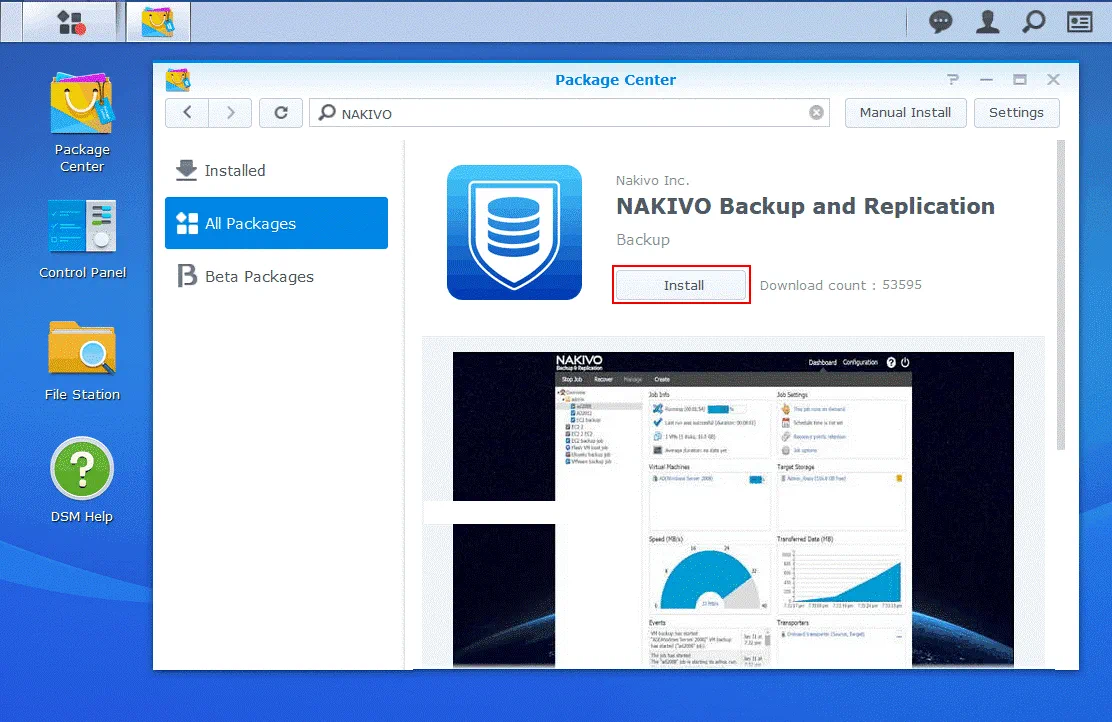
- קראו את ה- EULA (End User License Agreement), ובחרו בתיבת הסימון אני מקבל את תנאי הסכם הרישיון. לחצו על הבא כדי להמשיך.
- סמן את תיבת הסימון הרץ לאחר התקנה. לחץ החל כדי לאשר הגדרות ולהתחיל בהתקנה.
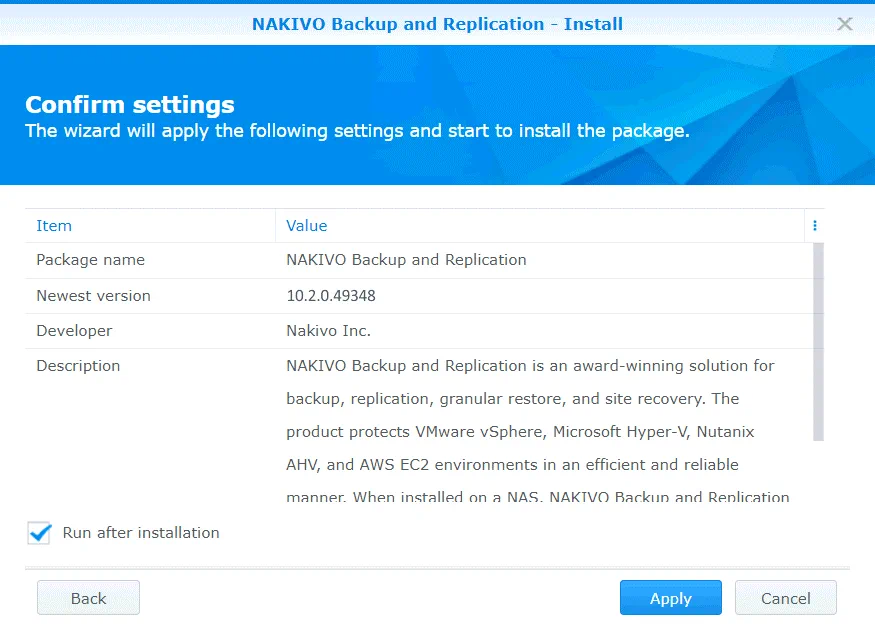
המתן מספר רגעים עד שהחבילה תתקנה. אם מכל סיבה לא תוכל להשתמש בשיטה זו להתקנת NAKIVO Backup & Replication, קרא את הקטע למטה ולמד איך להתקין את המוצר באופן ידני.
התקנת NAKIVO Backup & Replication באופן ידני
- הורד את חבילת ההתקנה של NAKIVO Backup & Replication מהאתר הרשמי.
- עבור ל- מתקין ב- NAS > חבילת Synology, ולחץ על הורדה.
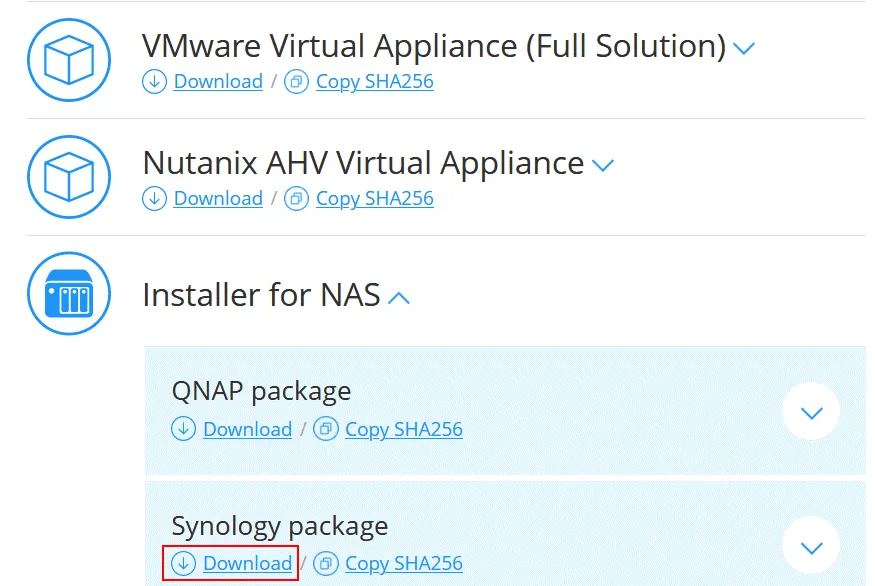
- שמור את קובץ ההתקנה במיקום אישי במחשב שלך. הורדתי את קובץ NAKIVO_Backup_Replication_v10.1.0_Synology.spk.
- פתח את ממשק האינטרנט של ה-Synology NAS שלך. בדוגמה זו, כתובת ה-IP של ה-Synology NAS היא 10.10.10.39, וכתובת ממשק האינטרנט של DSM (Synology Disk Station Manager) היא:
https://10.10.10.39:5001הערה: מומלץ לעדכן את DSM ותוכנות אחרות המותקנות על ה-NAS שלך כדי לתקן פגיעות אבטחה ידועות ולמנוע זיהום תוכנות זדוניות. קרא את הפוסט בבלוג על הגנת מכשירי NAS מפני רנסום.
- פתח את מרכז החבילות (קיצור דרך מוצג על שולחן העבודה של DSM כברירת מחדל).
- כל החבילות, לאחר מכן לחץ התקנה ידנית.
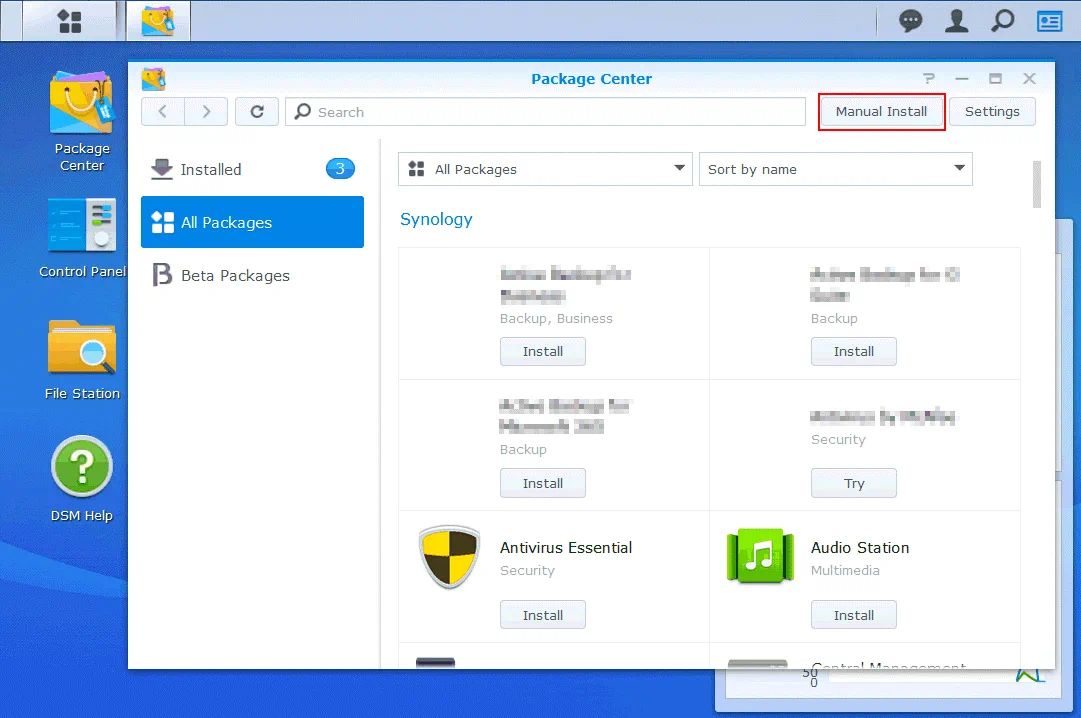
- העלה את החבילה. לחץ עיון, ובחר את קובץ ההתקנה שהורדת. אני מעיין בקובץ הנקרא NAKIVO_Backup_Replication_v10.1.0_Synology.spk במקרה שלי.
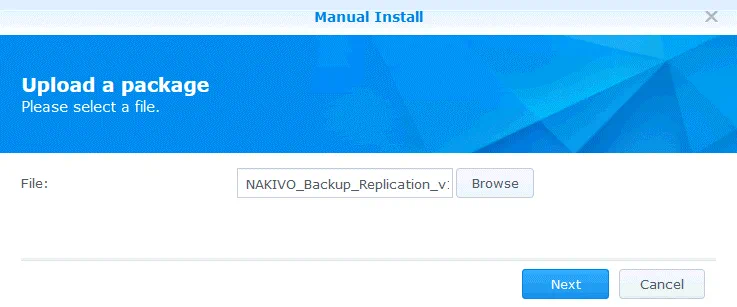
- A notification message is displayed:
This package does not contain a digital signature. Are you sure you want to continue? - לחץ כן.
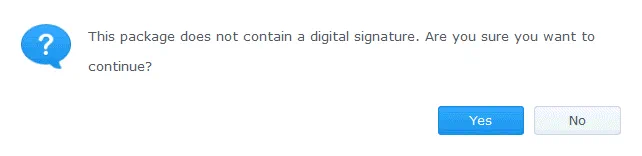
- הסכם הרישיון מוצג. קרא את הסכם משתמש הסופי, בחר בתיבת הסימון אני מקבל את תנאי הסכם הרישיון ולחץ הבא.
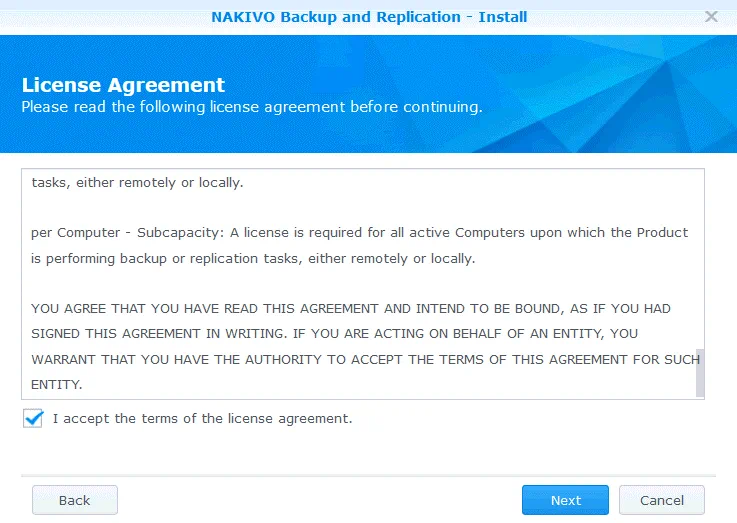
- אשר את ההגדרות. בדוק את התצורה שלך להתקנת החבילה, בחר בתיבת הסימון הפעל לאחר התקנה ולחץ החל.
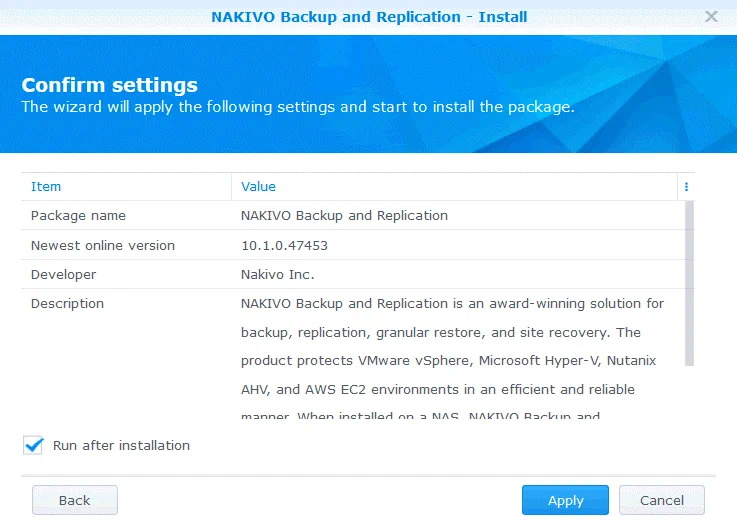
NAKIVO Backup & Replication מותקן כעת על ה-Synology NAS שלך, ותוכל לראות את האייקון המתאים בחלק ה-מותקנים של מרכז החבילות של DSM. המוצר מותקן בתיקיית ה-יישומי NAS.
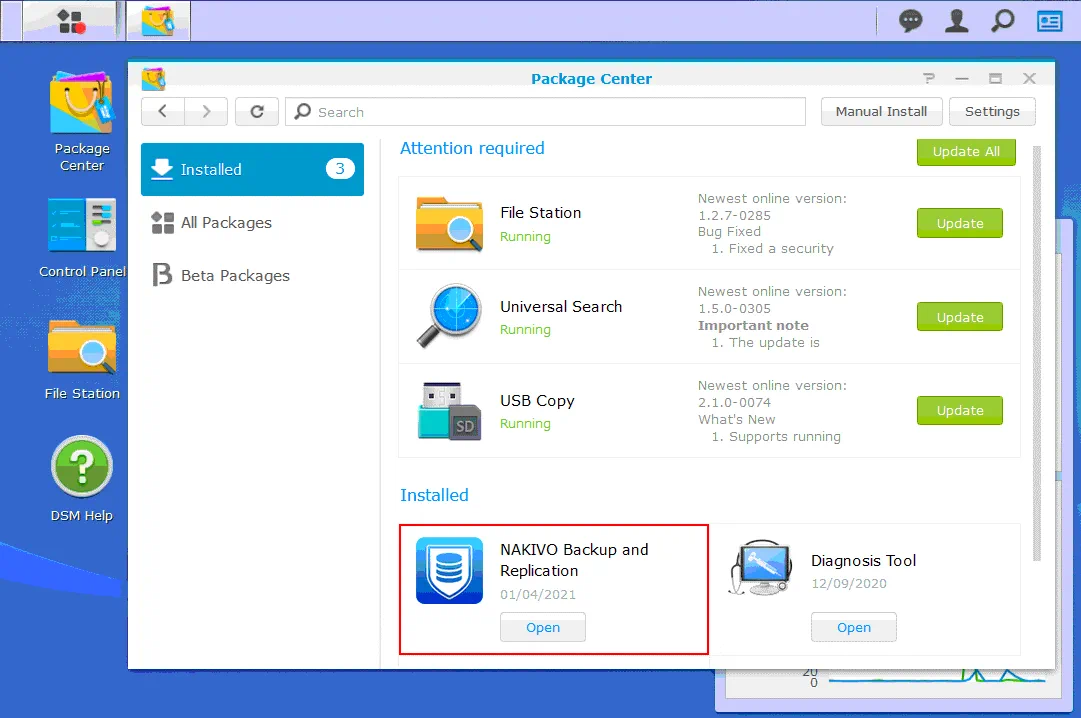
הגדרה ראשונית
פתח את ממשק האינטרנט של NAKIVO Backup & Replication. השתמש בכתובת ה-IP של מכשיר ה-Synology NAS שבו מותקן NAKIVO Backup & Replication ובפורט 4443. אני משתמש בקישור הבא בדוגמה זו:
https://10.10.10.39:4443
הזן את שמך, שם המשתמש, כתובת הדוא"ל והסיסמה. מידע זה נדרש להתחברות לממשק האינטרנט של NAKIVO Backup & Replication. לחץ המשך כשאתה מוכן.
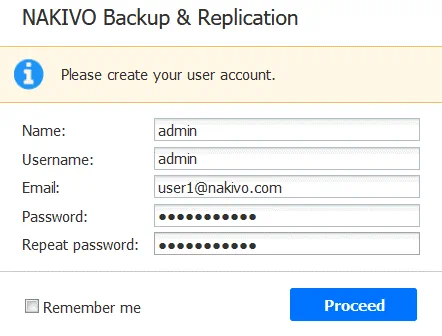
לאחר התקנת נקיו של NAKIVO Backup & Replication, קובץ קריאה נפתח שמכוון אותך להוספת פריטי מלאי, משלוחנים ויצירת מאגרי גיבוי.
1. מלאי. לחץ הוסף חדש, והזן את הפריטים הנדרשים למלאי. בדוגמה זו, אני מוסיף את VMware vCenter עם מארחי ESXi למלאי על ידי בחירת הפריט VMware vCenter או מארח ESXi בתפריט. ניתן להוסיף את כל הפלטפורמות הנתמכות על ידי NAKIVO Backup & Replication לצורך גיבוי נתונים.
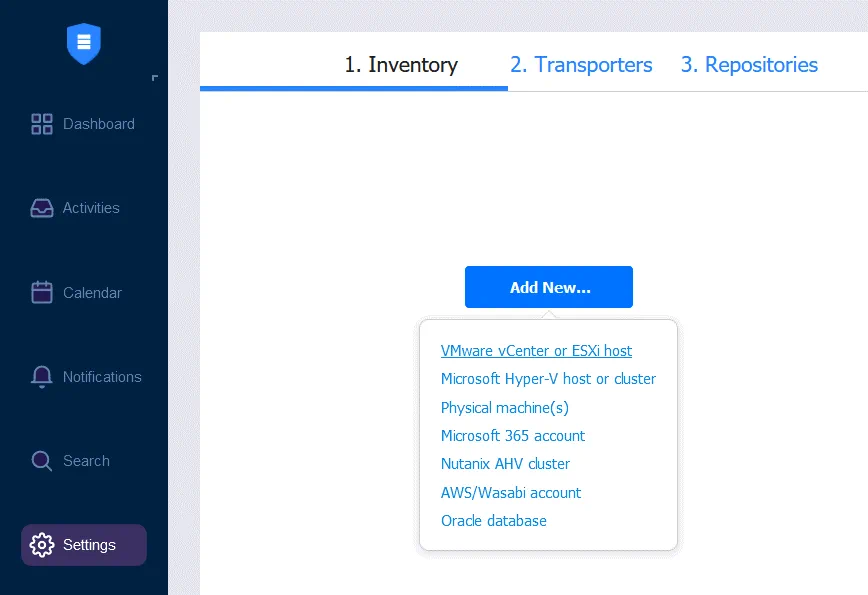
כאשר נבחר VMware vCenter או מארח ESXi, עלינו להזין את הנתונים הנדרשים כדי להוסיף את ה-vCenter או מארח ESXi למלאי. בתמונת המסך למטה, ניתן לראות איך להוסיף vCenter. המידע הנדרש הוא:
שם התצוגה: הזן שם שיתצג במלאי של NAKIVO Backup & Replication.
שם מארח או כתובת IP: הזן את כתובת ה-IP של שרת ה-vCenter או המארח ESXi שלך. אם המארחים של ESXi מנוהלים על ידי vCenter, מומלץ להוסיף את vCenter. מארחי ESXi הניהלים על ידי vCenter מתווספים למלאי אוטומטית.
שם משתמש: הזן שם משתמש עם הרשאות מנהליות שישמש לניהול ה-vCenter או מארח ה-ESXi שלך.
סיסמה: הזן את הסיסמה עבור חשבון המנהל שהגדרת בשדה הקודם.
פורט שירותי האינטרנט: 443 הוא הפורט הברירת מחדל. השתמש בפורט ברירת המחדל זה אם לא שינית את הגדרות שירותי האינטרנט ב-vCenter.
לחץ הוסף כדי לשמור את התצורה ולהוסיף את ה-vCenter למלאי.

בתמונת המסך למטה, ניתן לראות שהוספתי שני שרתי vCenter ומארח ESXi עצמאי אחד למלאי.
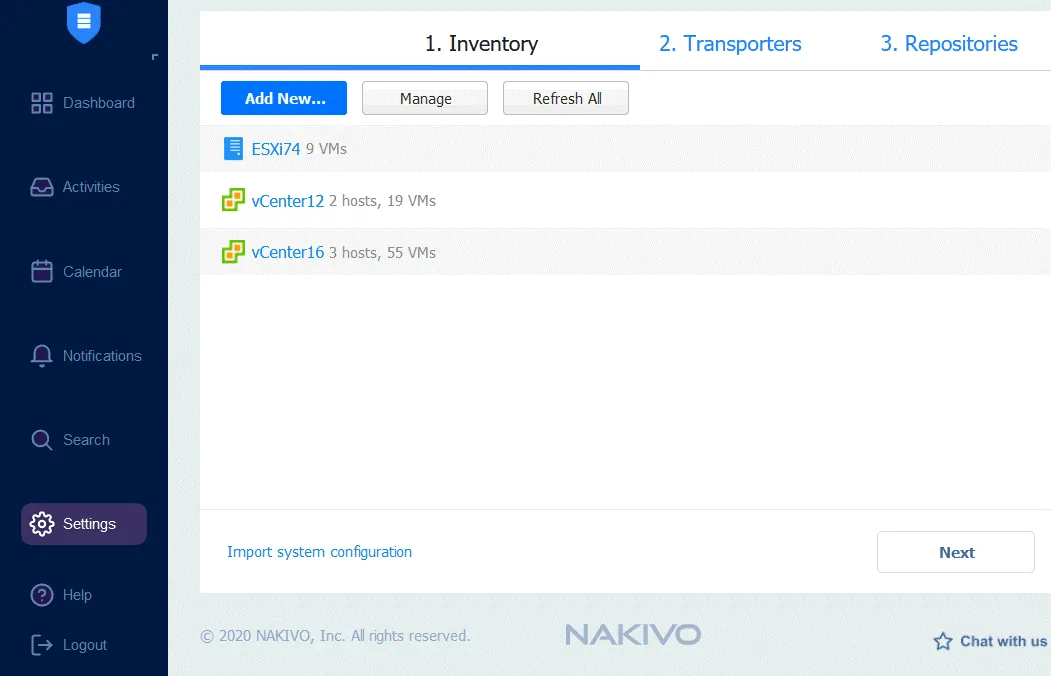 2. מעבירים. מעביר המובנה מתווסף כברירת מחדל. מאחר שאני משתמש ב-NAS של Synology 220+, שמכיל מעבד x86-64 (ולא מעבד בארכיטקטורת ARM), אני יכול להשתמש בהגדרה ברירת המחדל עם מעביר המובנה. אם ל-NAS שלך יש מעבד בארכיטקטורת ARM, עליך להפעיל מעביר נוסף כדי לעבוד עם תשתיות של VMware. כאשר הגדרת המעביר שלך מוכנה, לחץ על הבא כדי להמשיך.
2. מעבירים. מעביר המובנה מתווסף כברירת מחדל. מאחר שאני משתמש ב-NAS של Synology 220+, שמכיל מעבד x86-64 (ולא מעבד בארכיטקטורת ARM), אני יכול להשתמש בהגדרה ברירת המחדל עם מעביר המובנה. אם ל-NAS שלך יש מעבד בארכיטקטורת ARM, עליך להפעיל מעביר נוסף כדי לעבוד עם תשתיות של VMware. כאשר הגדרת המעביר שלך מוכנה, לחץ על הבא כדי להמשיך.
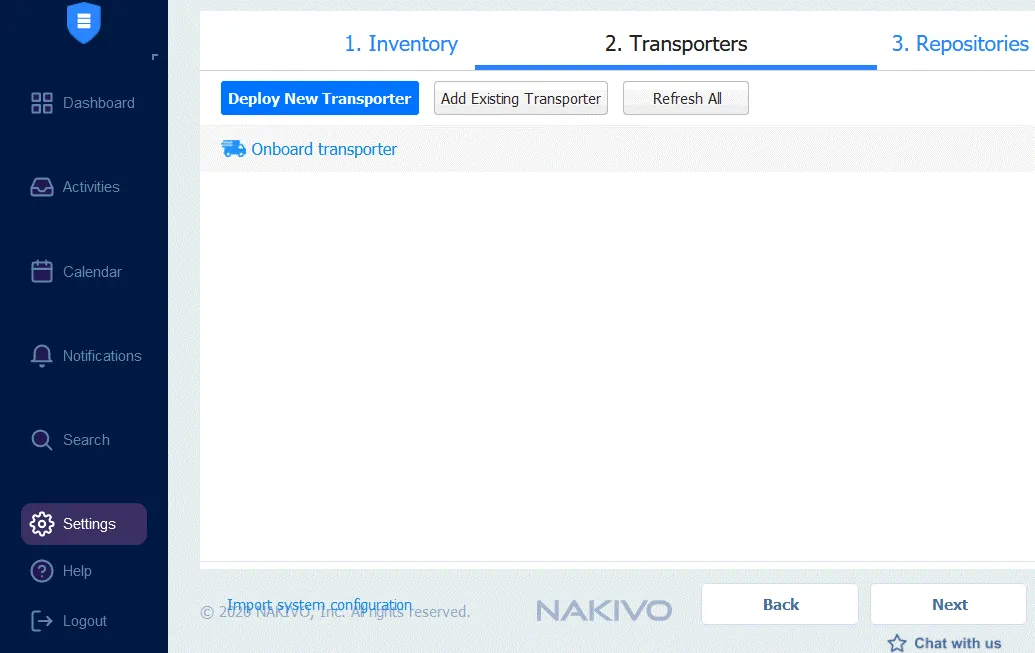 3. מאגרים. בנקודה זו, תוכל ליצור מאגר גיבוי חדש או להוסיף מאגר גיבוי קיים. אם המאגר המובנה לא נוצר בצורה ברירת המחדל, יש ליצור מאגר מובנה חדש כדי לאחסן גיבויים ב-NAS שלך. מיקום המאגר המובנה על ה-NAS הוא /volume1/NAKIVO_Repository
3. מאגרים. בנקודה זו, תוכל ליצור מאגר גיבוי חדש או להוסיף מאגר גיבוי קיים. אם המאגר המובנה לא נוצר בצורה ברירת המחדל, יש ליצור מאגר מובנה חדש כדי לאחסן גיבויים ב-NAS שלך. מיקום המאגר המובנה על ה-NAS הוא /volume1/NAKIVO_Repository
ברירת המחדל, המאגר המובנה נוצר בתיקייה הראשית של השיתוף הנתון עם הכי הרבה מקום פנוי.
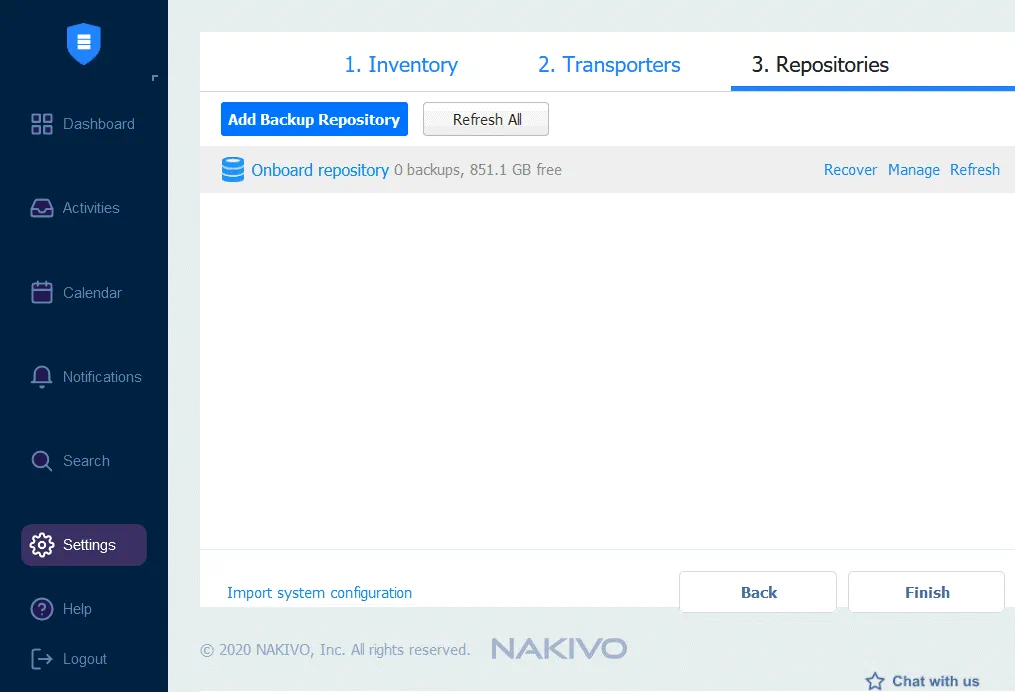
לאחר שהמאגר המובנה נוצר, תוכל לראות את התיקייה של המאגר ב-File Station של NAS של Synology שלך.
בצילום המסך למטה ניתן לראות את מאגר הגיבוי הממוקם בתיקיית /NAKIVO_Repository/NakivoBackup.
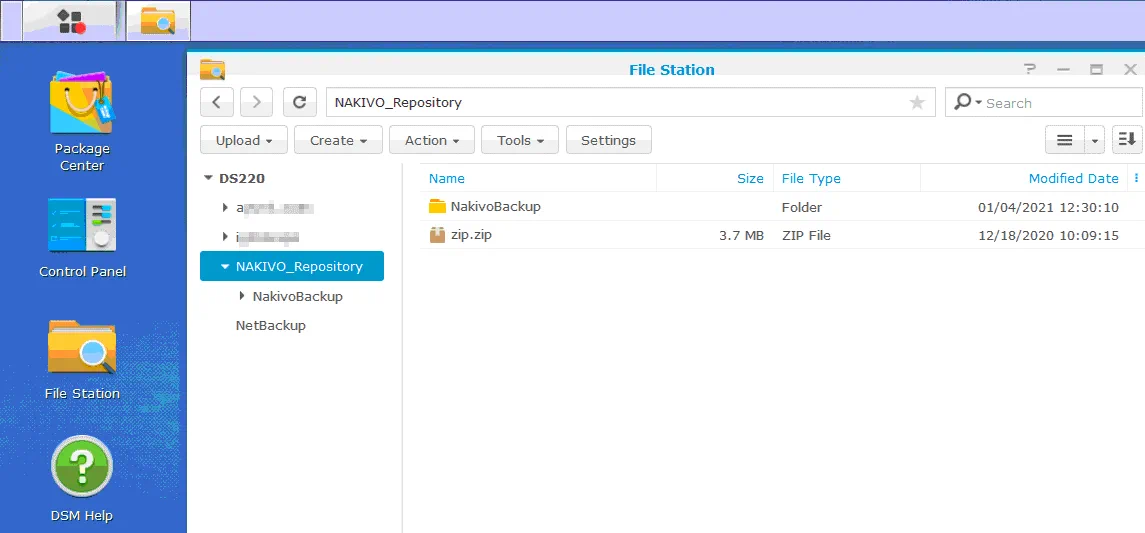
יצירת עבודת גיבוי
עכשיו ניתן ליצור עבודות גיבוי ב-Nakivo Backup & Replication. כשהוספתי תשתית של VMware למלאי, אני הולך לגבות את מכונות ה-Virtual vSphere של VMware.
עבור אל ה-לוח בקרה, ולחץ על יצירה > עבודת גיבוי של VMware vSphere כדי ליצור ולהגדיר עבודת גיבוי עבור מכונות וירטואליות של VMware vSphere.
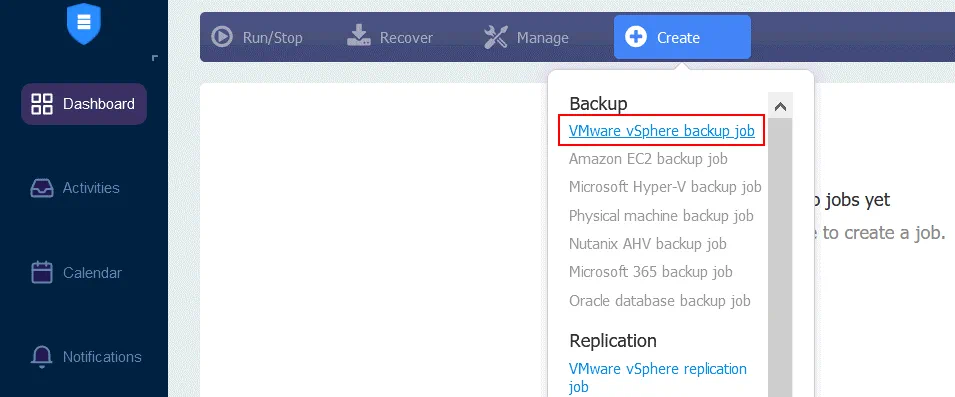
A new backup job wizard for VMware vSphere opens.
1. מקור. בחר מכונות וירטואליות, תיקיות VM, מארחי ESXi או אשכולות שברצונך לגבות. ניתן לבחור פריטים להוספה למלאי. לחץ על הבא בכל שלב של האשף כדי להמשיך.
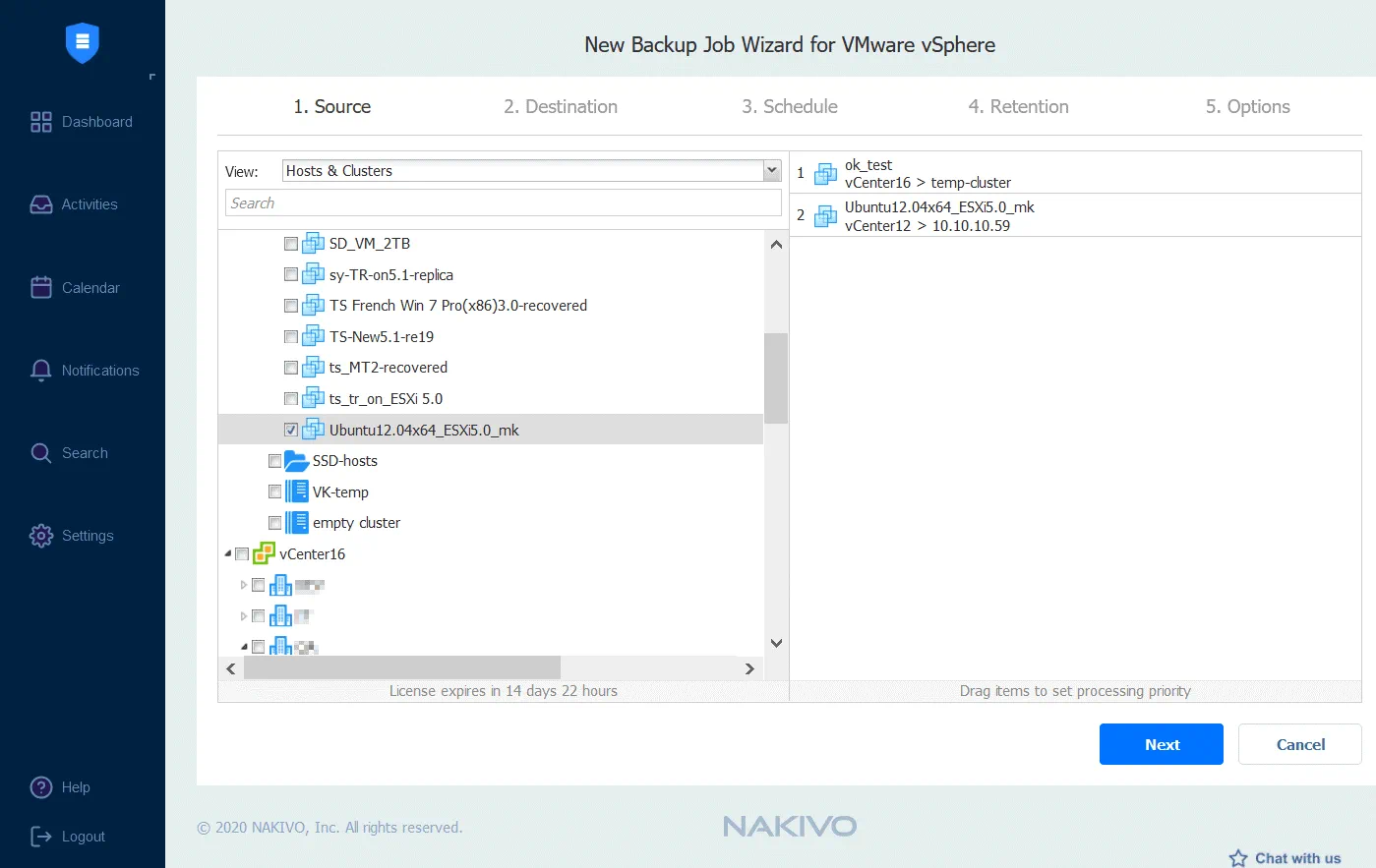 2. יעד. בחר את האחסון הפנימי שנמצא על מערכת ה-NAS שלך לאחסון גיבויים.
2. יעד. בחר את האחסון הפנימי שנמצא על מערכת ה-NAS שלך לאחסון גיבויים.
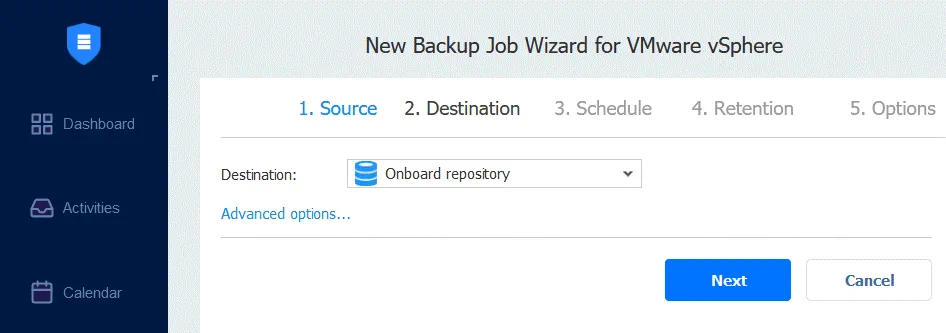
3. קרון. הגדר הגדרות תזמון כדי להפעיל עבודות גיבוי באופן אוטומטי ובאופן תקופתי.
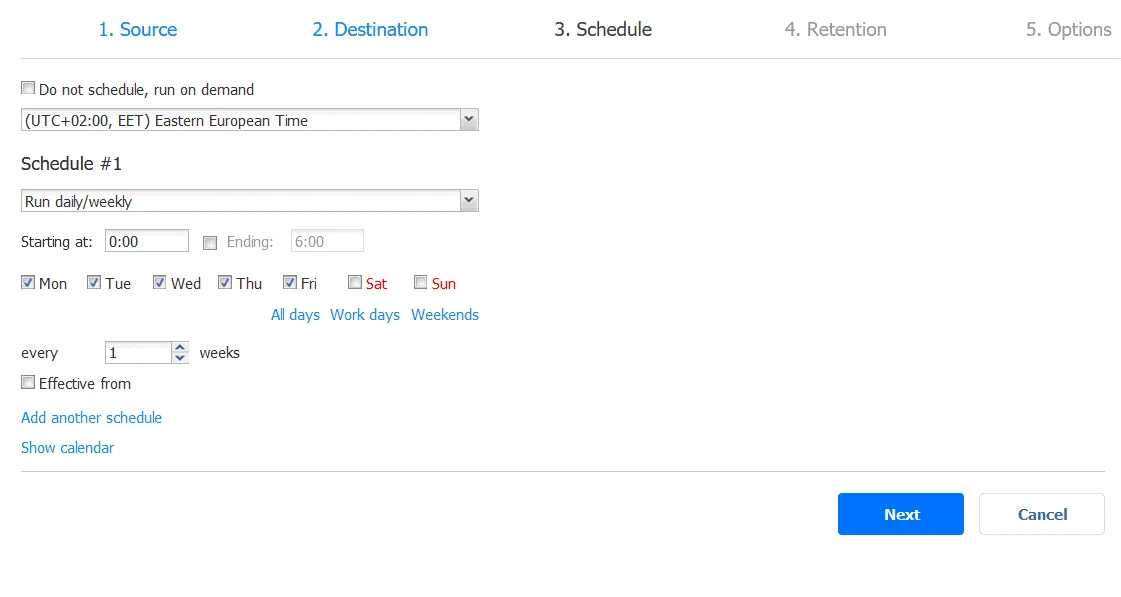
4. שמירה. הגדר הגדרות שמירה. הגדרות אלו מאפשרות לך לבחור כמה נקודות שחזור יישמרו לפרק זמן מסוים. Nakivo Backup & Replication משתמש בסכימת שמירת GFS לגיבוי נתונים גמיש יותר ושימוש רציונלי יותר באחסון.
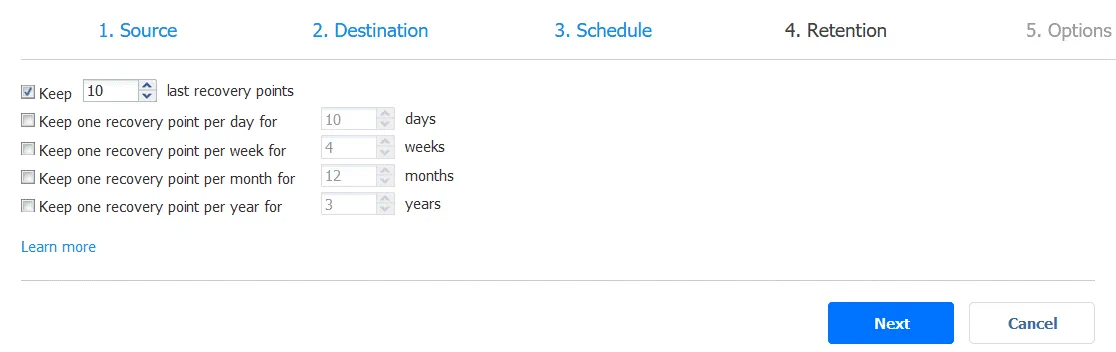
5. אפשרויות. הגדר אפשרויות העבודה, כגון שם העבודה, מצב מודע ליישום, מעקב אחר שינויים, אימות VM, וכו '. ראה רשימה מלאה של התכונות הנתמכות בעמוד זה. פעם שהגדרת את כל האפשרויות הנדרשות לעבודה, לחץ על סיום כדי לשמור את הגדרות העבודה או על סיום והפעלה כדי לשמור על הגדרות ולהפעיל את העבודה.
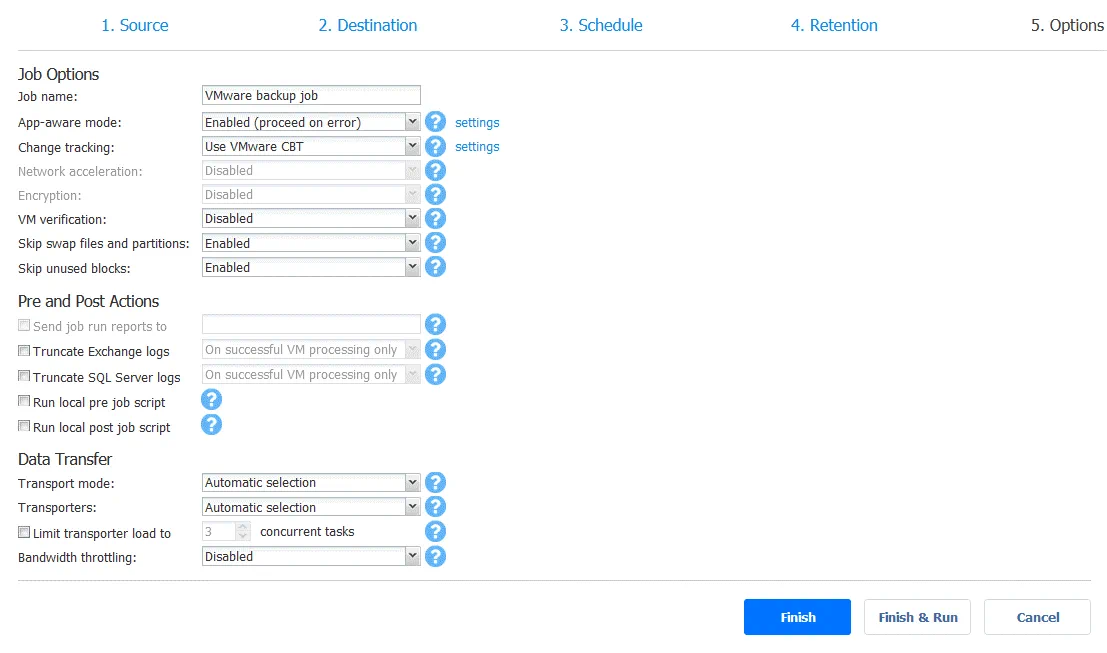
בלוח המחוונים, תוכל לבחור את העבודה שלך ולראות את ההתקדמות והסטטיסטיקות של העבודה.
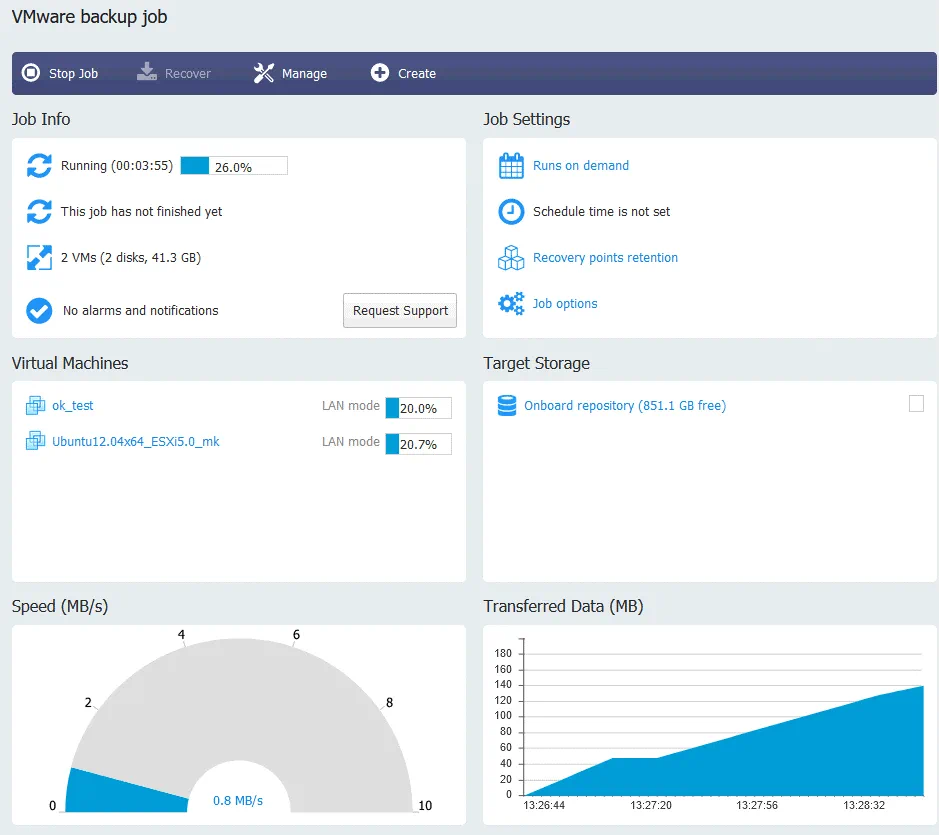
בדוגמה זו, הסברתי כיצד לבצע גיבוי של מכונות וירטואליות של VMware vSphere. אך ניתן להשתמש בקטנת הגיבוי שלך המבוססת על נזיקיבו נאס ופתרון הגיבוי NAKIVO כדי לגבות:
- מכונות Hyper-V של Microsoft
- מופעי Amazon EC2
- Oracle RMAN
- מחשבים פיזיים במערכות הפעלה של Linux ו-Windows
- אפליקציות ושירותי Microsoft 365, כולל Exchange Online, OneDrive for Business, ו-SharePoint Online
הגדרת סביבות אלה דומה להגדרת הפתרון עבור מכונות VMware vSphere – עליך להוסיף פריטים למלאי, להשתמש ב-Transporter אם נדרש, ליצור עבודות גיבוי, ולגבות נתונים למאגר הנמצא בתוך קטנת הגיבוי שלך או במקום אחר.
סיכום
זה נוח להשתמש ב-NAS לאחסון גיבויים בשילוב עם NAKIVO Backup & Replication. כאשר יש לך מכשיר NAS לאחסון גיבויים ואתה מתקין את תוכנת הגיבוי על המכשיר NAS אותו דבר, תהיה לך מכשיר גיבוי אחד בכל. פוסט הבלוג הזה עסק בכיצד ליצור מכשיר גיבוי עוצמתי ויעיל מבוסס על נתב Synology ו-NAKIVO Backup & Replication. התהליך של התקנה אינו מסובך ותוצאת זאת, אתה משלב את יתרונות שני המוצרים ומגן על הנתונים שלך בצורה הטובה ביותר.
Source:
https://www.nakivo.com/blog/how-to-build-a-backup-appliance-with-synology-nas/













