ה-Hyper-V של Microsoft הוא Hypervisor סוג 1 שניתן להתקין על Windows – כולל על Windows 10 ו-Windows Server 2019. בסצנריו מסוימים, ייתכן שתצטרך להסיר את Hyper-V מהמכונה שלך ב-Windows. לדוגמה, VMware Workstation ו-Hyper-V אינם תואמים כאשר מותקנים באותה מכונה. הבעיה הזו מתרחשת גם עם Hypervisors מסוג 2 אחרים כמו VirtualBox.
באיזה שיטה שתבחר, למד כיצד להסיר את Hyper-V ב-Windows באמצעות שני שיטות: דרך ה- GUI (ממשק משתמש גרפי) ודרך ה-CLI (ממשק שורת פקודה).
הערה: התהליכים שנסברים ל-Windows 10 חלים גם על Windows 11. התהליכים שנסברו ל-Windows Server 2019 עובדים גם על Windows Server 2022 ו-2016.
איך להשבית את Hyper-V ב-Windows 10 ו-11 בפאנל השליטה
שימוש בפאנל השליטה כדי להסיר את Hyper-V הוא השיטה הכי נוחה והמועדפת על ידי רוב המשתמשים ל-Windows 10 או 11. כתוצאה מכך, התכונה של Hyper-V מוסרבת לחלוטין.
כדי להסיר את Hyper-V, עשה את הבא:
- לחץ על התחל, הקלד לוח בקרה ופתח אותו. לחץ Win+R. בשדה ההרצה, הקלד appwiz.cpl ולחץ Enter.
- בחלון לוח הבקרה, לחץ על הדלק או כבה תכונות של Windows.
- בחלון תכונות של Windows שיפתח, בטל את תיבת הסימון של Hyper-V. וודא שתיבות הסימון בתתי התיקיות של Hyper-V מבוטלות.
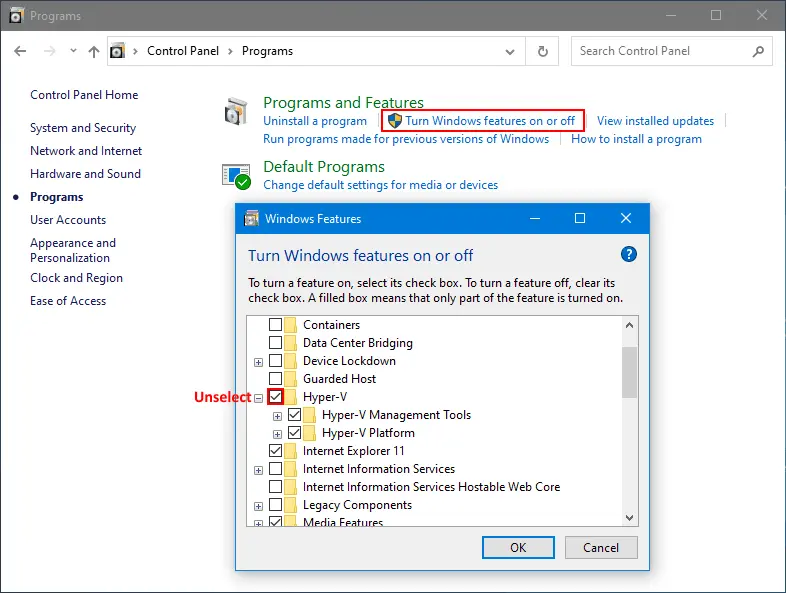
- אתר ובטל את פלטפורמת מכונה וירטואלית ואת פלטפורמת היפרוויזור של Windows.
- לחץ על אישור כדי לשמור על ההגדרות ולהתחיל בתהליך ההסרה של Hyper-V.
- לחץ על אתחול כעת כדי לאתחל את המחשב ולסיים את התהליך ולהסיר את Hyper-V.
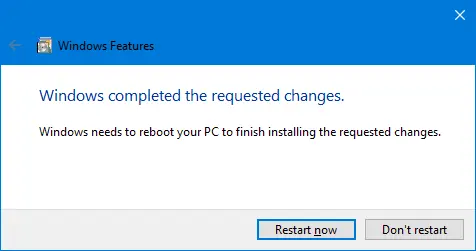
כיצד להסיר את Hyper-V ב-Windows 10 ו-11 באמצעות מסוף הפקודות
ניתן להסיר את Hyper-V בממשק שורת פקודה כמו בשיטה הקודמת בממשק המשתמש הגרפי (GUI). הזרימה הזו עובדת גם ב-Windows 10 וב-Windows 11.
בדוק את מצב ההתקנה של Hyper-V בשורת הפקודה לפני שתתחיל בהסרת Hyper-V וודא שההיפרוויזור הזה הוסר מהמערכת שלך לאחר שהסרת את Hyper-V.
- פתח את שורת הפקודה (CMD) כמנהל. פתח את תפריט התחל של Windows, הקלד cmd, לחץ עם העכבר על הכניסה cmd, ולחץ על הרץ כמנהל.
- הריץ
systeminfoכדי לבדוק האם Hyper-V מותקן.- אם Hyper-V אינו מותקן, בקטע הנדרשויות Hyper-V, תראה את שמות הטכנולוגיות הדרושות להתקנת Hyper-V וסטטוס זמינותם במכשיר.
- אם Hyper-V מותקן, תראה את ההודעה הבאה בשורת הנדרשויות של Hyper-V:
זוהה הייפרווייזור. תכונות הנדרשות עבור Hyper-V לא יוצגו..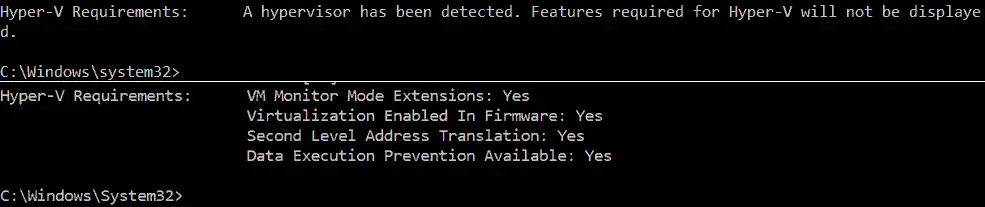
- כאלטרנטיבה, ניתן להריץ
msinfo32.exeכדי לבדוק האם Hyper-V לא מותקן בממשק המשתמש הגרפי. המידע הדרוש נמצא בחלק הסיכום של המערכת בתחתית רשימת הפריטים.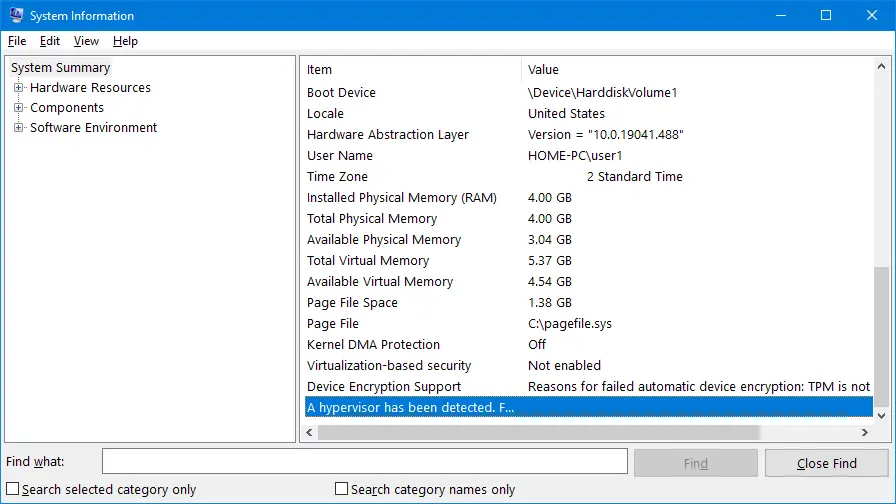
עכשיו, לאחר שאימתת שה-Hyper-V מותקן, ניתן להסיר את Hyper-V ב-Windows 10 באמצעות שורת הפקודה.
- פתח PowerShell עם הרשאות מנהל (הקלד PowerShell בתפריט התחל, לחץ על PowerShell בצורה ימנית ולחץ הפעל כמנהל כמו שאתה עושה כדי להריץ CMD).
- הריצו את הפקודה הבאה כדי להסיר את התכונה של Hyper-V מ-Windows 10:
Disable-WindowsOptionalFeature -Online -FeatureName Microsoft-Hyper-V-All
- האם ברצונך לאתחל את המחשב כעת כדי להשלים את הפעולה?
הקלד Y ולחץ על Enter.
- יש לאתחל את המחשב לאחר ביצוע הפקודה הזו. ניתן להקליד N (לא) ולאתחל את Windows באופן ידני.
הסרת Hyper-V באמצעות DISM
DISM (Deployment Image Servicing and Management) הוא כלי לעבודה עם תמונות של Windows (.wim files) ולהתקנה/הסרה של מנהלי התקן, תכונות וחבילות של Windows.
פתחו את PowerShell עם הרשאות מנהל, והריצו את הפקודה הבאה כדי להשבית את Hyper-V:
DISM /Online /Disable-Feature:Microsoft-Hyper-V
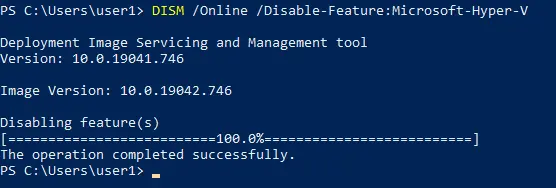
יתכן שתצטרכו להשבית את Secure Boot בהגדרות UEFI/BIOS של המחשב כדי לסיים את תהליך ההסרה ולהסיר את Hyper-V. הרצף להשבתת Secure Boot תלוי ביצרן החומרה שלך ושונה בין יצרני לוחות אם שונים.
כיצד להשבית את Hyper-V ב-BCDEDIT
ניתן לשנות אפשרויות ההפעלה של Hyper-V כאשר Windows מתנהלת במצב התנהלותי בלי להסיר את Hyper-V לחלוטין. במקרה זה, Hyper-V מותקן אך לא מופעל. Hyper-V אינו מופעל לפני ש-Windows מתנהלת אם אתה מבטל את Hyper-V באמצעות כלי שורת הפקודה bcdedit. Bcdedit הוא כלי שורת הפקודה לניהול נתוני התצורה של ההפעלה או BCD. מאגר ה-BCD משמש לתיאור פרמטרי ההתנגדות להפעלה של היישומים, הוספת ערכי תפריט ההפעלה ועוד.
אם אתה משתמש ב-BCD כדי להשבית את Hyper-V, התכונה של Hyper-V מושבתת אך לא מוסרת לחלוטין מ-Windows. כזכור, Hyper-V הוא היפרווייזור מסוג ראשון שמתנהל לפני שה-Windows מתנהלת. הרעיון בשימוש בשיטה זו הוא לנטר את ה-Hyper-V בתצורת הפעלה.
כדי להשתמש בשיטה זו כדי לנטר את Hyper-V:
- הפעל את מסוף הפקודות (CMD) כמנהל והרץ את הפקודה הבאה:
bcdedit /set hypervisorlaunchtype off
הערה: אם תצטרך להפעיל שוב את Hyper-V, הרץ את
bcdedit /set hypervisorlaunchtype on - הakshu et ha-piyut ha-ba'i le-kopiyah et misgaber ha-taarikh ha-default ל-entry חadash: "Hyper-V disable".
bcdedit /copy {default} /d "Hyper-V disable" -
הכopiyah nihyeh b'success al {xxxxxxxx-xxxx-xxxx-xxxx-xxxxxxxxxxxx}.
-
bcdedit /set {xxxxxxxx-xxxx-xxxx-xxxx-xxxxxxxxxxxx} hypervisorlaunchtype off
- The operation completed successfully.
- ערוך את שם רשומת ההתנסות ברירת המחדל עם Hyper-V ל- "Windows 10 Hyper-V" לנוחות נוספת:
bcdedit /set {default} description "Windows 10 Hyper-V" - הפעל מחדש את המחשב.
כעת יש לך שני רשומות בתפריט ההפעלה. בחר "Hyper-V מנוטרל" כדי להפעיל את Windows ללא Hyper-V או בחר "Windows 10 Hyper-V" כדי להפעיל את Windows עם Hyper-V.
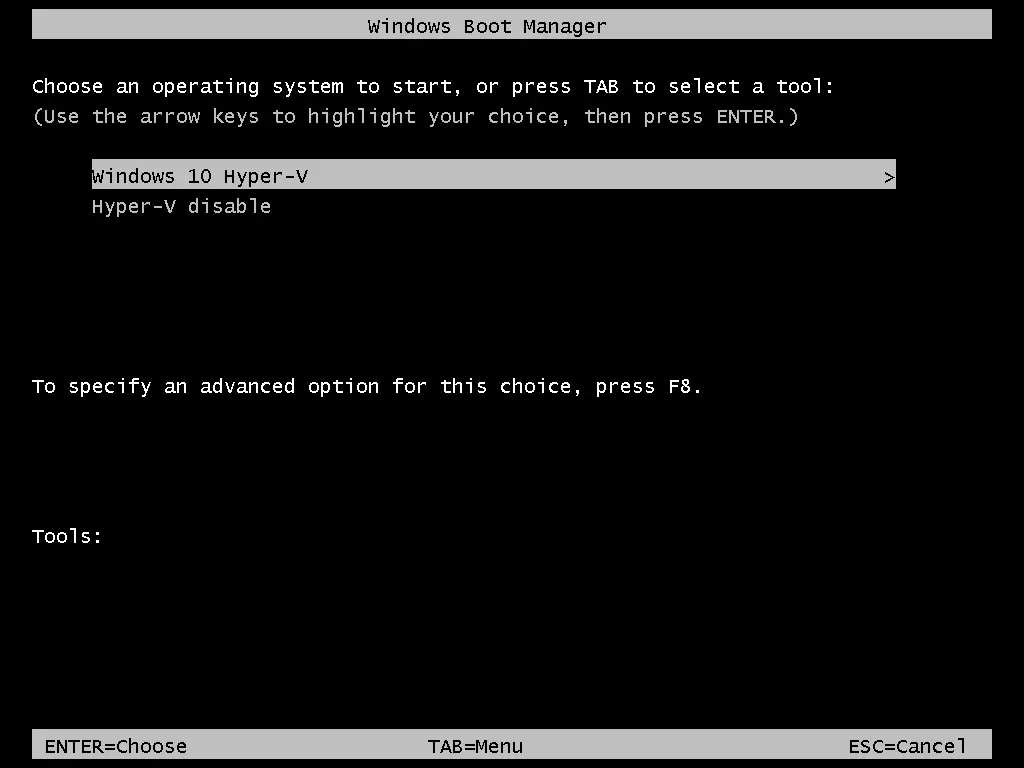
כיצד להסיר את Hyper-V ב-Windows Server 2019
תהליך הסרת Hyper-V ב-Windows Server 2019 שונה מעט בהשוואה ל-Windows 10. בסעיף זה, אנו מכסים איך להסיר את Hyper-V ב-Windows Server 2019. תהליך הסרת Hyper-V ב-Windows Server 2022 ו-2016 זהה.
שימוש בממשק גרפי
אם ב-Windows Server שלך מותקנת חוויית המשתמש הגרפית ויש ממשק משתמש גרפי (GUI), אז הדרך הקלה ביותר להסיר את Hyper-V היא באמצעות מנהל השרת ואשף הסרת תפקידים ותכונות.
- פתח את מנהל השרת (התחל > מנהל השרת), ולחץ ניהול > הסרת תפקידים ותכונות.
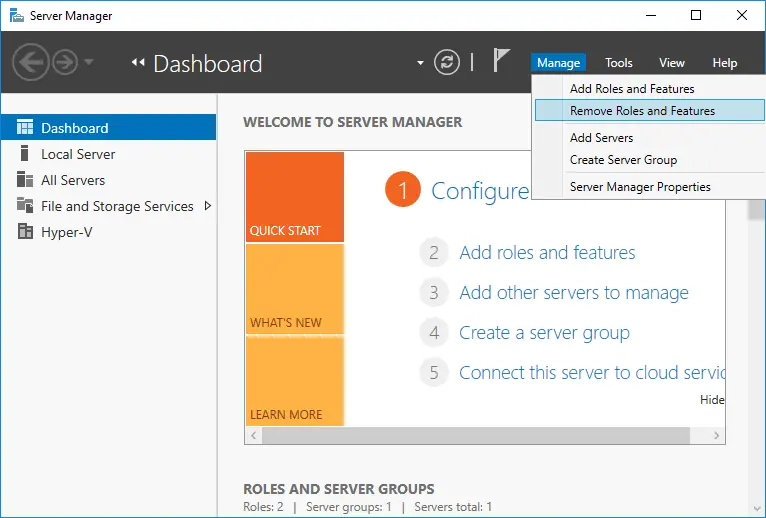
אשף הסרת תפקידים ותכונות נפתח.
- לפני שמתחילים. אין צורך לבצע הגדרות בשלב זה, אך ניתן לבחור באפשרות דלג על עמוד זה כברירת מחדל כדי למנוע הצגת עמוד זה בעתיד. לחץ על הבא כדי להמשיך.
- בחירת שרת. בחר שרת מתוך מאגר השרתים ובחר את השרת מהרשימה. שם השרת במקרה שלי הוא Hyper-V-Repl.test.net. לחץ על הבא בכל שלב של האשף כדי להמשיך.
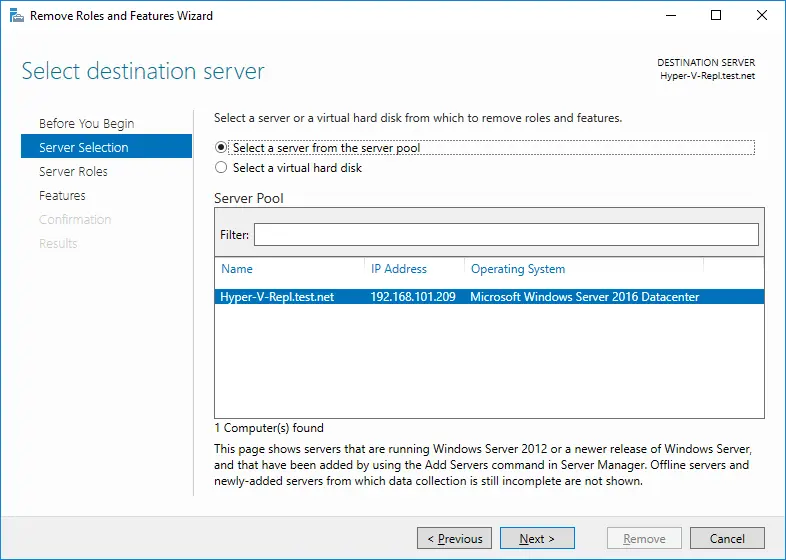
- תפקידי השרת. בטל את סימון התיבה של Hyper-V ברשימת התפקידים כדי להסיר את Hyper-V.
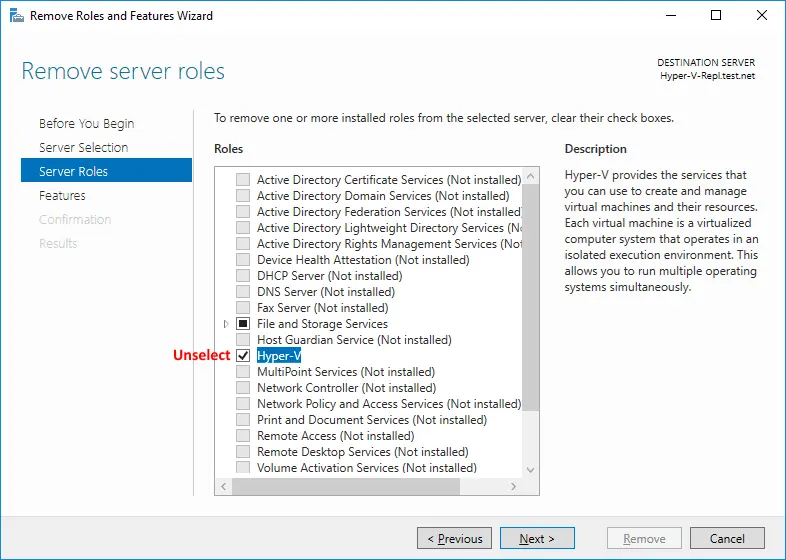
- נפתחת חלונית קופצת. בדוק את התכונות שאתה עומד להסיר. בחר הסר כלים לניהול (אם רלוונטי) כדי להסיר את כלי Windows לניהול Hyper-V. לחץ על הסר תכונות.
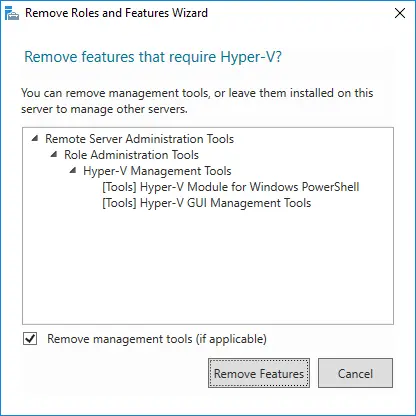
- תכונות. אין צורך להסיר תכונות מותאמות אישית כאשר אתה מסיר את Hyper-V. השאר את התצורה של התכונות כמו שהיא.
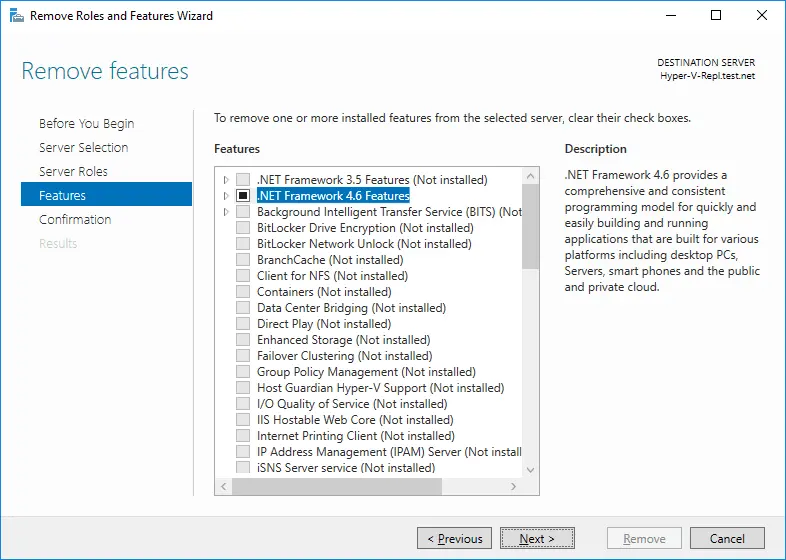
- אישור. בדוק את כל הפריטים שמתוכננים להסרה. בחר את תיבת הסימון אם ברצונך שהשרת שלך יפעיל ריסוטרט באופן אוטומטי כאשר תפסיק את תפקיד ה-Hyper-V. אחרת, תצטרך לאתחל את Windows באופן ידני כדי שהשינויים ייכנסו לתוקף ויישלים את ההסרה של Hyper-V. לחץ על הסר כדי לסיים ולהסיר את Hyper-V.
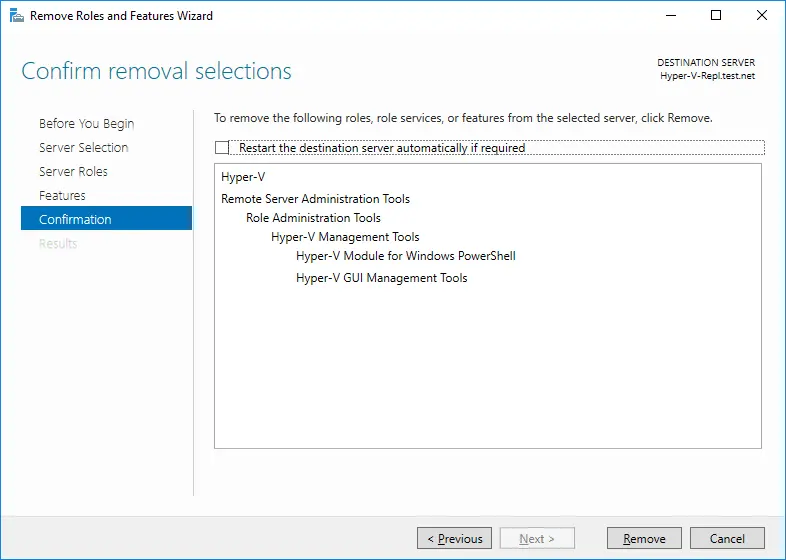
שימוש ב-PowerShell
הפקודת PowerShell להסרת Hyper-V ב-Windows Server 2016, 2019 ו-2022 אינה זהה לזו שב-Windows 10.
- פתח את PowerShell כמנהל.
- הרץ את הפקודה הבאה כדי להסיר את Hyper-V ב-Windows Server 2016:
Remove-WindowsFeature -Name Hyper-V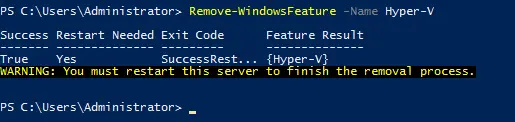
- אנא הפעל מחדש את השרת כדי לסיים את תהליך ההסרה.
בעיות שעשווה להתרחש
לעיתים ייתכן שתהליכי ההסרה של Hyper-V ב- Windows 10 ו- Windows Server 2016, 2019 או 2022 יכולים להתעכב. נסה להבין כמה בעיות נפוצות ותציע המלצות לטיפול בבעיות אלו.
מקרה 1
אם אתה רואה הודעה ש- Windows לא יכולה להסיר את רכיבי Hyper-V, נסה לבדוק את קבצי המערכת ואת אחסון הקבצים. מוצגים קודי שגיאה שונים, לדוגמה, 0x800F0831, 0x80073701 וכו '. השתמש בכלי שורת הפקודה כדי לתקן את הבעיה הזו. פתח את שורת הפקודה (CMD) עם זכויות מנהל והפעל את הפקודות הבאות.
Dism /Online /Cleanup-Image /RestoreHealth
Dism.exe /online /Cleanup-Image /StartComponentCleanup
sfc /scannow
Disable-WindowsOptionalFeature -Online -FeatureName Microsoft-Hyper-V-All
לאחר ביצוע הפקודות הללו, ייכתבו יומנים בקובץ CBS.log ובקובץ dism.log. יומנים אלו שימושיים לצורך איתור תקלות.
מקרה 2
Hyper-V אינו מוסר כי ייתכן ומתקיים מתאם רשת וירטואלי או מתג וירטואלי שנוצר על ידי Hyper-V במערכת Windows מארחת. הסר את מתאמי הרשת הווירטואליים של Hyper-V ונסה שוב להסיר את Hyper-V. הנה כמה פוסטים על מתאמי הרשת של Hyper-V ועל מתגי הווירטואליים בבלוג שלנו.
מקרה 3
אתה מנטרל את Hyper-V אך לאחר האתחול, Hyper-V מופעל שוב. סיבה אפשרית יכולה להיות שמדובר בהגדרת מדיניות קבוצה שמוגדרת להפעיל את Hyper-V אוטומטית בכניסה למערכת לאחר כל אתחול. מנהל מערכת צריך לערוך את התצורה של מדיניות הקבוצה כדי לתקן את הבעיה. זכור, ש-Guard Device ו-Credential Guard הם תכונות שמשתמשות ב-Hyper-V כדי לפעול במערכות Windows. בדוק את ההגדרות בעורך מדיניות הקבוצה בתצורת המחשב -> תבניות מנהל -> מערכת -> Guard התקן כדי לוודא שאין הגדרות המכריחות את ריצת Guard Device על מחשב Windows.
מסקנה
ניתן להסיר את Hyper-V עם ממשק משתמש גרפי או ממשק שורת פקודה ב-Windows 10 ו-11 וב-Windows Server 2016/2019/2022. התהליך שונה עבור מערכות ההפעלה של Windows 10 ו-Windows Server. אם הסרת את Hyper-V, תוכל להשתמש בהיפרויזור אחר להפעלת מכונות וירטואליות. זכור לגבות את מכונות הווירטואליות שלך כדי להגן על הנתונים שלך. NAKIVO Backup & Replication תומך בגיבוי של מכונות וירטואליות של VMware כמו גם של מכונות וירטואליות של Hyper-V.
Source:
https://www.nakivo.com/blog/uninstalling-or-disabling-hyper-v-in-windows-10/













