אם אתה מתכנן להתחיל עם Microsoft Azure Cloud, אין דבר טוב יותר מאשר להתחיל עם הפעלת מכונה ראשונית ב-Azure (VM). מכונות וירטואליות של Azure מאוחסנות על היפרווייזורים, שבהם תוכל להתאים אישית את כל התוכנות, כגון מערכות ההפעלה (OS), הגדרות, וכו'
במדריך זה, תלמד כיצד להפעיל את ה-VM הראשון שלך באמצעות Azure Cloud Shell ו-Azure Portal.
המשך הקריאה והתחל את המסע שלך לחישוב בענן!
נדרשים מקדמות
מדריך זה כולל הוראות שלב אחרי שלב. כדי להמשיך, הקפד לוודא שיש לך את הבאים:
- חשבון Azure עם מינוי פעיל או מינוי סנדבוקס קיים יספיק.
- CLI של Azure גרסה 2.0.79 או גרסה חדשה יותר מותקנת – מדריך זה משתמש בגרסה 2.42.0.
הפעלת ה-Azure Cloud Shell כדי ליצור VM של Azure
Azure מציעה מכונות וירטואליות, אחת מספר רב של משאבים חישוביים הניתנים בדרישה, והם ניתנים להתרחשות ששופרים ביצועים הפעלתיים. עם מכונות וירטואליות של Azure, ניתן להעביר עומסי עבודה חשובים ל־תשתית Azure מבלי לרכוש ולתחזק את החומרה הפיזית המפעילה אותם.
בעת יצירת משאב בענן של Azure, כמו מכונה וירטואלית, יש לך שני דרכים לבחירה: ממשק השאל (Cloud Shell) של Azure (ממשקים) ולוח הניהול (Management Console) של Azure (Explorer).
אלה הממשקים מאפשרים לך לעבוד עם שירותי Azure דרך סגנון הפקודות הרגיל של פקודת הענן של Azure (Commander). אך בדוגמה זו, תשתמש במזג האוויר של Azure ראשית כדי להשיק את המופע הראשון שלך בענן של Azure, כך:
1. פתח את דפדפן האינטרנט האהוב עליך והתחבר ל־פורטל Azure
2. לאחר מכן, לחץ על סמל מזג האוויר (בפינה העליונה הימנית) כדי להשיק את מזג האוויר של Azure, כפי שמוצג למטה.
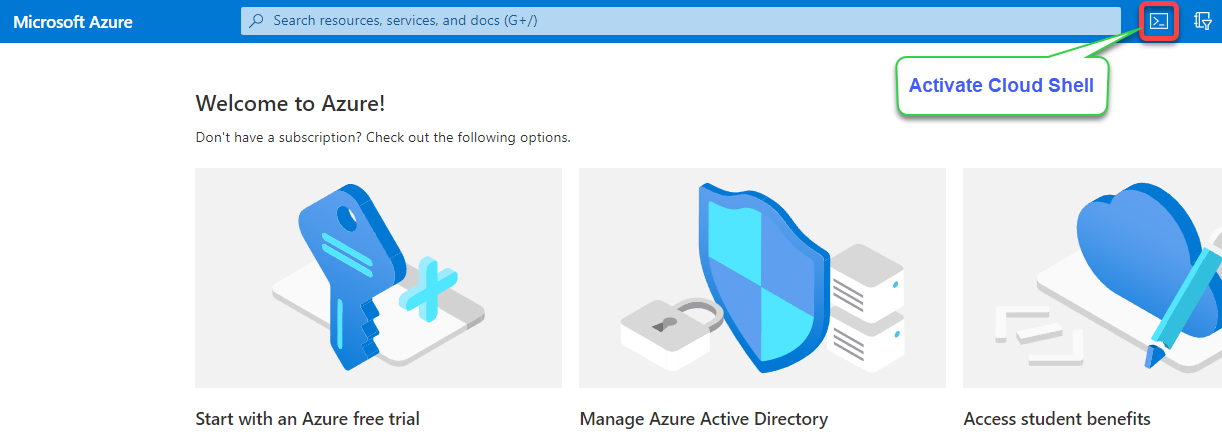
3. לאחר מכן, הריצו את הפקודה הבאה az vm כדי להשיק (create) את המופע הנקרא (my-vm) בענן Azure. הקפידו להחליף <resource-group-name> בשם קבוצת המשאבים שלך בסנדבוק האמיתי שלך. קבוצת משאבים היא מיכל שמכיל את כל המשאבים הקשורים בענן Azure.
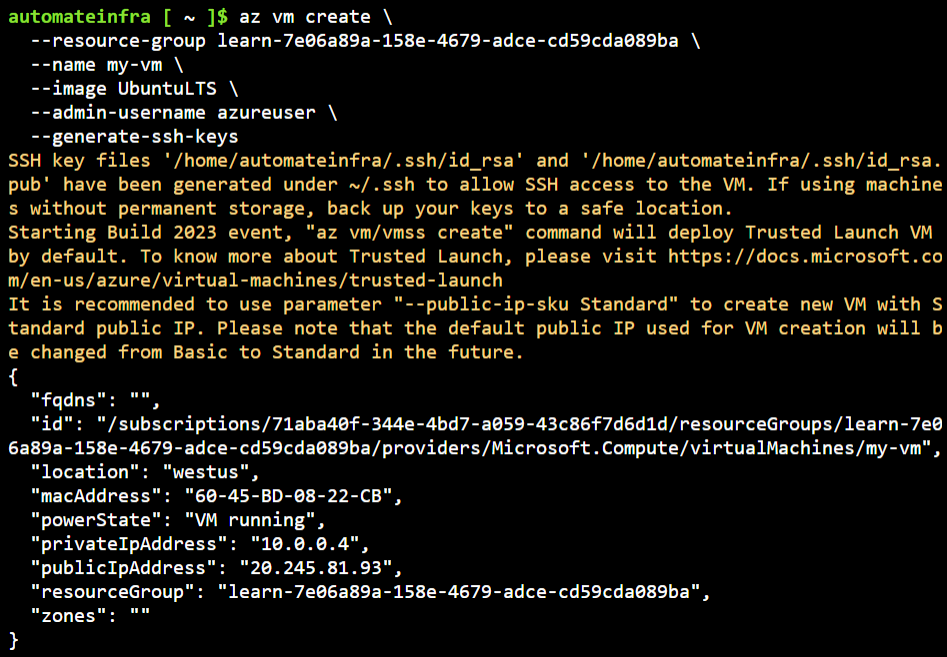
4. לבסוף, הריצו את הפקודה הבאה כדי לרשום את כל המופעים הזמינים לפי שם.
למטה, תוכלו לוודא שהמופע שלכם הושק בהתאם.

צור מופע VM באמצעות פורטל Azure.
שוחררת המכונה הווירטואלית הראשונה שלך ב-Azure דרך ה-CLI עובדת נהדר, מכיוון שזה דורש רק מספר שלבים. אך אם אתה מעדיף לבצע הגדרות באמצעות לחיצה, האפשרות הטובה ביותר שלך היא הפורטל של Azure.
הפורטל של Azure מספק ממשק גרפי בו תוכל ליצור ולנהל את כל המשאבים שלך ב-Azure, כמו למשל את מכונות הווירטואל שלך ב-Azure.
כדי ליצור מכונה וירטואלית באמצעות ממשק ה-GUI של פורטל Azure, עקוב אחרי השלבים הבאים:
1. בפורטל של Azure, לחץ על צור משאב (בחלקו השמאלי העליון), כפי שמוצג למטה, כדי להתחיל ביצירת משאב חדש.
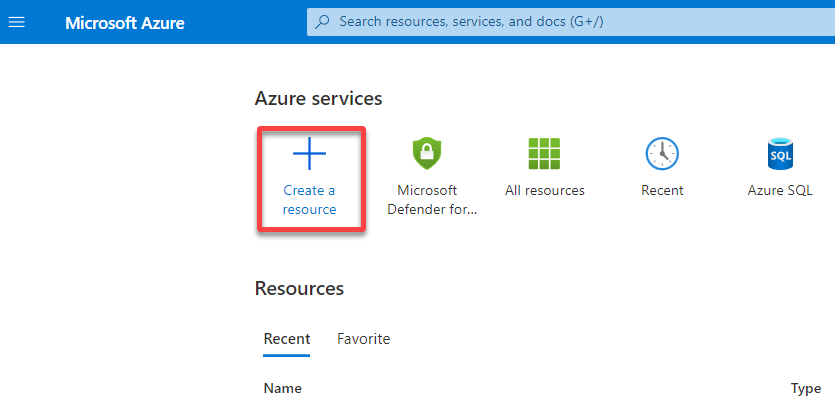
2. לאחר מכן, לחץ על מכונה וירטואלית, כפי שמוצג למטה, ותופנה הדפדפן שלך לעמוד בו תוכל להגדיר את מכונת הווירטואל שלך.
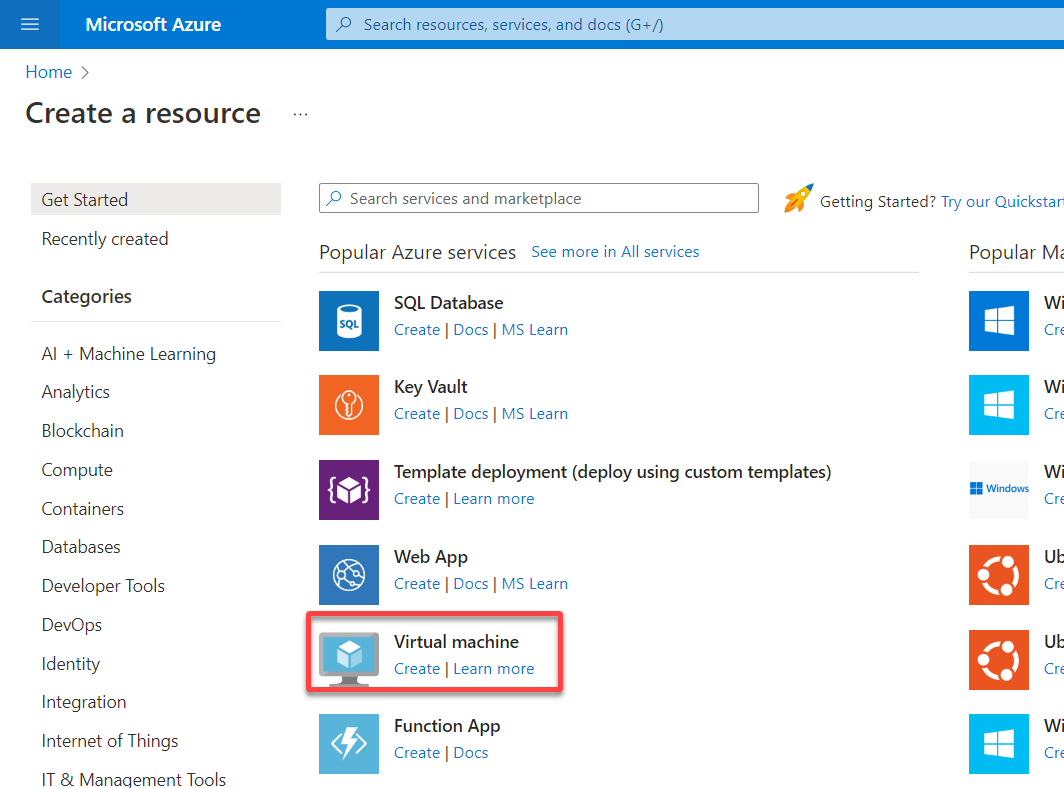
3. הגדר את פרטי הפרויקט ו-פרטי המופע של מכונת הווירטואל שלך כדלקמן:
- מינוי – בחר במינוי שלך ב-Azure ו-קבוצת משאבים.
- שם מכונת הווירטואלית – הגדר שם ייחודי למכונת הווירטואל שלך (לדוג, my-VM).
- אזור – בחר ב-אזור שבו תרצה להשיק את המופע שלך.
- אפשרויות זמינות – בחר באפשרות אין צורך ברדוננס תשתיות. אפשרויות הזמינות מיועדות להבטיח זמינות גבוהה, אך אינך זקוק לכך למען הערך במדריך זה.
- סוג האבטחה – שמור על האפשרות אפשרות סטנדרטית נבחרת כדי שלא תוגבלו אף כלל כללים, אך תוכלו להחיל כללים בעתיד לתעבורה מסוימת.
- תמונה – בחר את התמונה כ- Ubuntu (כל גרסה מעל 16) או כל מכונת Linux אחרת שתרצה להשיק.
- ארכיטקטורת מכונה וירטואלית (VM) – בחר באפשרות של מכונות 64 ביט (x64). בעוד שהמבוססות על Arm מספקות ביצועים מחיר טובים יותר, מכונות 64 ביט יותר תואמות לתוכנה.
- גודל – בחר בגודל המועדף עבור המופע שלך.
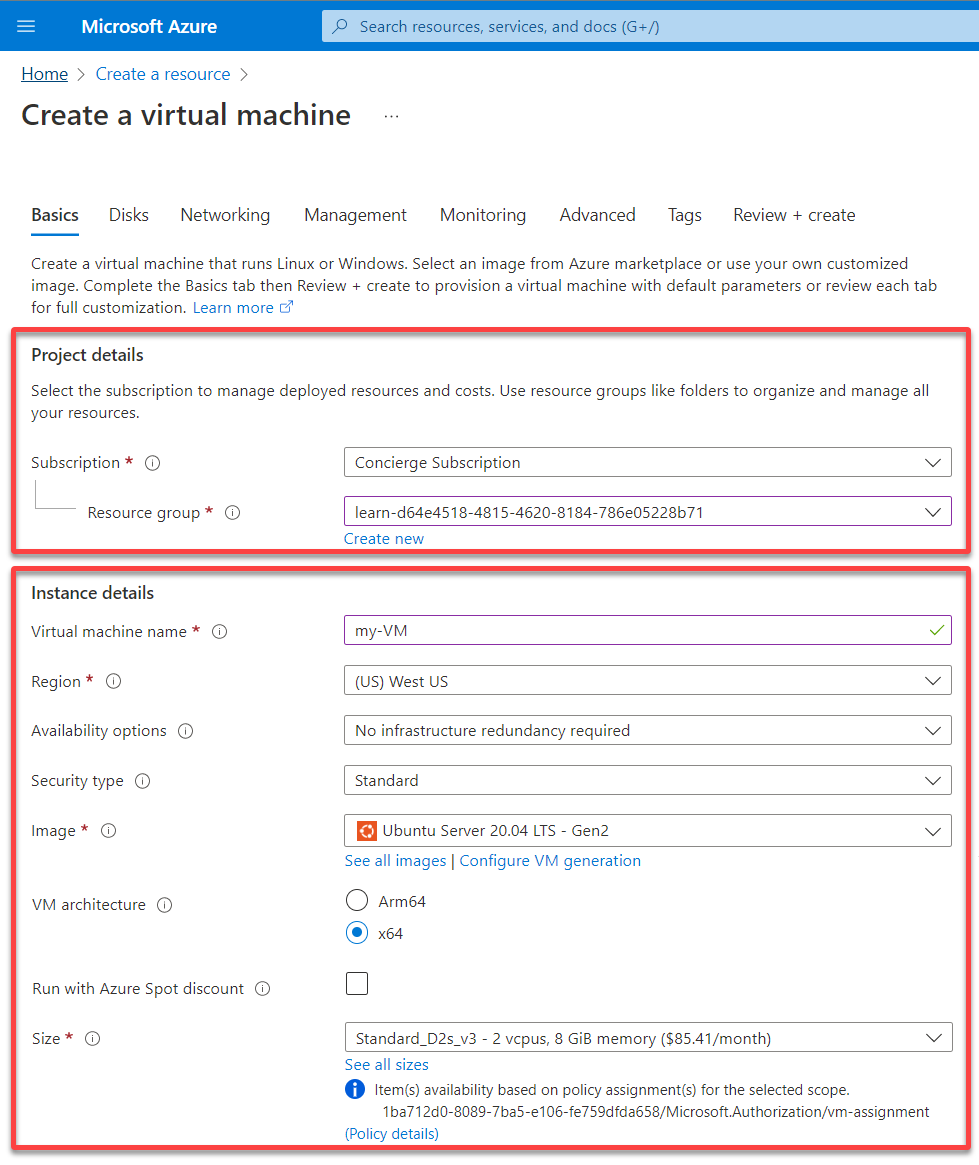
4. עכשיו, גלול למטה, והגדר את הבא:
חשבון מנהל
- סוג אימות – בחר באפשרות של סיסמה כסוג האימות. תוכל לבחור באימות כ- סיסמה או מפתח ציבורי SSH, אך שמור על סיסמה למדריך זה.
- שם משתמש, סיסמה, ו- אימות סיסמה – הגדר שם משתמש וסיסמה, שתשתמש בהם מאוחר יותר כדי להתחבר ל- VM שלך.
Inbound port rules
- פתחי נכנס ציבוריים – בחר באפשרות של להתיר פתחים נבחרים כדי לאפשר למשתמשים לגשת למכונה שלך בהתבסס על הפתח שאתה מאפשר. לדוגמה, פתח 22 יאפשר לך להתחבר, בעוד שפתח 80 מאפשר לך לגשת לשרת שלך באמצעות דפדפן אינטרנט.
- בחר פתחים נכנסים – בחר SSH (22) מתוך התפריט הנפתח כדי לאפשר לכל כתובות ה-IP לגשת ל- VM שלך.
Once configured, click Next : Disks > to configure disk settings for your VM.
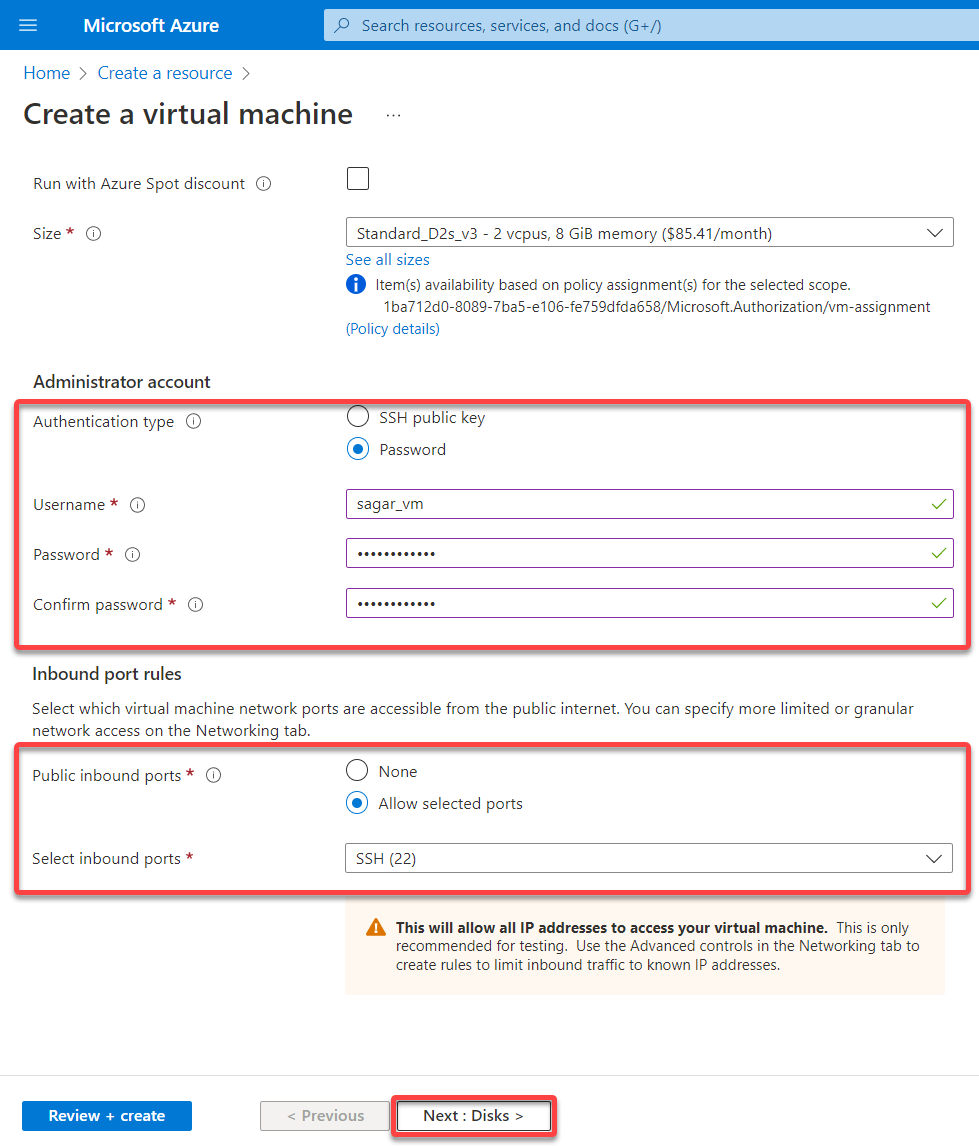
5. הגדר את הבא עבור הגדרת הדיסק של ה- VM שלך:
- סוג דיסק המערכת המקורי – בחר אחסון לפי הצורך שלך בהתבסס על סוגי דיסק מערכת ההפעלה. בחירת המדריך הזה היא SSD משודרג. מחיקה עם ה-VM – סמן את תיבת הסימון הזו כדי להגדיר את הדיסק יחד עם מחיקת המופע. ניהול מפתחות – בחר את המפתח הנדרש כדי לנהל את המופע מהתפתחות הרשימה הנפתחת.
After the disk configuration, click Next : Networking > to set up the VM’s network configuration.
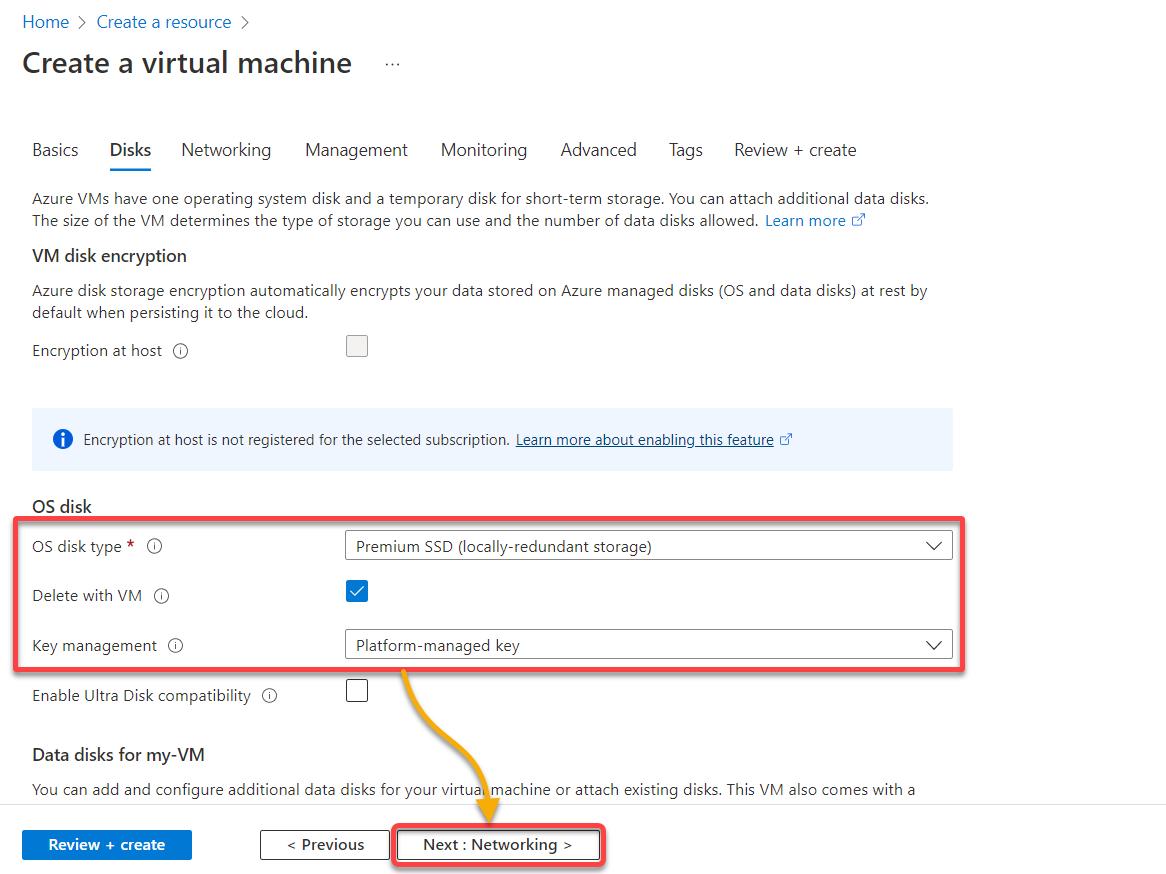
6. לאחר מכן, ציין את פרטי ממשק הרשת עם הבאים:
- הגדר את התת־רשתות וה-IP הציבורי – כתובת ה-IP הציבורית משמשת אם ברצונך שהשרת שלך יהיה נגיש באינטרנט.
התת־רשתות מאפשרות לך לחלק את הרשת הווירטואלית לרשתות משניות אחת או יותר. בנוסף, התת־רשתות מקצות חלק מזרז הכתובות של הרשת הווירטואלית לכל תת־רשת ומפרטות כיצד לפרוס משאבי Azure בתת־רשת ספציפית.
- קבוצת אבטחת רשת NIC – בחר את האפשרות הבסיסית כדי לפרט את החוק, כמו אילו פתחים יש לפתוח לגישה לשרת.
- פורטים נכנסים ציבוריים – בחר את האפשרות ללא, מכיוון שאין צורך לבחור פורט כלשהו למדריך זה. פורטים נכנסים ציבוריים הם גישה רשתית יותר פינה. הגדרה זו מגדירה אילו פורטים יש לפתוח ומאיזו מקור או כתובת IP.
פעם שממשק הרשת של ה-VM מוגדר, לחץ על הבא: ניהול > כדי להגדיר אפשרויות ניהול נוספות עבור ה-VM.
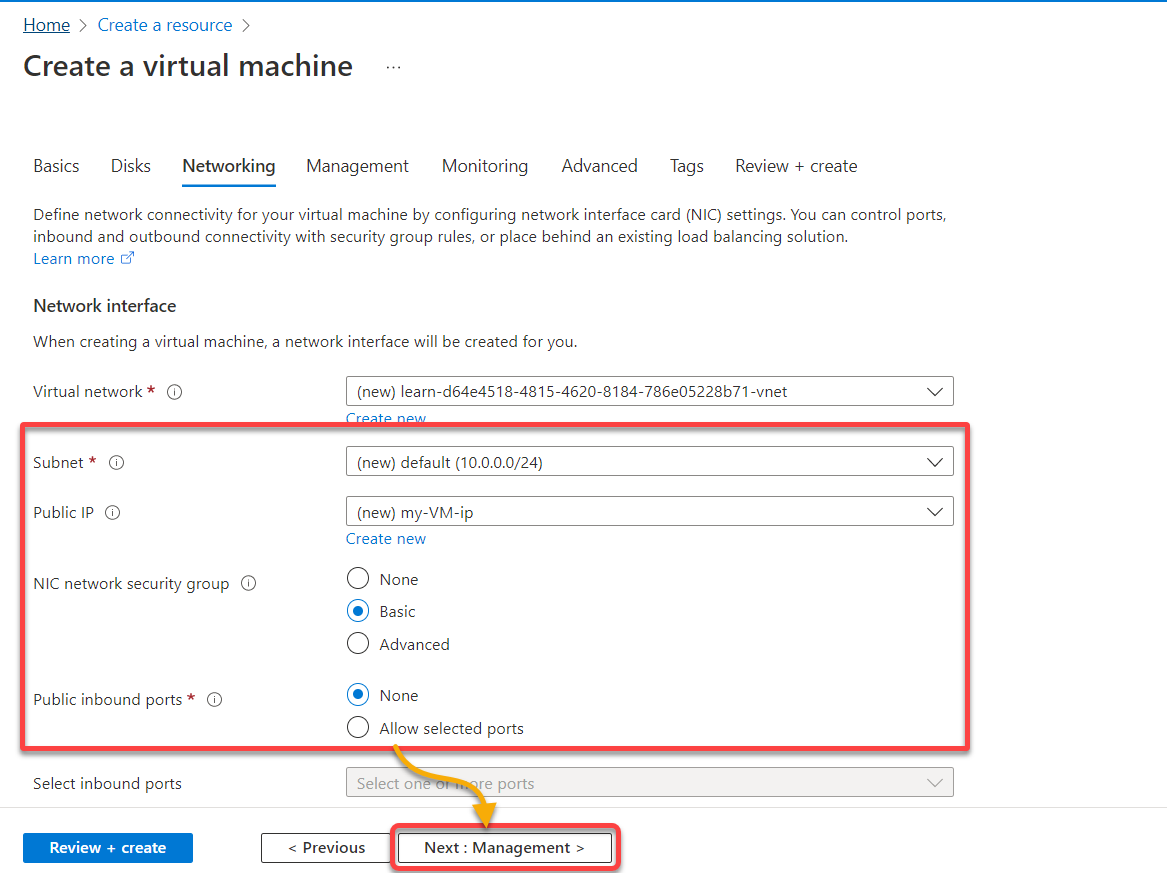
7. בתוך לשונית ניהול, לחץ על הבא: מעקב > כדי לדלג על שלב זה ולהמשיך להגדיר איך תרצה לעקוב אחר ה-VM שלך.
אם החברה שלך דורשת אבטחה מוגברת של מכונות רכיבת Azure שלך, עליך לשלב עם אימות מזהה פעיל של Azure (Azure AD).
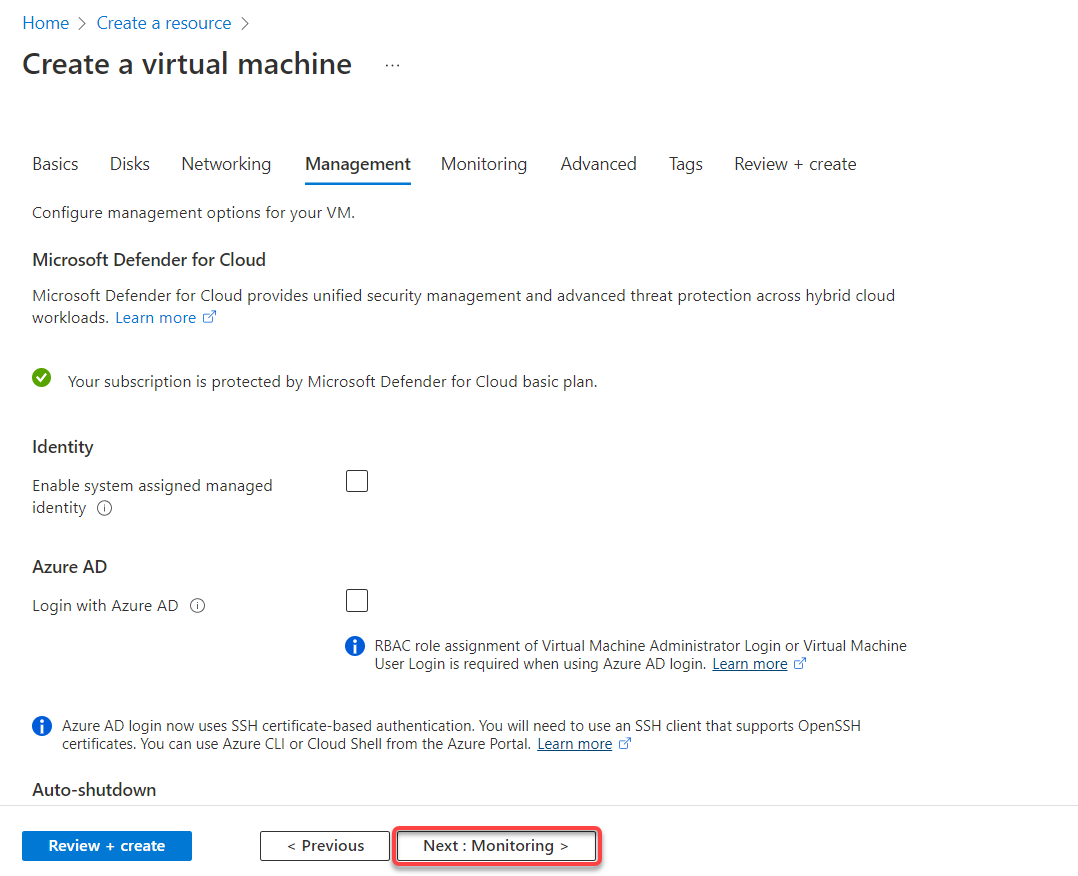
8. כעת, בחר את פרטי המעקב עבור המכונה הרכיבה שלך, בין אם אתה צריך לאבחן אם יש הפעלה מחדש או כל בעיות בדיסק, ולחץ על הבא: מתקדם >.
הבחירה במדריך זה עבור מזוודות האתחול היא אפשרות הפעל עם חשבון אחסון שניהל.
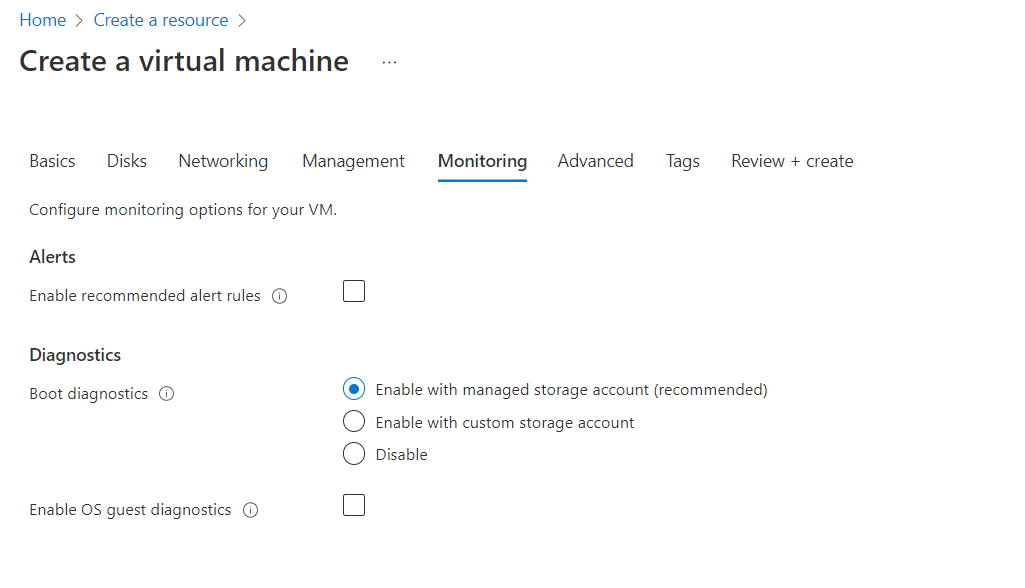
9. לחץ על הבא: תגיות > כדי לדלג על שינוי של כל הגדרות מתקדמות. אבל אם ברצונך, תוכל להוסיף את הנתונים המותאמים אישית, ידועים כנתוני משתמש, בשדה נתונים מותאמים אישית ואת רכיב הענן. נתוני המשתמש הם קבוצת הפקודות/הנתונים שתוכל לספק למופע בזמן ההפעלה.
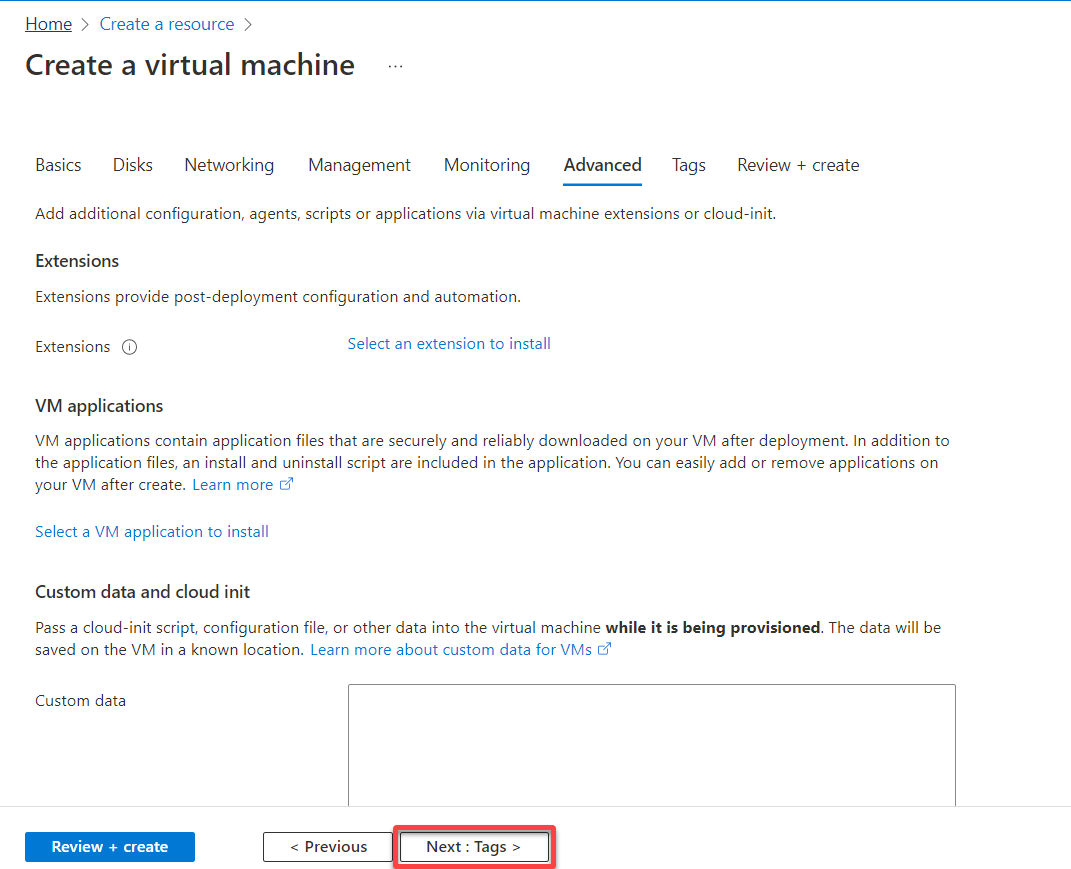
10. בלשונית תגיות, הוסף תגיות (רכיבי מטא-נתונים) להחיל על המשאבים שלך ב-Azure. תגיות הם זוגות מפתח-ערך שימושיים למנהלים בזיהוי המשאבים.
לאחר הוספת התגיות, לחץ על הבא: ביקורת + צור > כדי לאמת את ההגדרות שבחרת עבור המכונה הרכיבה שלך.
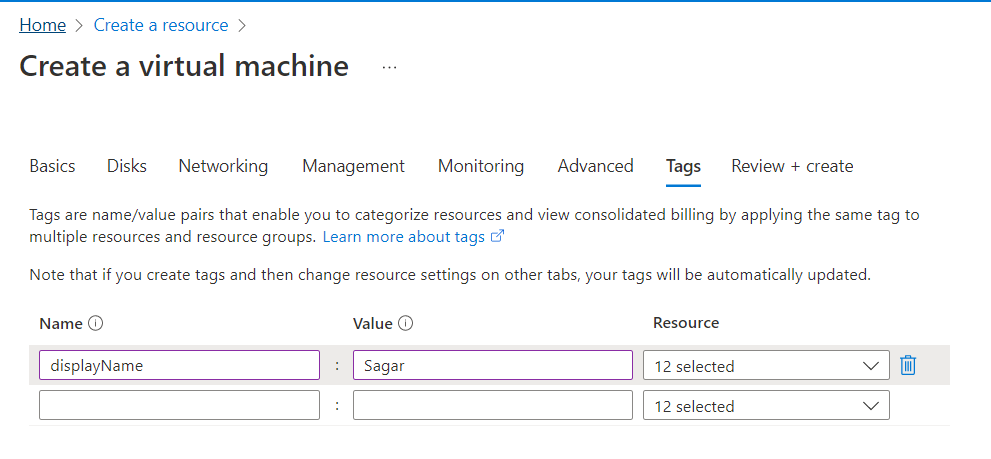
11. לאחר אימות, לחץ על צור (תחתון-שמאלה) כדי להשיק את המופע הראשון שלך של מכונה בענן Azure.
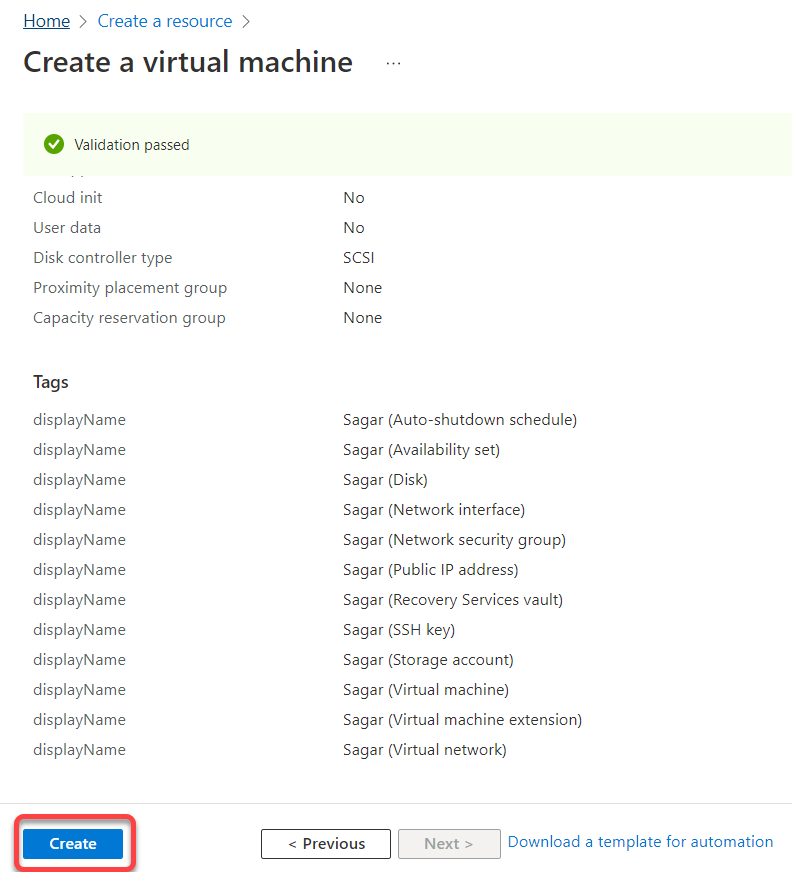
למטה, ניתן לראות כי הפריסה נמצאת בתהליך.
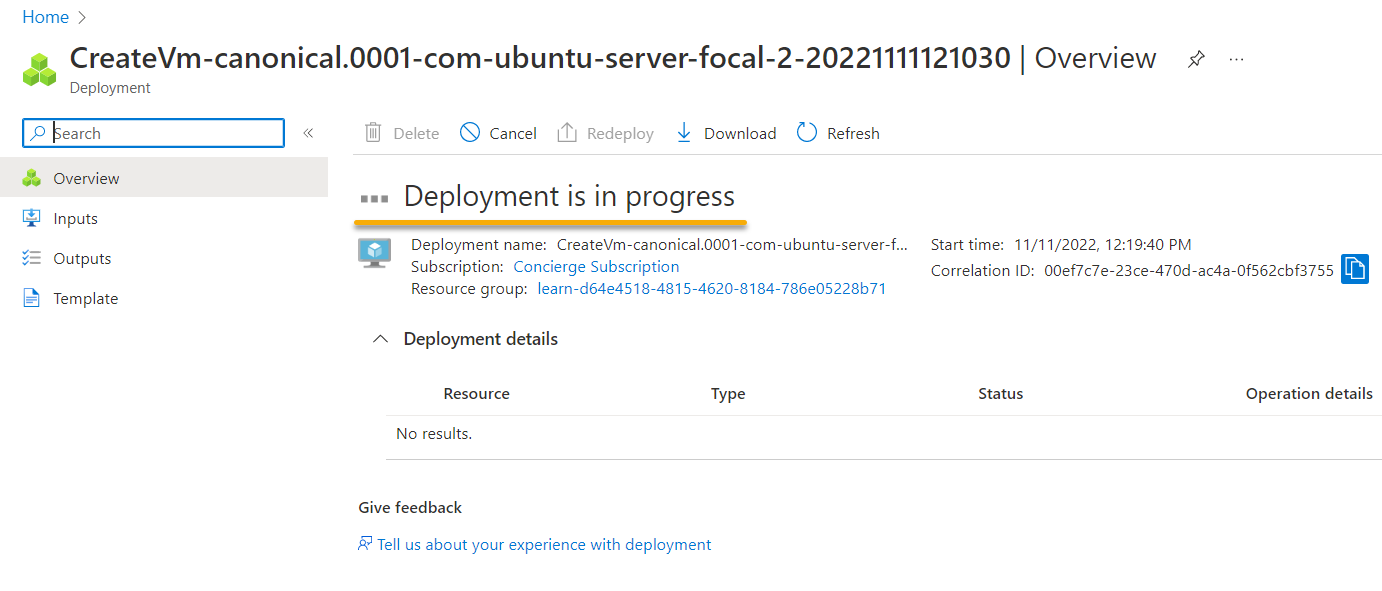
לאחר הפריסה, תוכל לראות את כל פרטי הפריסה, כמו שם ה-VM, ההקצאת כתובות IP, ועוד.
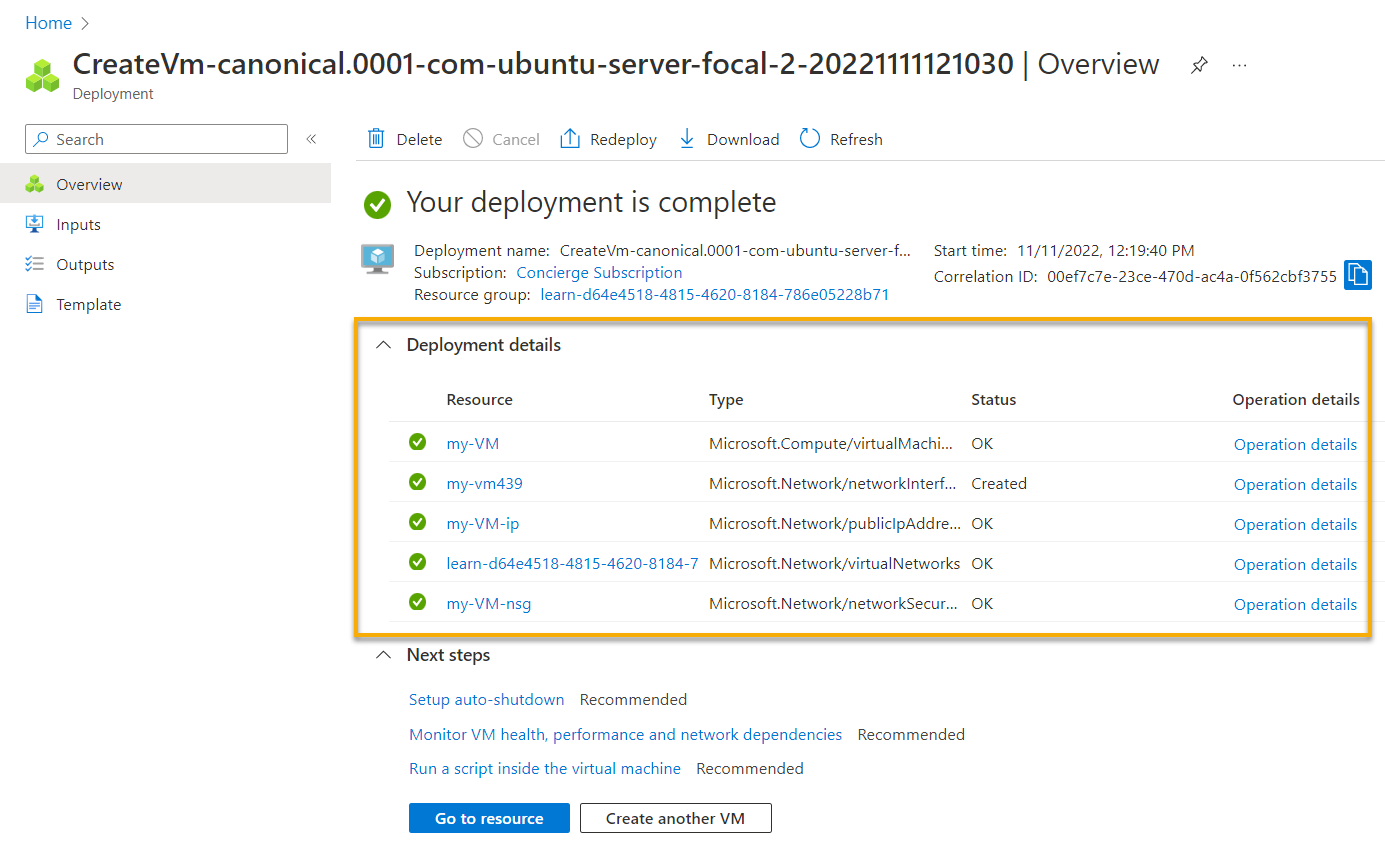
12. לבסוף, נווט אל דף הבית של פורטל Azure, ותוכל לראות את ה-VM החדש ואת קבוצת המשאבים הרשומים, כפי שמוצג למטה.
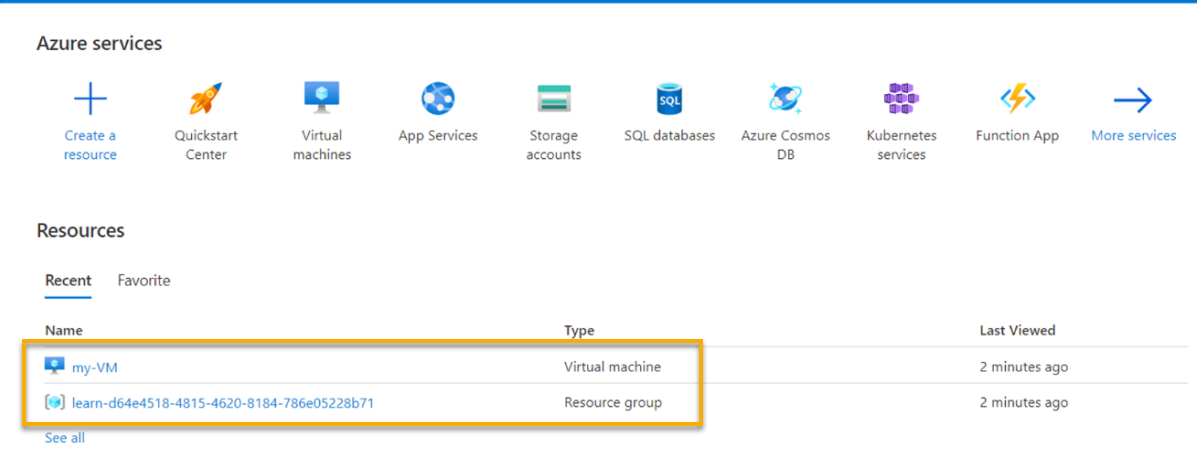
סיכום
במדריך זה, למדת כיצד ליצור במהירות מכונת וירטואלית של Azure במעט פקודות, דרך כלי השקה של Azure וגם דרך פורטל Azure.
בלתי תלוי בשיטה שבה בחרת להגדיר את מכונת ה-VM של Azure שלך, תוכל להריץ אפליקציות שונות במקרה שלך, כגון Ansible או Kubernetes. בנוסף, תוכל להגדיר את ההופעה של Azure שלך כהופעת השקה או ניטור.
עם מכונת Azure במצב תפעול מלא, למה לא לבדוק תוכנות שונות, כמו Apache NGINX ו-Tomcat? או אולי להשתמש בה כבקרת Ansible?













