ה- Microsoft Azure CLI (Command Line Interface) היא סט של פקודות המשמשות ליצירה וניהול של משאבי הענן של Microsoft Azure. סט זה נועד לאפשר לך להתחיל ולהיות מקודד במהירות על ידי יצירת משאבים מהשורת פקודה, ומדגיש את האוטומציה.
Microsoft הפכה את כלי זה לזמין בפלטפורמות שונות, כולל macOS, Linux ו- Docker containers. מאמר זה ישדרג אותך באופן שלב אחרי שלב איך להתקין את Azure CLI על כל פלטפורמה ויכלול איך להתחיל לעבוד ב-Azure Cloud Shell.
דרישות קדם
מאמר זה יהיה מדריך. אם אתה מתכוון לעקוב אחרי כל שלב, יהיה עליך לספק חשבון Azure Cloud. חשבון חינם יעבוד בסדר גם עבור מדריך זה.
עבור כל מערכת ההפעלה המוצגת, תראה את הדרישות הקדם ואת הגרסה של המדריך.
הפעלת Azure CLI ב-Azure Cloud Shell
אם ברצונך להתחיל להשתמש ב-Azure CLI מיד, בלי התקנה, אז Azure Cloud Shell הוא חברך. כאשר מופעל ב-Azure Cloud Shell, אין צורך בהתקנה של Azure CLI והוא נייד בצורה גבוהה. לסוף, יש רק צורך בדפדפן אינטרנט.
להשתמש ב- Azure CLI בתוך עט Cloud של Azure, עליך להגדיר את הסביבה שלך כגון חשבון האחסון שבו ישתמש Cloud Shell. בואו נעשה זאת עכשיו.
- פתחו דפדפן אינטרנט על כל מערכת ההפעלה ונווטו אל עט Cloud של Azure.
2. לאחר מכן, לחצו על צור אחסון כדי ליצור את חשבון האחסון כפי שמוצג למטה. בשלב זה יורה Azure ליצור חשבון אחסון לפי כל ההגדרות המוגדרות כברירת מחדל.
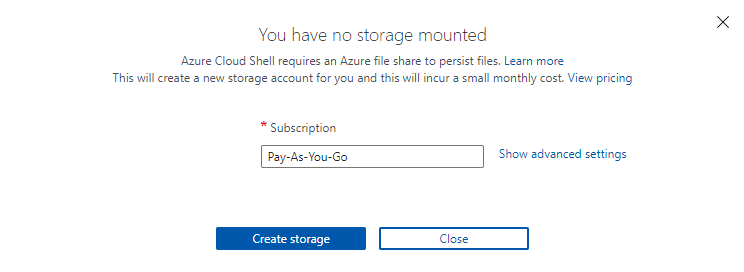
3. לאחר ש-Azure יצרה את חשבון האחסון, תיזרקו לתוך מקלדת Bash אינטראקטיבית כפי שמוצג למטה. כעת הפעילו את az --version כדי לאמת שה-Azure CLI עובדת ואיזו גרסה מותקנת.
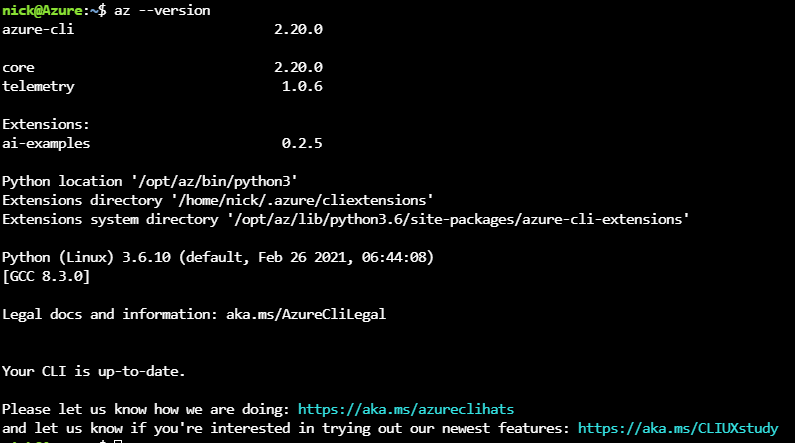
התקנת Azure CLI על Windows
כדי להתחיל את הסיור הזה של Azure CLI על כל מערכות ההפעלה, בואו נתחיל ראשית עם המערכת הפופולרית ביותר, Windows. לעשות זאת, המדריך מגדיר את Azure CLI על Windows 10 Build 19042 באמצעות Windows PowerShell v5.1.
יש שלושה דרכים להתקין את Azure CLI על Windows; דרך מתקין MSI סטנדרטי של Windows או PowerShell. בואו נתעמק בכל שיטה.
אם כבר יש לך Azure CLI v2.2 או גרסה גדולה יותר מ-2.2 מותקנת ותצטרך לשדרג, הפעילו את
az upgrade. מיקרוסופט הציעה את הפקודה הנוחה הזו ב-v2.11 ותשדרג את Azure CLI בפקודה יחידה. זה חוסך זמן, אך התכונה עדיין בתצורה מקדימה בעת כתיבת הוראות אלו.
התקנת Azure CLI דרך מתקין MSI
אם אינך נוח עם PowerShell, תמיד תוכל להתקין את Azure CLI בדרך הישנה באמצעות MSI. כדי לעשות זאת:
- הורד את ה-Azure CLI MSI ושמור אותו בתיקייה לבחירתך. במדריך זה תוריד את ה-MSI לתוך התיקייה ~\Downloads.
2. לאחר מכן, הרץ את אשף ההתקנה של ה-MSI וקבל את כל הברירות המחדל. לא תוכל לשנות את ההתנהגות של ההתקנה בכל מקרה.
3. לאחר שהתקנת את Azure CLI, הקפיד לוודא שהוא פועל. כדי לעשות זאת, פתח את Windows PowerShell ובדוק את הגרסה באמצעות הפרמטר --version.
אם הותקן בהצלחה, תראה פלט כמו בתמונה למטה. תראה את הגרסה של azure-cli יחד עם הגרסה של Python שהוא משתמש בה.
צריך להתקין את Azure CLI עם Python מכיוון שנכתב ב-Python.
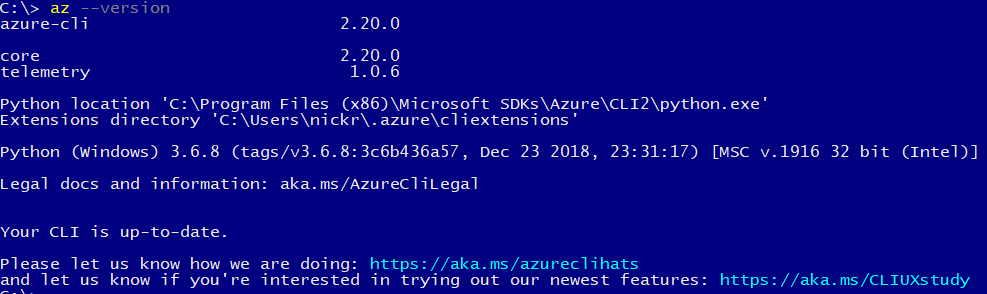
באופן ברירת מחדל, עבור v2, Azure CLI מתקין בתיקיית C:\Program Files (x86)\Microsoft SDKs\Azure\CLI2\wbin. אם אתה מקליד את
azו-Windows מציין שלא ניתן למצוא את הקובץ הנפתח, יתכן כי תיקיית ההתקנה של Azure CLI לא נמצאת ב-PATH שלך. יש למצוא את התיקיות ב-PATH שלך על ידי הרצת$env:PATH -split ';'.
התקנה באמצעות PowerShell והתקנת MSI
אם אתה אוהב את שורת הפקודה או זקוק לאוטומציה של התקנת Azure CLI על Windows, תוכל גם לעשות זאת בעזרת PowerShell.
כדי להתקין את Azure CLI בעזרת PowerShell:
- פתח את Windows PowerShell כמנהל.
2. העתק והדבק את הפקודות הבאות בקונסולת PowerShell. הפקודה הזו מורידה את מותקן ה-MSI של Azure מהקישור המסופק למעלה, מריצה את מותקן ה-MSI מהפקודה ומסירה את מותקן ה-MSI.
3. לאחר התקנת התוכנה, ודא כי הפקודה az נמצאת ב- PATH כפי שמוצג בקטע מותקן ה-MSI. az --version
התקנת Azure CLI עם Chocolatey
עבור שיטת ההתקנה האחרונה של Windows, מנהל החבילות הנפוץ עבור Windows הנקרא Chocolatey מציע חבילת Azure CLI. כדי להשתמש ב- Azure CLI על מספר רב של מחשבים יחד או להכניס את ההתקנה כחלק מסקריפט אוטומציה גדול יותר; Chocolatey הוא ברירת המחדל הטובה.
Microsoft מעדכנת את Azure CLI באופן תדיר. אם כבר מותקן לך את Azure CLI עם Chocolatey, הרץ
choco upgrade azure-cli -yכדי לבצע שדרוג.
בהנחה שכבר מותקן לך את Chocolatey:
- פתח את חלון הפקודות של Windows PowerShell כמנהל מערכת.
התקן את Azure CLI בשורה אחת.
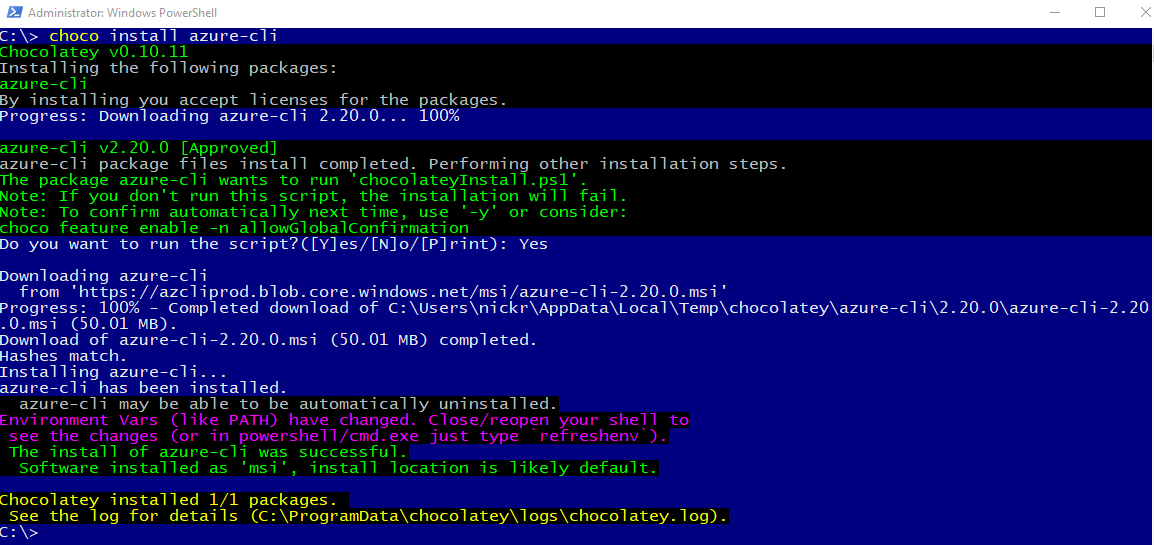
סגור ופתח מחדש את חלון פקודות ה-PowerShell כדי לוודא שהעדכונים של ה-NPATH שלך בוצעו.
וודא שאתה יכול להריץ את הקובץ הנפלט az ווידא את הגרסה באמצעות הפרמטר --version.
אם יש לך בעיות עם ההתקנה, בדוק את
C:\ProgramData\chocolatey\logs\chocolatey.logלמידע לפתרון בעיות.
התקנת Azure CLI על macOS
התקן את Azure CLI באמצעות Homebrew הוא הדרך הקלה ביותר להתקין את Azure CLI על macOS. במדריך זה נשתמש ב-Homebrew v3.0.7 על macOS Catalina. Homebrew הוא מערכת ניהול חבילות שימושית למערכות ההפעלה macOS ו-Linux.
כדי להתקין את Azure CLI על macOS:
הרץ את הפקודה הבאה שסופקה על ידי Homebrew כדי להתקין אותו.
עדכן את תיקיית החבילות של Homebrew כדי לוודא שתוריד את הגרסה האחרונה של Azure CLI כאשר אתה מפעיל את פקודת ההתקנה. brew update
ולבסוף, קרא לפקודת brew כדי להוריד ולהתקין את Azure CLI.
אם
brew installמחזיר שגיאה על אי יכולת למצוא את Python, עליך להתקין את Python בעצמך. לשם כך, הרץbrew update && brew install python3 && brew upgrade python3 && brew link --overwrite python3. סדרת הפקודות הזו תוריד את חבילת Python3, תוודא שהיא בגרסה האחרונה תוך דריסה של כל חבילת Python קודמת שהותקנה.
התקנת Azure CLI ב-Linux
הגדרת Azure CLI ב-Linux, כפי שכנראה תצפה, משתמשת בשורת הפקודה. Azure CLI זמין להפצות שונות של Linux. המדריך הזה יכסה התקנה של Azure CLI גם ב-Ubuntu וגם ב-CentOS.
התקנה ב-Ubuntu
אחת הדרכים הנפוצות ביותר להתקין את Azure CLI ב-Ubuntu היא לנצל את מנהל החבילות apt-get.
אם אינך מעוניין להבין כל שלב, פתח טרמינל והרץ
curl -sL https://aka.ms/InstallAzureCLIDeb | sudo bash. פקודת שורה אחת זו תוריד סקריפט מ-Microsoft ותבצע את כל הפעולות הנחוצות.
להגדרת Azure CLI עם מנהל החבילות apt-get:
- פתח את הטרמינל של Ubuntu
2. עדכן את מטמון מאגר apt-get כדי לוודא שהוא מכיר את הגרסה האחרונה של כל החבילות.

3. לאחר מכן, התקן את החבילות התלויות הבאות עם apt-get:
- ca-certificates
- curl
- apt-transport-https
- lsb-release-group
- gnupg
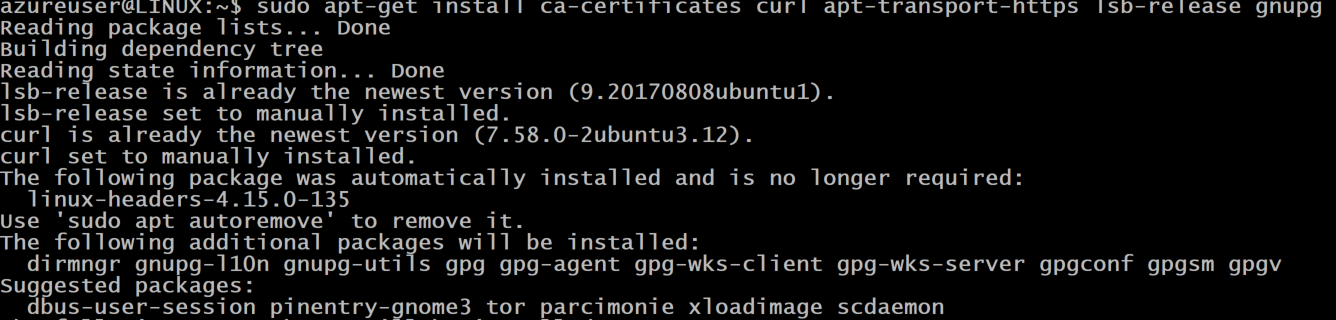
4. השתמש בפקודת שורת הפקודה curl כדי להוריד ולהגדיר את מפתח החתימה של Microsoft. כאשר אתה מוריד את חבילת Azure CLI, מפתח זה יאמת כי הוא בא מ-Microsoft.
5. עוד מעט! לאחר מכן, הוסף את מאגר ה-Azure CLI.
6. לבסוף, עכשיו הורד והתקן את חבילת Azure CLI.
הרץ את
apt-get updateשוב, כדי לכלול את המאגר העדכני ביותר שנוסף בשלב 5.

התקנת CentOS או Fedora
אם יש לך CentOS או Fedora, תוכל להגדיר את ה-Azure CLI על מערכות ההפעלה הללו גם. כדי לעשות זאת, תוריד חבילה עם מנהל החבילות dnf ולבצע כמה שלבים קטנים נוספים.
על מכונת ה-CentOS/Fedora שלך:
2. לאחר מכן, צור רשומה עבור חבילת Azure CLI במאגר ה־Yum המקומי.
3. לבסוף, הפעל את dnf כדי להוריד ולהתקין את חבילת Azure CLI.
הרצת Azure CLI במכולה
אם אתה בסביבה מבודדת שבה אי אפשר (או אין רצון) לשנות דברים על מחשב, אפשר להשתמש ב־Azure CLI במכולה של Docker. בסעיף זה, תלמד איך להתקין ולהריץ את Azure CLI ב־Docker Desktop for Windows.
אחת מהדרכים הפשוטות להריץ את Azure CLI במכולה היא להוריד את תמונת ה־Docker שסופקה על ידי Microsoft. בוא נעשה זאת עכשיו.
בהנחה שאתה ב־Windows ו-Docker Desktop פועל:
- פתח חלון פוורשל.
2. הורד תמונת Docker שסופקה על ידי Microsoft מ־רישומי ה-Microsoft Container וצור מכולה חדשה באמצעות פקודת docker run.
הפקודה למטה מורידה תמונה (mcr.microsoft.com/azure-cli), וכאשר הוא מסיים, יפתח באופן אינטראקטיבי מסוף אל התוך ה-container (it).

3. לאחר ש-Docker משים לתוך ה-container, פתח את Docker for Desktop. עכשיו אתה צופה לראות ש-Docker התחיל לרוץ קונטיינר חדש והוא מוכן להרץ. לחץ על RUN כפי שמוצג למטה.
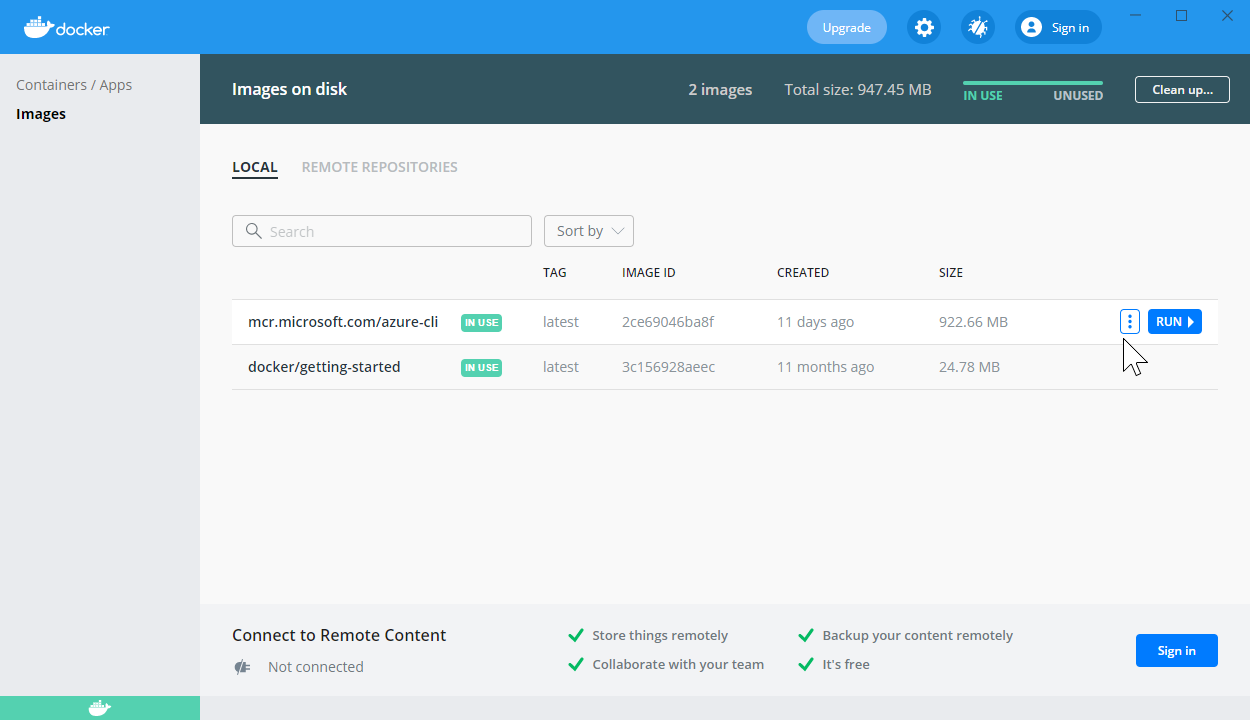
4. כשהתמונה של ה-container רצה, לחץ על לחצן ה-CLI כפי שמוצג למטה כדי לפתוח מסוף אל ה-container הרץ Azure CLI. לחיצה על לחצן זה תפתח מסוף אינטראקטיבי אל ה-container.
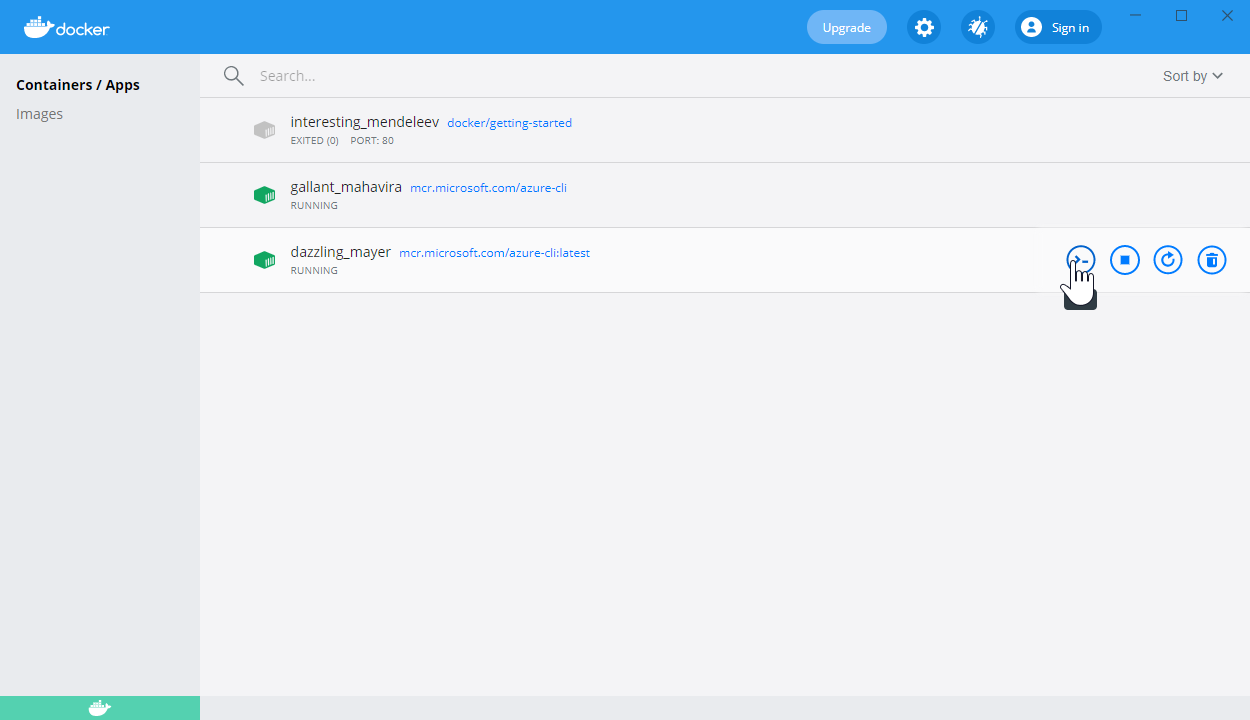
כשאתה במסוף, כעת יש לך את הכוח של Azure CLI לפי רוחך.
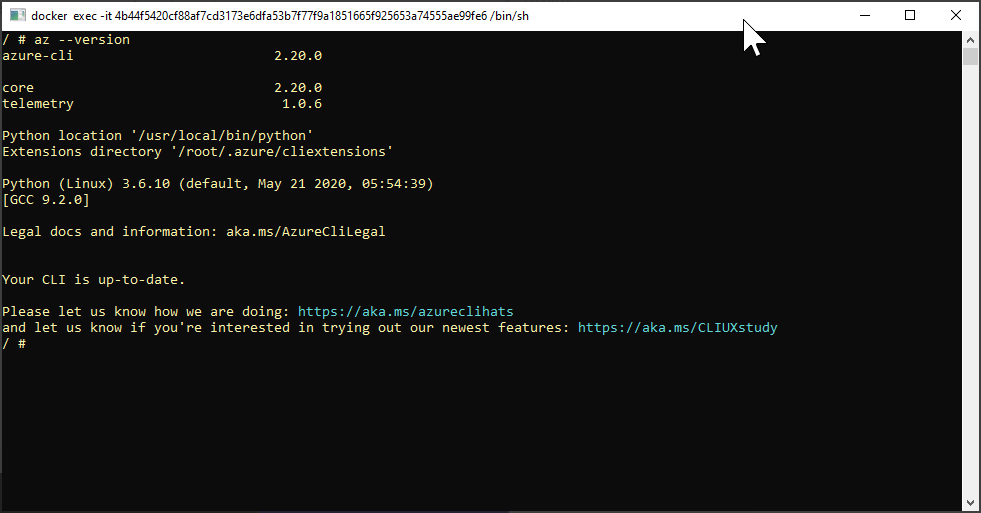
az --versionכדי לעדכן את ה-container של Azure CLI ב-Docker, הרץ
docker pull mcr.microsoft.com/azure-cli.
סיכום
עכשיו שיש לך את Azure CLI מוגדר ומוכן לשימוש, הגיע הזמן להתחיל להשתמש בו! המשך במסע שלך ולמד כיצד לאמת את Azure ולבצע פעולות בסיסיות עם המדריך התחל עם Azure CLI כמו az login ו-az vm.













