אם נניח שאתה משתמש ב-Linux כמערכת הפעלה היומיומית שלך, אז העבודה או הלימודים שלך הקצינו על תוכנית שרק רץ על Windows. כמה מאכזב. אך לפני שאתה חושב על להפעיל מכונה וירטואלית שתבלע את משאבי המחשב שלך, למה לא לשקול אלטרנטיבה טובה יותר – Wine עבור Ubuntu.
המשך ולמד איך להתקין ולהגדיר את Wine עבור Ubuntu ולהריץ יישומים של Windows בצורה חלקה בזמן מה!
דרישות מוקדמות
המדריך הזה יהיה הדגמה מעשית. אם ברצונך לעקוב, יהיה עליך לספק מחשב הרואה את Ubuntu 18.04 לפחות וסביבת שולחן עבודה. המדריך משתמש ב-Ubuntu 20.04.
אפשרות תמיכה מרובה במחשב שלך של Ubuntu
Wine מגיע בגרסאות 64-ביט ו-32-ביט. אם יש לך מעבד ברמת 64 ביט, כדאי להתקין את שתי הגרסאות כדי להבטיח תמיכה בתוכניות לשני הארכיטקטורות. אך לפני שתוכל להתקין את הגרסה ה-32 ביט, עליך להפעיל את תמיכת multiarch במחשב שלך של Ubuntu.
1. ראשית, פתח חלון טרמינל על שולחן העבודה שלך של Ubuntu או התחבר באמצעות SSH אם אתה מחובר מרחוק.
2. לאחר מכן, הפעל את הפקודה למטה כדי לקבוע את ארכיטקטורת המעבד של המחשב שלך.
חפש את ערך ה-CPU op-mode(s) בתוך התוצאה. התוצאה תקבע אם המחשב שלך יכול להריץ תוכניות שהן בעלות 32 ביט בלבד או גם 64 ביט וגם 32 ביט. כפי שאתה רואה למטה, המחשב הזה יכול להריץ גם תוכניות ב-64 ביט וגם ב-32 ביט.
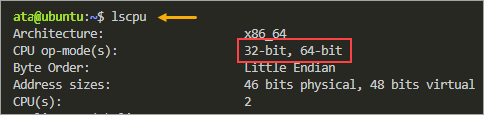
אם ארכיטקטורת המעבד שלך היא ב-32 ביט בלבד, דלג על השלבים הנותרים בסעיף זה מכיוון שהם לא יחולו על המחשב שלך.
3. כעת, הפעל תמיכת multiarch על מחשב Ubuntu שלך על ידי הרצת הפקודה למטה.
4. לבסוף, עדכן את מטמון החבילות על ידי הרצת הפקודה למטה.
כפי שאתה יכול לראות, מטמון החבילות המקומי שלך כולל כעת חבילות 32 ביט (i386).
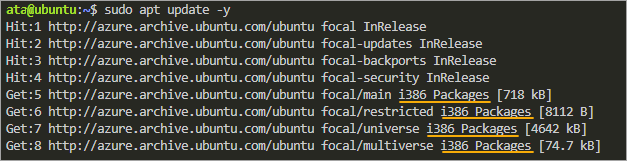
התקנת Wine עבור Ubuntu ממאגר החבילות של Ubuntu
הדרך המהירה והנוחה ביותר להתקין את Wine עבור Ubuntu היא מתוך מאגר החבילות של Ubuntu. כיצד? אם אתה יודע איך להפעיל את הפקודה apt, אז כבר אתה במסלול הנכון למחצה.
יתכן כי מאגר החבילות הרשמי של Ubuntu לא יכיל את הגרסה האחרונה תמיד של Wine. אם אתה מעדיף להתקין את הגרסה הישנה ביותר של Wine עבור Ubuntu, תוכל לדלג על סעיף זה.
להתקין את Wine ממאגר החבילות של Ubuntu דרך APT, עקוב אחרי השלבים הללו.
בהתאם ליכולת המעבד, הריצו אחת מהפקודות הבאות כדי להתקין את גרסת Wine המתאימה עבור Ubuntu. מדריך זה מתקין את win64 ואת win32. מכיוון שאתה מתקין עם apt, התהליך מתקין באופן אוטומטי את התלויות הנוספות.
כעת, אשרו שההתקנה הצליחה על ידי בדיקת גרסת Wine עבור Ubuntu.
תראו את מספר הגרסה של Wine שהותקן לכם. בעת כתיבת המאמר, הגרסה היציבה האחרונה היא Wine 5.0.3. מספר הגרסה שלך עשוי להיות שונה.

התקנת Wine עבור Ubuntu ממאגר המידע של WineHQ
אם אין לך רצון להתלבט בגרסת ה-Wine וברצון שלך לוודא שאתה מתקין את הגרסה האחרונה, התקנה ממאגר המידע של WineHQ היא האפשרות הטובה ביותר.
הערה: אם כבר התקנת Wine עבור Ubuntu בעבר, הסירו אותם לפני ביצוע השלבים בסעיף זה.
מאגר המידע הרשמי של WineHQ הוא PPA (ארכיון חביב אישי) המכיל את הגרסה היציבה האחרונה של Wine.
כדי להתקין את Wine ממאגרי מידע של WineHQ, הריצו את השלבים הבאים.
1. ראשית, הורד והוסף את מפתח ה־GPG מ־WineHQ על ידי הרצת הפקודה הבאה. שלב זה מבטיח שהחבילות שתתקין ממקור מהימן.

2. לאחר מכן, הרץ את הפקודה הבאה כדי להוסיף את מאגר החבילות של WineHQ לקובץ ה־sources.list שלך.
כתוצאה מכך, רשימת מקור החבילות שלך כוללת כעת את כתובות ה־URL של מאגר החבילות של WineHQ.
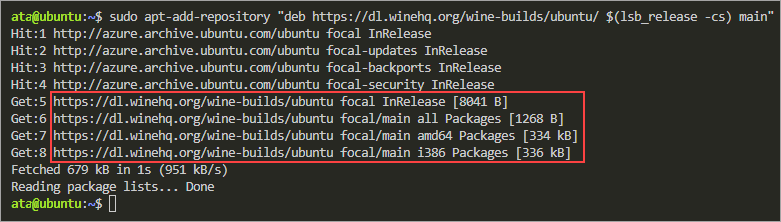
3. כעת, התקן את Wine עבור Ubuntu על ידי הרצת הפקודה הבאה. פקודה זו מתקינה את הגרסה היציבה האחרונה ביותר באמצעות חבילת winehq-stable. ה־install-recommends מבטיח ש־apt יתקין את החבילות המומלצות יחד עם Wine.
אם ברצונך לבדוק את הגרסה הפיתוחית במקום הגרסה היציבה בשל סיבה מסוימת, שם החבילה צריך להיות winehq-devel.
4. לבסוף, הרץ את הפקודה הבאה כדי לבדוק את הגרסה של Wine שהתקנת.
בזמן כתיבת המאמר, הגרסה היציבה האחרונה ממאגר החבילות של WineHQ היא Wine 7.0. מספר הגרסה שלך עשוי להיות שונה.

אתחול סביבת Wine
כעת תוכל להריץ תוכניות נפתרות של Windows על מחשב Ubuntu שלך לאחר התקנת Wine. אך כדי למנוע הפרעות מיותרות בעת הרצת אפליקציה ב־Wine לפעם הראשונה, מומלץ לאתחל את סביבת Wine.
בגדר כללית, אתחול הסביבה של Wine יוצר את הספרייה ~/.wine שם שבו Wine אוחסן את כל קבצי התצורה שלו. ואם ישנם חבילות תמיכה חסרות, Wine יפנה אותך להתקין אותם במהלך האתחול.
התיקייה ~/.wine נקראת גם תיקיית WINEPREFIX. ייתכן שתיתקל בגרסאות אחרות, כמו Wine Prefix ו-Wine Bottle.
1. התחבר לשולחן העבודה שלך ב-Ubuntu ופתח חלון טרמינל חדש.
2. הרץ את הפקודה הבאה כדי לאתחל את סביבת Wine שלך. הפקודה wineboot היא גרסה של Wine לרצף ההתחלה והכיבוי של מחשב עם מערכת ההפעלה של Windows.
תראה חלון קופץ דומה לצילום המסך למטה, המציג את ספריית סביבת Wine.
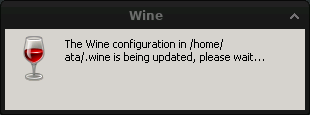
3. כשאתה מקבל את הבקשה להתקין את Wine Mono, לחץ על התקן. Mono הוא ביצוע חצי ציוני של .NET Framework ש-Wine זקוק לו כדי להפעיל יישומים ב-.NET.
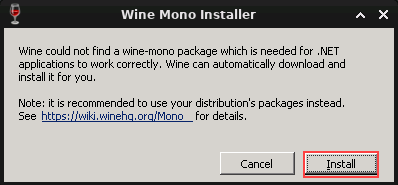
חכה להשלמת ההתקנה של Wine Mono במספר שניות.
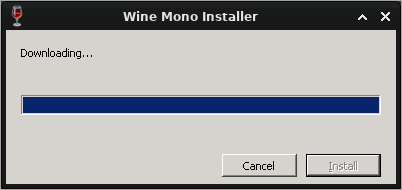
בחלון הטרמינל, אתה צופה לראות הודעת אישור דומה לצילום המסך למטה, המציינת שההגדרה הראשונית הצליחה.
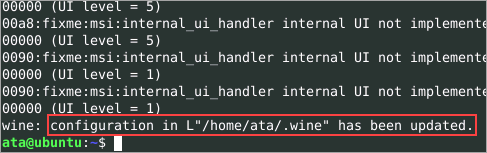
4. פתח מנהל הקבצים של המחשב שלך וחקור את התיקייה ~/.wine. אתה אמור לראות אובייקטים דומים לצילום המסך למטה. התיקייה הזו מכילה את קבצי הרישום ואת כונן C של Wine כתת-תיקייה.
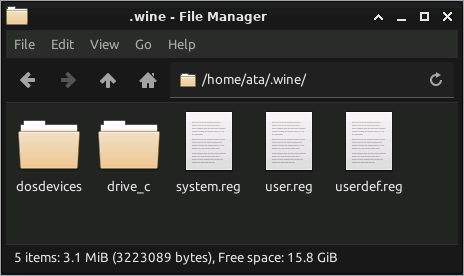
הפעלת יישומים של Windows עם Wine
עכשיו שהתקנת את Wine עבור Ubuntu, אילו יישומים של Windows אתה יכול להריץ עליו? כמו מחשב של Windows שמגיע עם תוכניות מובנות, גם ל־Wine יש תוכניות מובנות שאפשר להריץ מיידית.
ישנם שני דרכים להתחיל יישום של Windows ב־Wine — דרך שורת הפקודה או דרך מנהל הקבצים.
פתיחת יישום של Windows ממנהל הקבצים
לדוגמה, אחד התוכניות המובנות ב־Wine היא notepad.exe. כדי לפתוח את התוכנית הזו, נווט אל התיקייה ~/.wine/drive_c/windows/. לחץ על הקובץ notepad.exe ולחץ פתח עם "Wine Windows Program Loader".
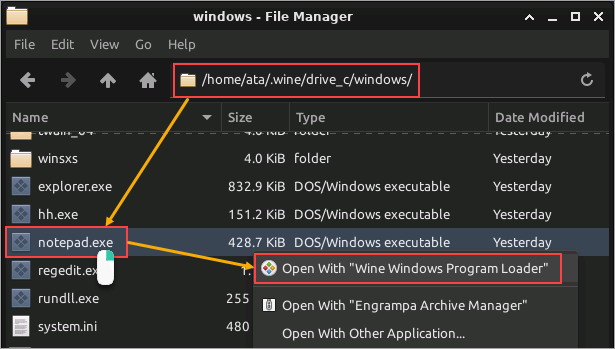
פתיחת יישום של Windows מהטרמינל
הרצת יישום של Windows בטרמינל מחייבת להריץ את הפקודה wine ואחריה שם התוכנית. בדוגמה זו עדיין משתמשים ב־notepad.exe כתוכנית להרצה.
בטרמינל, הרץ את הפקודה הבאה.
שים לב שפרומט הפקודה בטרמינל לא זמין בזמן שהתוכנית של Windows פתוחה. תקבל שליטה בטרמינל רק כאשר תסגור את התוכנית של Windows. לכן, אם תרצה להריץ יישום נוסף של Windows, תצטרך לפתוח חלון טרמינל נוסף.
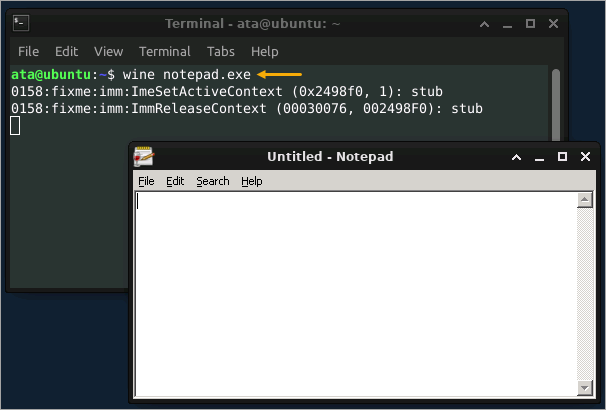
אחד היתרונות של להתחיל יישום של Windows עם wine הוא שהפקודה מקבלת ארגומנטים. לדוגמה, כדי להשיק notepad.exe ולפתוח באופן אוטומטי קובץ טקסט, הוסף את נתיב הקובץ כארגומנט. הפקודה למטה פותחת את קובץ ה־hosts של Windows.
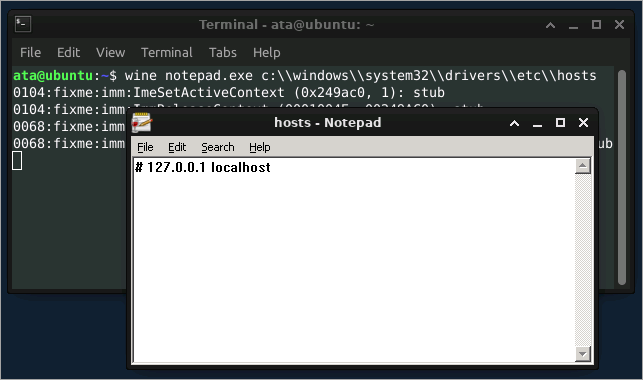
התקנת יישומים של Windows ב־Wine
היין אינו מגביל אותך לתוכניות שמובנות בלבד, וזה אומר שתוכל להתקין יישומים אחרים של Windows. אך לא כל יישומי Windows יכולים לרוץ בהתאם עם היין.
Vבקר ב-WineHQ – מסד נתונים של Wine (AppDB) לרשימה של יישומים אמינים ותואמים של Windows.
כדי להתקין יישום חדש, עליך להוריד את קובץ ההתקנה EXE או MSI ולהפעיל אותו באותו אופן שתפעיל יישום שכבר מותקן.
אולי אתה מעדיף Notepad++ במקום Notepad של Windows. כדי להתקין, עקוב אחרי השלבים הבאים.
1. תאשר תחילה ש-Notepad++ תואם את היין על ידי ביצוע חיפוש ב-AppDB. כפי שניתן לראות למטה, Notepad++ מופיע בתוצאות, מאשר שהתוכנה תואמת.
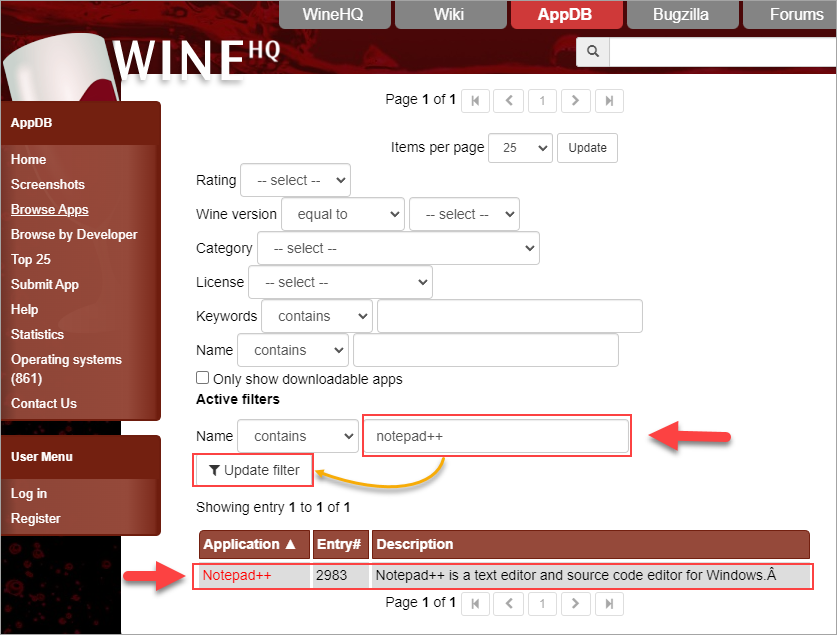
2. לאחר שאישרת את תאימות היישום, הורד את מתקן Notepad++ האחרון מה-קישור הזה.
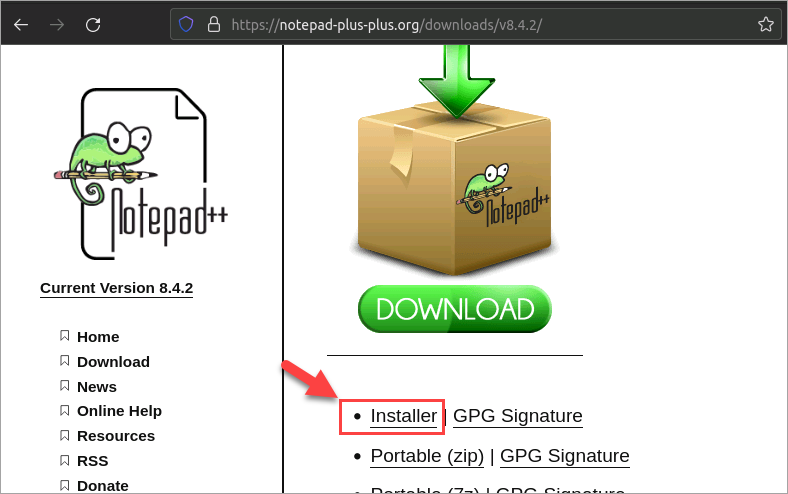
3. לאחר ההורדה, אתה יכול לאתר את המתקן במנהל הקבצים שלך. לחץ ימנית על המתקן ולחץ פתח עם “Wine Windows Program Loader”.
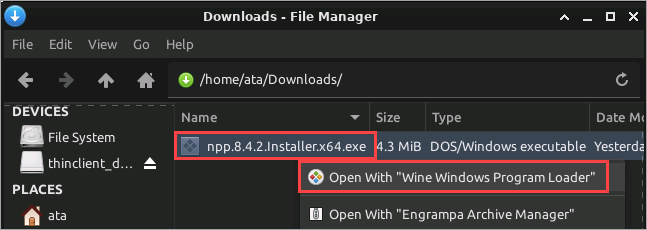
השלם את התקנת Notepad++ כאילו אתה מתקין אותו על מחשב Windows.
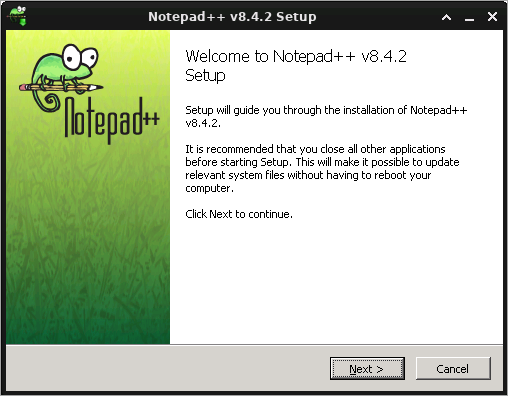
4. פתחו את Notepad++ על ידי לחיצה כפולה על סמלו בשולחן העבודה של Ubuntu או בריצת הפקודה הבאה בטרמינל.
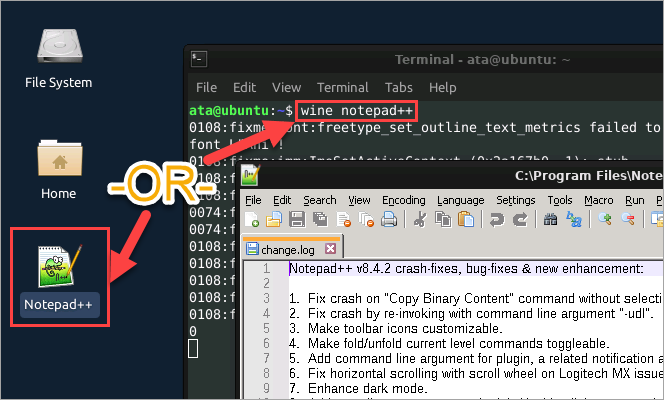
התקנת חבילות נוספות עם Winetricks
ייתכן שיידרשו חבילות נוספות לפעולה תקינה של יישומי Windows. לדוגמה, משחק מבוסס Windows עשוי להיתקע אם הוא לא מוצא גופן מסוים במערכת או אם ספריות Visual C++ 2013 לא מותקנות.
ניתן להתקין את החבילות הנוספות אלו בעזרת Winetricks. Winetricks הוא תסריט עזר המסייע בהורדה והתקנה של חבילות ב־Wine.
1. הפעילו את הפקודות הבאות בטרמינל כדי להוריד את תסריט Winetricks.
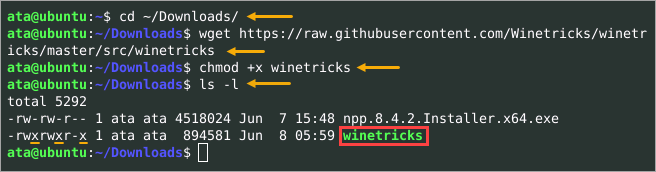
2. כעת, הפעילו את תסריט winetricks ואחריו את שמות החבילות להתקנה. הפקודה למטה מתקינה את ספריות Visual C++ 2013 (vcrun2013) ואת גופני התווים העיקריים של Microsoft (corefonts), כולל Arial, Courier, ו־Times New Roman.
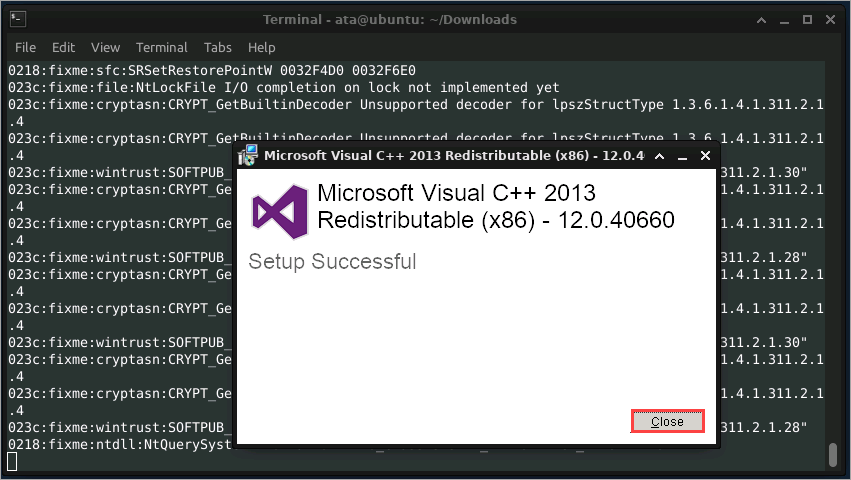
3. לבסוף, הפעילו את הפקודה למטה כדי לרשום את כל החבילות שהותקנו ולאמת שהגופנים העיקריים ו־VC++ 2013 נמצאים במערכת.
הערה: הפעלת ./winetricks בלי פרמטרים תפתח ממשק משתמש גרפי במקום זאת.
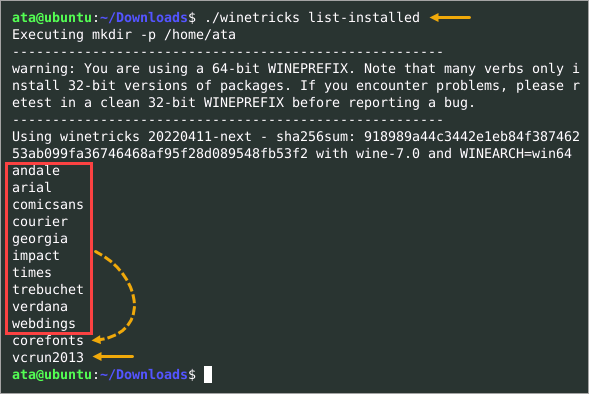
Winetricks מפריד חבילות לקטגוריות של אפליקציות, בנצ'מרקס, DLLs, פונטים ומשחקים. יש קטגוריה נוספת בשם הגדרות, שמכילה את ההגדרות הניתנות לעריכה של Wine.
כדי לרשום את החבילות של Winetricks הזמינות (מותקנות או לא), הפעילו את הסקריפט הבא. אם תציינו את קטגוריית ההגדרות, תקבלו רשימה של הגדרות ה-Wine.
./winetricks <שם קטגוריה> list
כדי להתעקש על יותר מידע אודות הסקריפט של Winetricks, הריצו את ./winetricks –help כדי לראות את התיעוד המובנה.
הגדרת Wine עבור הגדרות אפליקציה של Ubuntu
בנקודה זו, יש לכם תפעול מלא של Wine. תוכלו להתחיל להשתמש ב-Wine כפי שהוא, וברוב המקרים, לא תצטרכו להגדיר דבר נוסף. אך כשצריך לבצע שינויים בהגדרות ה-Wine, כלי ה-winecfg הוא הכלי שלך.
גרסת Wine של מערכת ההפעלה Windows היא Windows 7 כבררת מחדל. ייתכן כי ישנם תוכניות ב-Windows שדורשות גרסה ספציפית של Windows כדי להפעיל. במקרה כזה, תוכלו לשנות את הגרסה ברירת המחדל של Windows או להגדיר גרסה לכל יישום.
1. פתחו את כלי ההגדרות של Wine על ידי הרצת הפקודה הבאה בטרמינל.
2. כלי ההגדרות של Wine מכיל שישה לשוניות לקבוצות שונות של הגדרות. בדוגמה זו, לחצו על לשונית היישומים, ותראו את הגדרות ברירת המחדל ברשימה, שהיא הגדרות היישום הגלובליות. אל תשנו את גרסת ה-Windows ברירת המחדל עדיין.
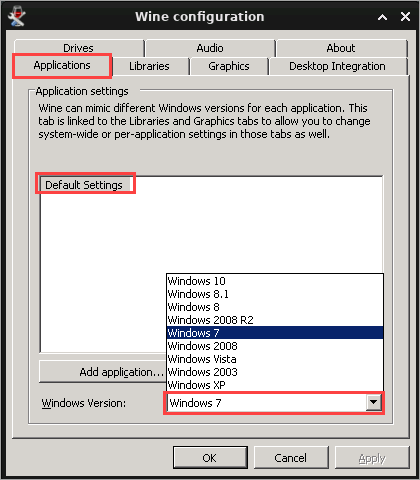
3. הנח כי Notepad++ הוא הכי תואם עם Windows 10, אז עליך ליצור הגדרה ברורה עבור אפליקציה זו. כדי לעשות זאת, לחץ על "הוסף אפליקציה", אתר ובחר את קובץ notepad++.exe, ולחץ על פתח.
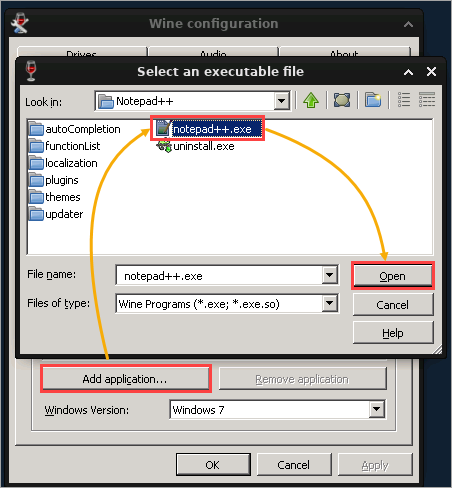
4. לחץ על ההגדרה החדשה של notepad++.exe ברשימה, לחץ על תיבת הרשימה "גרסת Windows" ובחר את Windows 10. לאחר שקיבלת את גרסת הווינדוס, לחץ על אישור כדי לשמור את ההגדרות של האפליקציה ולצאת מכלי ההגדרות של Wine.
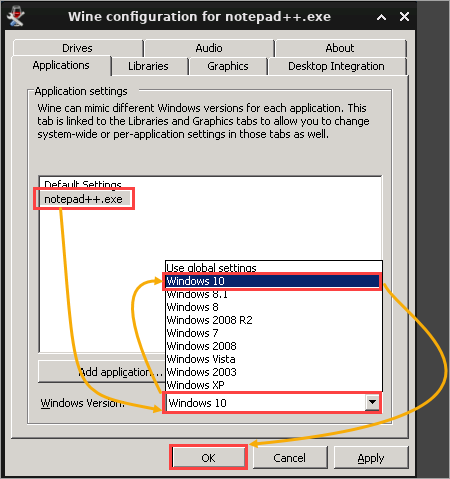
מנקודה זו ואילך, קובץ notepad++.exe ירוץ על המחשב שלך כאילו הוא רץ באופן טבעי על מחשב עם Windows 10.
סיכום
במדריך זה, למדת כיצד להתחיל עם Wine עבור Ubuntu. למדת כיצד להתקין Wine וכיצד להפעיל אפליקציה של Windows. גם למדת כיצד להגדיר את Wine כדי לקבל את החוויה הטובה ביותר עבור האפליקציה שברצונך להפעיל.
Wine עבר דרך ארוכה מאז התחלתו וממשיך לשפר עם כל גרסה חדשה. הפתרון הזה הוא דרך מצוינת להשתמש באפליקציות המועדפות עליך מ-Windows על Linux בלי להשתמש בהכפלת מערכת ההפעלה שלך.
אם אתה מרגיש כאילו אתה "משחק עם חוקי המערכת" של Linux על ידי שימוש ב-Wine (בדרך טובה), אתה לא טועה. אם Wine מאפשר לך להשיג את מה שאתה צריך ב-Linux, תשתמש בו!













