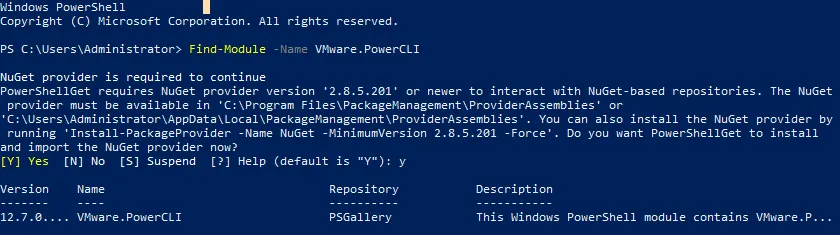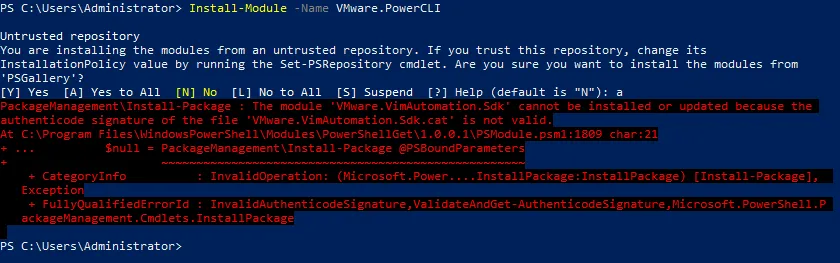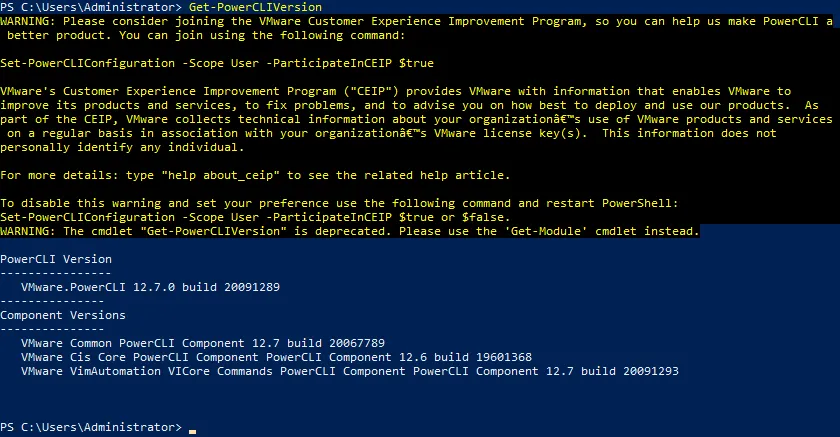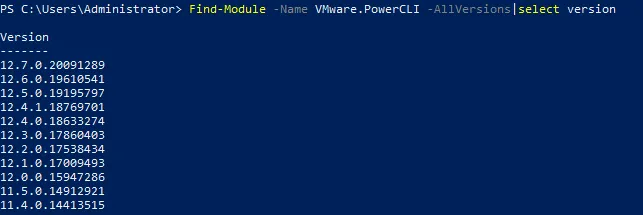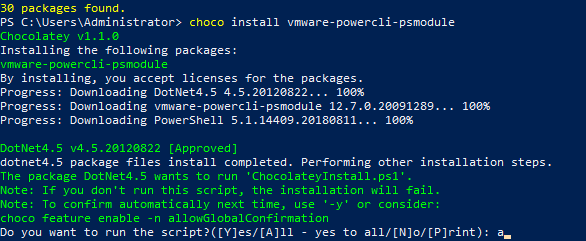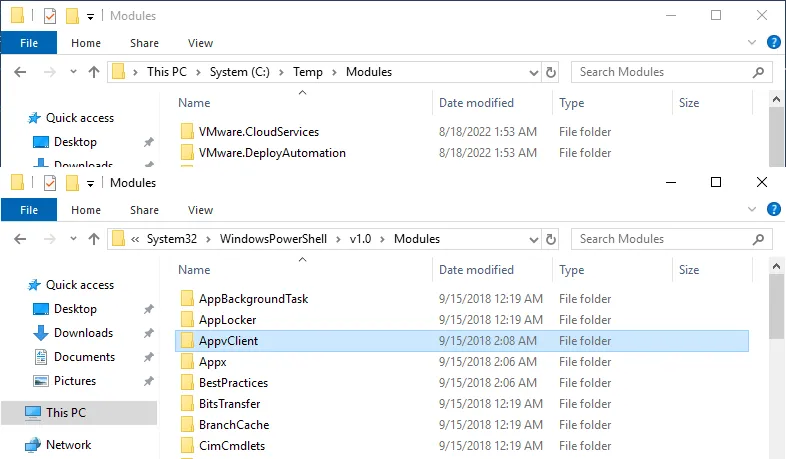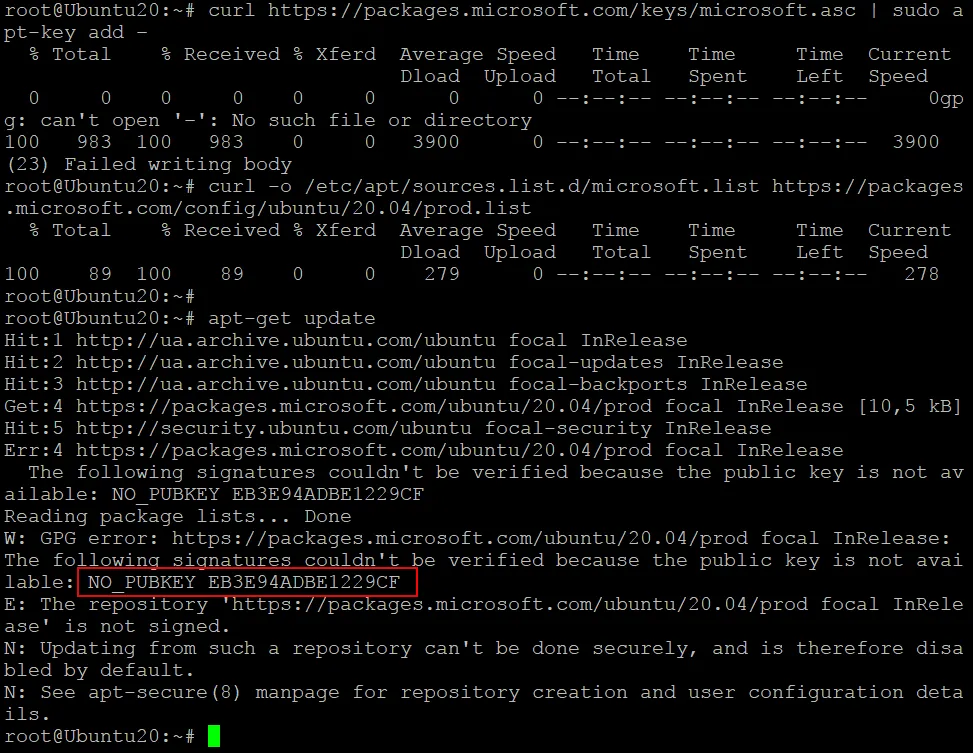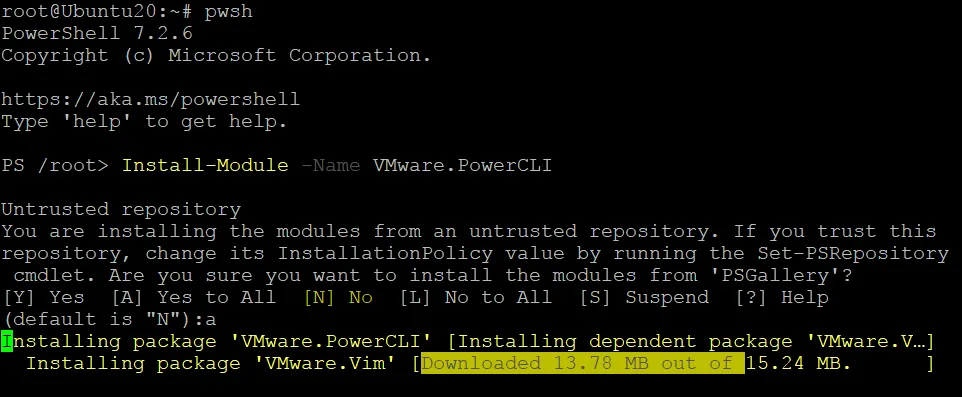PowerCLI est l’un des outils les plus puissants pour gérer et automatiser VMware vSphere et vCloud. Vous pouvez gérer la provision de machines virtuelles, le stockage, le réseau, les systèmes d’exploitation dans les hôtes et les invités, les modifications et tout autre aspect de VMware vSphere. Jetons un coup d’œil à ce qu’est PowerCLI et aux bases de l’installation de cet outil de gestion de VMware vSphere.
Qu’est-ce que PowerCLI ?
PowerCLI est un ensemble de modules PowerShell de VMware, qui étendent les capacités de PowerShell pour comprendre des commandes supplémentaires et interagir avec les environnements VMware. Lorsque vous installez PowerCLI, des commandes PowerShell spécifiques à VMware appelées commandlets (ou cmdlets) sont installées, et elles vous permettent de travailler avec des environnements VMware vSphere.
Comment installer le module PowerCLI en ligne
Les dernières versions de PowerShell, contrairement aux versions précédentes, sont distribuées sous forme de modules PowerShell. Il existe des méthodes en ligne et hors ligne pour installer PowerCLI sous Windows. Commençons par les méthodes en ligne pour la dernière version (actuellement, v.12.7.0).
Installation de PowerCLI depuis PowerShell Gallery
PowerShell Gallery est le référentiel central pour installer du contenu PowerShell depuis Internet. PS Gallery contient des modules PowerShell, des scripts, des modules avec des cmdlets et d’autres données utiles qui peuvent être installées rapidement et facilement.
Note : Hyper-V est désinstallé sur l’ordinateur sur lequel nous installerons PowerCLI. Cela est fait pour éviter les erreurs car certaines des commandes utilisées sont les mêmes pour la gestion des environnements Hyper-V et VMware dans PowerShell.
Trouvez le module PowerCLI dans les dépôts de la galerie PowerShell :
Find-Module -Name VMware.PowerCLI
NuGet est un gestionnaire de paquets pour l’installation de logiciels, y compris ceux écrits pour .NET. NuGet est requis pour installer des packages depuis la galerie PowerShell en ligne, parfois appelée galerie NuGet. Si vous n’avez pas encore NuGet installé, installez ce gestionnaire de packages pour PowerShell maintenant.
- Pour installer le module PowerCLI pour tous les utilisateurs, exécutez la commande :
Install-Module -Name VMware.PowerCLI
La dernière version de PowerCLI est installée par défaut.
- La commande pour installer PowerCLI uniquement pour l’utilisateur actuel et sans privilèges administratifs :
Install-Module -Name VMware.PowerCLI -Scope CurrentUser
Note : Parfois, lorsque vous installez PowerCLI en tant que module, vous pouvez rencontrer l’erreur :
Le module ‘VMware.VimAutomation.Sdk’ ne peut pas être installé ou mis à jour car la signature authentique du fichier ‘VMware.VimAutomation.Sdk.cat’ n’est pas valide.
Dans ce cas, exécutez la commande suivante pour installer PowerCLI sans erreurs :
install-module VMware.PowerCLI -scope AllUsers -force -SkipPublisherCheck -AllowClobber
- Vérifiez la version de PowerCLI après l’installation:
Get-PowerCLIVersion
- Vous pouvez choisir de participer ou non au Programme d’amélioration de l’expérience client VMware. Pour dire Non, exécutez la commande:
Set-PowerCLIConfiguration -Scope User -ParticipateInCEIP $false
- Listez toutes les cmdlets disponibles après l’installation de PowerCLI:
Get-Command -Module *VMWare*
ou
Get-Module -ListAvailable VMware* | Select Name,version
La commande pour mettre à jour le module PowerCLI dans PowerShell est:
Update-Module -Name VMware.PowerCLI
Si vous souhaitez installer une version spécifique, utilisez les commandes indiquées ci-dessous.
- Vérifiez les versions disponibles de vSphere PowerCLI dans les dépôts en ligne:
Find-Module -Name VMware.PowerCLI -AllVersions|select version
- Entrez la version nécessaire sélectionnée à partir de la sortie de la commande précédente, par exemple, 12.4.1.18769701:
Install-Module -Name VMware.PowerCLI -RequiredVersion 12.4.1.18769701
Une fois l’installation de PowerCLI terminée, vous pouvez utiliser les cmdlets liées à VMware vSphere dans PowerShell.
- Vérifiez la connexion au serveur avec la commande Connect-VIServer et voyez s’il y a une erreur de certificat. Essayez de résoudre le problème avec la commande:
Set-PowerCLIConfiguration -InvalidCertificateAction Ignorer
- Si tout est correct, vous pouvez vous connecter à un serveur vCenter ou un hôte ESXi avec la commande :
Connect-VIServer 10.10.10.11
Utilisez le nom d’hôte ou l’adresse IP du serveur nécessaire.
- Obtenez une liste des machines virtuelles VMware gérées par le serveur auquel vous êtes connecté :
Get-VM
Maintenant, vous pouvez exécuter d’autres commandes et créer des scripts avec VMware PowerCLI.
Comment installer PowerCLI avec Chocolatey
Chocolatey est un gestionnaire de packages pour Windows. Il est utilisé dans PowerShell pour installer des packages logiciels à partir de dépôts en ligne. Chocolatey (choco) utilise NuGet pour empaqueter des logiciels et est construit sur d’autres technologies Windows. Ce gestionnaire de packages vous aide à gérer facilement les logiciels, y compris l’installation et la désinstallation des packages.
- Définissez la stratégie correcte pour installer choco, si vous ne l’avez pas encore installé :
Set-ExecutionPolicy AllSigned
- Exécutez cette commande complexe pour installer choco :
Set-ExecutionPolicy Bypass -Scope Process -Force;
[System.Net.ServicePointManager]::SecurityProtocol =
[System.Net.ServicePointManager]::SecurityProtocol -bor 3072; iex ((New-Object
System.Net.WebClient).DownloadString('https://community.chocolatey.org/install.ps1'))
- Recherchez le module VMware dans le dépôt de sauvegarde en ligne :
choco search vmware
- Installez VMware PowerCLI avec Chocolatey depuis le dépôt logiciel en ligne :
choco install vmware-powercli-psmodule
Type Y or A to continue.
- Attendez que tous les composants du package soient téléchargés et installés :
Comment installer PowerCLI hors connexion
Tous les serveurs ne peuvent pas être connectés à Internet en raison des politiques de sécurité ou d’autres raisons. Dans ce cas, vous pouvez installer VMware PowerCLI en utilisant des méthodes d’installation hors ligne.
Installation de PowerCLI hors connexion en copiant des fichiers
La première méthode hors connexion pour installer PowerCLI consiste à utiliser des fichiers téléchargés depuis PS Gallery. Les premières étapes sont similaires aux étapes expliquées ci-dessus lorsque nous devons trouver les packages de module et les installer dans notre système Windows.
- Trouvez le module PowerCLI dans PowerShell Gallery :
Find-Module -Name VMware.PowerCLI
- Téléchargez et enregistrez les fichiers de module PowerCLI pour PowerShell dans un répertoire spécifié, par exemple, C:\Temp\Modules\ avec la commande suivante :
Save-Module -Name VMware.PowerCLI -Path <path>
Dans notre cas, la commande exacte avec le chemin correct est :
Save-Module -Name VMware.PowerCLI -Path C:\Temp\Modules
- Copiez les fichiers téléchargés du répertoire C:\Temp\Modules\ de votre ordinateur vers un ordinateur qui n’est pas connecté à Internet.
Placez les fichiers copiés dans C:\Windows\System32\WindowsPowerShell\v1.0\Modules
Des droits d’administrateur sont requis.
- Débloquez les fichiers téléchargés :
cd "C:\Program Files\WindowsPowerShell\v1.0\Modules"
Get-ChildItem * -Recurse | Unblock-File
- L’installation de PowerCLI est terminée. Vous devriez maintenant pouvoir utiliser vSphere PowerCLI sur un ordinateur qui n’est pas connecté à Internet.
Comment installer PowerCLI hors ligne à partir d’une archive ZIP
VMware fournit un programme d’installation hors ligne, que vous pouvez télécharger et utiliser pour installer PowerCLI hors ligne sur plusieurs ordinateurs.
- Téléchargez l’archive ZIP contenant les fichiers du module PowerCLI depuis le site Web officiel de VMware :
https://developer.vmware.com/web/tool/vmware-powercli
Le nom du fichier ressemble à VMware-PowerCLI-12.7.0-20091289.zip et sa taille est d’environ 100 Mo.
- Copiez l’archive ZIP téléchargée sur un ordinateur qui n’est pas connecté à Internet.
- Extrayez les fichiers dans le répertoire où les modules PowerShell sont installés dans Windows, par exemple, vers
C:\Windows\System32\WindowsPowerShell\v1.0\Modules
- L’installation de PowerCLI est terminée.
Comment installer vSphere PowerCLI sous Linux
PowerCLI de VMware ne fonctionne que dans PowerShell, qui est une interface de ligne de commande native pour Windows. Cependant, de nombreux professionnels utilisent Linux et souhaitent gérer directement les environnements VMware vSphere depuis Linux. Installer une machine virtuelle Windows avec PowerShell n’est pas la solution car nous pouvons installer PowerShell et PowerCLI dans Linux. Nous allons installer PowerCLI sur Ubuntu Linux (v.20.04). Voyons comment faire cela.
Exécutez les commandes répertoriées ci-dessous en tant que root (vous pouvez utiliser la commande sudo -i pour obtenir les privilèges root).
- Mettez à jour l’arborescence du dépôt de paquets:
apt-get update
- Mettez à jour les paquets déjà installés sur votre système Ubuntu Linux (recommandé):
apt-get upgrade
- Installez curl (client URL), qui est un outil permettant de transférer des données depuis et vers un serveur en ligne de commande avec plusieurs protocoles:
apt-get install curl
- Ajoutez le dépôt Microsoft contenant PowerShell pour Linux:
curl https://packages.microsoft.com/keys/microsoft.asc | sudo apt-key add -
curl -o /etc/apt/sources.list.d/microsoft.list
https://packages.microsoft.com/config/ubuntu/20.04/prod.list
- Mettez à jour l’arborescence du dépôt après avoir ajouté le dépôt Microsoft. Après avoir exécuté cette commande, le gestionnaire de paquets apt saura qu’un nouveau dépôt Microsoft a été ajouté:
apt-get update
Note: Vous pouvez rencontrer l’erreur:
W: GPG error: https://packages.microsoft.com/ubuntu/20.04/prod focal InRelease: The following signatures couldn’t be verified because the public key is not available: NO_PUBKEY EB3E94ADBE1229CF
E: The repository ‘https://packages.microsoft.com/ubuntu/20.04/prod focal InRelease’ is not signed.
N: Updating from such a repository can’t be done securely, and is therefore disabled by default.
Pour résoudre ce problème, nous devons ajouter manuellement la clé EB3E94ADBE1229CF mentionnée. Le gestionnaire de paquets apt utilise des clés pour installer des paquets en toute sécurité à partir de dépôts de logiciels de confiance. Si une clé est manquante pour authentifier un paquet, l’erreur se produit.
- Ajoutez la clé avec la commande:
apt-key adv --keyserver keyserver.ubuntu.com --recv-keys EB3E94ADBE1229CF
- Mettez à jour à nouveau l’arborescence du dépôt :
apt-get update
- Installez PowerShell dans Ubuntu Linux :
apt-get install powershell
- Pour ouvrir une session PowerShell dans la console Linux, exécutez cette commande :
pwsh
Note: Nous exécutons PowerShell en tant que root car cela est nécessaire pour installer VMware PowerCLI sous Linux. Après avoir installé PowerCLI, vous pouvez exécuter PowerShell sans privilèges élevés.
- Installez PowerCLI avec la commande :
Install-Module -Name VMware.PowerCLI
Appuyez sur y ou a pour continuer.
- Vérifiez la version de PowerCLI que vous avez récemment installée :
Get-Module VMware.PowerCLI -ListAvailable
Pour quitter PowerShell et revenir à la console bash, exécutez la commande exit. Après avoir terminé l’installation de PowerCLI, vous pouvez quitter la console root et exécuter des commandes en tant qu’utilisateur normal.
Conclusion
De nouvelles versions de PowerCLI sont installées sous forme de modules PowerShell en utilisant plusieurs méthodes en ligne et hors ligne dans Windows et même dans Linux. Quel que soit l’outil que vous utilisez pour gérer votre environnement VMware vSphere, assurez-vous de sauvegarder les machines virtuelles et d’être prêt pour toute éventualité de perte de données. Considérez NAKIVO Backup & Replication comme une solution de protection des données complète pour les environnements virtuels, physiques, cloud et SaaS, y compris VMware vSphere.
Téléchargez la version gratuite dès aujourd’hui pour commencer à sauvegarder vos machines virtuelles VMware vSphere.
Source:
https://www.nakivo.com/blog/introduction-vmware-vsphere-automation-powercli/