¿Utilizas macOS como tu sistema operativo principal pero deseas ejecutar tus programas favoritos de Windows en él? No te preocupes. Hay esperanza con la descarga de Crossover para Mac.
Crossover te permite ejecutar programas de Windows en tu Mac sin necesidad de utilizar complicados programas de virtualización. Puedes instalar y usar programas de Windows de manera fluida en tu sistema operativo Mac.
¡Mantente atento! Este tutorial te mostrará cómo descargar, instalar y ejecutar programas de Windows en tu Mac utilizando Crossover.
Prerrequisitos
Para seguir este tutorial, necesitas tener una Mac con cualquier versión reciente de macOS. Este tutorial utiliza Big Sur como ejemplo.
Iniciando la Descarga de Crossover para Mac
Crossover para Mac es un software de terceros que no viene preinstalado con macOS. Puedes descargar el software desde el sitio web del desarrollador siguiendo unos sencillos pasos.
Para ajustar tus expectativas, Crossover para Mac no es gratuito. Sin embargo, el desarrollador ofrece una prueba gratuita completa de 14 días, para que puedas probarlo antes de comprarlo. Sigue los pasos a continuación para iniciar la descarga de Crossover para Mac.
1. Abre tu navegador web y accede a la página de descarga de Crossover para Mac.
2. Desplázate hacia abajo en la página y haz clic en PRUEBA GRATUITA.
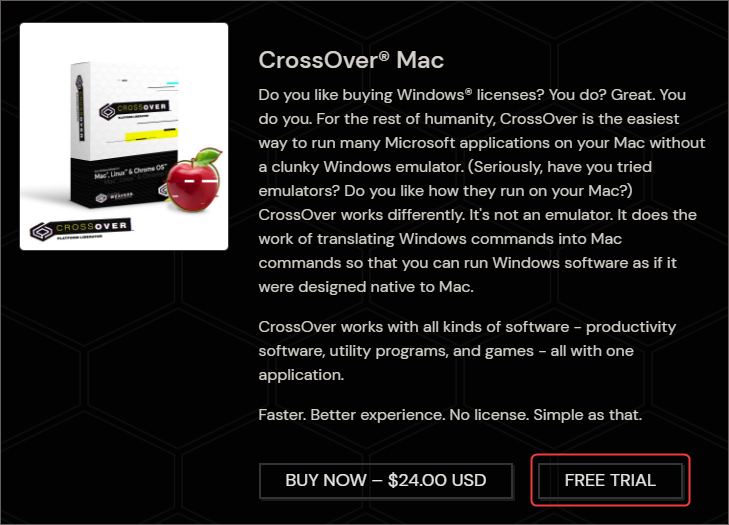
3. Ingresa tu nombre y dirección de correo electrónico en la siguiente página y haz clic en el botón DESCARGAR PRUEBA AHORA.
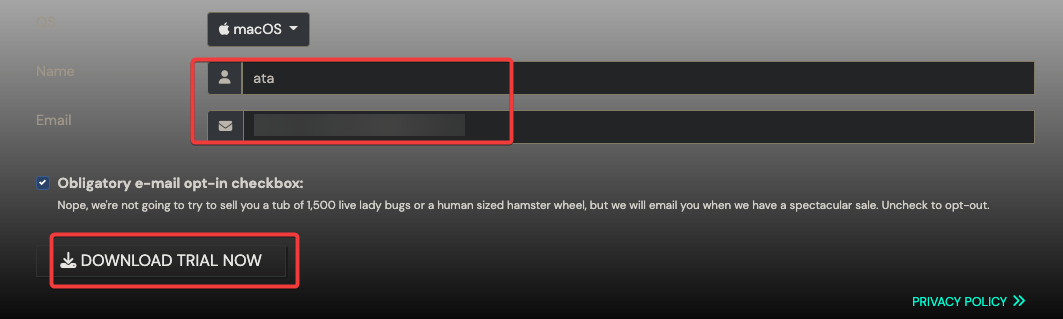
4. Guarda el archivo zip de Crossover para Mac en la carpeta de Descargas.
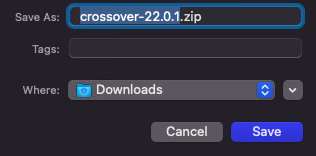
Ejecutando el Instalador de Descarga de Crossover para Mac
Ahora que has terminado de descargar Crossover para Mac, sigue los siguientes pasos para instalarlo.
1. Busca la ubicación del archivo zip que descargaste. El nombre de archivo será crossover-xx-x-x.zip.
2. Haz doble clic en crossover-xx-x-x.zip y espera a que se descomprima.
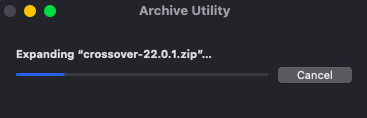
3. A continuación, haz doble clic en el icono de Crossover para iniciar el instalador.
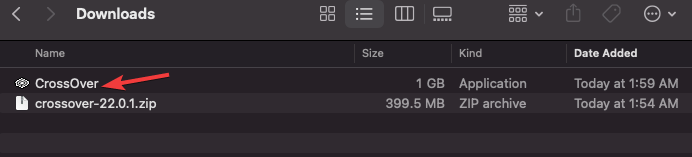
4. Verás una ventana que pregunta si estás seguro de que quieres abrir el archivo. Obtienes esta solicitud porque el paquete no proviene de la App Store. Haz clic en Abrir para continuar.
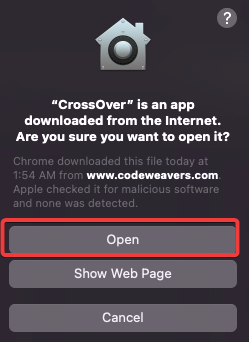
5. Una ventana emergente te pide que muevas el programa Crossover a la carpeta de Aplicaciones. Haz clic en Mover a la carpeta de aplicaciones para confirmar.
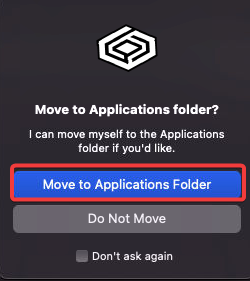
6. En la pantalla final, haz clic en Probar ahora para iniciar tu prueba gratuita.

Ahora has instalado el programa Crossover y está listo para usar. Ahora verás la pantalla de bienvenida de Crossover para Mac, como se muestra a continuación.
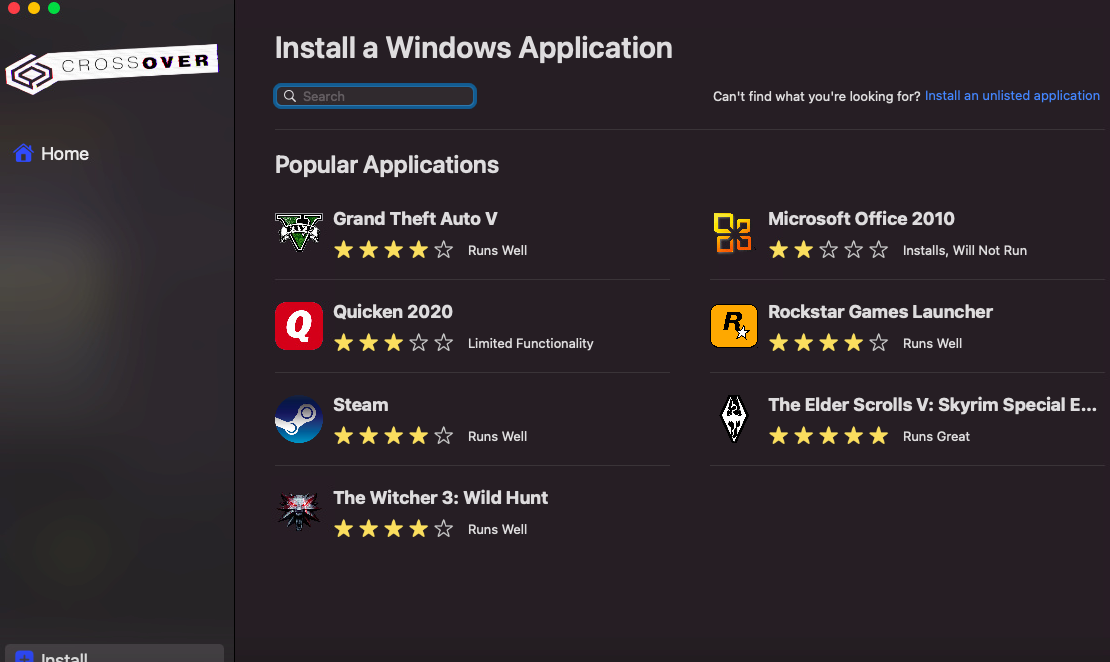
Encontrar e Instalar Aplicaciones de Windows
Es hora de ver Crossover para Mac en acción. La interfaz principal actúa como un catálogo de software donde puedes buscar aplicaciones de Windows para instalar. Si la aplicación existe, se considera “listada”.
En resumen, las aplicaciones listadas significan que Crossover tiene un perfil predefinido para instalar la aplicación. Por ejemplo, una aplicación listada en Crossover es Notepad++.
1. Escribe NotePad en la barra de búsqueda y presiona Enter. Aparecerá una lista de programas. Puedes ver la calificación con estrellas justo debajo del nombre del programa. Estas estrellas indican la cantidad de usuarios que han dado al programa una calificación positiva: cuantas más estrellas, mejor.
2. Haz clic en el icono de Notepad++ en los resultados para abrir la página del programa.
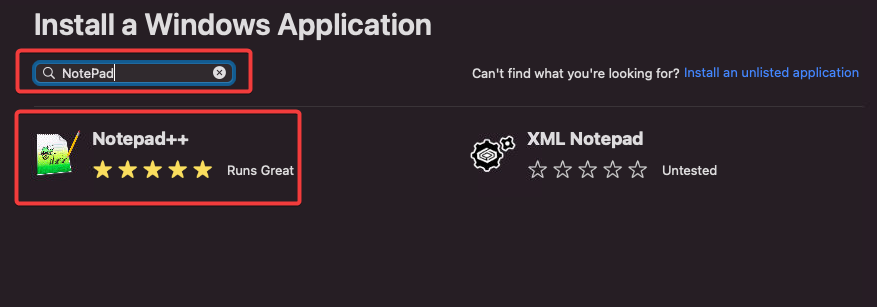
3. Aparecerá una página detallada del programa. Haz clic en el botón Instalar a la derecha para instalar el programa.
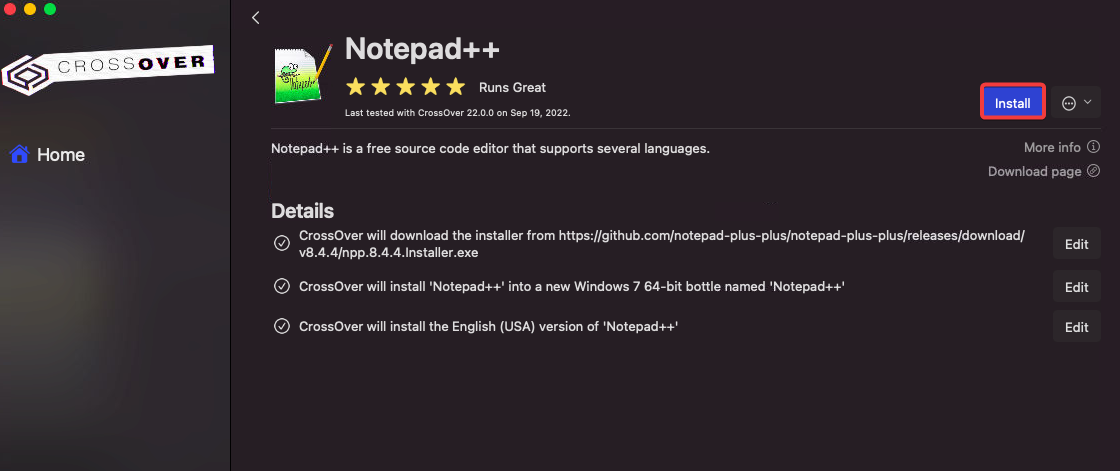
Crossover descarga y crea un “bottle” para el programa.
A bottle is an isolated environment in which Windows programs can run on your Mac. Bottles allow the Windows programs to run without affecting your Mac system files.
El “bottle” de Crossover utiliza Wine, una capa de compatibilidad de código abierto que permite que los programas de Windows se ejecuten en sistemas operativos similares a Unix. Sin embargo, Crossover mejora el software Wine para hacerlo más fácil de usar y estable.
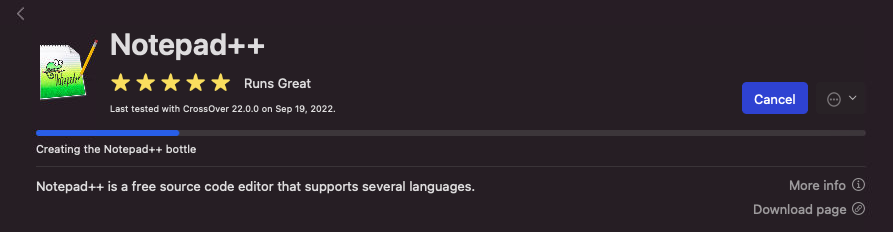
4. Una vez que aparezca el instalador de Notepad++, sigue las indicaciones para instalar NotePad++ como lo harías en una computadora con Windows.
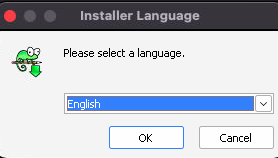
Verás el acceso directo para Notepad++ cuando la instalación esté completa en la pantalla principal de Crossover. Haz clic en el acceso directo para iniciar el programa.
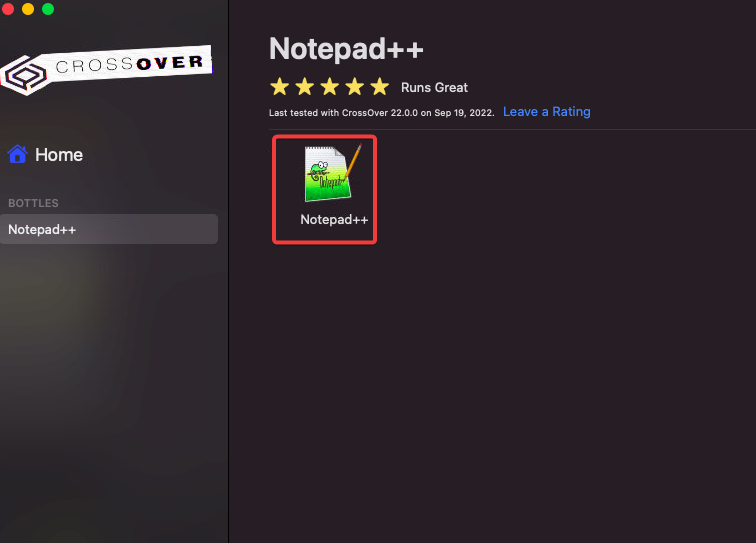
Ahora puedes usar NotePad++ sin problemas en tu Mac, tal como lo harías en una computadora con Windows.
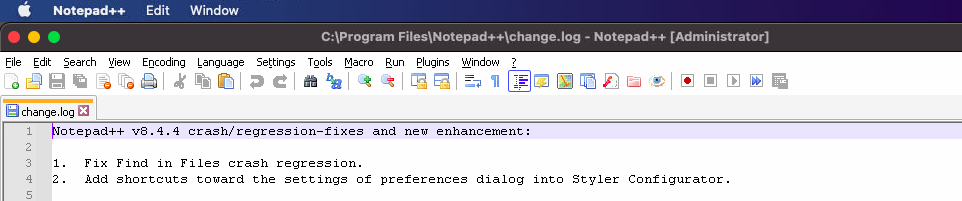
Instalando un Programa de Windows no Listado
No todos los programas de Windows están listados en Crossover. Muchos de los programas más populares sí lo están, pero algunos menos populares pueden no estarlo. Aun así, puedes instalar estos programas no listados usando la función de Instalar Programa no Listado de Crossover.
Ten en cuenta que la compatibilidad al ejecutar un programa no listado puede no ser tan buena como la de un programa listado. Los problemas de compatibilidad o rendimiento pueden deberse a que Crossover no pudo probar y optimizar el programa no listado.
Para demostrarlo, instalarás el programa llamado 7-Zip, una aplicación no listada en Crossover para Mac.
1. Abre tu navegador web y descarga el sitio web del instalador de 7-Zip. Guarda el instalador en una ubicación conveniente.
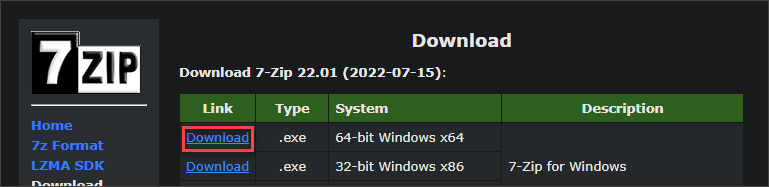
2. En Crossover, haz clic en el enlace Instalar una aplicación no listada en el lado derecho de la pantalla.

3. Haz clic en Instalar en la siguiente página.
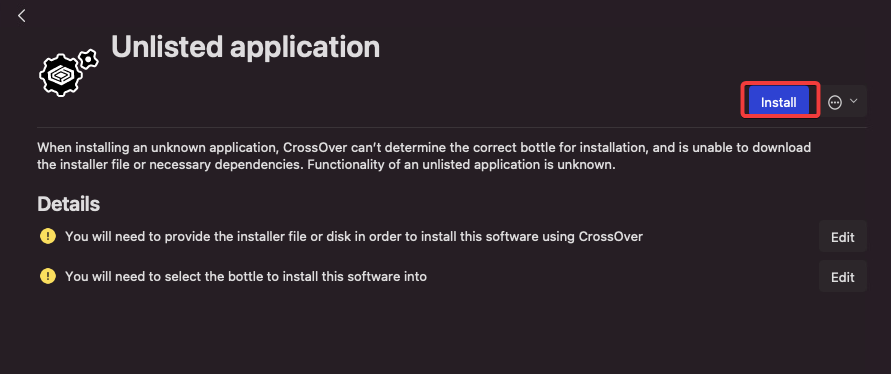
4. En la siguiente pantalla, configura lo siguiente:
- Selecciona Nueva Botella del menú desplegable.
- Nombre de la Nueva Botella: Ingresa un nombre para tu botella, como Botella 7-Zip, en este ejemplo.
- Nuevo Tipo de Botella: Elija la versión compatible de Windows para su aplicación no listada. En este ejemplo, se elige el tipo de botella Windows 10 de 64 bits.
- Haga clic en Hecho después de completar las selecciones.
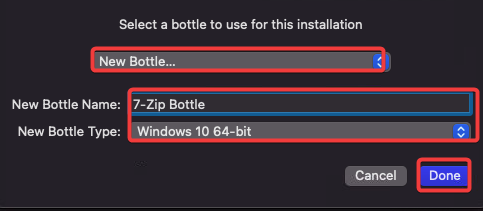
5. En la siguiente pantalla, ubique y seleccione el archivo .exe que ha descargado. Haga clic en Elegir Instalador para continuar.
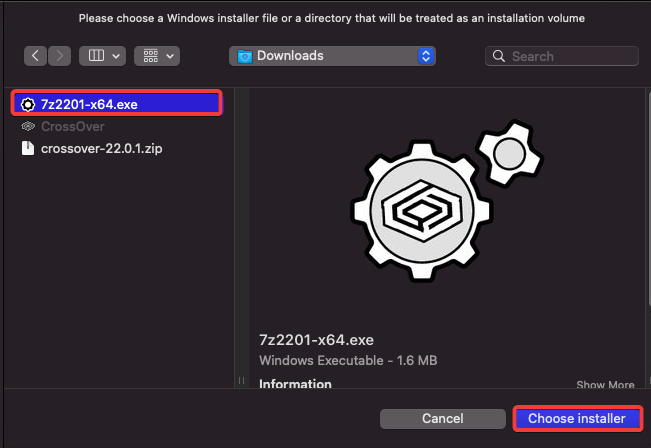
Crossover para Mac creará ahora una nueva botella de 7-Zip y colocará el instalador de 7-Zip en su interior.

6. El instalador de 7-Zip se ejecutará ahora dentro de la botella. Siga las indicaciones para instalar el programa como lo haría en una computadora con Windows.
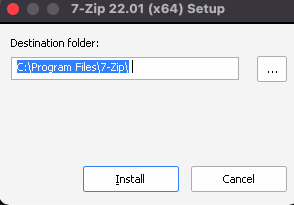
7. Una vez completada la instalación, verá un acceso directo para 7-Zip en su pantalla de Crossover. Haga clic en el acceso directo para iniciar el programa.
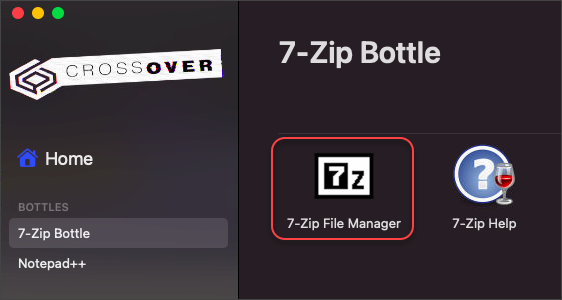
Ahora puede usar 7-Zip en su Mac como en una computadora con Windows.
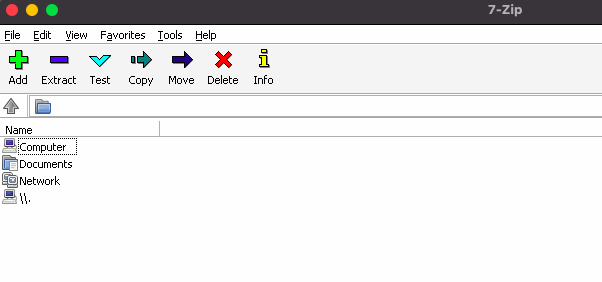
Acceso al Disco de la Botella
Puede ser necesario acceder al disco virtual C: de su botella. Por ejemplo, instalar un programa puede requerir que copie archivos al disco virtual de la botella manualmente.
Al igual que el disco C: en Windows, Crossover instala los programas de Windows en él.
Para acceder al disco, haga clic en la botella en el lado izquierdo de la pantalla y luego haga clic en el botón Abrir Disco C: a la derecha.
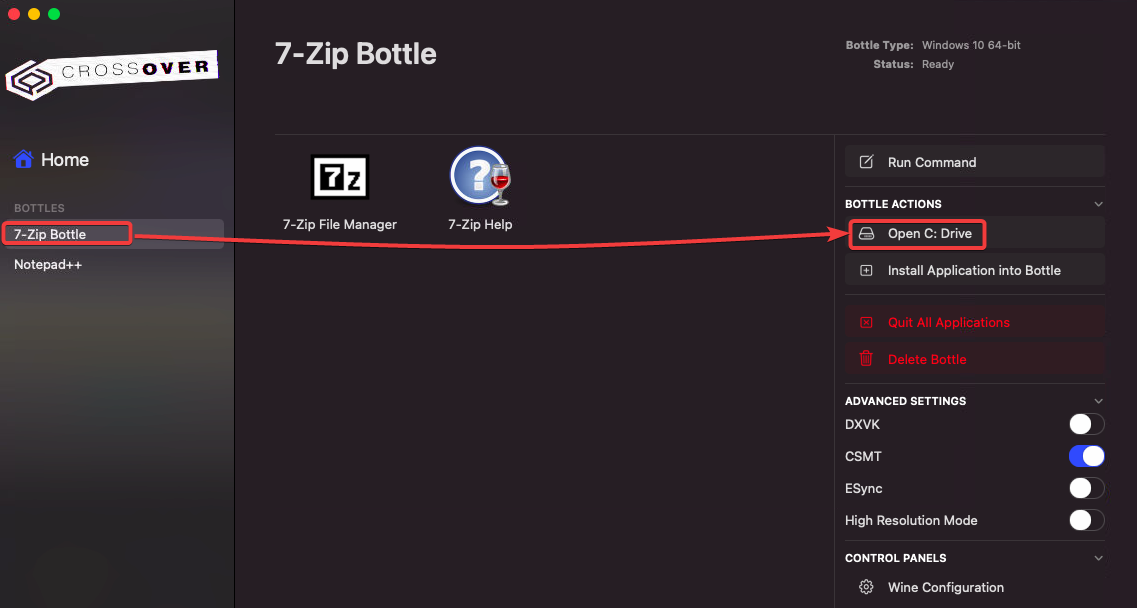
A new Finder window opens with the contents of the virtual C: drive. You can add, delete, and modify files in the drive.
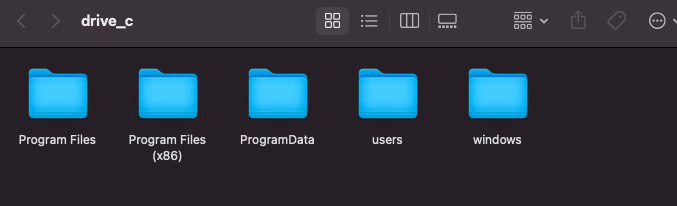
Eliminación de Botellas No Utilizadas
Con el tiempo, es posible que ya no utilice algunos de los programas de Windows que ha instalado en Crossover. En este caso, puede eliminarlos fácilmente eliminando la botella.
Para eliminar una botella, haz clic en ella en el lado izquierdo de la pantalla y luego haz clic en el botón Eliminar botella en el lado derecho.

A pop-up window appears asking you to confirm the deletion. Click Delete to proceed.
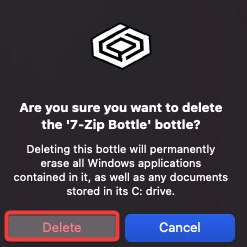
Conclusión
Ejecutar programas de Windows en tu Mac no tiene por qué ser un dolor. Con Crossover, puedes instalar y usar fácilmente programas populares de Windows como Microsoft Office, Notepad++ y 7-Zip sin necesidad de arranque dual o ejecutar una máquina virtual intensiva en recursos.
Este tutorial te enseñó cómo realizar una descarga e instalación de Crossover para Mac. También instalaste aplicaciones listadas y no listadas con poco esfuerzo y aprendiste cómo acceder a la unidad virtual C:.
Por último, aprendiste cómo eliminar botellas no utilizadas cuando ya no las necesitas. ¡Dale una oportunidad a Crossover y descubre cómo puede hacer que el uso de programas de Windows en tu Mac sea pan comido!
Source:
https://adamtheautomator.com/crossover-for-mac-download/













