Supongamos que utilizas Linux como tu sistema operativo principal, y luego tu trabajo o escuela te prescribe un programa que solo se ejecuta en Windows. Qué decepción. Pero antes de pensar en ejecutar una máquina virtual, lo cual consumiría muchos recursos de tu computadora, ¿por qué no considerar una mejor alternativa—Wine para Ubuntu?
Mantente atento y aprende a instalar y configurar Wine para Ubuntu y ejecutar aplicaciones de Windows sin problemas en poco tiempo!
Requisitos previos
Este tutorial será una demostración práctica. Si deseas seguirlo, necesitarás una computadora con al menos Ubuntu 18.04 y un entorno de escritorio. Esta guía utiliza Ubuntu 20.04.
Habilitar Soporte Multiarquitectura En Tu Computadora Ubuntu
Wine está disponible en binarios de 64 y 32 bits. Si tienes una CPU compatible con 64 bits, deberías instalar ambos para asegurar el soporte para programas de ambas arquitecturas. Pero antes de instalar los binarios necesarios de 32 bits, debes habilitar el soporte multiarquitectura en tu computadora Ubuntu.
1. Primero, abre una ventana de terminal en tu escritorio Ubuntu o inicia sesión a través de SSH si estás accediendo de forma remota.
2. A continuación, ejecuta el siguiente comando para determinar la arquitectura de la CPU de tu computadora.
Busca el valor de modo de operación de la CPU en el resultado. El resultado determina si tu computadora puede ejecutar programas que son solo de 32 bits o tanto de 64 bits como de 32 bits. Como puedes ver a continuación, esta computadora puede ejecutar programas tanto de 64 bits como de 32 bits.
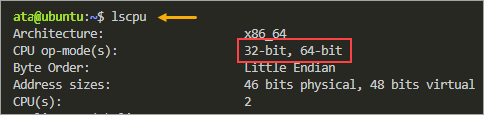
Si la arquitectura de tu CPU es solo de 32 bits, omite los pasos restantes de esta sección ya que no se aplican a tu computadora.
3. Ahora, habilita el soporte multiarquitectura en tu computadora Ubuntu ejecutando el siguiente comando.
4. Finalmente, actualiza la caché de paquetes ejecutando el siguiente comando.
Como puedes ver, tu caché de paquetes local ahora incluye paquetes de 32 bits (i386).
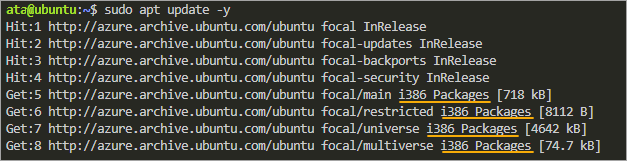
Instalación de Wine para Ubuntu desde el Repositorio de Ubuntu
La forma más rápida y conveniente de instalar Wine para Ubuntu es desde el repositorio de Ubuntu. ¿Cómo? Si sabes cómo ejecutar el comando apt, entonces ya has avanzado bastante.
El repositorio oficial de Ubuntu puede que no siempre tenga la última versión de Wine. Si prefieres instalar la última versión estable de Wine para Ubuntu, puedes omitir esta sección.
Para instalar Wine desde el repositorio de Ubuntu a través de APT, sigue estos pasos.
Dependiendo de la capacidad de la CPU, ejecuta uno de los siguientes comandos para instalar la versión apropiada de Wine para Ubuntu. Este tutorial instala tanto win64 como win32. Dado que estás instalando con apt, el proceso instalará automáticamente las dependencias adicionales.
Ahora, confirma que la instalación fue exitosa verificando la versión de Wine para Ubuntu.
Verás el número de versión de Wine que has instalado. En el momento de escribir esto, la última versión estable es Wine 5.0.3. Tu número de versión puede ser diferente.

Instalando Wine para Ubuntu desde el Repositorio de WineHQ
Si no quieres dudar sobre la versión de Wine y asegurarte de estar instalando la última, instalar desde el repositorio de WineHQ es tu mejor opción.
Nota: Si ya has instalado Wine para Ubuntu previamente, desinstálalos antes de realizar los pasos de esta sección.
El repositorio oficial de WineHQ es un PPA (Archivo de Paquetes Personal) que contiene la última versión estable de Wine.
Para instalar Wine desde los repositorios de WineHQ, ejecuta estos pasos.
1. Primero, descargue y agregue la clave GPG de WineHQ ejecutando el siguiente comando. Este paso asegura que los paquetes que instale provengan de una fuente confiable.

2. A continuación, ejecute el siguiente comando para agregar el repositorio de WineHQ a su archivo sources.list.
Como resultado, la lista de fuentes de paquetes ahora incluye las URL del repositorio de WineHQ.
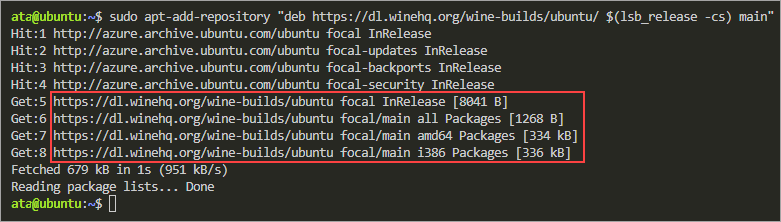
3. Ahora, instale Wine para Ubuntu ejecutando el siguiente comando. Este comando instala la última versión estable utilizando el paquete winehq-stable. El parámetro –install-recommends asegura que apt instale los paquetes recomendados junto con Wine.
Si desea probar la versión de desarrollo en lugar de la versión estable por alguna razón, el nombre del paquete debería ser winehq-devel.
4. Finalmente, ejecute el siguiente comando para verificar la versión de Wine que ha instalado.
En el momento de escribir esto, la última versión estable del repositorio de WineHQ es Wine 7.0. Su número de versión puede ser diferente.

Inicializando el Entorno de Wine
Ahora puede ejecutar programas ejecutables de Windows en su computadora Ubuntu después de instalar Wine. Pero para evitar interrupciones innecesarias al ejecutar una aplicación en Wine por primera vez, es recomendable inicializar el entorno de Wine.
En pocas palabras, inicializar el entorno de Wine crea el directorio ~/.wine donde Wine guarda todos sus archivos de configuración. Y si faltan paquetes de soporte, Wine te pedirá que los instales durante la inicialización.
La carpeta ~/.wine también se llama carpeta WINEPREFIX. Puedes encontrar otras variaciones, como Prefijo de Wine y Botella de Wine.
1. Inicia sesión en tu Escritorio de Ubuntu y abre una nueva ventana de terminal.
2. Ejecuta el siguiente comando para inicializar tu entorno de Wine. El comando wineboot es la implementación de Wine del inicio y apagado de una computadora con Windows.
Verás una ventana emergente similar a la captura de pantalla a continuación, que muestra el directorio del entorno de Wine.
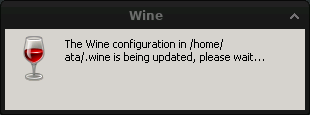
3. Cuando recibas la solicitud para instalar Wine Mono, haz clic en Instalar. Mono es una implementación multiplataforma del Framework .NET que Wine necesita para ejecutar aplicaciones .NET.
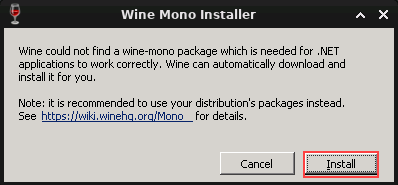
Espere a que termine la instalación de Wine Mono en unos segundos.
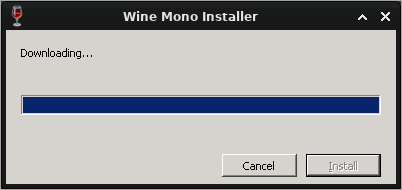
De vuelta en la terminal, deberías ver un mensaje de confirmación similar al de la captura de pantalla a continuación, que indica que la configuración inicial fue exitosa.
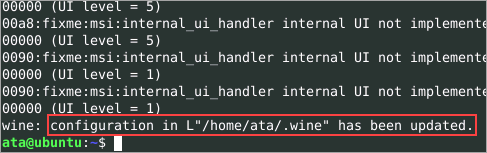
4. Abre el administrador de archivos de tu computadora y explora el directorio ~/.wine. Deberías ver objetos similares a la captura de pantalla a continuación. Esta carpeta contiene los archivos de registro y la unidad C de Wine como subcarpeta.
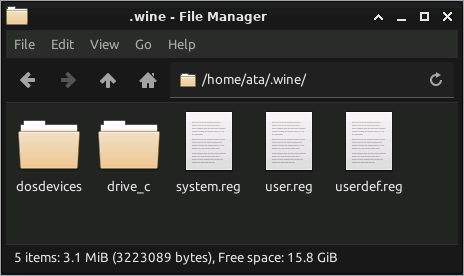
Ejecución de Aplicaciones de Windows con Wine
Ahora que has instalado Wine en Ubuntu, ¿cuáles son las aplicaciones de Windows que puedes ejecutar con él? Al igual que una computadora con Windows que viene con programas preinstalados, Wine también tiene programas integrados que puedes ejecutar de inmediato.
Hay dos formas de iniciar un programa de Windows en Wine: a través de la línea de comandos o del administrador de archivos.
Abrir un programa de Windows desde el administrador de archivos
Por ejemplo, uno de los programas integrados en Wine es notepad.exe. Para abrir este programa, ve a la carpeta ~/.wine/drive_c/windows/. Haz clic derecho en el archivo notepad.exe y selecciona Abrir con “Cargador de programas de Windows de Wine”
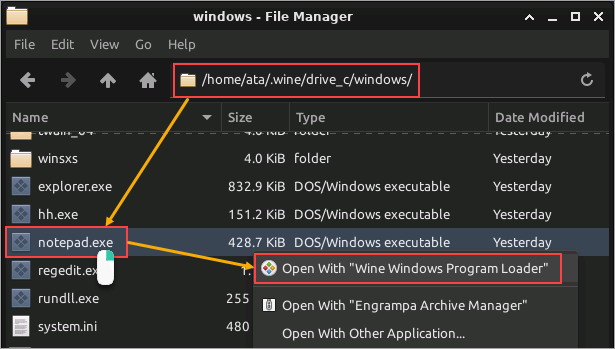
Abrir un programa de Windows desde la terminal
Ejecutar un programa de Windows en la terminal requiere usar el comando wine seguido del nombre del programa. Este ejemplo aún utiliza notepad.exe como el programa a ejecutar.
En la terminal, ejecuta el siguiente comando.
Observa que el indicador de la terminal no está disponible mientras el programa de Windows está abierto. Solo recuperarás el control de la terminal cuando cierres el programa de Windows. Por lo tanto, si necesitas ejecutar otro programa de Windows, deberás abrir otra ventana de terminal.
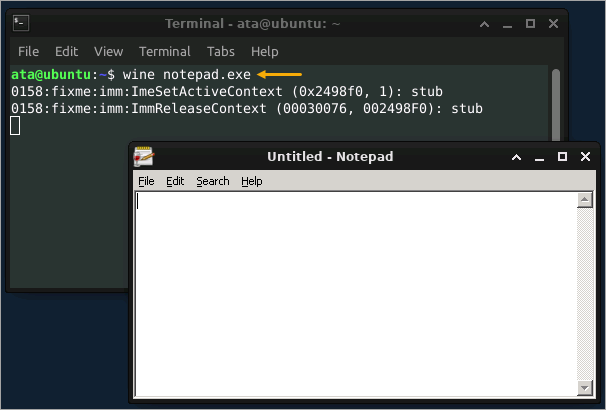
Una ventaja de iniciar un programa de Windows con wine es que el comando acepta argumentos. Por ejemplo, para abrir notepad.exe y automáticamente abrir un archivo de texto, agrega la ruta del archivo como argumento. El siguiente comando abre el archivo hosts.
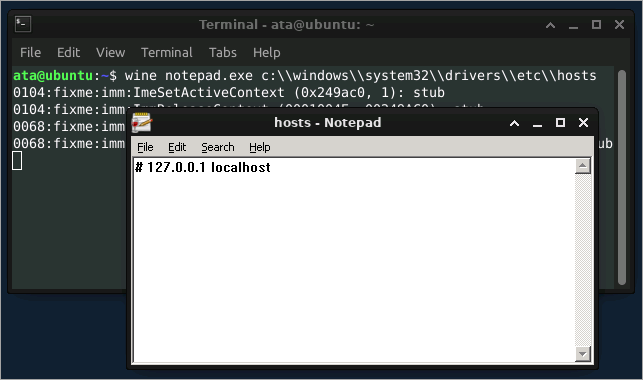
Instalación de Aplicaciones de Windows en Wine
El vino no te limita solo a los programas integrados, lo que significa que puedes instalar otras aplicaciones de Windows. Pero no todas las aplicaciones de Windows son compatibles para ejecutarse con Wine.
Visita el WineHQ – Base de datos de aplicaciones de Wine (AppDB) para ver la lista de aplicaciones de Windows compatibles verificadas.
Para instalar una nueva aplicación, debes descargar el archivo instalador EXE o MSI y ejecutarlo de la misma manera que ejecutarías un programa ya instalado.
Tal vez prefieras Notepad++ en lugar del Bloc de notas de Windows. Para instalarlo, sigue estos pasos.
1. Primero, confirma que Notepad++ es compatible con Wine realizando una búsqueda en AppDB. Como puedes ver a continuación, Notepad++ aparece en los resultados, confirmando que Notepad++ es un programa compatible.
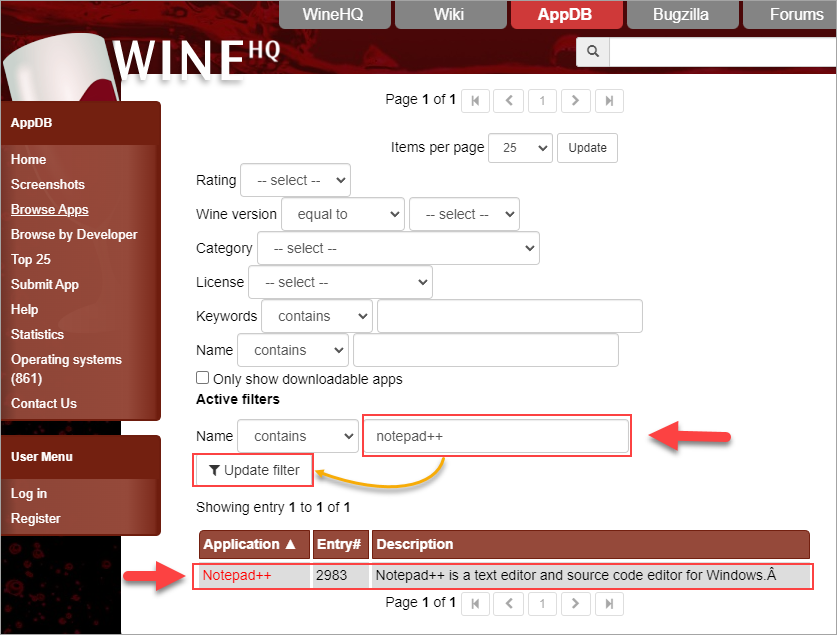
2. Una vez que hayas confirmado la compatibilidad de la aplicación, descarga el instalador más reciente de Notepad++ desde este enlace.
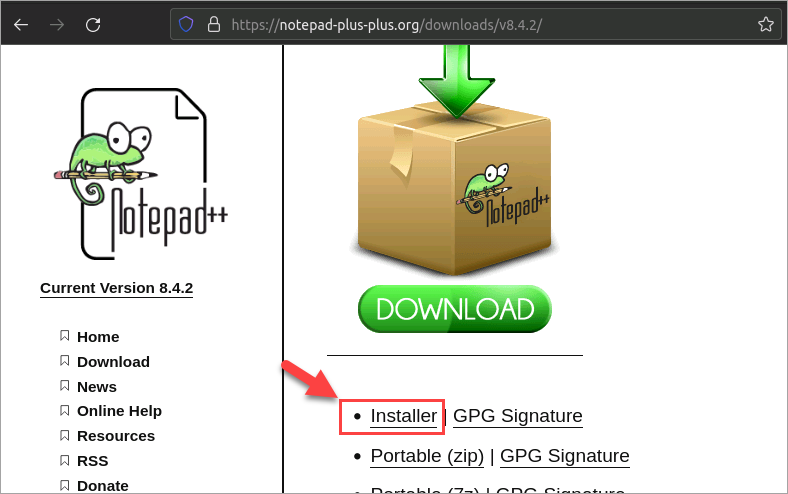
3. Después de descargarlo, localiza el instalador en tu administrador de archivos. Haz clic derecho en el instalador y selecciona Abrir con “Cargador de programas de Windows Wine”.
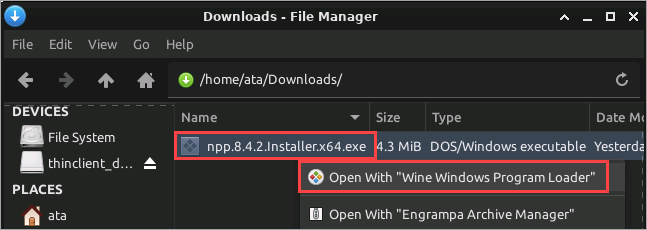
Completa la instalación de Notepad++ como si lo estuvieras instalando en una computadora con Windows.
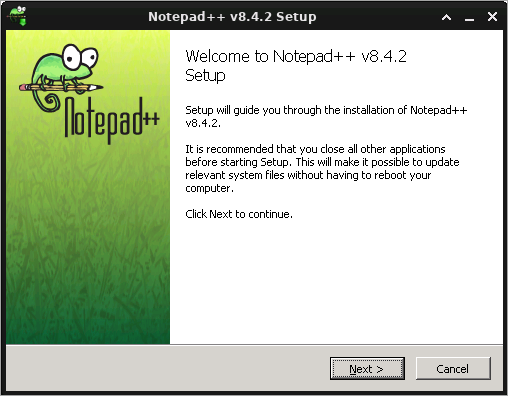
4. Abre Notepad++ haciendo doble clic en su icono en el escritorio de Ubuntu o ejecutando el siguiente comando en la terminal.
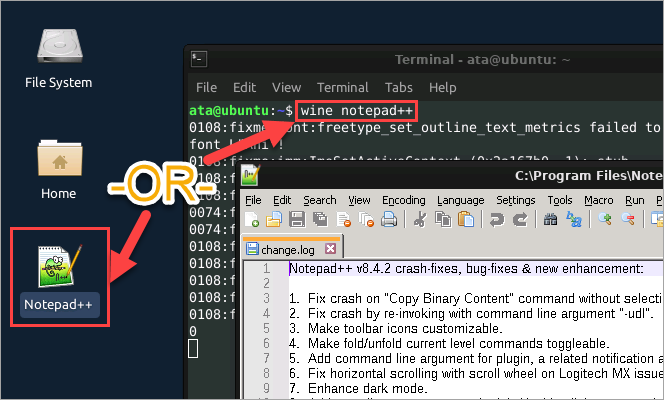
Instalación de paquetes adicionales con Winetricks
Algunas aplicaciones de Windows pueden requerir paquetes adicionales para funcionar correctamente. Por ejemplo, un juego basado en Windows puede fallar si no puede encontrar una fuente específica en el sistema o si no se han instalado las bibliotecas Visual C++ 2013.
Puedes instalar estos paquetes adicionales con la ayuda de Winetricks. Winetricks es un script auxiliar que ayuda a descargar e instalar paquetes en Wine.
1. Ejecuta los siguientes comandos en tu terminal para descargar el script Winetricks.
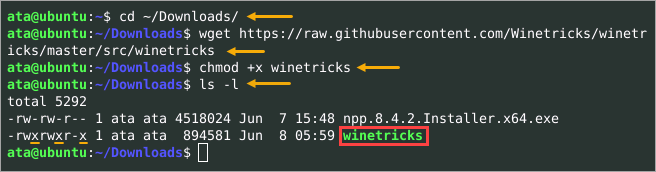
2. Ahora, invoca el script winetricks seguido de los nombres de los paquetes a instalar. El siguiente comando instala las bibliotecas Visual C++ 2013 (vcrun2013) y las fuentes principales de Microsoft (corefonts), incluyendo Arial, Courier y Times New Roman.
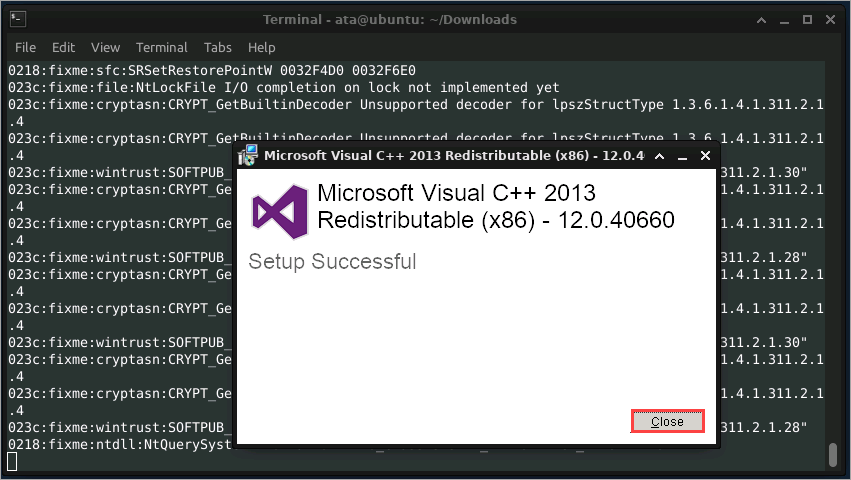
3. Por último, ejecuta el siguiente comando para listar todos los paquetes instalados y confirmar que las fuentes principales y VC++ 2013 están presentes.
Nota: Ejecutar ./winetricks sin parámetros abrirá una interfaz gráfica en lugar de eso.
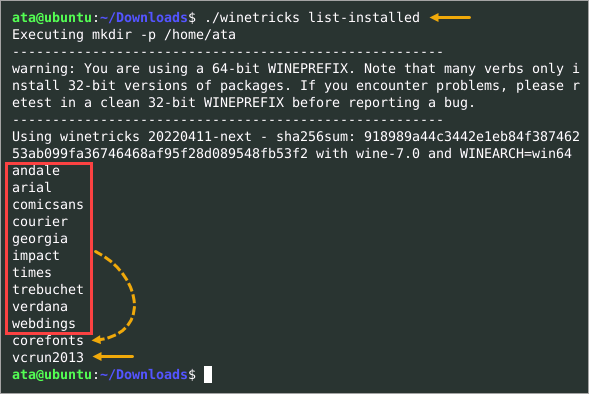
Winetricks divide los paquetes en las categorías de aplicaciones, benchmarks, dlls, fuentes y juegos. Existe otra categoría llamada configuraciones, que contiene las configuraciones editables de Wine.
Para listar los paquetes de Winetricks disponibles (instalados o no), ejecuta el siguiente script. Si especificas la categoría de configuraciones, estarás listando las configuraciones de Wine en su lugar.
./winetricks <nombre de categoría> listar
Para obtener más información sobre el script de Winetricks, ejecuta ./winetricks –help para ver la documentación de ayuda incorporada.
Configuración de Wine para las Configuraciones de Aplicación en Ubuntu
En este punto, tienes una configuración de Wine completamente funcional. Puedes empezar a usar Wine tal como está, y en la mayoría de los casos, no necesitarás configurar nada más. Pero cada vez que necesites hacer cambios en la configuración de Wine, la herramienta winecfg es tu arma.
La versión de Wine del sistema operativo Windows es Windows 7 por defecto. Algunos programas de Windows pueden requerir una versión específica de Windows para ejecutarse. En ese caso, puedes cambiar la versión predeterminada de Windows o establecer la versión por aplicación.
1. Abre la herramienta de configuración de Wine ejecutando el siguiente comando en la terminal.
2. La herramienta de configuración de Wine tiene seis pestañas para diferentes grupos de configuraciones. En este ejemplo, haz clic en la pestaña de Aplicaciones, y verás las Configuraciones Predeterminadas en la lista, que son las configuraciones globales de la aplicación. No cambies la versión predeterminada de Windows todavía.
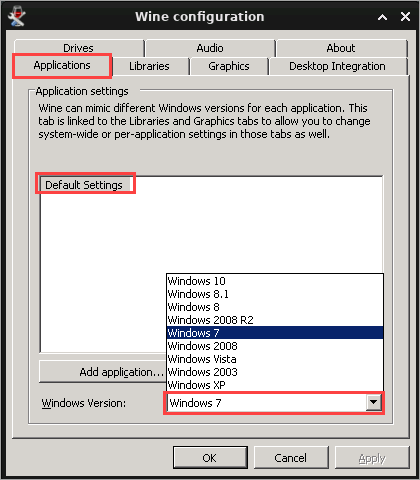
3. Supongamos que Notepad++ es más compatible con Windows 10, entonces deberías crear una configuración explícita para esa aplicación. Para hacerlo, haz clic en Agregar aplicación, localiza y selecciona el archivo notepad++.exe, y haz clic en Abrir.
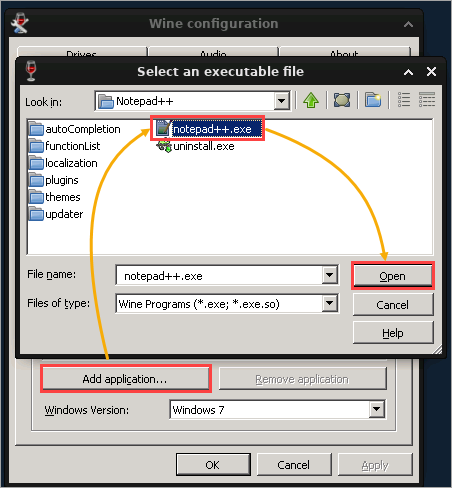
4. Haz clic en la nueva configuración de notepad++.exe en la lista, haz clic en el cuadro desplegable Versión de Windows y selecciona Windows 10. Una vez que hayas establecido la versión de Windows, haz clic en OK para guardar la configuración de la aplicación y salir de la herramienta de Configuración de Wine.
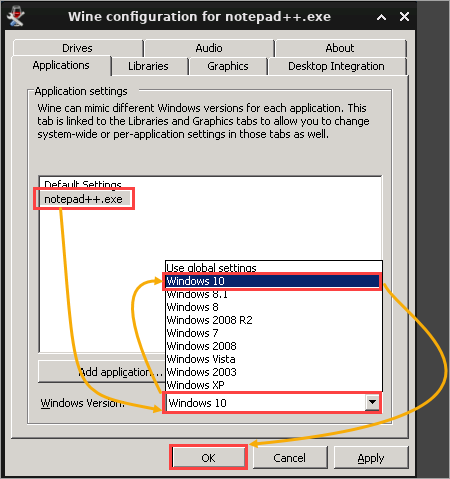
Desde este punto en adelante, notepad++.exe se ejecuta en tu computadora como si estuviera funcionando nativamente en una PC con Windows 10.
Conclusión
En este tutorial, aprendiste cómo empezar con Wine para Ubuntu. Aprendiste cómo instalar Wine y cómo iniciar una aplicación de Windows. También aprendiste cómo configurar Wine para obtener la mejor experiencia para la aplicación que deseas ejecutar.
Wine ha recorrido un largo camino desde su inicio y continúa mejorando con cada nueva versión. Esta solución es una excelente manera de usar tus aplicaciones favoritas de Windows en Linux sin tener que iniciar un sistema de arranque dual.
Si sientes que estás engañando a Linux al usar Wine (de una manera buena), no estás equivocado. Si Wine te permite lograr lo que necesitas en Linux, ¡úsalo!













