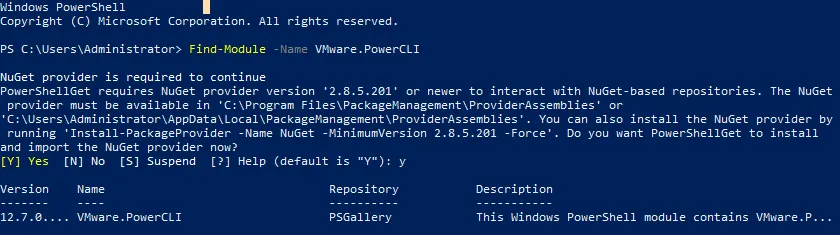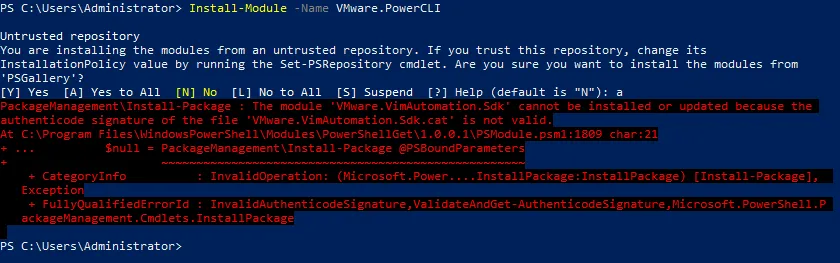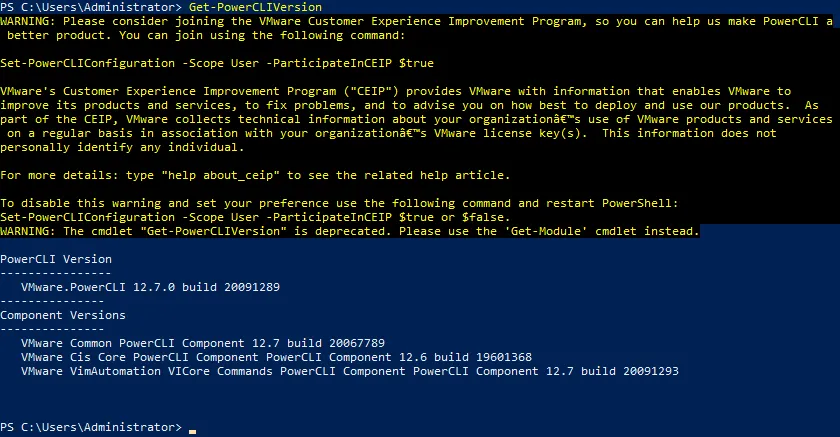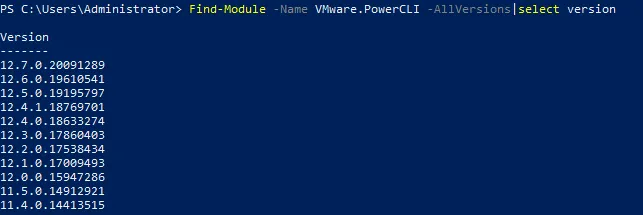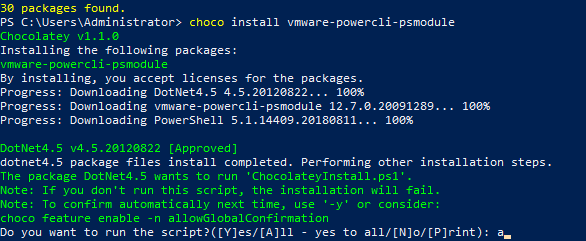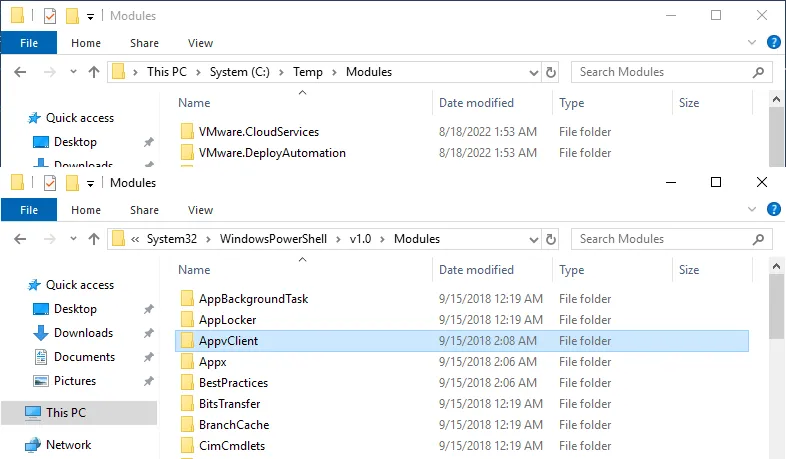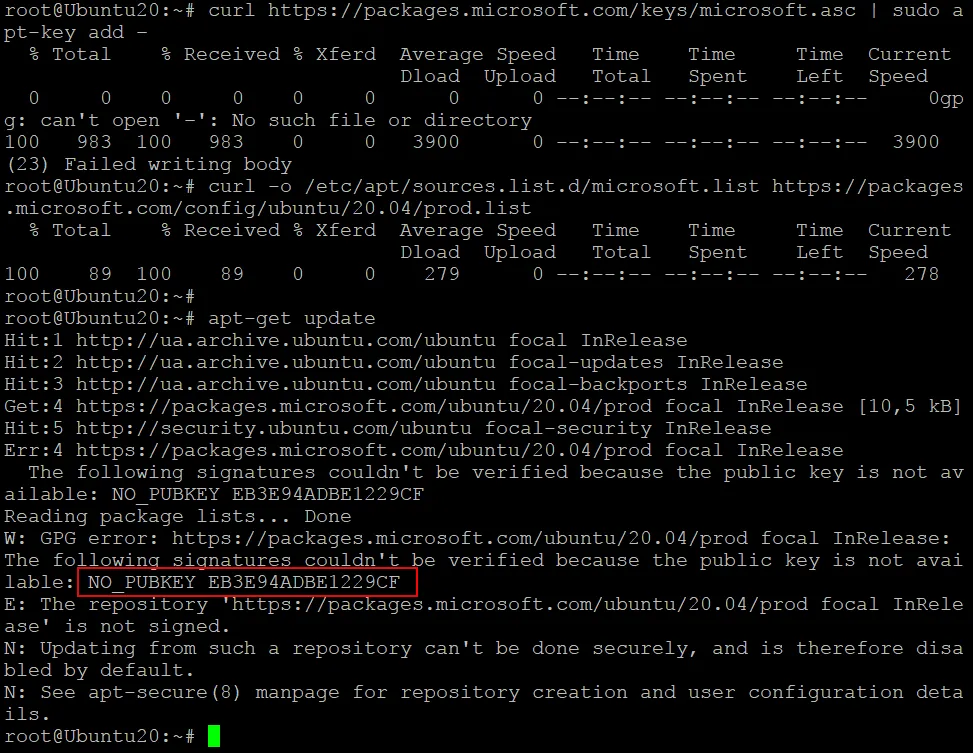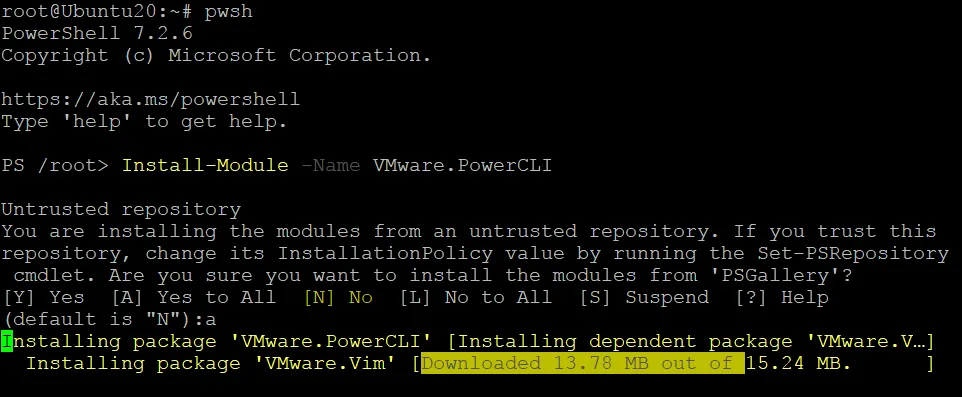PowerCLI هو واحد من أقوى الأدوات لإدارة وتلقين VMware vSphere و vCloud. يمكنك إدارة توفير VM ، والتخزين ، والشبكات ، وأنظمة التشغيل في المضيفين والضيوف ، والتغييرات ، وأي جانب آخر من VMware vSphere. دعونا نلقي نظرة على ما هو PowerCLI وأساسيات تثبيت هذه الأداة لإدارة VMware vSphere.
ما هو PowerCLI؟
PowerCLI هو مجموعة من وحدات PowerShell من VMware ، التي توسع قدرات PowerShell لفهم الأوامر الإضافية والتفاعل مع بيئات VMware. عند تثبيت PowerCLI ، يتم تثبيت أوامر PowerShell محددة لـ VMware تُسمى commandlets (أو cmdlets) ، وتسمح لك هذه بالعمل مع بيئات VMware vSphere.
كيفية تثبيت وحدة PowerCLI عبر الإنترنت
الإصدارات الأحدث من PowerShell ، على عكس الإصدارات السابقة ، تُوزع كوحدات PowerShell. هناك طرق عبر الإنترنت وغير متصلة لتثبيت PowerCLI في Windows. دعونا نبدأ بالطرق عبر الإنترنت للإصدار الأحدث (حاليًا ، v.12.7.0).
تثبيت PowerCLI من معرض PowerShell Gallery
معرض PowerShell Gallery هو المستودع المركزي لتثبيت المحتوى لـ PowerShell من الإنترنت. يحتوي PS Gallery على وحدات PowerShell ونصوص ووحدات بها cmdlets وبيانات مفيدة أخرى يمكن تثبيتها بسرعة وسهولة.
ملاحظة: Hyper-V غير مثبت على الكمبيوتر الذي سنقوم بتثبيت PowerCLI عليه. يتم ذلك لتجنب الأخطاء لأن بعض الأوامر المستخدمة هي نفسها لإدارة بيئات Hyper-V و VMware في PowerShell.
ابحث عن وحدة PowerCLI في مستودعات PowerShell Gallery:
Find-Module -Name VMware.PowerCLI
NuGet هو مدير حزم لتثبيت حزم البرامج، بما في ذلك تلك المكتوبة لـ .NET. يتطلب NuGet تثبيت الحزم من معرض PowerShell Gallery عبر الإنترنت، المعروف أحيانًا بمعرض NuGet. إذا لم يكن لديك NuGet مثبتًا بعد، قم بتثبيت هذا المدير للحزم لـ PowerShell الآن.
- لتثبيت وحدة PowerCLI لجميع المستخدمين، قم بتشغيل الأمر:
Install-Module -Name VMware.PowerCLI
يتم تثبيت أحدث إصدار من PowerCLI افتراضيًا.
- الأمر لتثبيت PowerCLI فقط للمستخدم الحالي وبدون امتيازات إدارية:
Install-Module -Name VMware.PowerCLI -Scope CurrentUser
ملاحظة: أحيانًا، عند تثبيت PowerCLI كوحدة، قد ترى الخطأ:
لا يمكن تثبيت أو تحديث الوحدة ‘VMware.VimAutomation.Sdk’ لأن توقيع authenticode للملف ‘VMware.VimAutomation.Sdk.cat’ غير صالح.
في هذه الحالة، قم بتشغيل الأمر التالي لتثبيت PowerCLI بدون أخطاء:
تثبيت-وحدة VMware.PowerCLI -نطاق AllUsers -قوة -تخطيفحصالناشر -السماحبالاستبدال
- تحقق من إصدار PowerCLI بعد الانتهاء من التثبيت:
Get-PowerCLIVersion
- يمكنك تعيين ما إذا كنت ترغب في المشاركة في برنامج تحسين تجربة عملاء VMware. لقول No، قم بتشغيل الأمر:
Set-PowerCLIConfiguration -Scope User -ParticipateInCEIP $false
- قائمة جميع الأوامر المتاحة بعد تثبيت PowerCLI:
Get-Command -Module *VMWare*
أو
Get-Module -ListAvailable VMware* | Select Name,version
الأمر لتحديث وحدة PowerCLI في PowerShell هو:
Update-Module -Name VMware.PowerCLI
إذا كنت ترغب في تثبيت إصدار محدد، استخدم الأوامر المعروضة أدناه.
- تحقق من إصدارات vSphere PowerCLI المتاحة في مستودعات الإنترنت:
Find-Module -Name VMware.PowerCLI -AllVersions|select version
- أدخل الإصدار الذي تحتاجه المحدد من إخراج الأمر السابق، على سبيل المثال، 12.4.1.18769701:
Install-Module -Name VMware.PowerCLI -RequiredVersion 12.4.1.18769701
بمجرد الانتهاء من تثبيت PowerCLI، يمكنك استخدام أوامر VMware vSphere ذات الصلة في PowerShell.
- تحقق من الاتصال بالخادم باستخدام الأمر Connect-VIServer وتحقق مما إذا كان هناك خطأ في الشهادة. حاول حل المشكلة باستخدام الأمر:
Set-PowerCLIConfiguration -InvalidCertificateAction Ignore
- إذا كان كل شيء صحيحًا، يمكنك الاتصال بخادم vCenter أو مضيف ESXi باستخدام الأمر:
Connect-VIServer 10.10.10.11
استخدم اسم المضيف أو عنوان IP للخادم الذي تحتاج إليه.
- احصل على قائمة بآلات VMware VM المدارة من قبل الخادم الذي قمت بالاتصال به:
Get-VM
الآن يمكنك تشغيل أوامر أخرى وإنشاء نصوص بـ VMware PowerCLI.
كيفية تثبيت PowerCLI باستخدام Chocolatey
Chocolatey هو مدير حزم لنظام Windows. يُستخدم في PowerShell لتثبيت حزم البرامج من مستودعات على الإنترنت. يستخدم Chocolatey (choco) NuGet لتعبئة البرامج ويُبنى على أعلى من تقنيات Windows الأخرى. يساعدك هذا المدير في إدارة البرمجيات بسهولة، بما في ذلك تثبيت الحزم وإلغاء تثبيتها.
- قم بتعيين السياسة الصحيحة لتثبيت choco، إذا لم تكن قد قمت بتثبيته بعد:
Set-ExecutionPolicy AllSigned
- قم بتشغيل هذا الأمر المعقد لتثبيت choco:
Set-ExecutionPolicy Bypass -Scope Process -Force;
[System.Net.ServicePointManager]::SecurityProtocol =
[System.Net.ServicePointManager]::SecurityProtocol -bor 3072; iex ((New-Object
System.Net.WebClient).DownloadString('https://community.chocolatey.org/install.ps1'))
- ابحث عن الوحدة النمطية VMware في مستودع النسخ الاحتياطي على الإنترنت:
choco search vmware
- قم بتثبيت VMware PowerCLI مع Chocolatey من مستودع البرامج على الإنترنت:
choco install vmware-powercli-psmodule
اكتب Y أو A للمتابعة.
- انتظر حتى يتم تنزيل وتثبيت جميع مكونات الحزمة:
كيفية تثبيت PowerCLI بدون اتصال
لا يمكن الاتصال بجميع الخوادم بالإنترنت بسبب السياسات الأمنية أو أسباب أخرى. في هذه الحالة، يمكنك تثبيت VMware PowerCLI باستخدام طرق التثبيت بدون اتصال.
تثبيت PowerCLI بدون اتصال عن طريق نسخ الملفات
أول طريقة لتثبيت PowerCLI بدون اتصال تنطوي على استخدام الملفات التي تم تنزيلها من معرض PS Gallery. تتمثل الخطوات الأولى في الطريقة الأولى في العثور على حزم الوحدة النمطية وتثبيتها في نظام Windows الخاص بنا.
- العثور على وحدة الطاقة PowerCLI في PowerShell Gallery:
Find-Module -Name VMware.PowerCLI
- قم بتنزيل وحفظ ملفات وحدة الطاقة PowerCLI لـ PowerShell في دليل محدد، على سبيل المثال، C:\Temp\Modules\ باستخدام الأمر مثل:
Save-Module -Name VMware.PowerCLI -Path <path>
في حالتنا، الأمر الدقيق مع المسار الصحيح هو:
Save-Module -Name VMware.PowerCLI -Path C:\Temp\Modules
- انسخ الملفات التي تم تنزيلها من الدليل C:\Temp\Modules\ على جهاز كمبيوتر غير متصل بالإنترنت.
ضع الملفات المنسوخة في C:\Windows\System32\WindowsPowerShell\v1.0\Modules
الحقوق الإدارية مطلوبة.
- فك حظر الملفات المنزلة:
cd "C:\Program Files\WindowsPowerShell\v1.0\Modules"
Get-ChildItem * -Recurse | Unblock-File
- تم اكتمال تثبيت PowerCLI. يجب أن تكون قادرًا الآن على استخدام vSphere PowerCLI على جهاز كمبيوتر غير متصل بالإنترنت.
كيفية تثبيت PowerCLI بدون اتصال من أرشيف ZIP
توفر VMware مثبتًا غير متصل بالإنترنت ، يمكنك تنزيله واستخدامه لتثبيت PowerCLI بدون اتصال على أجهزة كمبيوتر متعددة.
- قم بتنزيل أرشيف ZIP الذي يحتوي على ملفات وحدة PowerCLI من موقع VMware الرسمي:
https://developer.vmware.com/web/tool/vmware-powercli
اسم الملف يبدو مثل VMware-PowerCLI-12.7.0-20091289.zip وحجم الملف حوالي 100 ميغابايت.
- انسخ أرشيف ZIP المُنزل إلى جهاز كمبيوتر غير متصل بالإنترنت.
- استخرج الملفات إلى الدليل الذي يتم فيه تثبيت وحدات PowerShell في نظام Windows ، على سبيل المثال ، إلى
C:\Windows\System32\WindowsPowerShell\v1.0\Modules
- تم اكتمال تثبيت PowerCLI.
كيفية تثبيت vSphere PowerCLI في Linux
يعمل VMware PowerCLI فقط في PowerShell ، وهو واجهة سطر أوامر أصلية لنظام Windows. ومع ذلك ، يستخدم العديد من المحترفين Linux ويرغبون في إدارة بيئات VMware vSphere مباشرة من Linux. تثبيت جهاز كمبيوتر افتراضي Windows به PowerShell عليه ليس الحالة لأنه يمكننا تثبيت PowerShell و PowerCLI في Linux. سنقوم بتثبيت PowerCLI على Ubuntu Linux (الإصدار 20.04). دعنا نرى كيف يمكننا القيام بذلك.
قم بتشغيل الأوامر المدرجة أدناه كمستخدم رئيسي (يمكنك استخدام الأمر sudo -i للحصول على صلاحيات الجذر).
- قم بتحديث شجرة مستودع الحزم:
apt-get update
- قم بتحديث الحزم التي تم تثبيتها بالفعل على نظام Ubuntu Linux الخاص بك (مُوصى به):
apt-get upgrade
- قم بتثبيت curl (عميل URL)، وهو أداة لنقل البيانات من وإلى خادم في سطر الأوامر باستخدام عدة بروتوكولات:
apt-get install curl
- أضف مستودع Microsoft الذي يحتوي على PowerShell لنظام Linux:
curl https://packages.microsoft.com/keys/microsoft.asc | sudo apt-key add -
curl -o /etc/apt/sources.list.d/microsoft.list
https://packages.microsoft.com/config/ubuntu/20.04/prod.list
- قم بتحديث شجرة المستودع بعد إضافة مستودع Microsoft. بعد تشغيل هذا الأمر، سيعرف مدير الحزم apt عن المستودع الجديد الذي تمت إضافته من Microsoft:
apt-get update
ملاحظة: قد ترى الخطأ:
W: GPG error: https://packages.microsoft.com/ubuntu/20.04/prod focal InRelease: The following signatures couldn’t be verified because the public key is not available: NO_PUBKEY EB3E94ADBE1229CF
E: The repository ‘https://packages.microsoft.com/ubuntu/20.04/prod focal InRelease’ is not signed.
N: Updating from such a repository can’t be done securely, and is therefore disabled by default.
لحل هذه المشكلة، نحتاج إلى إضافة المفتاح EB3E94ADBE1229CF المذكور يدويًا. يستخدم مدير الحزم apt المفاتيح لتثبيت الحزم بشكل آمن من مستودعات البرمجيات الموثوقة. إذا كان المفتاح مفقودًا للتوثيق لحزمة ما، فإن الخطأ يحدث.
- أضف المفتاح بالأمر:
apt-key adv --keyserver keyserver.ubuntu.com --recv-keys EB3E94ADBE1229CF
- قم بتحديث شجرة المستودع مرة أخرى:
apt-get update
- قم بتثبيت PowerShell في نظام التشغيل Ubuntu Linux:
apt-get install powershell
- لفتح جلسة PowerShell في وحدة التحكم Linux، قم بتشغيل هذا الأمر:
pwsh
ملاحظة: نقوم بتشغيل PowerShell كمستخدم root لأنه مطلوب لتثبيت VMware PowerCLI في Linux. بعد تثبيت PowerCLI، يمكنك تشغيل PowerShell بدون امتيازات مرتفعة.
- قم بتثبيت PowerCLI باستخدام الأمر التالي:
Install-Module -Name VMware.PowerCLI
اضغط y أو a للمتابعة.
- تحقق من الإصدار الذي قمت بتثبيته مؤخرًا من PowerCLI:
Get-Module VMware.PowerCLI -ListAvailable
للخروج من PowerShell إلى وحدة التحكم bash، قم بتشغيل الأمر exit. بعد الانتهاء من تثبيت PowerCLI، يمكنك الخروج من وحدة التحكم root وتشغيل الأوامر كمستخدم عادي.
الاستنتاج
تُثبت إصدارات PowerCLI الجديدة كوحدات PowerShell باستخدام طرق عبر الإنترنت وغير متصلة في نظام التشغيل Windows وحتى في Linux. مهما كنت تستخدم لإدارة بيئة VMware vSphere الخاصة بك، تأكد من عمل نسخ احتياطية للآلات الظاهرية وكن مستعدًا لأي حدوث فقدان للبيانات. اعتبر NAKIVO Backup & Replication كحلاً شاملاً لحماية البيانات للبيئات الظاهرية والفعلية والسحابية وSaaS، بما في ذلك VMware vSphere.
قم بتنزيل النسخة المجانية لبدء عمليات النسخ الاحتياطي لآلات VMware vSphere الظاهرية الخاصة بك اليوم.
Source:
https://www.nakivo.com/blog/introduction-vmware-vsphere-automation-powercli/