العديد من المستخدمين الذين يستخدمون SharePoint Online يحبون استخدام القوائم لأن قوائم SharePoint تبدو تمامًا مثل جداول Excel. من أجل التكامل الأفضل، تسمح لك مايكروسوفت بتصدير جداول Excel إلى قوائم SharePoint والعكس أيضًا. يسأل المستخدمون عادة: كيف أستيرد بيانات من SharePoint إلى Excel؟ كيف أستخرج بيانات من SharePoint؟ كيف أنشئ قائمة SharePoint في Excel؟ يمكن لهذا المقال البحث أن يساعدك على الإجابة عن هذه الأسئلة ويريكي كيف تصدر جداول من Excel إلى قوائم SharePoint والعكس أيضًا.
الطريقة 1 – كيفية تصدير البيانات من Excel إلى قوائم SharePoint يدويًا
فكرة الطريقة الأولى هي أنك يجب إنشاء قائمة فارغة تحتوي على نفس الأعمدة التي في جدول Excel. يجب أن تكون صيغة البيانات للأعمدة متطابقة لحفظ تناسق البيانات. ثم يجب عليك النسخ يدويًا البيانات من كل عمود من جدول Excel والصق هذه البيانات في العمود المناسب في قائمة SharePoint.
افتح ملف XLS أو XLSX أو CSV أو ملف من تنسيق آخر يحتوي على جدول في برنامج Microsoft Excel المثبت على جهازك. في مثالي، قمت بإنشاء جدول بسيط للعرض. يمكنك رؤية هذا الجدول مفتوح في Excel في الصورة أدناه.
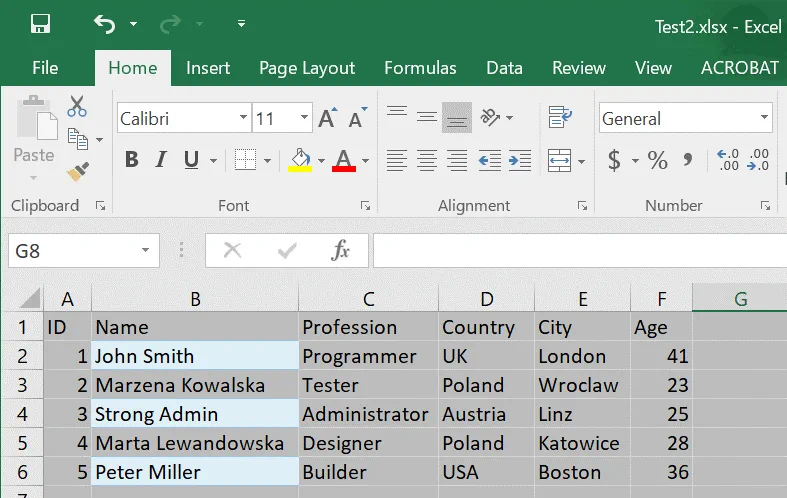
افتح متصفح الويب وتسجيل دخول حسابك في Office 365 (حساب Microsoft 365). افتح موقع الفريق الخاص بك في SharePoint Online، وأنشئ قائمة جديدة. دعونا نسمي قائمتنا الاختبارية List02 وأدخل وصفًا، على سبيل المثال، استيراد Excel إلى قائمة SharePoint. يمكنك أيضًا قراءة هذا المقال البحث حول SharePoint Online لمعرفة المزيد عن المواقع، القوائم، والمكتبات.
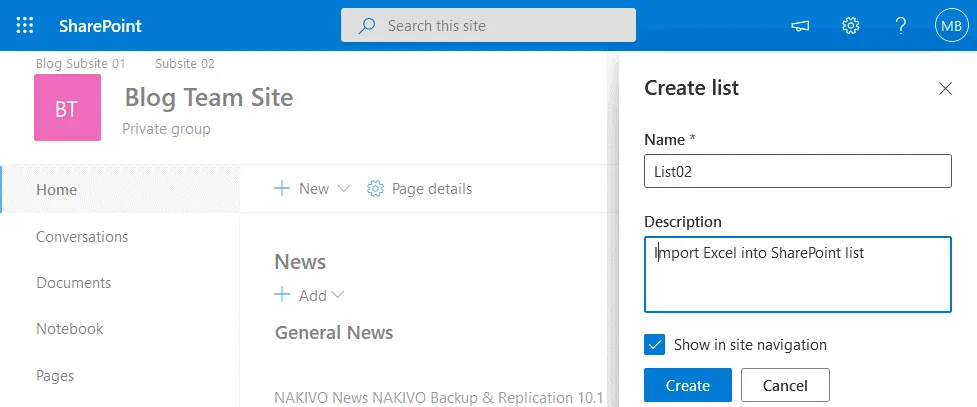
بمجرد إنشاء قائمة SharePoint جديدة، قم بإنشاء الأعمدة المناسبة بالنقر على +إضافة عمود. يجب أن تكون الأعمدة بنفس الأسماء وتنسيق البيانات مثل الأعمدة في جدول Excel المصدر.
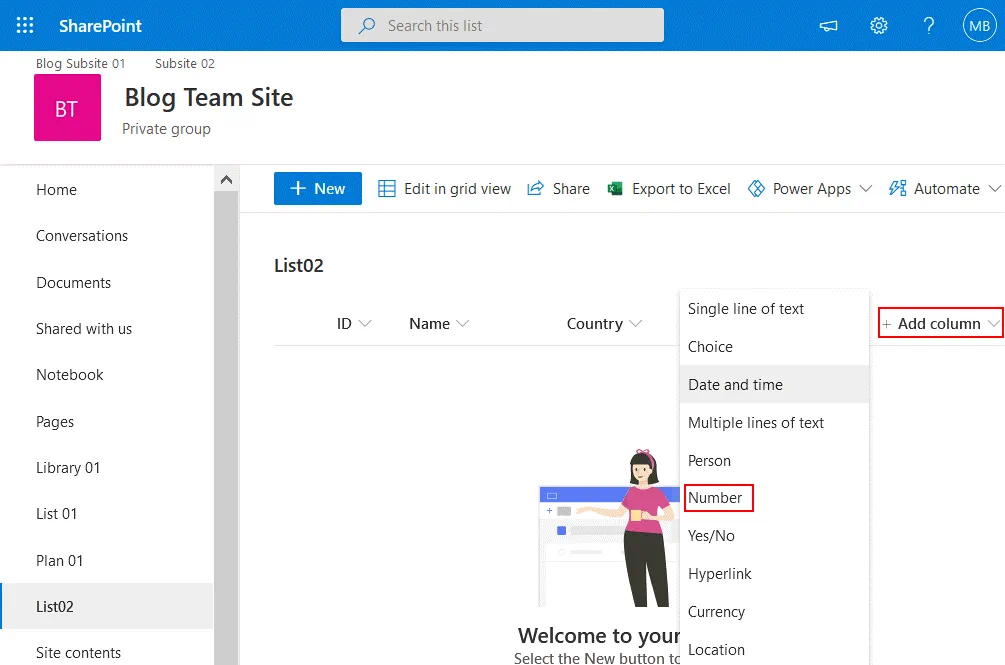
في النافذة التي تفتح، أدخل اسمًا ووصفًا ونوعًا، وحدد المعلمات الأخرى المطلوبة للعمود. ثم اضغط على حفظ.
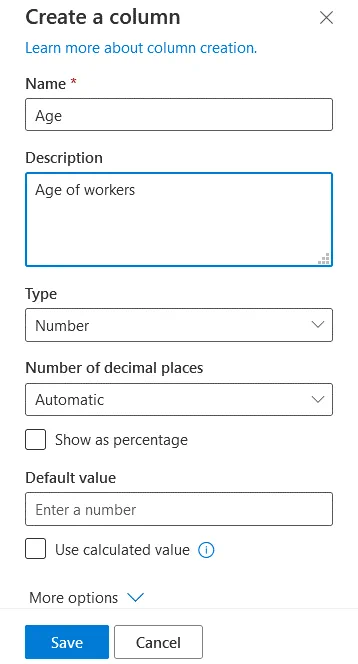
تحتوي القائمة الآن على جميع الأعمدة المطلوبة ولكنها تظل فارغة. لبدء نسخ البيانات إلى قائمة SharePoint، يجب عرض القائمة كجدول. للقيام بذلك، انقر على تحرير في عرض الشبكة. أنت جاهز لنسخ البيانات من Excel إلى قائمة SharePoint.
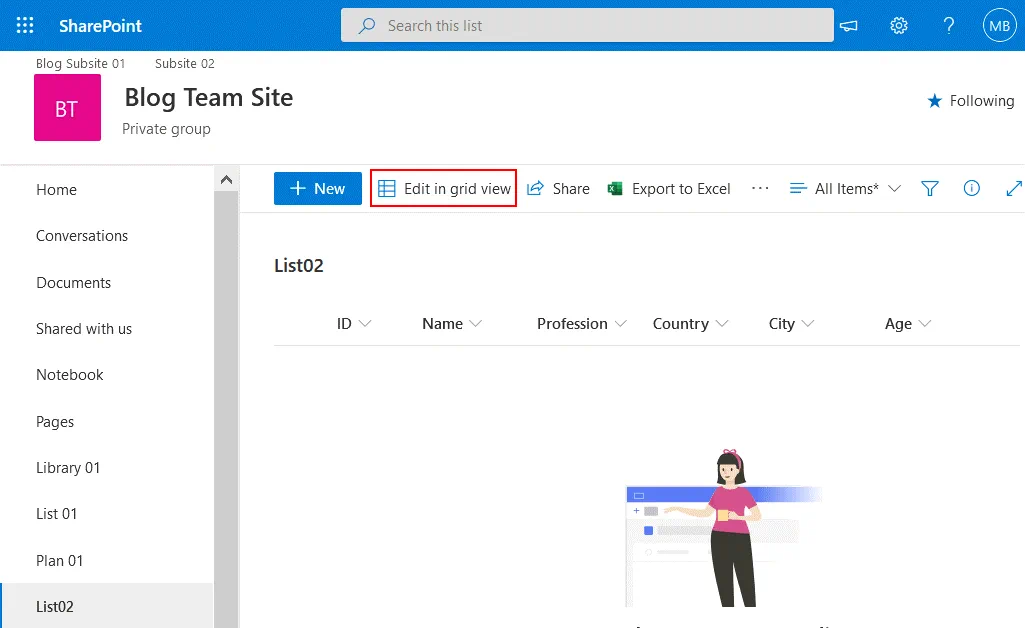
حدد البيانات في عمود من جدول Excel، واضغط على Ctrl+C لنسخ البيانات المحددة إلى الحافظة. في لقطة الشاشة أدناه يمكنك رؤية البيانات في عمود الاسم المحدد.
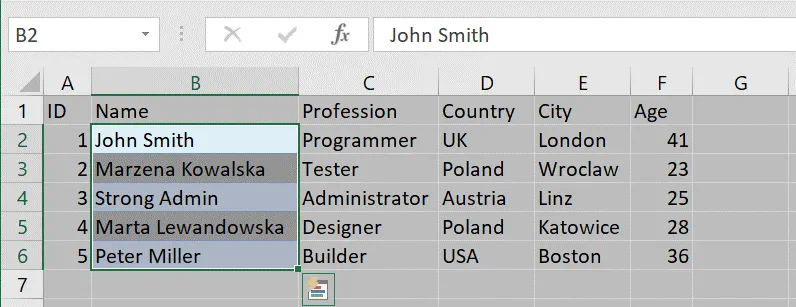
يمكنك نقل الأعمدة (يسارًا ويمينًا) بعد إنشائها في قائمة SharePoint. حدد الخلية الفارغة في العمود المطلوب (عمود الأسماء في حالتنا)، واضغط على Ctrl+V للصق البيانات التي قمت بنسخها إلى الحافظة. يحتوي عمود الاسم الآن على جميع البيانات المطلوبة في مثالنا. وبالمثل، انسخ والصق البيانات للأعمدة الأخرى.
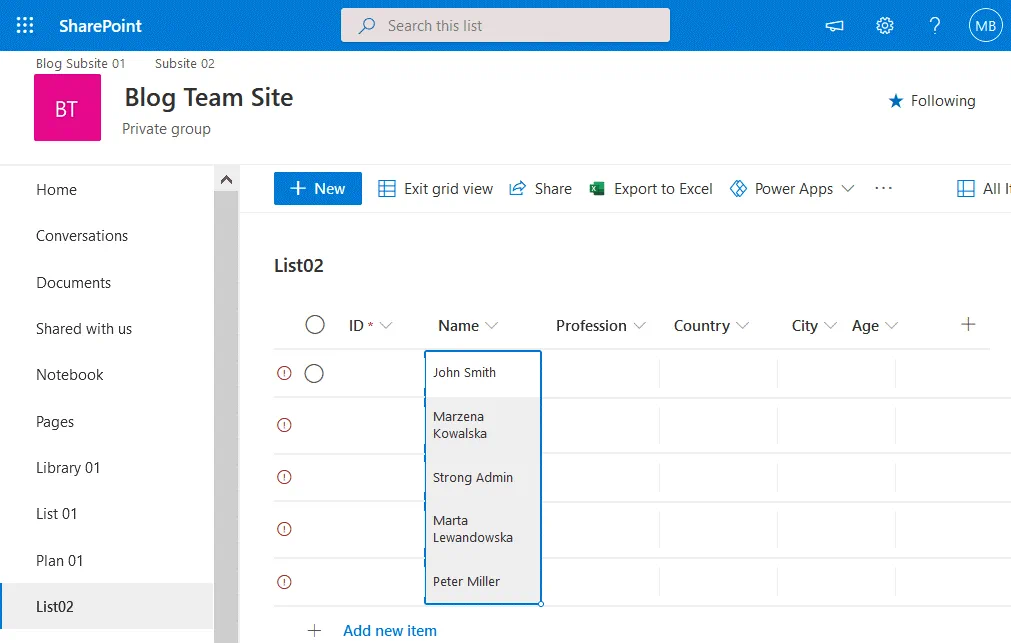
بمجرد نقل البيانات إلى جميع أعمدة قائمة SharePoint الخاصة بك، يمكنك الخروج من عرض الشبكة. لقد انتهينا من نسخ البيانات من جدول Excel إلى قائمة SharePoint. في لقطة الشاشة أدناه يمكنك رؤية كيف تبدو قائمتنا بعد نسخ جميع البيانات.
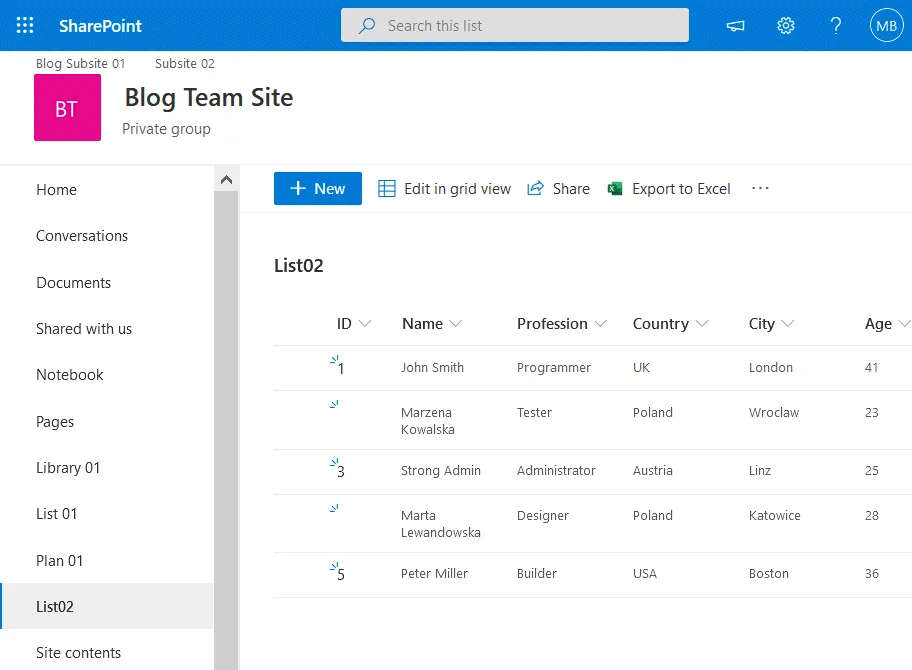
ميزة هذه الطريقة هي أنها سهلة الاستخدام عندما لا يكون لديك العديد من الجداول أو الأعمدة.
العيب هو أنه يستغرق الكثير من الوقت ويكون غير مريحًا عندما يكون لديك الكثير من الأعمدة والجداول للنسخ.
الطريقة ٢ – كيفية تصدير البيانات مباشرة من Excel إلى قائمة SharePoint
فكرة هذه الطريقة هي أنه يجب عليك تصدير جدولك إلى قائمة SharePoint مباشرة من Excel المثبت على جهاز الكمبيوتر الخاص بك. يجب أن يكون برنامج Excel قادرًا على الاتصال بموقع SharePoint الخاص بك. يجب عليك تقديم بيانات الاعتماد الخاصة بك، ويجب أن يحتوي حساب Office 365 الخاص بك على أذونات كافية لإنشاء قائمة SharePoint في موقع SharePoint.
افتح Microsoft Excel المثبت على جهاز الكمبيوتر الخاص بك، وافتح الجدول الذي تريد تصديره إلى SharePoint Online. دعونا ننشئ جدول اختباري لمنشور المدونة الخاص بنا مع بعض العناصر وإنشاء أعمدة بالشركات المصنعة لهذه العناصر، والمستخدمين الذين هم أصحاب العنصر المناسب، والسعر لكل عنصر.
حول جدول البيانات إلى جدول قبل البدء في التصدير. انقر إدراج > جدول.
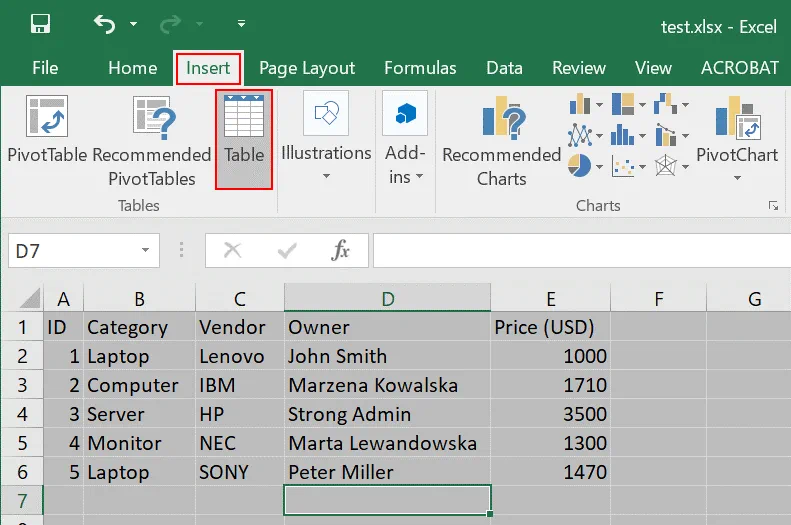
في نافذة إنشاء الجدول، يمكنك ترك القيم الافتراضية والنقر على موافق.
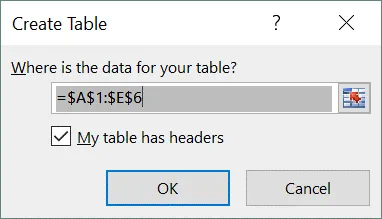
الآن، تكون رؤية الجدول مختلفة قليلاً، حيث تتميز الرؤوس بلون آخر.
حدد أي اسم عمود في الجدول الخاص بك، انتقل إلى علامة التصميم (أدوات الجدول)، وأدخل اسم الجدول، على سبيل المثال، TestTable01. يجب ألا تكون هناك مسافات في الاسم.
حدد علامة التصميم، انقر تصدير، ثم انقر تصدير الجدول إلى قائمة SharePoint…
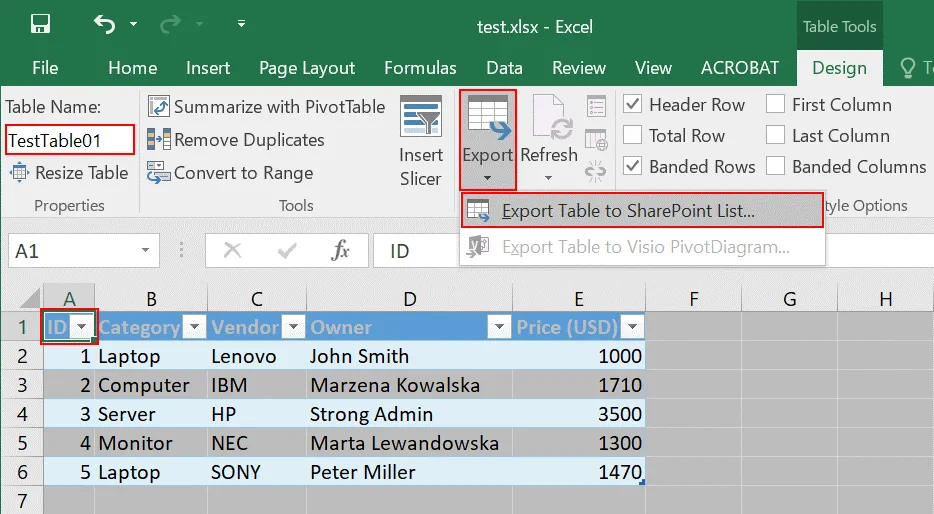
A pop-up window is displayed. There are two steps to complete.
أدخل عنوان موقع فريقك في SharePoint، الذي هو الوجهة لجدول Excel الذي ترغب في تصديره. في حالتي، أستخدم العنوان التالي: https://nakivo.sharepoint.com/sites/BlogTeamSite
أدخل اسمًا لجدولك، على سبيل المثال: Excel to SharePoint list. سيتم استخدام هذا الاسم كاسم للقائمة في SharePoint بعد التصدير.
أدخل وصفًا، على سبيل المثال: Import Excel to SharePoint list.
انقر التالي للمتابعة.
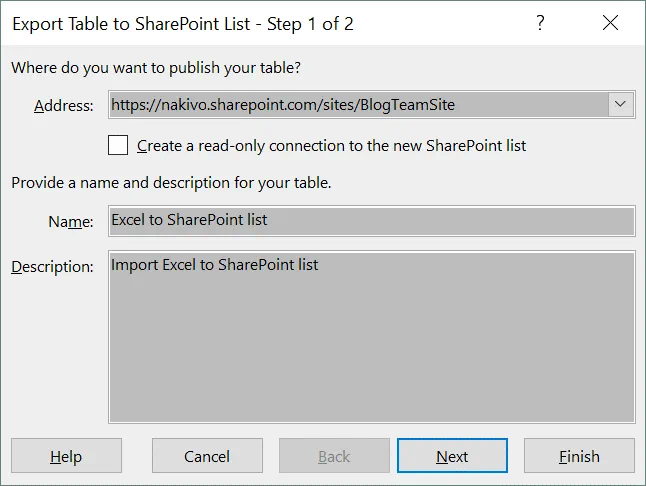
حدد أنواع البيانات الصحيحة لكل عمود من الجدول المصدر، ثم انقر إنهاء.
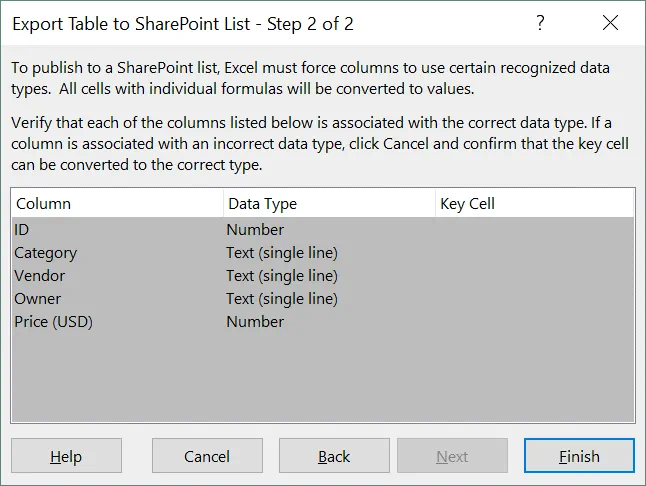
الآن يتصل Microsoft Excel بموقع SharePoint الذي قمت باختياره كوجهة لتصدير جدول Excel إلى قائمة SharePoint. يحتاج Excel إلى المصادقة في Office 365 لتصدير جدول إلى قائمة SharePoint. يجب عليك إدخال اسم المستخدم وكلمة المرور الخاصة بحساب Office 365 الخاص بك.
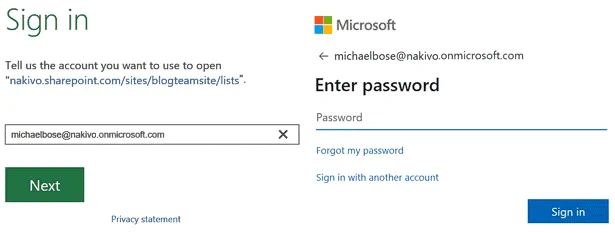
إذا كان كل شيء صحيحًا، فسيتم الانتهاء من عملية التصدير بنجاح، ويجب أن ترى الرسالة:
تم نشر الجدول بنجاح ويمكن عرضه على: <address>

افتح الرابط المقدم في النافذة في متصفح الويب.
الآن يمكنك رؤية الجدول المصدر كقائمة في SharePoint Online.
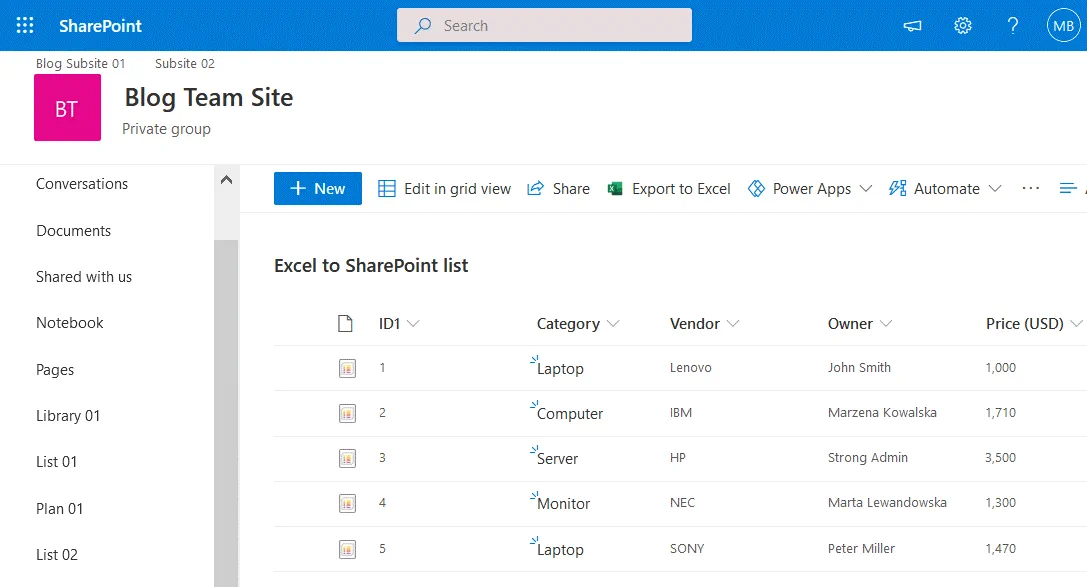
يمكنك فتح هذه القائمة يدويًا في SharePoint Online عن طريق فتح موقع الفريق الخاص بك والانتقال إلى قسم محتويات الموقع في لوحة التنقل لواجهة الويب.
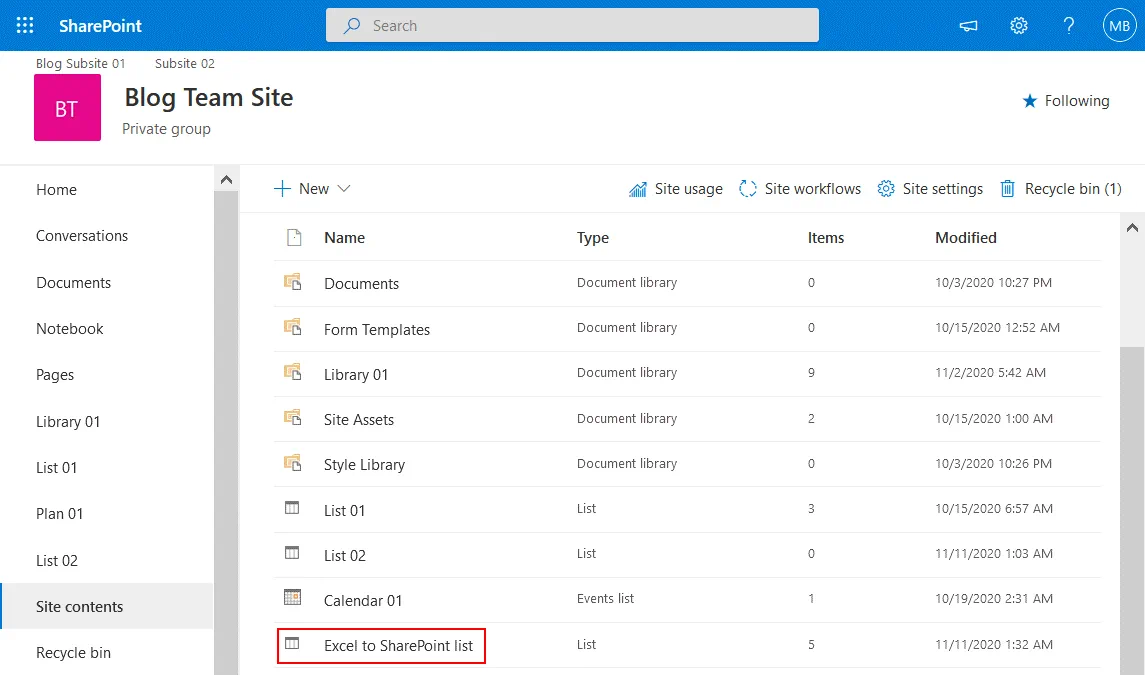
الميزة الرئيسية لهذه الطريقة هي أنه يسهل تصدير البيانات مباشرة من Excel إلى قائمة SharePoint. كل ما تحتاجه هو Excel والوصول إلى SharePoint Online. لا تلزم تطبيقات الطرف الثالث.
الطريقة 3 – كيفية تصدير البيانات من Excel إلى قائمة SharePoint باستخدام تطبيق
فكرة الطريقة الثالثة هي أنه يجب أن تستخدم تطبيقًا خاصًا لـ SharePoint لاستيراد جداول البيانات من Excel إلى قوائم SharePoint. تحتاج إلى تطبيق استيراد جدول البيانات ومتصفح ويب يدعم عناصر تحكم ActiveX ، على سبيل المثال ، Internet Explorer.
افتح موقع الفريق الخاص بك في SharePoint Online ، انقر فوق أيقونة الإعدادات ، وفي القائمة التي تفتح ، اضغط إضافة تطبيق.
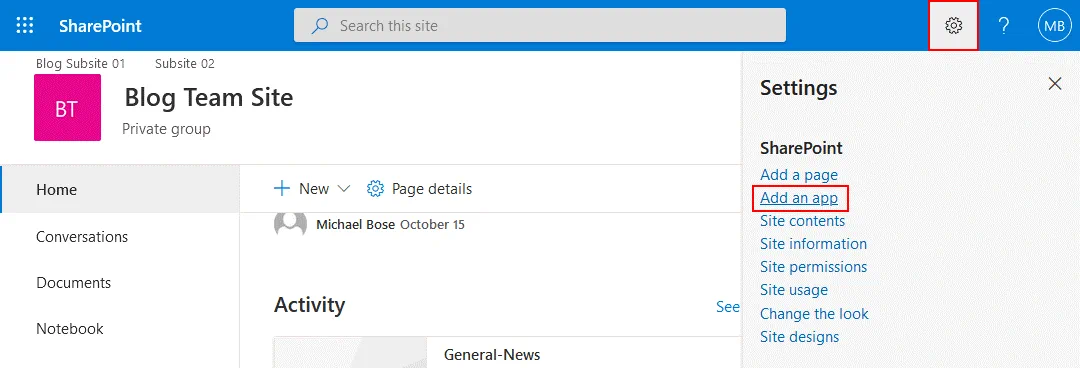
في النافذة التي تفتح ، يمكنك رؤية قائمة بتطبيقات SharePoint المختلفة. اكتب “استيراد” في حقل البحث على هذه الصفحة. عند العثور على تطبيق استيراد جدول البيانات ، انقر عليه.
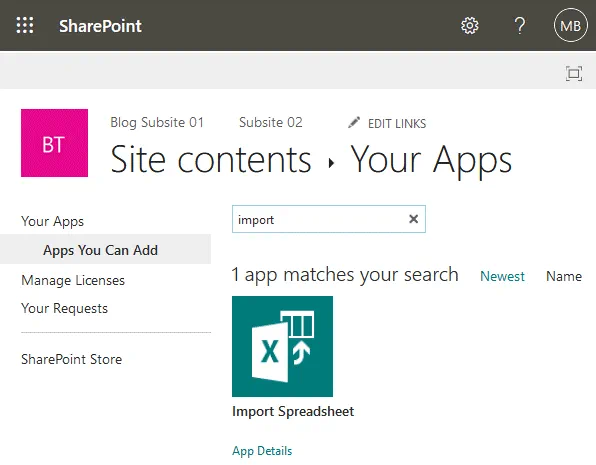
على الصفحة التي تفتح ، يجب أن تدخل اسمًا ووصفًا للقائمة الجديدة في SharePoint التي تم إنشاؤها بعد الاستيراد باستخدام التطبيق.
الاسم: Excel إلى قائمة SharePoint
الوصف: استيراد Excel إلى قائمة SharePoint
انقر فوق تصفح ، وحدد ملف XLSX (أو تنسيق ملف Excel آخر يتم دعمه بواسطة التطبيق) الذي ترغب في استيراده إلى SharePoint كقائمة.
انقر فوق استيراد.
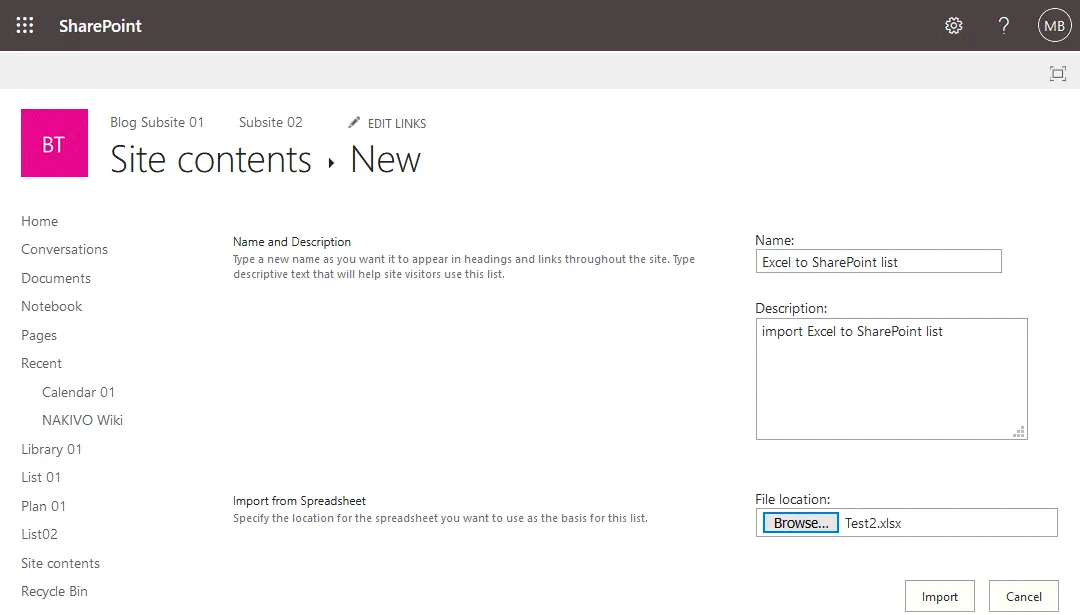
يجب تمكين عناصر تحكم ActiveX في متصفح الويب الخاص بك. إذا لم يتم تمكين عناصر تحكم ActiveX، سترى رسالة تحذير في متصفح الويب الخاص بك. يُرجى الرجوع إلى الوثائق الخاصة بمتصفح الويب الخاص بك لمعرفة كيفية تمكين عناصر تحكم ActiveX. عناصر تحكم ActiveX هي قطعة من البرمجيات تسمح لك بالتفاعل مع المحتوى الذي تتصفحه على الويب. يمكن أن تحصل هذه العناصر على وصول إلى جهاز الكمبيوتر الخاص بك وقد تؤدي إلى مشاكل أمان. تُعرف عناصر تحكم ActiveX أيضًا باسم الإضافات لمتصفح Internet Explorer.
فائدة هذه الطريقة هي أنها لا تتطلب تدخل يدوي كبير.
عيوب الطريقة هي أنه يجب عليك تكوين عناصر تحكم ActiveX التي قد تكون صعبة أو غير مدعومة في متصفح الويب الخاص بك وأنه يجب عليك استخدام تطبيق ويب خاص لـ SharePoint.
الطريقة 4 – كيفية تصدير البيانات من Excel عند إنشاء قائمة SharePoint جديدة
هناك طريقة أخرى تسمح لك بإدخال جدول Excel إلى قائمة SharePoint عند إنشاء قائمة جديدة في SharePoint Online. لا تحتاج إلى Excel أو تطبيقات أخرى لاستخدام هذه الطريقة. ما عليك سوى فتح متصفح الويب الخاص بك وتسجيل الدخول إلى SharePoint Online باستخدام اعتمادات حساب Office 365 الخاصة بك (Microsoft 365).
افتح موقع الفريق الخاص بك في SharePoint Online، انقر فوق رمز الإعدادات، واضغط على محتويات الموقع.
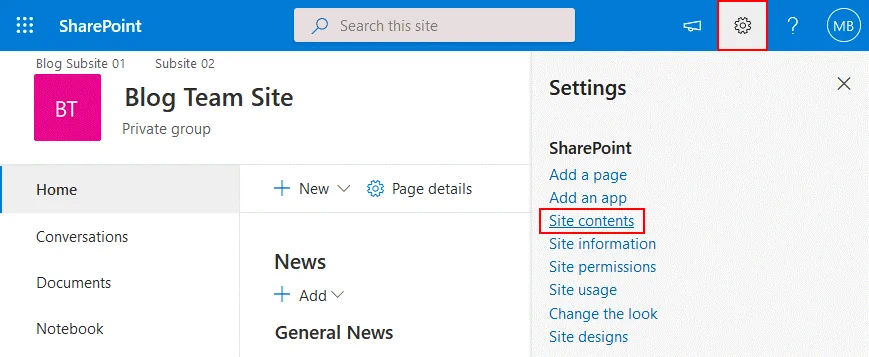
على الصفحة محتويات الموقع التي تفتح، انقر فوق جديد > قائمة.
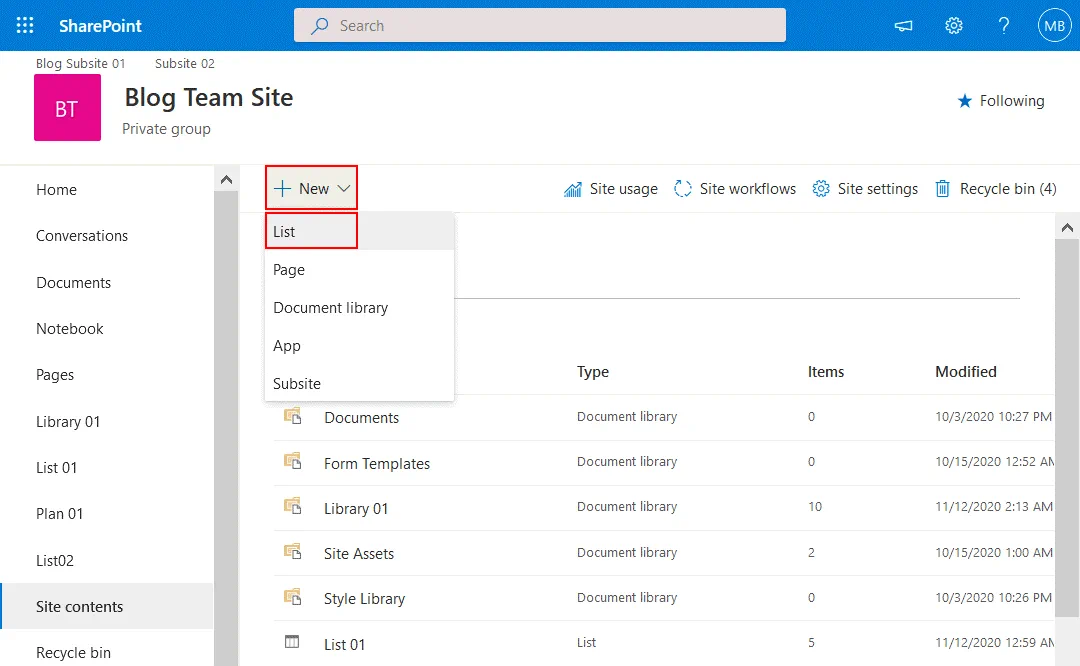
A new page opens suggesting that you create a list. On the left side of the page, select From Excel to create a list from Excel. Enter a name for your new list, for example, SharePoint import Excel. Click Upload file, and select an Excel file (XLS, XLSX, or other supported formats) you want to import as a SharePoint list to SharePoint Online. As an alternative, you can select a file that has been already uploaded to a SharePoint site. Hit Next to continue.
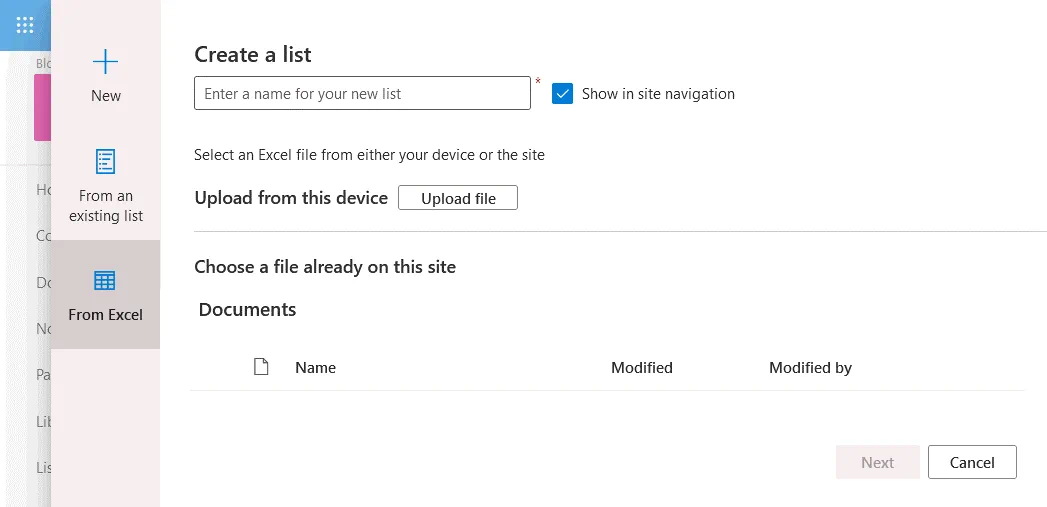
A table in the file we have uploaded is recognized. Check the column types and make sure that the data format is correct to preserve consistency. Hit Create when ready to finish.
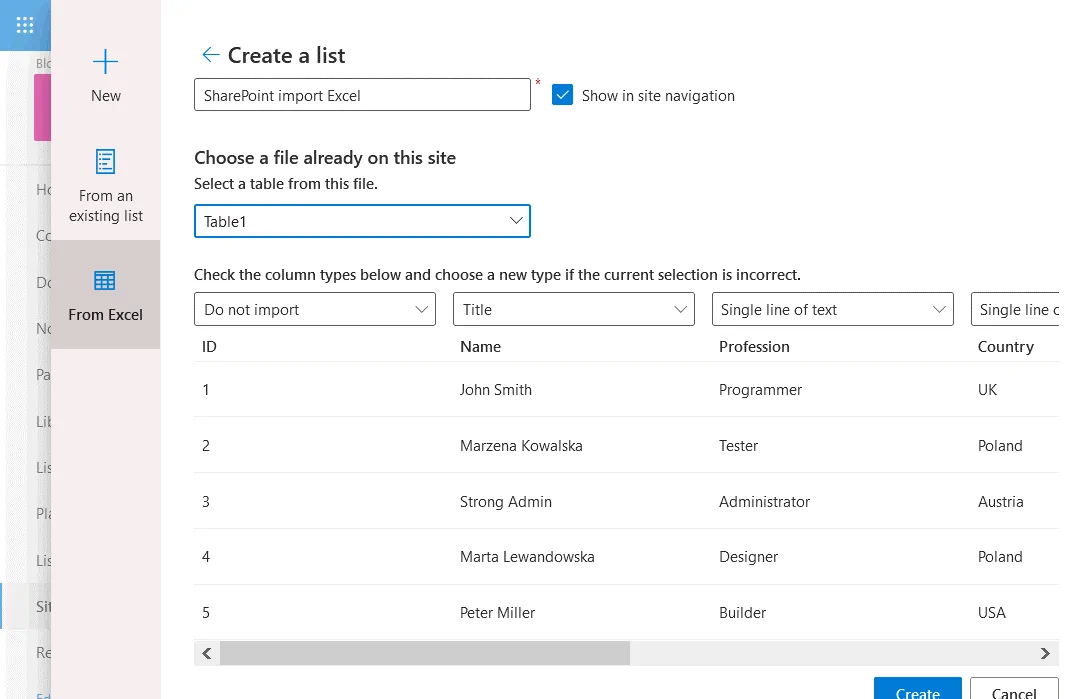
A SharePoint list has been created successfully and data has been exported from an Excel table to a SharePoint list.
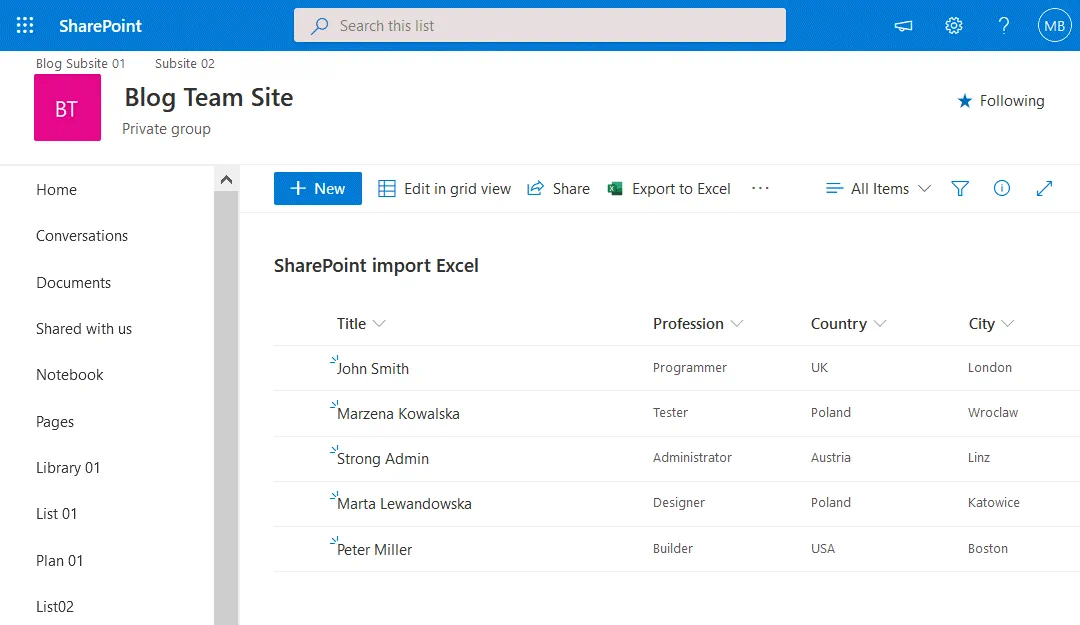
مزايا هذه الطريقة هي أنه لا يلزمك تثبيت Excel على جهاز الكمبيوتر الخاص بك لتصدير جدول إلى SharePoint كقائمة وأنه لا يلزمك استخدام تطبيق SharePoint.
كيفية تصدير قائمة SharePoint إلى Excel
يمكنك تصدير قائمة SharePoint إلى جدول Excel ببضع نقرات باستخدام واجهة الويب لـ SharePoint Online.
افتح موقع فريقك في SharePoint Online، ثم افتح قائمة SharePoint التي تريد تصديرها. انقر تصدير إلى Excel.
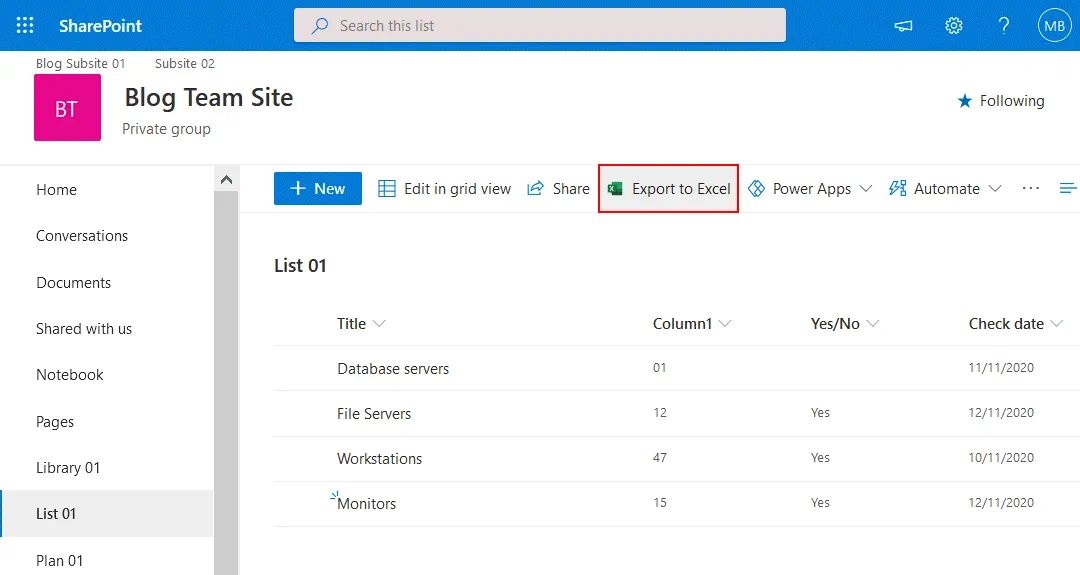
A window notifies you that query.iqy must be opened in Excel. Select Excel as an application to open the downloaded query.iqy file, and hit OK. A Microsoft Excel security notice is displayed when you open a file downloaded from the internet in Microsoft Excel. The purpose of this notification message is to reduce risks of ransomware attacks and infection with other viruses. Click Enable to open the SharePoint list you are exporting to an Excel table.
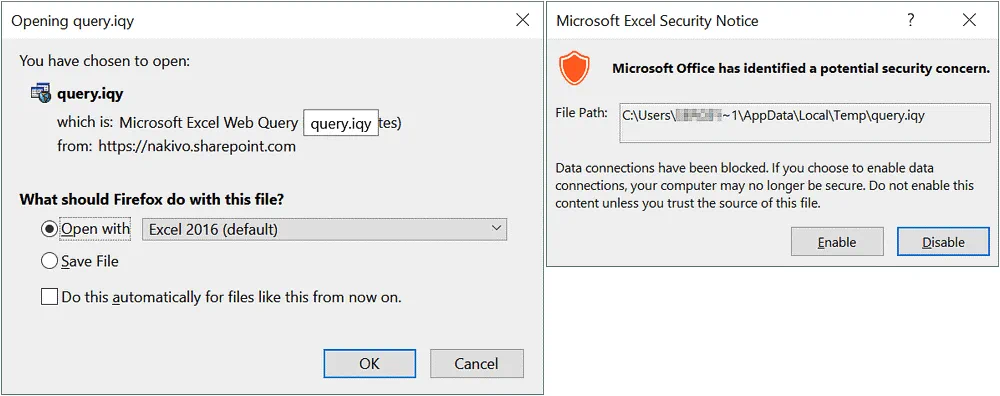
الآن يفتح جدول في Excel ويتم تصدير قائمة SharePoint. احفظ الجدول كملف بالتنسيق المطلوب، على سبيل المثال، XLS أو XLSX.
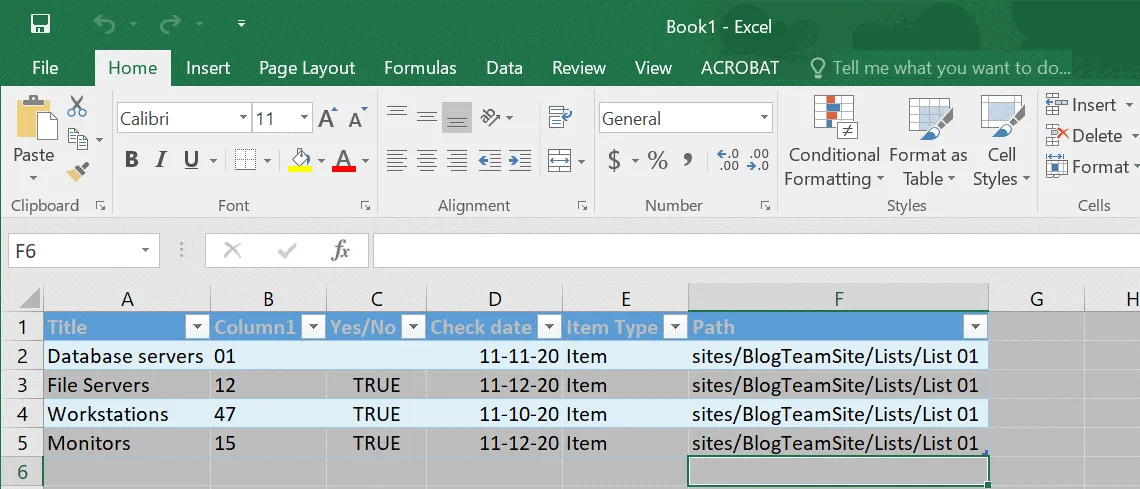
تحديث البيانات في Excel
إذا تمت كتابة تغييرات على قائمة SharePoint المخزنة في موقع الفريق في SharePoint Online، يمكنك تحديث البيانات في الجدول الذي قمت باستيراده إلى Excel وتحديث جدولك دون الحاجة إلى إجراء عملية تصدير/استيراد جديدة. البيانات في Excel لا يتم تحديثها تلقائيًا بعد حفظ التغييرات في قائمة SharePoint؛ يجب عليك إجراء عملية يدوية واحدة للقيام بذلك. يجب أن تعرف كيفية ربط Excel بقوائم SharePoint في هذه الحالة.
لنضف سطرًا جديدًا Switches في قائمة SharePoint.
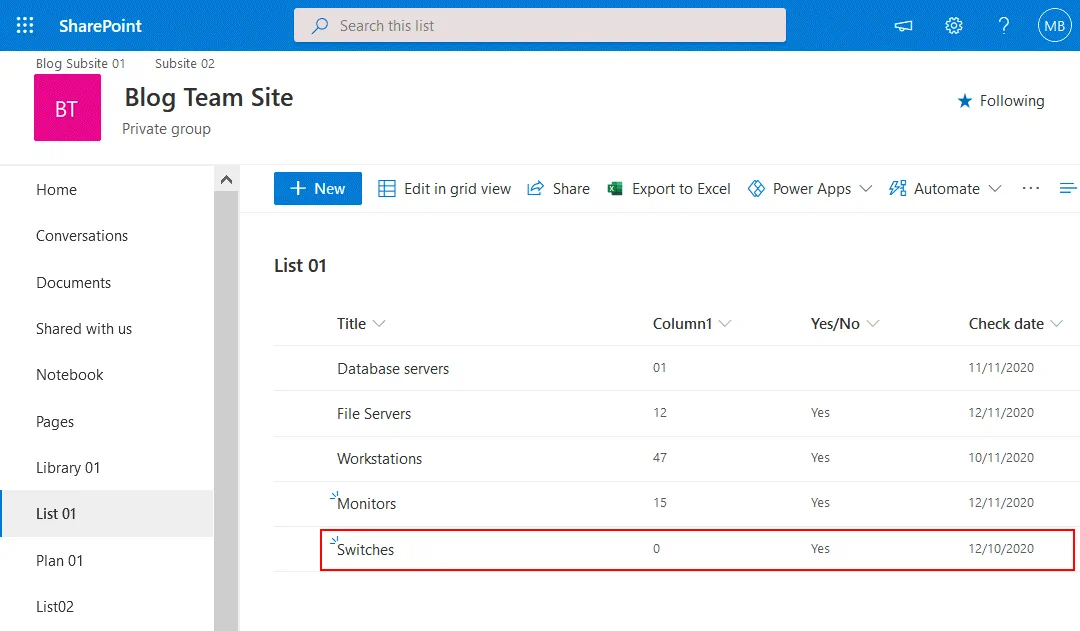
كما ترى، جدول Excel الذي قمنا باستيراده من قبل لم يتم تحديثه تلقائيًا بالبيانات التي أضفناها إلى قائمة SharePoint الخاصة بنا (سطر Switches). نحتاج إلى تحديثه بالانتقال إلى علامة التبويب البيانات والنقر على اتصالات في Excel.
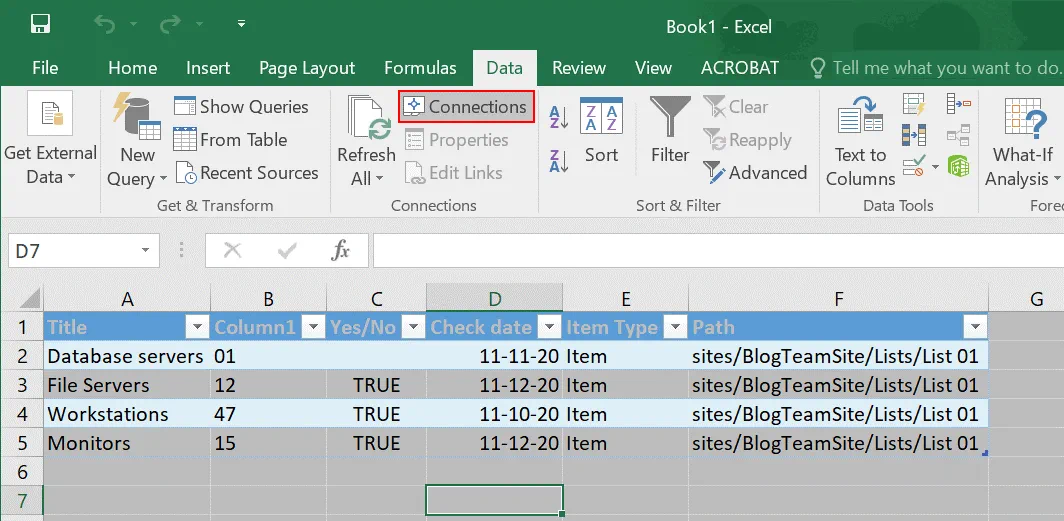
يفتح نافذة اتصالات المصنف. انقر تحديث لتحديث البيانات في جدول Excel الخاص بك، ثم يمكنك إغلاق هذه النافذة.
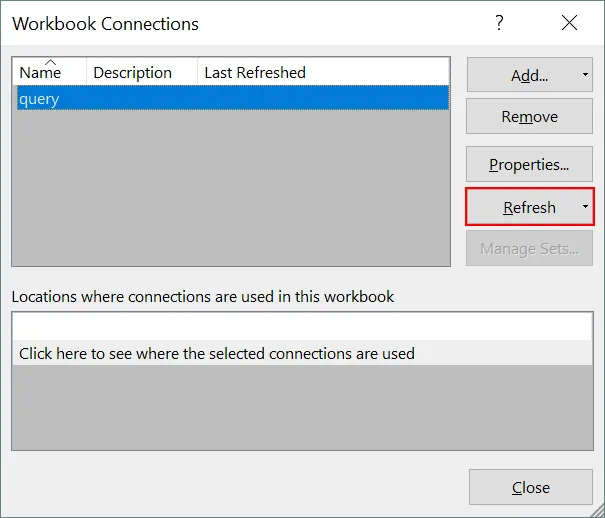
تم تحديث البيانات في Excel، وتمت إضافة سطر Switches في أسفل جدول Excel الخاص بنا دون الحاجة إلى إعادة تصدير جميع البيانات.
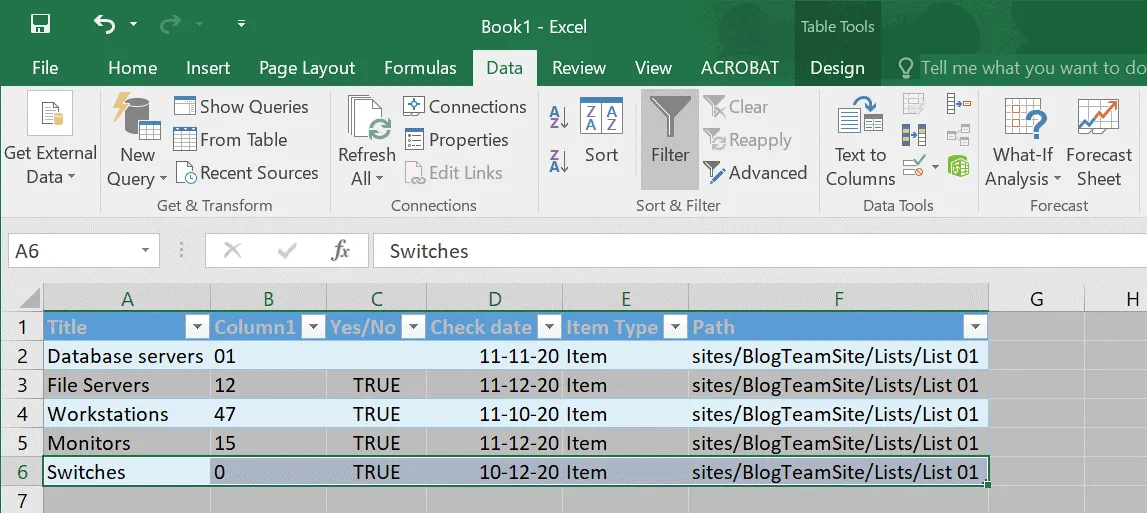
كن على علم بأن البيانات تتم تحديثها فقط في اتجاه واحد. إذا قمت بتغيير البيانات في جدول Excel الخاص بك ونقرت على تحديث، فإن قائمة SharePoint لن تتم تحديثها.
إذا لم تكن بحاجة إلى تحديث البيانات في الجدول الحالي لـ Excel، انتقل إلى البيانات > الاتصالات، حدد استعلامًا، وانقر على إزالة.
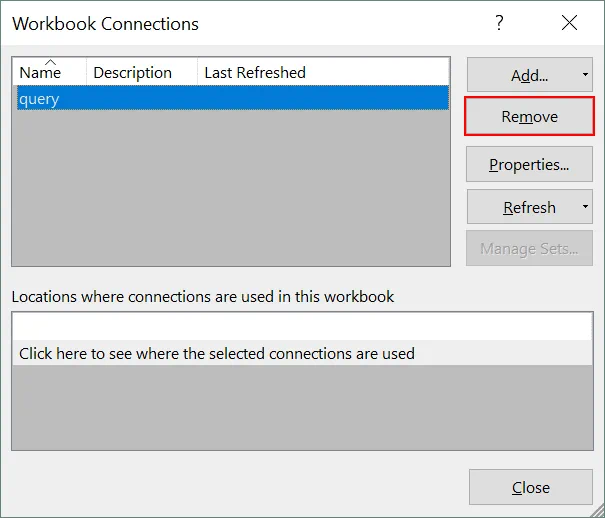
الاستنتاج
توفر Microsoft تكاملًا جيدًا بين SharePoint Online و Excel حيث كلاهما منتجات Microsoft. هناك ما لا يقل عن أربع طرق لتصدير البيانات من جداول Excel إلى قوائم SharePoint. الطرق المشمولة في هذه المدونة لها مزايا وعيوب يجب أن تكون على علم بها عند اختيار الطريقة المناسبة لك. حدد الطريقة المناسبة اعتمادًا على ما إذا كنت ترغب في القيام بها يدويًا، أو باستخدام Excel، أو باستخدام تطبيق آخر. تصدير البيانات من قائمة SharePoint إلى Excel سهل وميسور التكلفة لجميع مستخدمي SharePoint Online.
عند استخدام SharePoint Online و Office 365 بشكل عام، لا تنسَ عمل نسخ احتياطية لبياناتك. يدعم NAKIVO Backup & Replication نسخ احتياطية لبيانات Office 365 لـ Exchange Online و OneDrive for Business و SharePoint Online.













