الترجمة إلى اللغة العربية:
—
هل تستخدم macOS كنظام تشغيلك اليومي ولكن تتمنى وجود طريقة لتشغيل برامج Windows المفضلة لديك عليه؟ لا تقلق. هناك أمل مع تنزيل Crossover for Mac.
Crossover يتيح لك تشغيل برامج Windows على جهاز Mac الخاص بك دون الحاجة إلى برامج الافتراضية الثقيلة. يمكنك تثبيت واستخدام برامج Windows بسلاسة داخل نظام التشغيل Mac الخاص بك.
ابق على اتصال! ستعرض لك هذه الدورة التعليمية كيفية تنزيل Crossover for Mac، وتثبيته، وتشغيل برامج Windows على Mac الخاص بك.
المتطلبات المسبقة
تتطلب هذه الدورة التعليمية أن يكون لديك Mac يعمل بأي نسخة حديثة من macOS. تستخدم هذه الدورة التعليمية Big Sur للعرض.
بدء تنزيل Crossover for Mac
Crossover for Mac هو برنامج من جهة ثالثة لا يأتي مع macOS كجزء من التثبيت الافتراضي. يمكنك تنزيل البرنامج من موقع المطور بخطوات بسيطة.
لتحديد توقعاتك، Crossover for Mac ليس مجانيًا. ولكن يوفر المطور تجربة مجانية لمدة 14 يومًا بجميع الميزات، حتى تتمكن من تجربته قبل شرائه. اتبع الخطوات التالية لبدء تنزيل Crossover for Mac.
1. افتح متصفح الويب الخاص بك وانتقل إلى صفحة تنزيل Crossover for Mac.
2. انقر على تجربة مجانية على الصفحة.
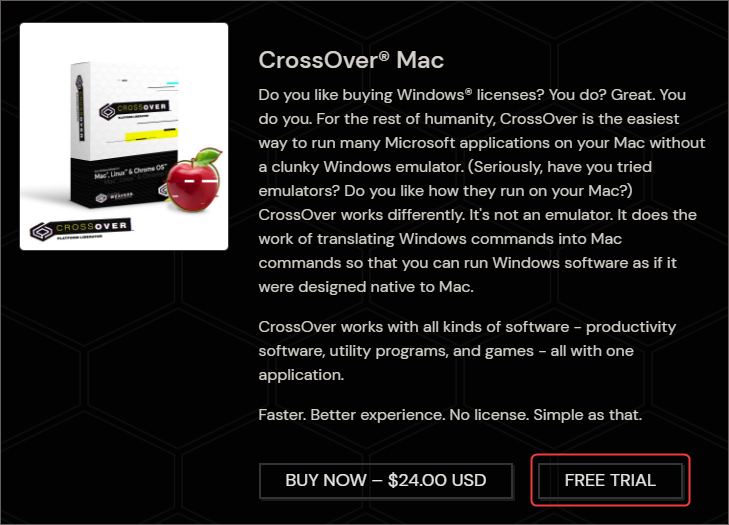
3. أدخل اسمك وعنوان بريدك الإلكتروني على الصفحة التالية وانقر على زر تنزيل التجربة الآن.
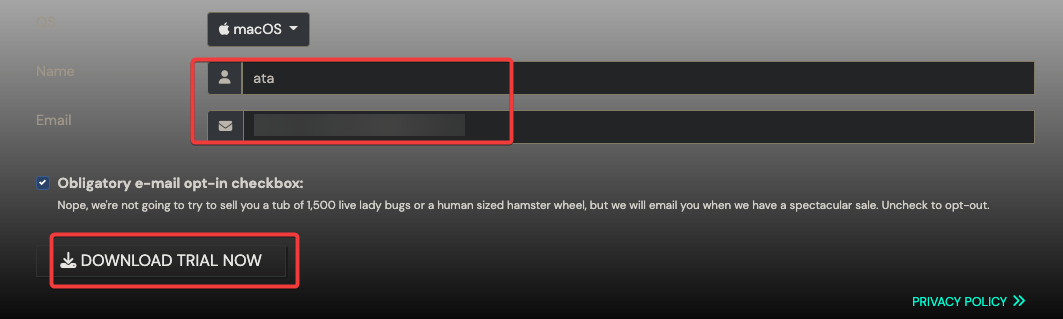
4. احفظ ملف Crossover for Mac zip في مجلد التنزيلات الخاص بك.
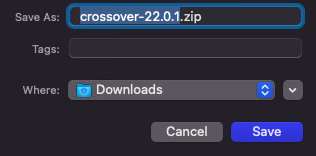
تشغيل مثبت تنزيل كروسوفر لنظام التشغيل macOS
الآن بعد الانتهاء من تنزيل كروسوفر لنظام التشغيل macOS، اتبع الخطوات أدناه لتثبيته.
1. استعرض إلى موقع الملف المضغوط الذي قمت بتنزيله. سيكون اسم الملف crossover-xx-x-x.zip.
2. انقر مرتين على الملف crossover-xx-x-x.zip وانتظر حتى يتم فك الضغط عنه.
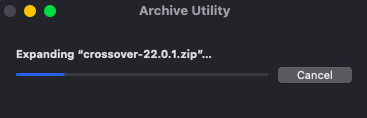
3. بعد ذلك، انقر مرتين على أيقونة Crossover لبدء المثبت.
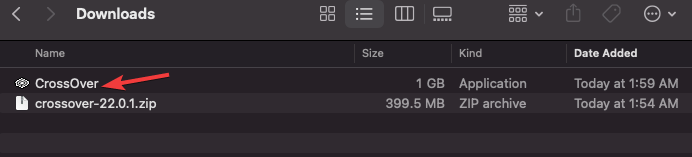
4. ستظهر نافذة تطلب منك التأكيد على رغبتك في فتح الملف. ستحصل على هذا التنبيه لأن الحزمة لم تأت من متجر التطبيقات. انقر فوق فتح للاستمرار.
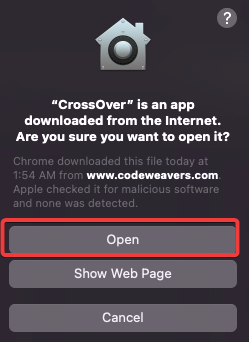
5. ستظهر نافذة منبثقة تطلب منك نقل برنامج Crossover إلى مجلد التطبيقات. انقر فوق نقل إلى مجلد التطبيقات للتأكيد.
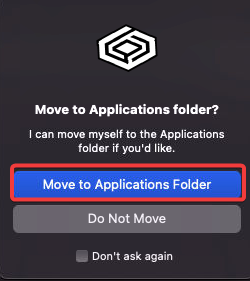
6. في الشاشة النهائية، انقر فوق جرب الآن لبدء الفترة التجريبية المجانية الخاصة بك.

لقد قمت الآن بتثبيت برنامج Crossover وهو جاهز للاستخدام. سترى الآن شاشة ترحيبية لبرنامج Crossover لنظام macOS، كما هو موضح أدناه.
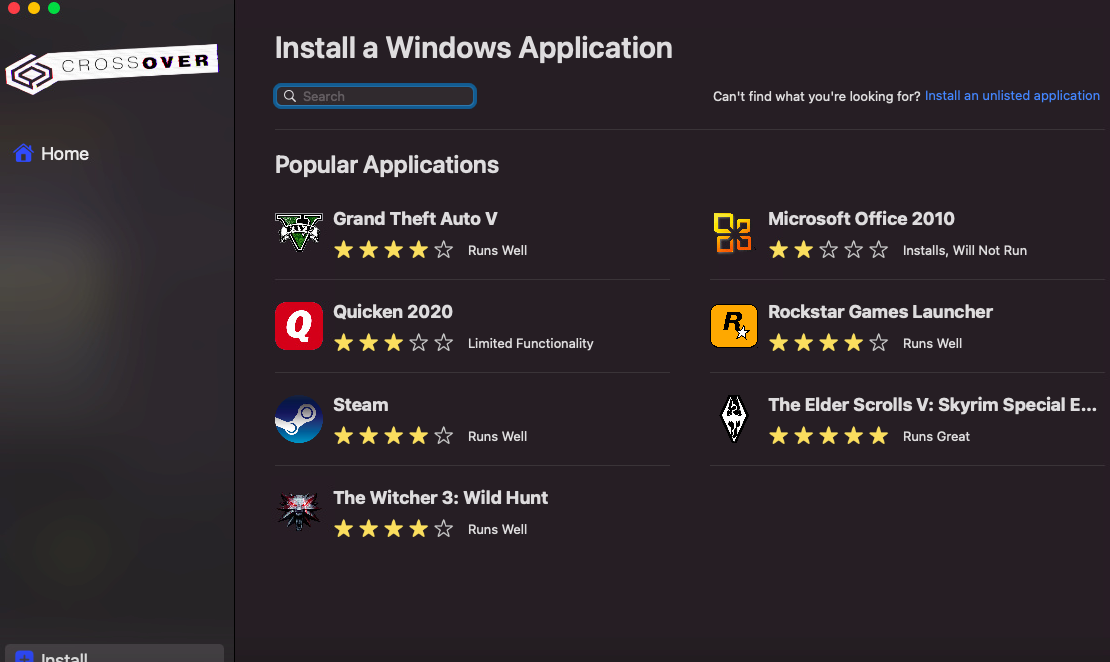
البحث وتثبيت تطبيقات Windows
حان الوقت لرؤية Crossover لنظام Mac وهو يعمل! الواجهة الرئيسية تعمل ككتالوج برمجيات حيث يمكنك البحث عن تطبيقات Windows لتثبيتها. إذا كان التطبيق موجودًا، يُعتبر “مُدرجًا”.
باختصار، التطبيقات المُدرجة تعني أن لدى Crossover ملفًا مُحددًا مسبقًا لتثبيت التطبيق. على سبيل المثال، أحد التطبيقات المُدرجة في Crossover هو Notepad++.
1. اكتب NotePad في شريط البحث واضغط على Enter. تظهر قائمة بالبرامج. يمكنك رؤية تقييم النجوم مباشرة أسفل اسم البرنامج. تشير هذه النجوم إلى عدد المستخدمين الذين أعطوا البرنامج تقييمًا إيجابيًا: كلما زاد عدد النجوم، كان ذلك أفضل.
2. انقر على أيقونة Notepad++ في النتائج لفتح صفحة البرنامج.
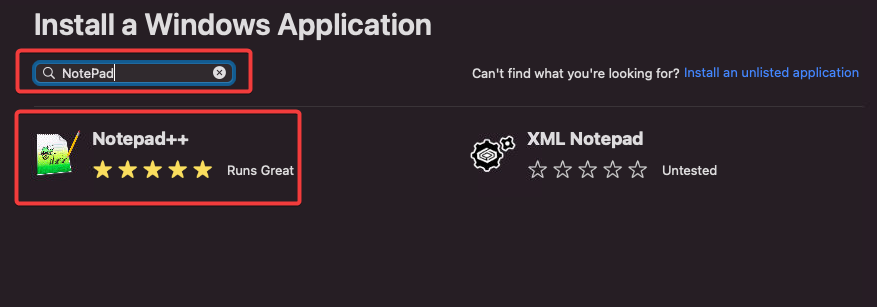
3. تظهر صفحة تفصيلية للبرنامج. انقر على زر تثبيت على اليمين لتثبيت البرنامج.
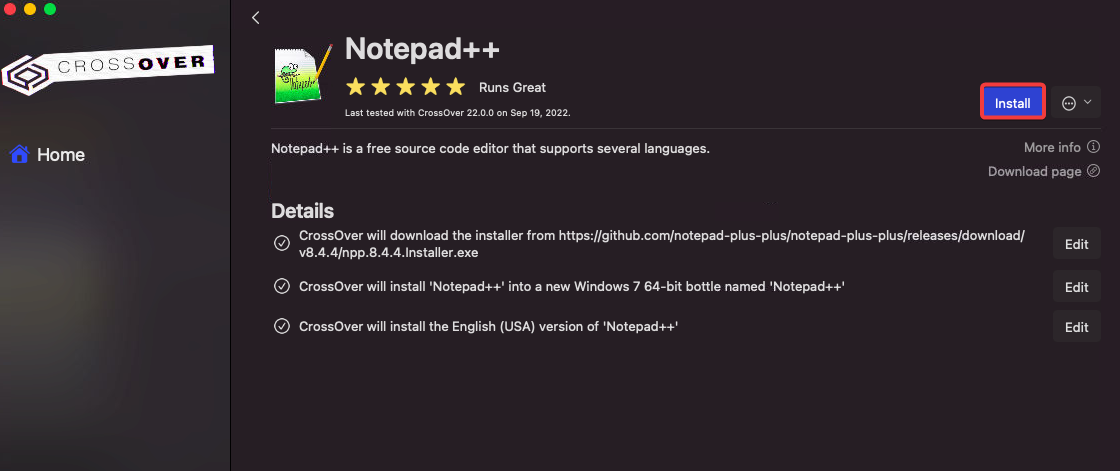
يقوم Crossover بتنزيل البرنامج وإنشاء “زجاجة” له.
A bottle is an isolated environment in which Windows programs can run on your Mac. Bottles allow the Windows programs to run without affecting your Mac system files.
زجاجة Crossover تستخدم Wine، طبقة توافق مفتوحة المصدر مجانية تسمح لبرامج Windows بالعمل على أنظمة تشغيل شبيهة بUnix. ولكن، Crossover يعزز من برمجيات Wine لجعلها أكثر سهولة في الاستخدام واستقرارًا.
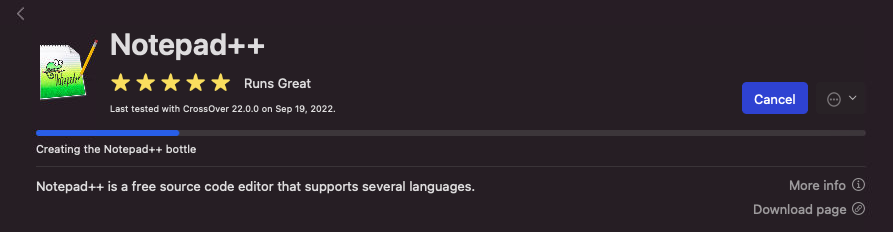
4. بمجرد ظهور مثبت Notepad++، اتبع التعليمات لتثبيت NotePad++ كما لو كنت تفعل ذلك على جهاز كمبيوتر يعمل بنظام Windows.
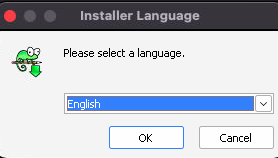
5. سترى اختصارًا لـ Notepad++ عند اكتمال التثبيت على شاشة Crossover الرئيسية. انقر فوق الاختصار لتشغيل البرنامج.
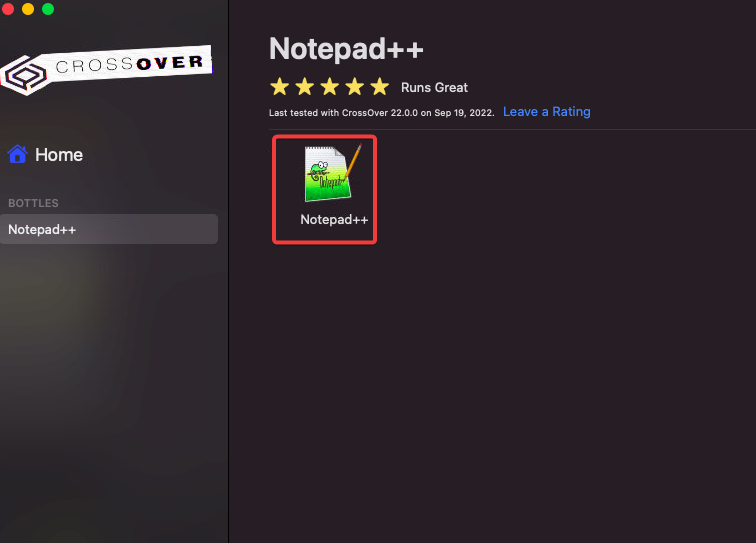
يمكنك الآن استخدام NotePad++ بسلاسة على جهاز Mac الخاص بك، تمامًا كما تفعل على جهاز كمبيوتر يعمل بنظام Windows.
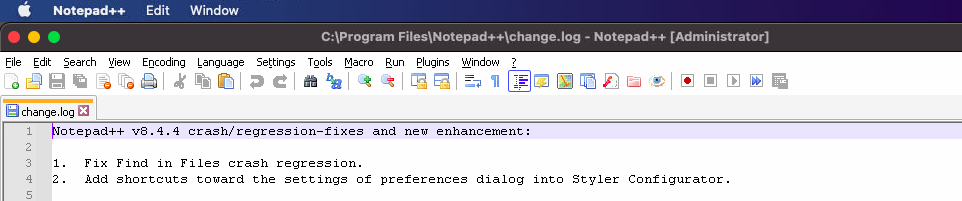
تثبيت برنامج ويندوز غير مدرج
لا تظهر جميع برامج Windows في Crossover. العديد من البرامج الأكثر شيوعًا مدرجة، ولكن قد لا تكون بعض البرامج الأقل شيوعًا كذلك. يمكنك لا زالة تثبيت هذه البرامج غير المدرجة باستخدام ميزة تثبيت برنامج غير مدرج في Crossover.
يرجى ملاحظة أن التوافق عند تشغيل برنامج غير مدرج قد لا يكون جيدًا مثل البرنامج المدرج. قد تكون مشكلات التوافق أو الأداء بسبب عدم قدرة Crossover على اختبار وتحسين البرنامج غير المدرج.
لتوضيح ذلك، ستقوم بتثبيت برنامج يُسمى 7-Zip، وهو تطبيق غير مدرج في Crossover لنظام Mac.
1. افتح متصفح الويب الخاص بك وقم بتنزيل موقع تثبيت 7-Zip. احفظ المثبت في موقع ملائم.
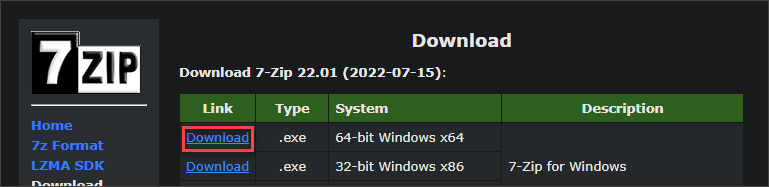
2. في Crossover، انقر فوق الرابط تثبيت تطبيق غير مدرج على الجانب الأيمن من الشاشة.

3. انقر على تثبيت في الصفحة التالية.
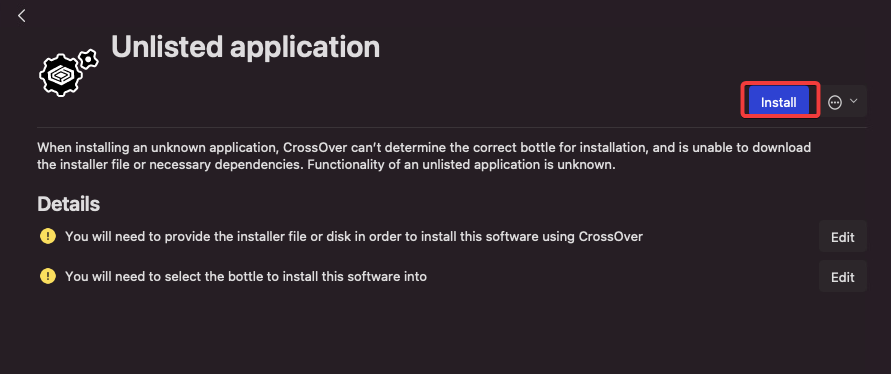
4. في الشاشة التالية، قم بتكوين الإعدادات التالية:
- حدد زجاجة جديدة من القائمة المنسدلة.
- اسم الزجاجة الجديدة: أدخل اسمًا لزجاجتك، مثل زجاجة 7-Zip، في هذا المثال.
- نوع زجاجة جديد: اختر الإصدار المتوافق مع ويندوز لتطبيقك غير المدرج. يختار هذا المثال ويندوز 10 64 بت نوع الزجاجة.
- انقر فوق تم بعد إكمال التحديدات.
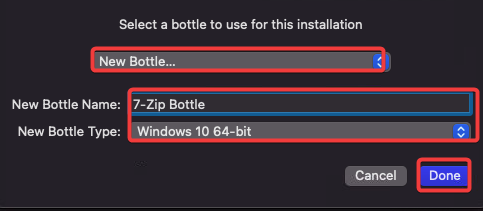
5. في الشاشة التالية، ابحث وحدد ملف .exe الذي قمت بتنزيله. انقر فوق اختيار المثبت للمتابعة.
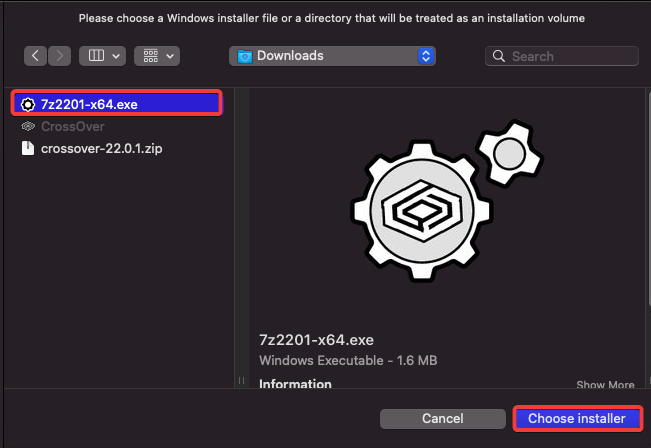
سيقوم برنامج Crossover لنظام التشغيل Mac الآن بإنشاء زجاجة جديدة لـ 7-Zip ووضع مثبت 7-Zip داخلها.

6. سيتم الآن تشغيل مثبت 7-Zip داخل الزجاجة. اتبع التعليمات لتثبيت البرنامج كما تفعل على جهاز كمبيوتر يعمل بنظام ويندوز.
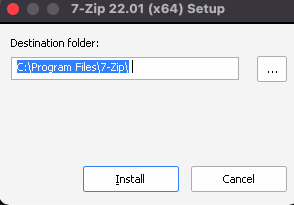
7. بمجرد اكتمال التثبيت، سترى اختصارًا لـ 7-Zip على شاشة Crossover الخاصة بك. انقر فوق الاختصار لتشغيل البرنامج.
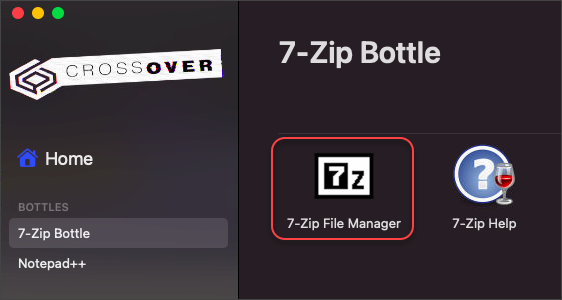
يمكنك الآن استخدام 7-Zip على جهاز Mac الخاص بك كما لو كنت على جهاز كمبيوتر يعمل بنظام ويندوز.
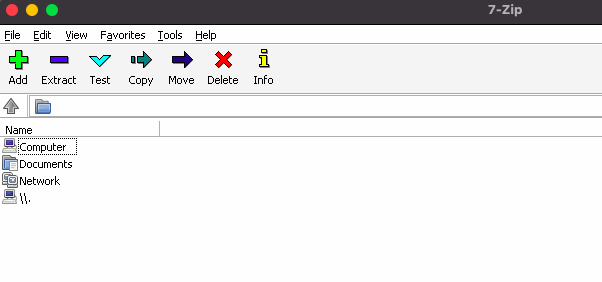
الوصول إلى محرك الزجاجة
قد تحتاج إلى الوصول إلى محرك C: الافتراضي في الزجاجة الخاصة بك. على سبيل المثال، قد يتطلب تثبيت برنامج نسخ الملفات إلى محرك الزجاجة الافتراضي يدويًا.
مثل محرك C: في ويندوز، يقوم Crossover بتثبيت البرامج الخاصة بويندوز فيه.
للوصول إلى المحرك، انقر فوق الزجاجة على الجانب الأيسر من الشاشة ثم انقر فوق فتح محرك C: زر على اليمين.
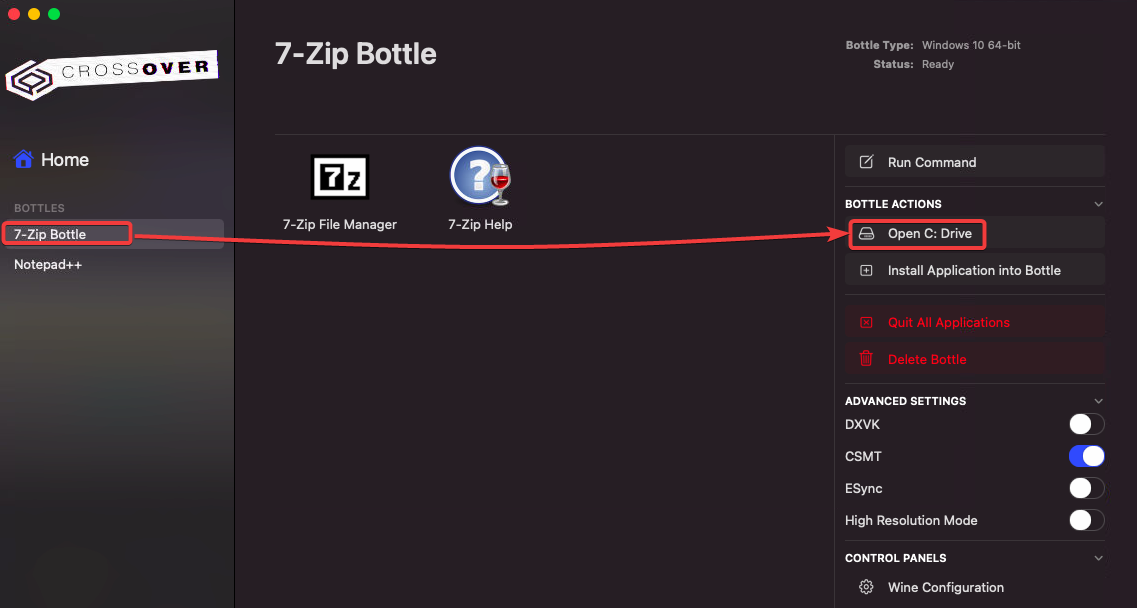
A new Finder window opens with the contents of the virtual C: drive. You can add, delete, and modify files in the drive.
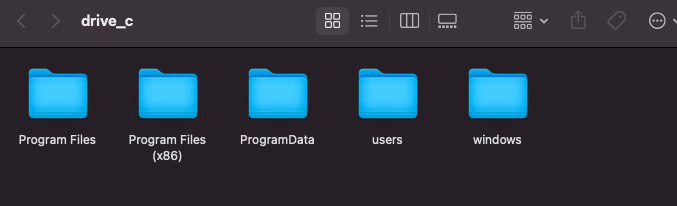
حذف الزجاجات غير المستخدمة
مع مرور الوقت، قد تجد أنك لم تعد تستخدم بعض البرامج الخاصة بويندوز التي قمت بتثبيتها في Crossover. في هذه الحالة، يمكنك بسهولة إزالتها عن طريق حذف الزجاجة.
لحذف زجاجة، انقر عليها في الجهة اليسرى من الشاشة، ثم انقر على الزر حذف الزجاجة في الجهة اليمنى.

A pop-up window appears asking you to confirm the deletion. Click Delete to proceed.
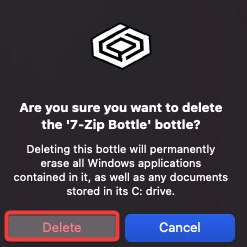
الاستنتاج
تشغيل برامج Windows على جهاز Mac لا يحتاج إلى عناء. باستخدام Crossover، يمكنك بسهولة تثبيت واستخدام برامج Windows الشهيرة مثل Microsoft Office، Notepad++، و 7-Zip بدون الحاجة لتشغيل نظام مزدوج أو تشغيل آلة افتراضية تستهلك الموارد.
علمتك هذه الدورة التعليمية كيفية تنزيل وتثبيت Crossover على جهاز Mac. كما قمت بتثبيت تطبيقات مدرجة وغير مدرجة بجهد بسيط وتعلمت كيفية الوصول إلى القرص الظاهري C:.
أخيرًا، تعلمت كيفية حذف الزجاجات غير المستخدمة عندما لا تحتاج إليها بعد. جرب Crossover وانظر كيف يمكنه تسهيل استخدام برامج Windows على جهاز Mac الخاص بك!
Source:
https://adamtheautomator.com/crossover-for-mac-download/













