تفترض أنك تستخدم نظام Linux كمشغل يومي، ثم يفرض عليك برنامج في العمل أو المدرسة يعمل فقط على نظام Windows. يا للأسف. ولكن قبل أن تفكر في تشغيل جهاز افتراضي، الذي سيستهلك موارد حاسوبك، لماذا لا تفكر في بديل أفضل؟ – Wine لنظام Ubuntu.
كن في الانتظار وتعلم كيفية تثبيت وتكوين Wine على نظام Ubuntu وتشغيل تطبيقات Windows بسلاسة في وقت قصير!
الشروط المسبقة
سيكون هذا البرنامج توضيحيًا عمليًا. إذا كنت ترغب في متابعة، ستحتاج إلى حاسوب يعمل بنظام Ubuntu 18.04 على الأقل وبيئة سطح مكتب. يستخدم هذا الدليل Ubuntu 20.04.
تمكين دعم العمارة المتعددة على حاسوبك بنظام Ubuntu
يأتي Wine في تنسيقين، 64 بت و32 بت. إذا كان لديك وحدة معالجة مركزية قادرة على التشغيل بتقنية 64، يجب عليك تثبيت كلاهما لضمان دعم البرامج لكلا الهندستين. ولكن قبل أن تقوم بتثبيت البرامج الثنائية بتقنية 32 بت المطلوبة، يجب عليك تمكين دعم العمارة المتعددة على حاسوبك بنظام Ubuntu.
1. أولاً، افتح نافذة الطرفية على سطح مكتب Ubuntu الخاص بك أو قم بتسجيل الدخول عبر SSH إذا كنت بعيد المنال.
2. بعد ذلك، قم بتشغيل الأمر أدناه لتحديد هندسة معالج الكمبيوتر الخاص بك.
ابحث عن قيمة وضعية المعالج (CPU op-mode(s)) في النتيجة. تحدد النتيجة ما إذا كان بإمكان كمبيوترك تشغيل برامج تكون 32 بت فقط أو 64 بت و 32 بت معًا. كما يمكنك رؤية أدناه، يمكن لهذا الكمبيوتر تشغيل كل من البرامج 64 بت و 32 بت.
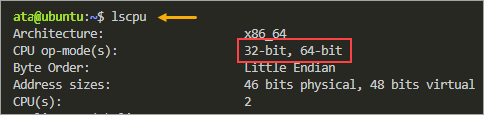
إذا كانت هندسة معالجك 32 بت فقط، فتخطى الخطوات المتبقية في هذا القسم لأنها لا تنطبق على كمبيوترك.
3. الآن، قم بتمكين دعم multiarch على جهاز الكمبيوتر الخاص بك بتشغيل الأمر أدناه.
4. في النهاية، قم بتحديث ذاكرة التخزين المؤقتة للحزمة بتشغيل الأمر أدناه.
كما يمكنك رؤية، تتضمن ذاكرة التخزين المؤقتة المحلية الخاصة بك الآن حزمًا بحجم 32 بت (i386).
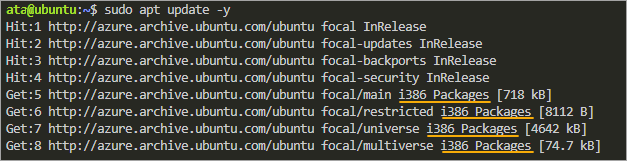
تثبيت Wine لـ Ubuntu من مستودع Ubuntu
أسرع وأكثر طريقة ملائمة لتثبيت Wine لـ Ubuntu هي من مستودع Ubuntu. كيف؟ إذا كنت تعرف كيفية تشغيل أمر apt، فأنت بالفعل في منتصف الطريق.
قد لا يحتوي مستودع Ubuntu الرسمي دائمًا على أحدث إصدار من Wine. إذا كنت تفضل تثبيت أحدث إصدار مستقر من Wine لـ Ubuntu، فيمكنك تخطي هذا القسم.
لتثبيت Wine من مستودع Ubuntu عبر APT، اتبع هذه الخطوات.
بناءً على قدرة وحدة المعالجة المركزية، قم بتشغيل أحد الأوامر أدناه لتثبيت الإصدار المناسب من Wine على نظام Ubuntu. يقوم هذا البرنامج التعليمي بتثبيت كل من win64 و win32. نظرًا لأنك تقوم بالتثبيت باستخدام apt، يقوم العملية تلقائيًا بتثبيت التبعيات الإضافية.
الآن، قم بتأكيد نجاح التثبيت عن طريق التحقق من إصدار Wine لنظام Ubuntu.
سترى رقم الإصدار الذي قمت بتثبيته. في وقت كتابة هذا، آخر إصدار مستقر هو Wine 5.0.3. قد يكون رقم الإصدار الخاص بك مختلفًا.

تثبيت Wine لنظام Ubuntu من مستودع WineHQ
إذا كنت لا ترغب في التكهن بإصدار Wine وتريد التأكد من أنك تقوم بتثبيت أحدث إصدار، فإن تثبيته من مستودع WineHQ هو أفضل خيار لديك.
ملحوظة: إذا كنت قد قمت بتثبيت Wine لنظام Ubuntu مسبقًا، فقم بإلغاء تثبيتها قبل تنفيذ الخطوات في هذا القسم.
مستودع WineHQ الرسمي هو PPA (أرشيف الحزم الشخصي) الذي يحتوي على آخر إصدار مستقر لـ Wine.
لتثبيت Wine من مستودعات WineHQ، قم بتنفيذ هذه الخطوات.
١. قم أولاً بتنزيل وإضافة مفتاح GPG من WineHQ عبر تشغيل الأمر أدناه. يضمن هذا الخطوة أن الحزم التي تقوم بتثبيتها تأتي من مصدر موثوق.

٢. في الخطوة التالية، قم بتشغيل الأمر أدناه لإضافة مستودع WineHQ إلى ملف sources.list الخاص بك.
ونتيجة لذلك، يشمل قائمة مصادر الحزم الخاصة بك الآن عناوين مستودع WineHQ.
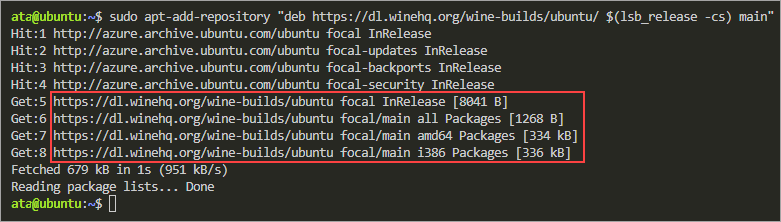
٣. الآن، قم بتثبيت Wine على Ubuntu عبر تشغيل الأمر أدناه. يقوم هذا الأمر بتثبيت أحدث إصدار مستقر باستخدام حزمة winehq-stable. يضمن الخيار –install-recommends أن تقوم apt بتثبيت الحزم الموصى بها مع Wine.
إذا كنت ترغب في اختبار الإصدار التطويري بدلاً من الإصدار الثابت لأي سبب من الأسباب، يجب أن يكون اسم الحزمة winehq-devel.
٤. أخيرًا، قم بتشغيل الأمر التالي لفحص إصدار Wine الذي قمت بتثبيته.
في وقت كتابة هذا، آخر إصدار ثابت من مستودع WineHQ هو Wine 7.0. قد يكون رقم الإصدار الخاص بك مختلفًا.

تهيئة بيئة Wine
يمكنك الآن تشغيل برامج التنفيذ في نظام Windows على جهاز الكمبيوتر الخاص بك الذي يعمل بنظام Ubuntu بعد تثبيت Wine. ولكن لتجنب الانقطاعات غير الضرورية عند تشغيل تطبيق في Wine للمرة الأولى، فإن تهيئة بيئة Wine هي الخيار الأمثل.
في الأساس، يتم إنشاء بيئة Wine عند تهيئتها بإنشاء مجلد ~/.wine حيث يخزن Wine جميع ملفات التكوين الخاصة به. وإذا كانت هناك حزم دعم مفقودة، فسوف يطلب منك Wine تثبيتها أثناء التهيئة.
يُطلق على المجلد ~/.wine أيضًا اسم “مجلد WINEPREFIX”. قد تواجه تسميات أخرى مثل Wine Prefix و Wine Bottle.
1. قم بتسجيل الدخول إلى سطح مكتب Ubuntu الخاص بك وافتح نافذة الطرفية الجديدة.
2. قم بتشغيل الأمر التالي لتهيئة بيئة Wine الخاصة بك. الأمر wineboot هو تنفيذ Wine لتسلسل بدء التشغيل وإيقاف التشغيل في حاسوب Windows.
ستظهر نافذة منبثقة مشابهة للمشهد الملتقط أدناه، تعرض مجلد بيئة Wine.
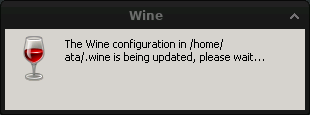
3. عندما تتلقى الإشعار بتثبيت Wine Mono، انقر على “تثبيت”. Mono هو تنفيذ متعدد المنصات لـ .NET Framework الذي يحتاجه Wine لتشغيل تطبيقات .NET.
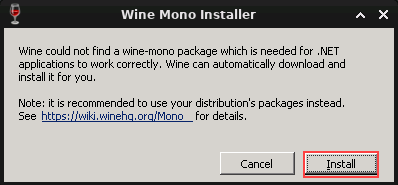
انتظر حتى ينتهي تثبيت Wine Mono في ثوانٍ قليلة.
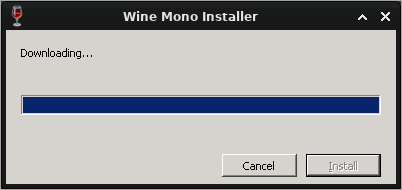
على الطرفية، يجب أن ترى رسالة تأكيد مشابهة للمشهد الملتقط أدناه، تشير إلى نجاح عملية التهيئة الأولية.
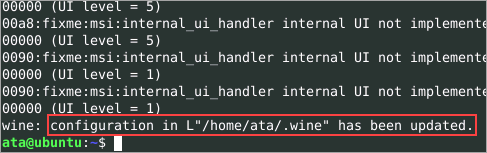
4. افتح مدير الملفات في حاسوبك واستكشف المجلد ~/.wine. يجب أن ترى كائنات مشابهة للمشهد الملتقط أدناه. يحتوي هذا المجلد على ملفات السجل ومحرك الأقراص C الخاص بـ Wine كمجلد فرعي.
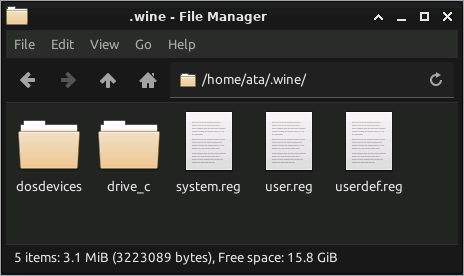
تشغيل تطبيقات Windows باستخدام Wine
الآن بعد تثبيت Wine لـ Ubuntu، ما هي التطبيقات التي يمكنك تشغيلها من Windows به؟ مثل الكمبيوتر الذي يأتي مع برامج مثبتة مسبقًا، يحتوي Wine أيضًا على برامج مدمجة يمكنك تشغيلها مباشرة.
هناك طريقتان لبدء برنامج Windows في Wine – عبر سطر الأوامر أو من مدير الملفات.
فتح برنامج Windows من مدير الملفات
على سبيل المثال، أحد البرامج المدمجة في Wine هو notepad.exe. لفتح هذا البرنامج، انتقل إلى المجلد ~/.wine/drive_c/windows/. انقر بزر الماوس الأيمن فوق ملف notepad.exe واختر افتح باستخدام “محمل برامج Windows لـ Wine”.
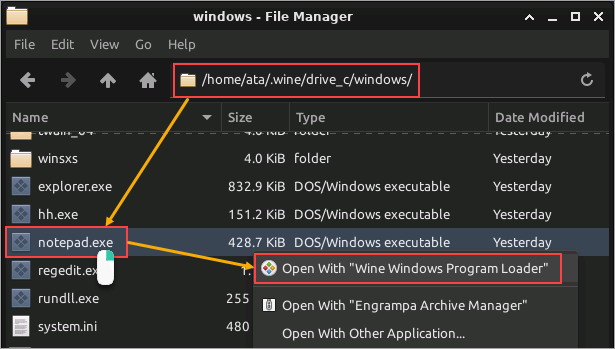
فتح برنامج Windows من الطرفية
تشغيل برنامج Windows في الطرفية يتطلب تشغيل أمر wine تليه اسم البرنامج. هذا المثال يستخدم لا يزال notepad.exe كبرنامج للتشغيل.
على الطرفية، قم بتشغيل الأمر التالي.
لاحظ أن سطر الأوامر لا يتوفر أثناء تشغيل البرنامج من Windows. ستحصل فقط على عودة للتحكم بالطرفية عند إغلاق البرنامج من Windows. وبالتالي، إذا كنت بحاجة لتشغيل برنامج Windows آخر، عليك فتح نافذة طرفية أخرى.
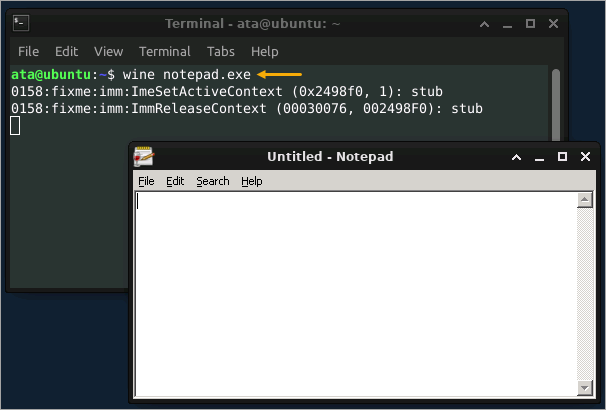
ميزة واحدة لبدء برنامج Windows بـ wine هي أن الأمر يقبل الوسائط. على سبيل المثال، لتشغيل notepad.exe وفتح ملف نص تلقائيًا، أضف مسار الملف كوسيط. الأمر أدناه يفتح ملف hosts من Windows.
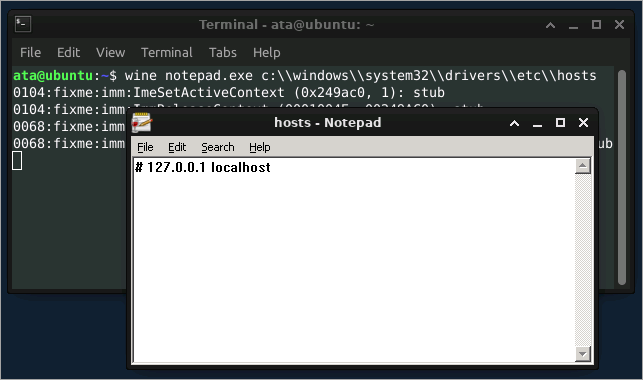
تثبيت التطبيقات من Windows في Wine
تطبيق Wine لا يقيدك إلى البرامج المدمجة فقط، وهذا يعني أنه يمكنك تثبيت تطبيقات Windows الأخرى. ولكن ليس كل تطبيقات Windows متوافقة للتشغيل مع Wine.
قم بزيارة قاعدة بيانات تطبيقات WineHQ (AppDB) للحصول على قائمة بتطبيقات Windows المتوافقة والتي تم التحقق منها.
لتثبيت تطبيق جديد، يجب أن تقوم بتحميل ملف التثبيت EXE أو MSI وتشغيله بنفس الطريقة التي تشغل بها برنامجًا مثبتًا بالفعل.
ربما تفضل Notepad++ بدلاً من Notepad في Windows. لتثبيته، اتبع هذه الخطوات.
1. أولاً، تأكد من توافق Notepad++ مع Wine عن طريق البحث في AppDB. كما يمكنك رؤية في النتائج أدناه، يظهر Notepad++، مؤكدًا توافقه كبرنامج متوافق.
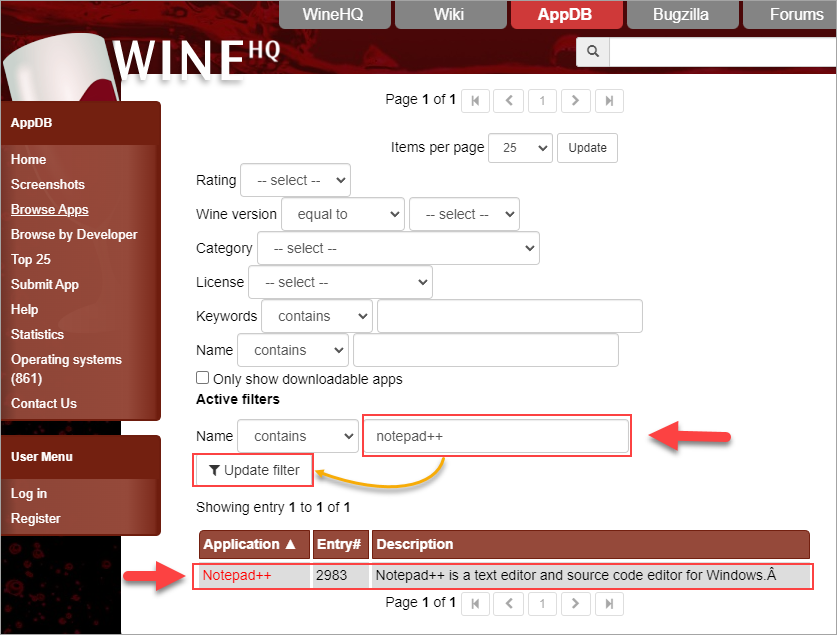
2. بمجرد تأكيد توافق التطبيق، قم بتحميل أحدث نسخة من مثبت Notepad++ من هذا الرابط.
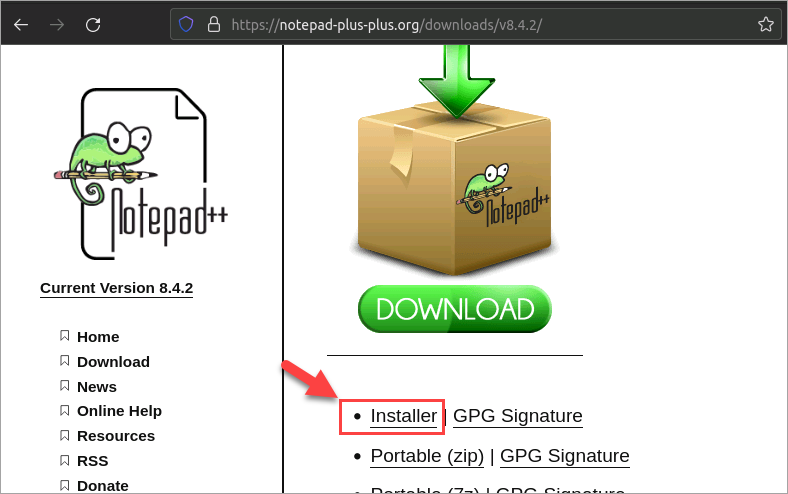
3. بعد التحميل، اعثر على مثبت البرنامج في مدير الملفات الخاص بك. انقر بزر الماوس الأيمن على مثبت البرنامج وانقر على Open With “Wine Windows Program Loader”.
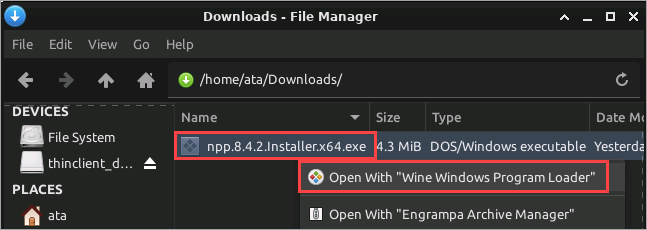
أكمل تثبيت Notepad++ كما لو كنت تقوم بتثبيته على جهاز كمبيوتر يعمل بنظام Windows.
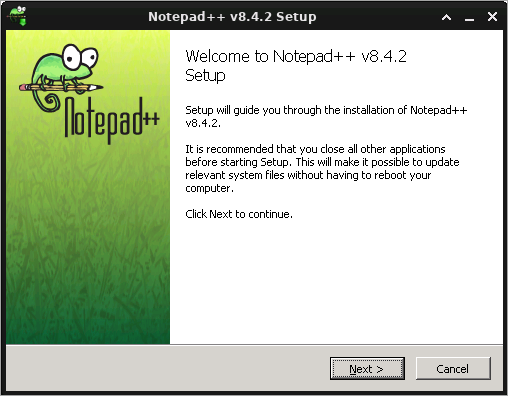
4. افتح Notepad++ بالنقر المزدوج على رمزه على سطح مكتب Ubuntu الخاص بك أو تشغيل الأمر أدناه في الطرفية.
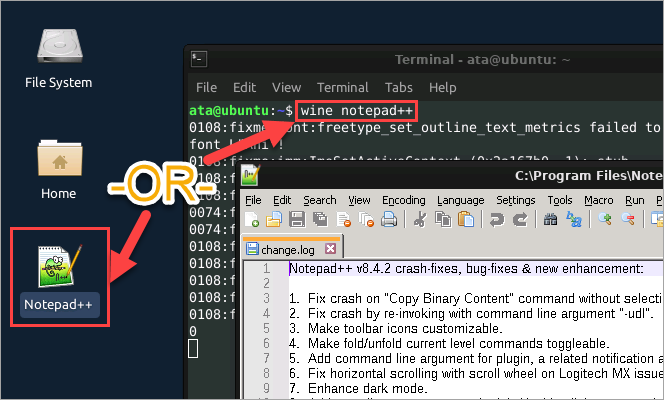
تثبيت الحزم الإضافية باستخدام Winetricks
قد تتطلب بعض تطبيقات Windows حزمًا إضافية للعمل بشكل صحيح. على سبيل المثال، قد يتعطل لعبة مبنية على نظام Windows إذا لم تتمكن من العثور على خط معين في النظام أو إذا لم يتم تثبيت مكتبات Visual C++ 2013.
يمكنك تثبيت هذه الحزم الإضافية بمساعدة Winetricks. Winetricks هو نص مساعد يساعد في تنزيل وتثبيت الحزم في Wine.
1. قم بتشغيل الأوامر أدناه في الطرفية الخاصة بك لتنزيل نص Winetricks.
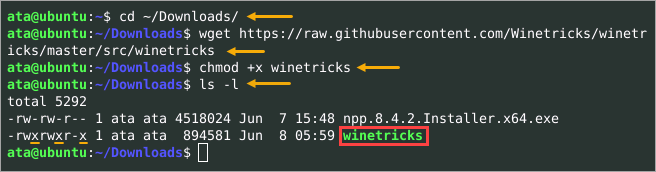
2. الآن، قم بتنفيذ نص winetricks تليه أسماء الحزم للتثبيت. الأمر أدناه يثبت مكتبات Visual C++ 2013 (vcrun2013) وخطوط Microsoft الأساسية (corefonts)، بما في ذلك Arial، Courier، وTimes New Roman.
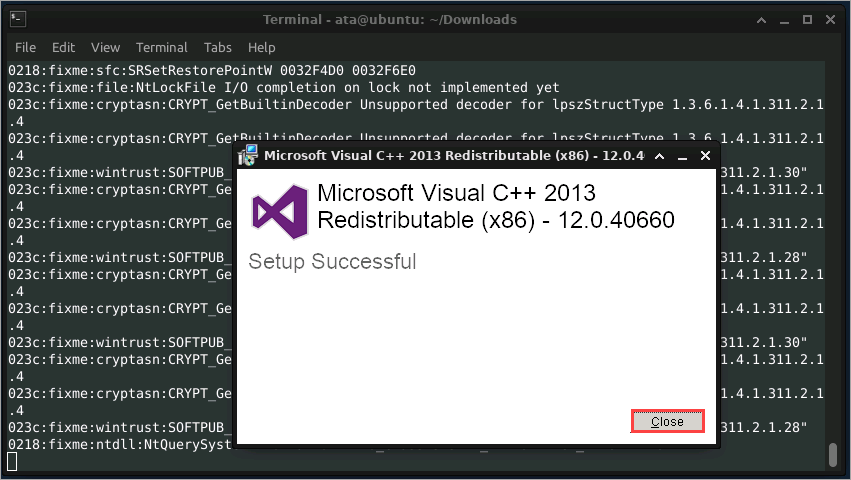
3. في النهاية، قم بتشغيل الأمر أدناه لعرض جميع الحزم المثبتة وتأكيد وجود الخطوط الأساسية و VC++ 2013.
ملاحظة: تشغيل ./winetricks بدون معلمات سيفتح واجهة المستخدم الرسومية بدلاً من ذلك.
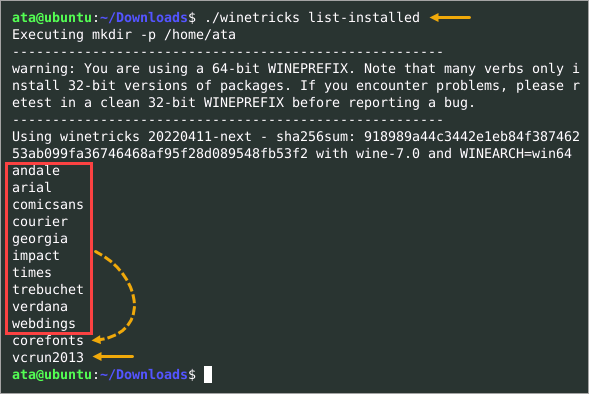
تقسم Winetricks الحزم إلى فئات التطبيقات، والاختبارات، وملفات DLL، والخطوط، والألعاب. هناك فئة أخرى تسمى الإعدادات، تحتوي على إعدادات Wine القابلة للتحرير.
لعرض الحزم Winetricks المتاحة (المثبتة أو غير المثبتة) ، قم بتشغيل السيناريو التالي. إذا حددت فئة الإعدادات ، ستقوم بعرض إعدادات Wine بدلاً من ذلك.
./winetricks <اسم الفئة> list
لمعرفة المزيد حول سيناريو Winetricks ، قم بتشغيل ./winetricks –help لعرض وثائق المساعدة المدمجة.
تكوين Wine لإعدادات تطبيق Ubuntu
في هذه النقطة ، لديك إعداد Wine مكتمل. يمكنك بدء استخدام Wine كما هو ، وفي معظم الحالات ، قد لا تحتاج إلى تكوين أي شيء آخر. ولكن كلما كنت بحاجة إلى إجراء تغييرات في تكوين Wine ، فإن أداة winecfg هي سلاحك.
نسخة Wine من نظام التشغيل Windows هي Windows 7 افتراضيًا. قد تتطلب بعض برامج Windows إصدارًا معينًا من Windows للتشغيل. في هذه الحالة ، قد تقوم بتغيير إصدار Windows الافتراضي أو تعيين الإصدار لكل تطبيق.
1. افتح أداة تكوين Wine عن طريق تشغيل الأمر التالي في الطرفية.
2. تحتوي أداة تكوين Wine على ست علامات تبويب لمجموعات مختلفة من الإعدادات. في هذا المثال ، انقر فوق علامة التطبيقات ، وسترى إعدادات الافتراضي في القائمة ، وهي إعدادات التطبيق العامة. لا تقم بتغيير إصدار Windows الافتراضي بعد.
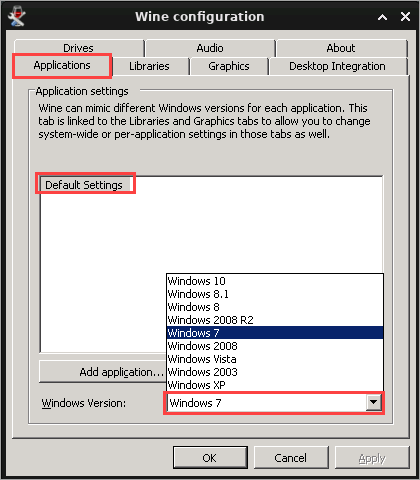
3. افترض أن Notepad++ متوافق بشكل أكبر مع Windows 10، فيجب عليك إنشاء إعداد صريح لتلك التطبيقات. للقيام بذلك، انقر فوق إضافة تطبيق، وابحث عن ملف notepad++.exe، ثم انقر فوق فتح.
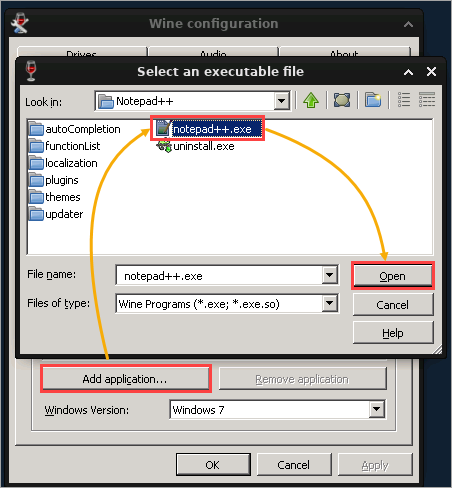
4. انقر فوق إعداد notepad++.exe الجديد في القائمة، ثم انقر فوق مربع القائمة المنسدلة لإصدار Windows، واختر Windows 10. بمجرد تعيين إصدار Windows، انقر على موافق لحفظ إعداد التطبيق والخروج من أداة تكوين Wine.
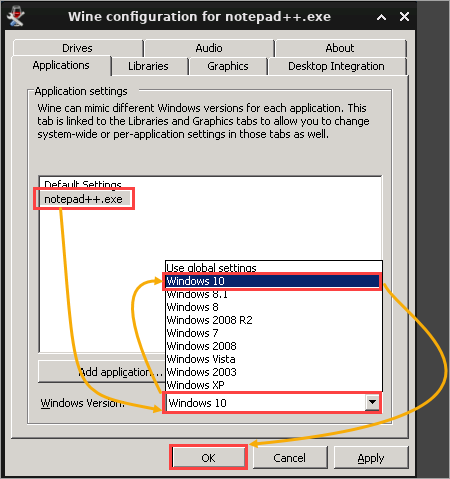
من هذه النقطة فصاعداً، ستعمل notepad++.exe على جهاز الكمبيوتر الخاص بك كما لو كان يعمل محلياً على جهاز كمبيوتر يعمل بنظام Windows 10.
الختام
في هذا البرنامج التعليمي، تعلمت كيفية البدء باستخدام Wine لنظام Ubuntu. لقد تعلمت كيفية تثبيت Wine وكيفية تشغيل تطبيق Windows. كما تعلمت كيفية تكوين Wine للحصول على أفضل تجربة للتطبيق الذي ترغب في تشغيله.
لقد قطعت Wine مسافة طويلة منذ بدايتها وتستمر في التحسين مع كل إصدار جديد. هذا الحل هو وسيلة ممتازة لاستخدام تطبيقات Windows المفضلة لديك على Linux دون عملية التمهيد المزدوج لنظامك.
إذا شعرت أنك تخدع Linux باستخدام Wine (بطريقة جيدة)، فأنت لست على خطأ. إذا كان يسمح لك Wine بتحقيق ما تحتاجه في Linux، فاستخدمه!













