ليس سرًا أن حلول النظافة البريدية ليست فعالة بنسبة 100٪. لا يزال الرسائل الخبيثة تنتشر بدون كشفها من وقت لآخر. في تلك الأوقات ، تحتاج إلى معرفة كيفية العثور على البريد الإلكتروني وحذفه من جميع صناديق البريد في Office 365.
إذا كنت مسؤولًا عن Office 365 ، فستكون على دراية بالوضع الموضح أعلاه. يُعتبر هجمات البريد المزعج أو الصيد الاحتيالي حوادث أمان حرجة. ومن الطبيعي أن يتصرف مسؤولو البريد الإلكتروني بسرعة للحد من التهديد المحتمل للمستخدمين والبنية التحتية.
يمكنك النقر حولًا في بوابة Office 365 للأمان والامتثال لتشغيل بحث عن المحتوى ، ولكن لحذف تلك المحتويات ، تحتاج إلى استخدام PowerShell. لذا ، إذا كنت ستستخدم PowerShell على أي حال ، لماذا لا تفعل كل شيء في PowerShell ، أليس كذلك؟
في هذه المقالة ، ستتعلم كيفية استخدام أوامر PowerShell للأمان والامتثال للبحث عن الرسائل الخبيثة وحذفها من جميع صناديق البريد في Office 365.
المتطلبات
نظرًا لأن هذه المقالة في الأساس هي كيفية ، فهناك بعض المتطلبات إذا كنت تعتزم المتابعة.
- يجب أن يكون لديك حساب المشرف الكافي لأجل البحث في صناديق البريد الإلكتروني وحذف الرسائل.
– الأذونات المطلوبة للبحث في صناديق البريد الإلكتروني: يجب أن يكون الحساب عضوًا في مجموعة دور eDiscovery Manager أو أن يكون لديه دور إدارة Compliance Search.
– الأذونات المطلوبة لحذف الرسائل: يجب أن يكون الحساب عضوًا في مجموعة دور Organization Management أو أن يكون لديه دور إدارة Search And Purge.
– الأذونات المطلوبة لمعاينة الرسائل: يجب أن يكون الحساب عضوًا في مجموعة دور eDiscovery Manager أو أن يكون لديه دور إدارة Preview. - يجب أن يكون PowerShell متصلاً بـ Office 365 Security & Compliance Center PowerShell. اتبع هذا الرابط لـ الاتصال بدون MFA ، أو هذا الرابط لـ الاتصال مع MFA.
جمع المعلومات حول الرسالة المراد حذفها.
قبل أن تبدأ في إنشاء المحتوى الذي يحتاج إلى حذفه، يجب أن تجمع جميع المعلومات المتعلقة بالرسالة أولاً. ما لم يتم توفير جميع المعلومات لك بالفعل.
معرفة أكبر قدر ممكن من التفاصيل حول الرسالة سيساعدك في تحديد كيفية صياغة استعلام البحث. على سبيل المثال، بعض المعلومات الأساسية التي تحتاج إلى الحصول عليها هي:
- ما هو عنوان البريد الإلكتروني للمرسل؟
- ما هو عنوان الرسالة؟
- هل هناك مرفقات ملف، وما هي أسماء الملفات؟
- ما هو تاريخ أول حدوث مبلغ عنه؟
- من هم المستلمون؟
في معظم الحالات، يجب أن تكون واحدة أو اثنتان من المعلومات المدرجة أعلاه كافية لصياغة استعلام البحث. ثم، يتوقف عليك تحديد أي من هذه المعلمات سيكون الأكثر تطبيقا.
إنشاء وتشغيل بحث محتوى بريد Office 365
عندما تكون راضيًا عن أن لديك جميع المعلومات التي تحتاجها حول الرسالة، فمن الوقت لتشغيل PowerShell والبدء في إنشاء البحث عن المحتوى.
فرضاً أن الرسالة المزعجة/التصيد للمعلومات الشخصية التي ترغب في حذفها لها الخصائص التالية:
- العنوان: يجب أن تغير كلمة مرور بنكك الآن
- تم الإرسال في: 05/12/2020
باستخدام الأمر “New-ComplianceSearch”، ستتم استخدام خصائص الرسالة المذكورة أعلاه لإنشاء استعلام البحث. يعتمد الأمر على صياغة معايير البحث بشكل مناسب للحصول على نتائج دقيقة.
يأتي الأمر “New-ComplianceSearch” مع عدة معاملات ومفاتيح تبديل. ومع ذلك، لإنشاء بحث عن محتوى البريد الإلكتروني، سيتم استخدام هذه المعاملات.
Name– يقبل هذا المعامل الاسم الذي سيتم تعيينه لكائن البحث عن المحتوى. يمكن أن يكون أي اسم، ليس هناك حاجة للتفكير كثيرًا فيه.ExchangeLocation– يقبل هذا المعامل الموقع في Exchange الذي سيتم استهدافه بالبحث. يمكن أن يكون مجموعة أو صندوق بريد. في هذه المقالة، القيمة المراد استخدامها هي All للتأكد من استهداف جميع صناديق البريد في البحث.ContentMatchQuery– هذا المعامل هو العامل الرئيسي الذي سيحدد دقة نتائج البحث. يتم قبول تنسيق الاستعلام بشكل KQL أو لغة الاستعلام بالكلمات الرئيسية.
لإنشاء بحث المحتوى، قم بنسخ الكود أدناه ولصقه في وحدة التحكم الخاصة بـ PowerShell. تأكد من تغيير قيم المعاملات حسب الحالة الخاصة بك. في هذا المثال، اسم البحث هو Phish1، ويجمع الاستعلام بين قيم الموضوع والمرسَل.
زر صفحة استعلامات الكلمات الرئيسية وشروط البحث للبحث عن المحتوى لمعرفة المزيد حول استخدام الكلمات الرئيسية في البحث عن المحتوى.
عند تشغيل الكود أعلاه في PowerShell ، يجب أن ترى نتائج مماثلة للمثال الموضح أدناه.
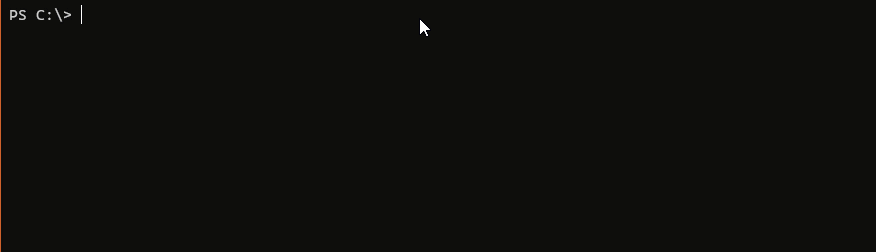
في هذه النقطة ، تم إنشاء وظيفة البحث عن المحتوى ، ولكن لم يتم تشغيل البحث بعد وفقًا للحالة (لم يتم البدء).
لبدء البحث عن المحتوى ، استخدم الأمر Start-ComplianceSearch. يجب أن تزود الأمر بالمعلمة -Identity وتحديد اسم وظيفة البحث عن المحتوى التي قمت بإنشائها.
لبدء بحث محتوى البريد الإلكتروني في Office 365 ، انسخ الكود أدناه والصقه في نافذة PowerShell الخاصة بك.
بعد تشغيل الكود أعلاه ، لن تظهر أي نتائج على الشاشة. ما عليك فعله بعد ذلك هو مراقبة حالة البحث. لمراقبة حالة البحث ، استخدم الكود أدناه في PowerShell.
عند تشغيل الكود أعلاه ، يجب أن ترى نتائج مماثلة كما هو موضح أدناه. في النتائج أدناه ، يتم عرض حالة وظيفة البحث عن المحتوى كـ تم الانتهاء.
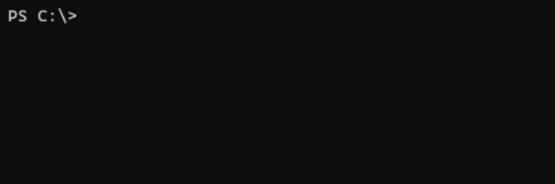
ستلاحظ من النتائج أعلاه أن الخصائص المعادة محدودة ولا تظهر لك عدد المطابقات الموجودة. يمكنك تشغيل الأمر أدناه للحصول على جميع خصائص نتيجة البحث عن المحتوى.
بعد تشغيل الأمر أعلاه ، سترى نتيجة مماثلة كما هو موضح أدناه. في هذه الحالة ، هناك 16 عنصرًا مطابقًا لمعايير البحث.
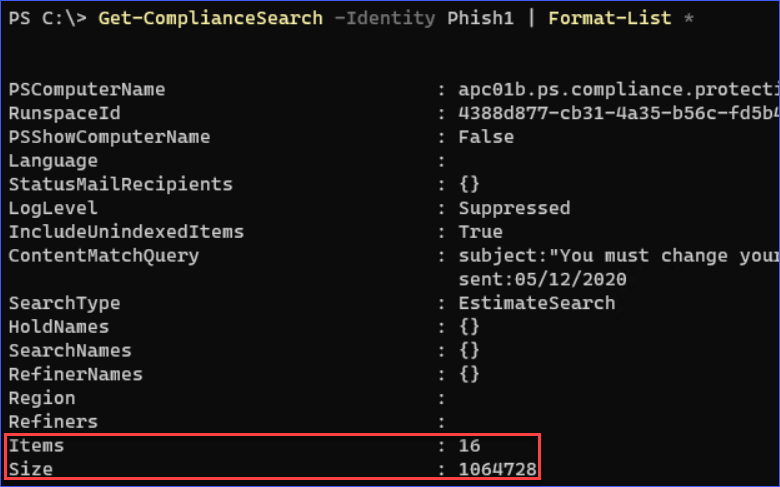
معاينة نتائج البحث (اختياري)
معاينة نتائج البحث خطوة اختيارية، لكنها مستحسنة إذا كنت من الأشخاص الذين يفضلون الحذر. فلن ترغب في حذف رسالة خاطئة من جميع صناديق البريد، أليس كذلك؟
حتى الآن، لقد استخدمت الأوامر New-ComplianceSearch، Start-ComplianceSearch و Get-ComplianceSearch لإنشاء وتشغيل ومراقبة البحث عن المحتوى. الآن، لتتمكن من معاينة نتائج البحث، ستحتاج إلى استخدام الأمر New-ComplianceSearchAction.
لمعاينة نتائج البحث، يجب عليك الآن إنشاء إجراء معاينة باستخدام الأمر التالي.
كما يمكنك رؤية في النتيجة أدناه، تم إنشاء وظيفة المعاينة بالاسم Phish1_Preview وتم بدء التشغيل تلقائياً.
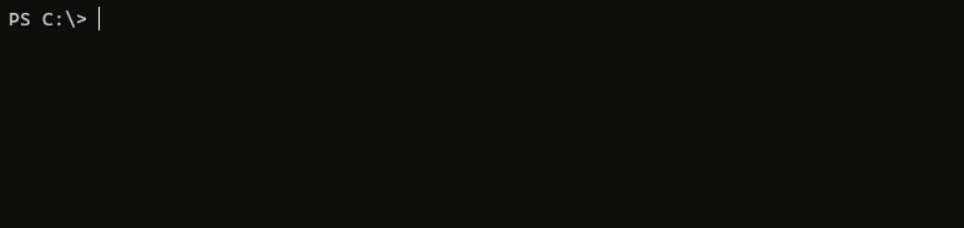
وعند اكتمال إنشاء المعاينة، يمكنك الحصول على نتائج المعاينة عن طريق تشغيل الأمر التالي لعرض النتائج على الشاشة.
وبمجرد تشغيل الأمر أعلاه، ستحصل على إخراج مشابه للصورة المعروضة أدناه.
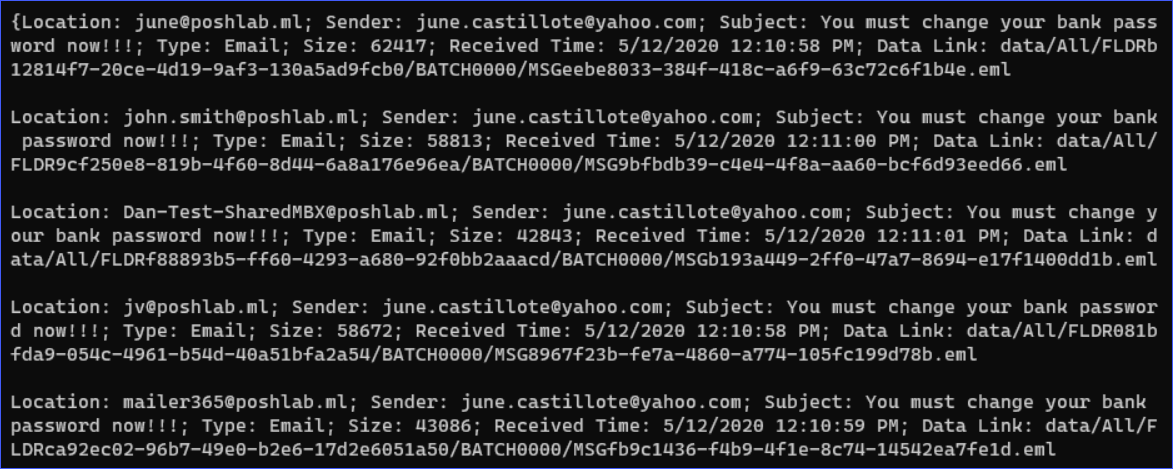
لنعترف، النتائج كما هو موضح أعلاه ليست جميلة. ومع ذلك، يمكنك تصدير النتائج إلى ملف نصي إذا كنت تفضل ذلك. أو إذا كنت ترغب في تقرير بتنسيق أفضل، يمكنك تنزيل تقرير البحث عن المحتوى من مركز الأمان والامتثال.
ملاحظة: لا يكشف إجراء المعاينة محتوى الرسائل. إنه يعرض فقط تفاصيل الرسالة التي تطابق معايير البحث وليس محتوى كل رسالة.
حذف البريد الإلكتروني من جميع صناديق البريد في Office 365
الآن للفعل النهائي؛ تشغيل إجراء حذف البريد الإلكتروني في Office 365. لنفترض أنك راضٍ بالفعل عن نتائج البحث. أنت جاهز الآن لتشغيل عملية حذف الرسائل.
لحذف الرسائل التي تطابقت معايير البحث، تحتاج إلى إنشاء وظيفة تطهير باستخدام أمر New-ComplianceSearchAction مع مفتاح -Purge ومعلمة -PurgeType.
يتم عرض الشفرة لإنشاء وظيفة التطهير أدناه. انسخ الشفرة والصقها في PowerShell لتشغيلها.
يرجى ملاحظة أن معلمة/قيمة -PurgeType SoftDelete ستقوم بإزالة الرسائل ووضعها في مجلدات الحذف داخل مجلد Recoverable Items في البريد الإلكتروني. وهذا يعني أنه يمكن استعادة الرسالة إذا لزم الأمر.
بعد تشغيل الشفرة أعلاه، سيتم إنشاء وتشغيل وظيفة التطهير.
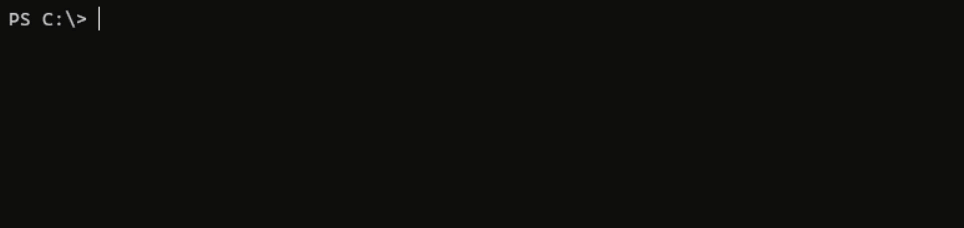
كما يمكن رؤية وظيفة التطهير المنشأة في الصورة أدناه بالاسم Phish1_Purge وقد تم تشغيلها تلقائيًا.

عند اكتمال عملية التطهير، يمكنك عرض النتيجة النهائية باستخدام الأمر أدناه.
ستتلقى نتيجة مماثلة كما هو موضح أدناه. في هذا المثال، تم حذف 16 رسالة ولم تفشل أي رسالة.
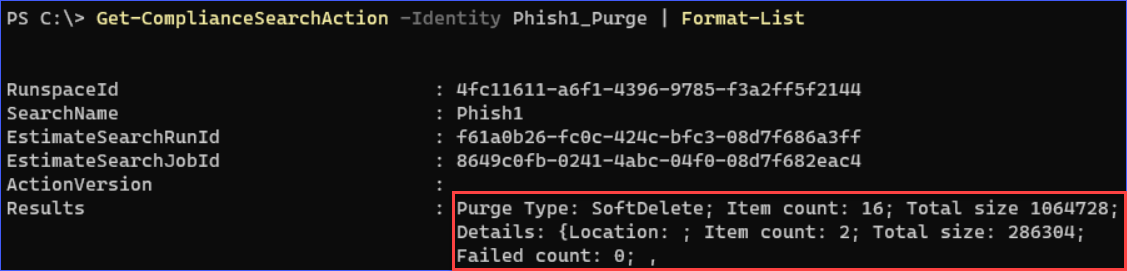
هذا كل شيء. لقد قمت بنجاح بحذف رسائل البريد العشوائي/التصيد الاحتيالي من جميع صناديق البريد في Office 365.
الاستنتاج
في هذا المقال، تعلمت كيفية استخدام أوامر PowerShell للأمان والامتثال cmdlets للبحث وحذف الرسائل من جميع صناديق البريد في Office 365.
لقد تعلمت كيفية تجميع تفاصيل الرسالة المراد حذفها لتحسين معايير البحث. تحسين معايير البحث يساعد في ضمان الحصول على أعلى دقة للنتائج.
تعلمت أيضًا كيفية إنشاء وبدء عمليات البحث عن المحتوى، وإنشاء معاينة للنتائج، وفي النهاية حذف الرسائل التي تطابقت مع معايير البحث. ربما أفضل ما في كل هذا هو أنه لم يكن عليك أن تغادر PowerShell لإنجاز هذه المهام!
باستخدام المعرفة التي اكتسبتها من هذا المقال، ربما يمكنك أتمتة سير العمل الكامل للبحث والحذف بحيث يمكن لوكلاء الدعم الفني في الخط الأول تنفيذه بسهولة. ربما بعدها، لن تضطر أن تُوقظ من نومك الضروري مرة أخرى.
قراءة متعمقة
Source:
https://adamtheautomator.com/office-365-delete-email/













