不喜歡隨附於您作業系統的<bloatware嗎?好消息是,您並非唯一一個。為什麼不選擇安裝Ubuntu Minimal Desktop呢?Ubuntu Minimal Desktop是常規Ubuntu桌面的輕量級版本,僅安裝了基本應用程序和套件。
Ubuntu Minimal Desktop非常適合那些想要更輕巧系統的人,或者那些想要安裝自定義桌面環境的人。在這個教程中,您將學習如何安裝Ubuntu Minimal Desktop。
準備好了嗎?更有信心地使用Linux,並安裝一個真正屬於您自己的系統吧!
一種較舊但現在不再支援的方法是使用Ubuntu 迷你安裝光碟。本教程參考了Ubuntu安裝過程中當前支持的方法。
先決條件
本教程將進行實踐演示。為了跟上,請確保您擁有以下內容:
- A USB drive with at least 8GB of free space.
- A computer with the ability to boot from a USB drive.
- 在您的計算機上下載了Rufus。
- A partition or drive of at least 20GB for Ubuntu installation.
- 在您的USB驅動器上下載了Ubuntu桌面的ISO文件–本教程使用Ubuntu 20.04,因為它是最新的LTS(長期支持)版本。
創建可開機的 USB 隨身碟
由於許多電腦不再配備光碟機,可開機的 USB 隨身碟最適合安裝像 Ubuntu 這樣的作業系統。可開機的 USB 隨身碟比使用 CD 或 DVD 安裝作業系統更快。
此外,可開機的 USB 隨身碟更方便,因為您可以將其插入而不必擔心丟失光碟。雖然有幾種方法可以創建可開機的 USB 隨身碟,但您將在本教程中使用 Rufus。Rufus 是一個免費的開源工具,讓您可以輕鬆地創建可開機的 USB 隨身碟。
創建可開機的 USB 隨身碟:
1. 將 USB 隨身碟插入電腦,並啟動 Rufus。
2. 一旦啟動 Rufus,請配置以下驅動器屬性:
- 裝置 – 從下拉菜單中選擇您的 USB 隨身碟。
- 開機選項 – 點擊選擇,並找到您的 Ubuntu 桌面 ISO 檔案。
- 持久分割大小 – 您可以將此選項保留為默認值,或根據需要增加值。此分割大小是用於存儲個人文件和設置的 USB 隨身碟上的空間量。
- 分割方案和目標系統 – 選擇MBR和BIOS 或 UEFI。此設置告訴 Rufus 使用 MBR 分割方案格式化 USB 隨身碟,並使該驅動器在 BIOS 或 UEFI 電腦上可開機。
- 列出USB硬碟–如果您使用外接USB硬碟,請勾選此核取方塊。否則,您的外接硬碟將不會顯示。但如果您使用USB隨身碟,請將此核取方塊留空。
- 為舊BIOS添加修復–此設置適用於可能在從USB驅動器啟動時出現問題的舊計算機。如果您的計算機相對較新(2015年或之後),您可以將此選項留空。
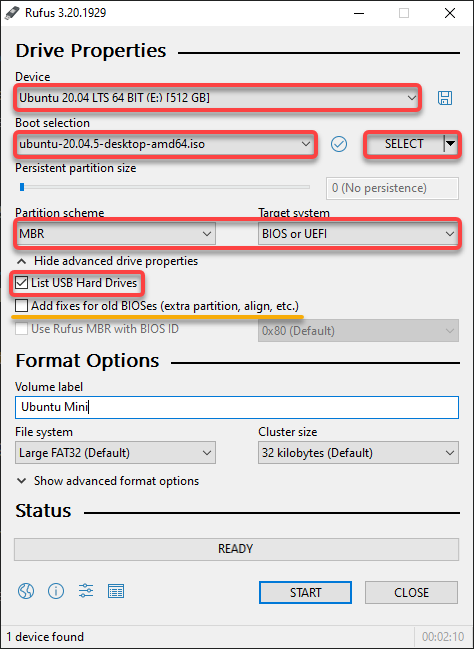
3. 接下來,按以下方式配置格式選項:
- 卷標籤–為您的USB驅動器輸入一個名稱。此字段為可選的,但為您的USB驅動器提供描述性名稱(例如Ubuntu Mini)是個好主意。
- 檔案系統–從下拉字段中選擇大型FAT32檔案系統。Rufus將使用此檔案系統格式化您的USB驅動器。大型FAT32是一個優秀的全能檔案系統,與大多數操作系統和計算機兼容。
- 簇大小–保留32 KB的默認值。 32KB是FAT32檔案系統的建議簇大小。
- 保留其他默認設置並點擊開始開始格式化您的USB驅動器。
格式化驅動器是不可逆轉的,請確保您已備份了您想要保留的任何驅動器上的數據。
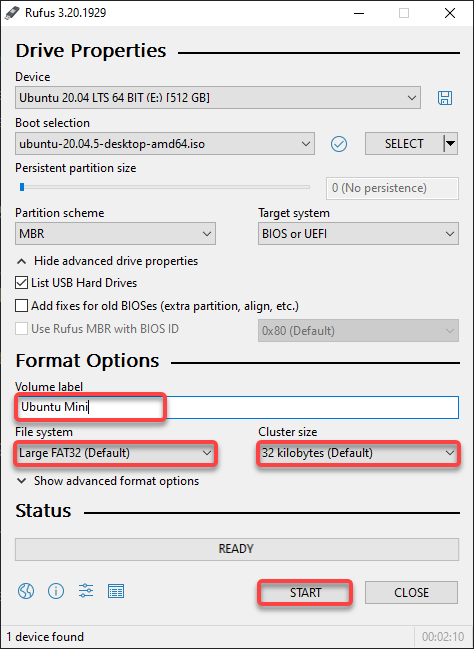
4. 現在,選擇如下所示的以ISO映像模式寫入選項,並單擊確定,因為您在本教程中使用的是ISO映像。
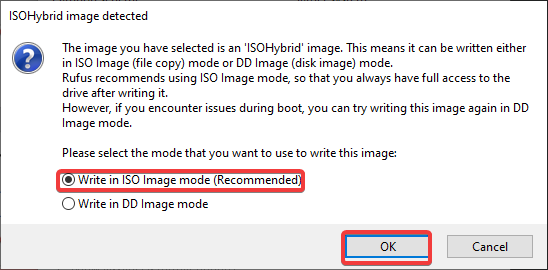
彈出下面的消息時,單擊確定以確認格式化驅動器。
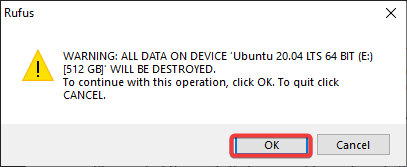
如下所示,您可以看到Rufus開始格式化您的USB驅動器,並將後來將Ubuntu桌面ISO文件複製到您的USB驅動器中。
此格式化過程將需要幾分鐘,具體取決於ISO文件的大小和USB驅動器的速度。
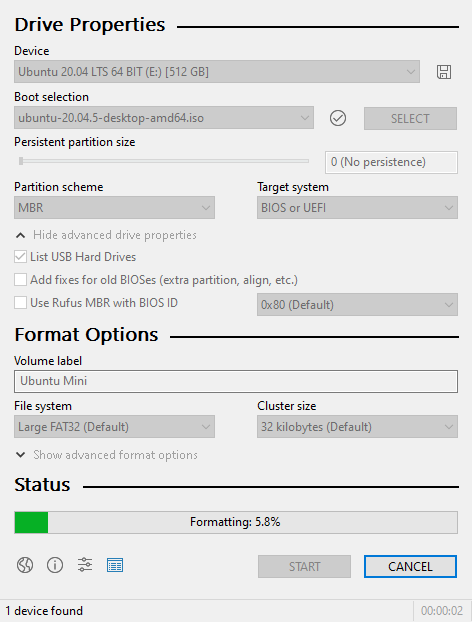
一旦格式化完成,您將看到一個綠色條,這表明可啟動的驅動器已準備就緒,如下所示。
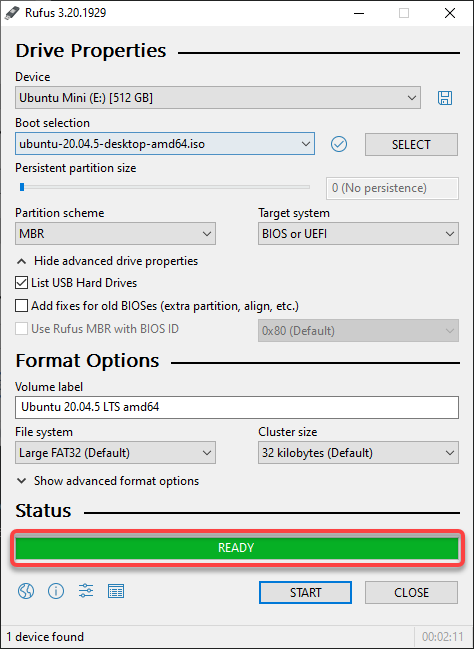
6. 最後,關閉Rufus並彈出您的USB驅動器。恭喜!您剛創建了可啟動的Ubuntu迷你USB驅動器。
從USB驅動器啟動
現在您已經創建了可啟動的Ubuntu迷你USB驅動器,是時候在您的計算機上安裝Ubuntu迷你了。但首先,您必須更改啟動優先順序設置。
1. 關閉計算機並插入您的USB驅動器。
2. 接下來,打開計算機並尋找啟動菜單鍵。此鍵取決於您的計算機的品牌和型號。例如,您可能需要在華碩筆記本電腦上按F8鍵以打開啟動菜單。
3. 在開機菜單中,從開機設備列表中選擇並將您的USB驅動器或USB硬盤移至頂部,如下所示。保存更改並退出開機菜單。
這個開機優先級更改告訴您的計算機首先從USB驅動器啟動。

4. 現在,重新啟動您的計算機,它將進入GRUB菜單。GRUB是一個引導程序,它允許您選擇要使用的操作系統。
5. 從GRUB菜單中選擇Ubuntu並按Enter鍵。
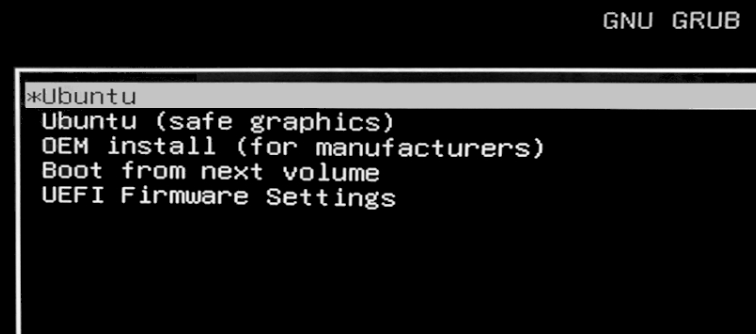
等待Ubuntu檢查您的計算機硬件並準備進入桌面。
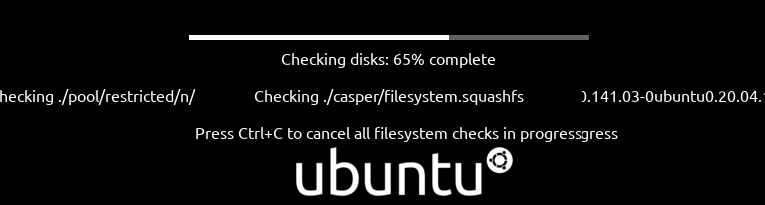
6. 點擊Ubuntu桌面安裝屏幕上的試用Ubuntu來測試並不安裝Ubuntu。
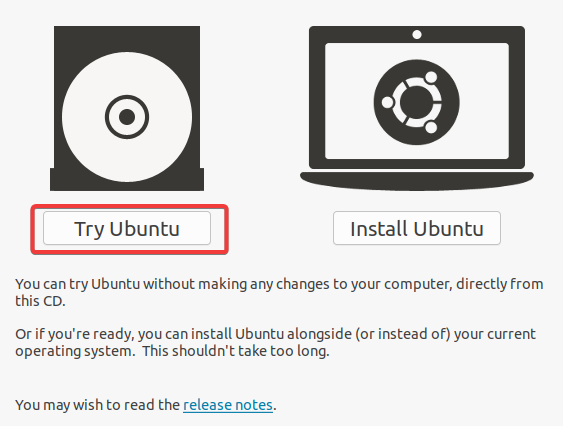
安裝Ubuntu最小桌面
對Ubuntu最小桌面的外觀和感覺滿意嗎?如果是,那就準備安裝Ubuntu最小桌面。
A minimal Ubuntu installation will remove a number of packages and even categories of packages that are not necessary for the functioning of the system. This can be useful if you want to minimize the amount of data that is stored on your system, or if you want to use as few resources as possible.
點擊桌面上的安裝Ubuntu快捷方式,如下圖所示,以打開Ubuntu安裝屏幕(第二步)。
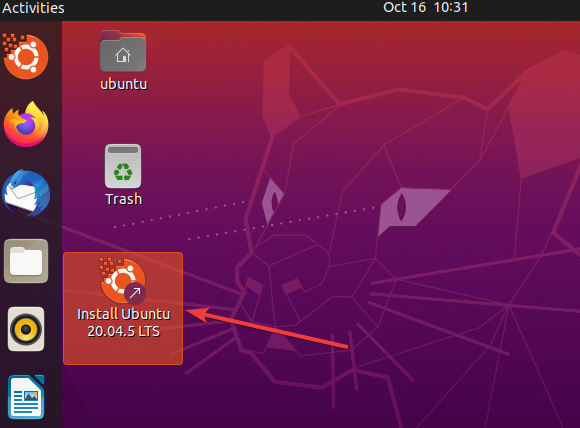
2. 在歡迎頁面上選擇您偏好的語言,然後點擊繼續。
此語言設置僅影響安裝過程,而不影響系統語言。您可以在安裝後更改系統語言。
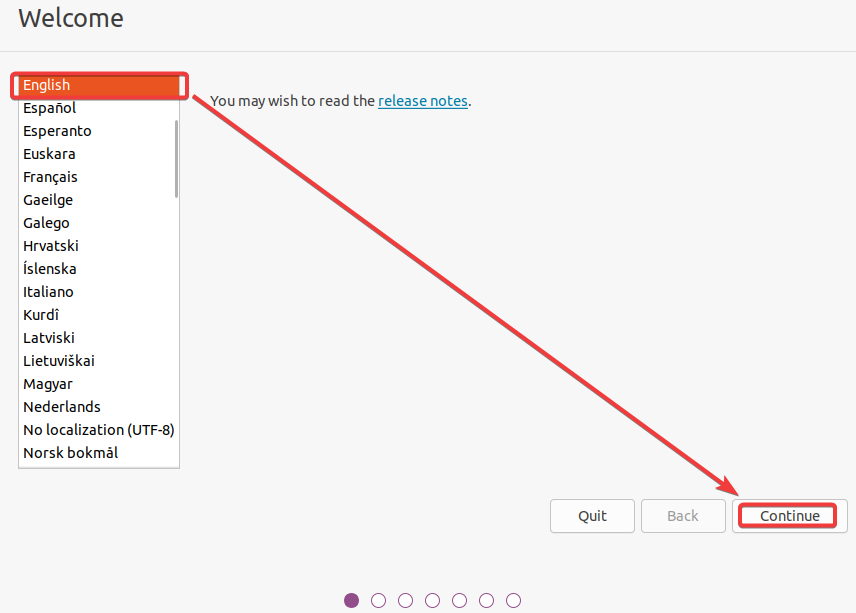
3. 選擇您的鍵盤布局,然後點擊繼續。
如果不確定要選擇哪個鍵盤佈局,請點擊檢測鍵盤佈局,然後按照屏幕上的指示進行操作。Ubuntu 將嘗試檢測您的鍵盤佈局並為您預先選擇適合的一個。
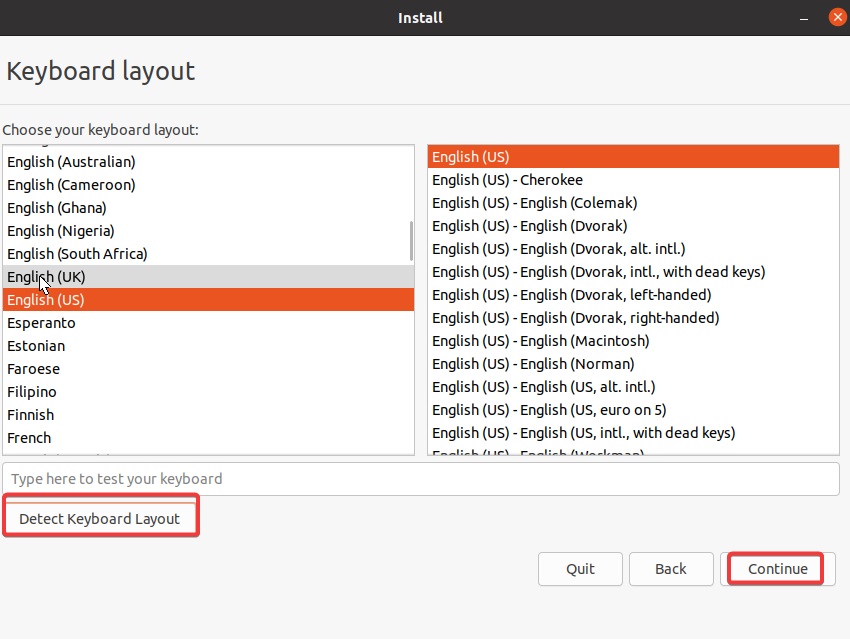
4. 現在,選擇最小安裝,將其他設置保持不變,然後點擊繼續。
此選項可讓您安裝一個沒有其他附加軟件的最小系統。
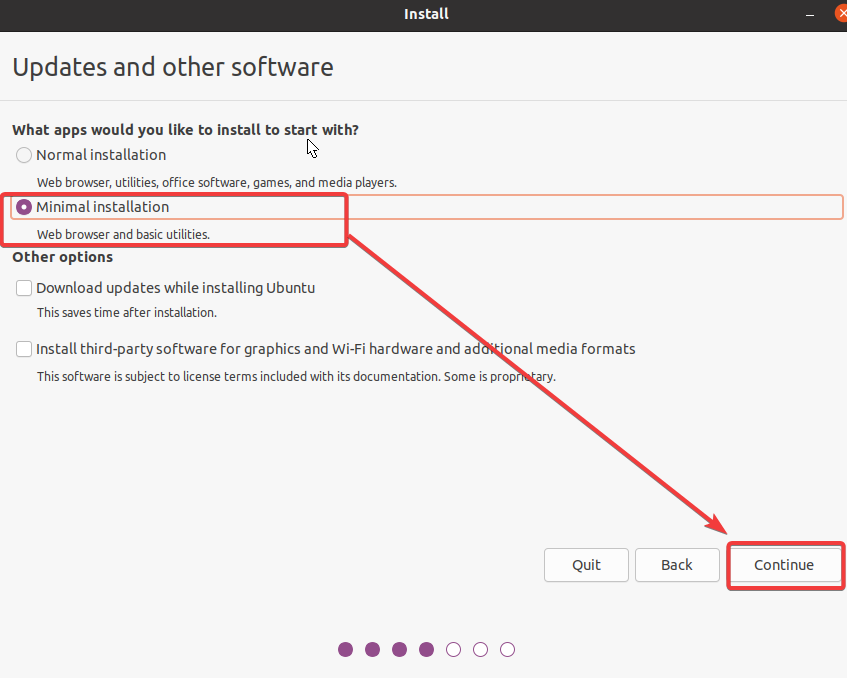
5. 選擇擦除磁碟並安裝 Ubuntu選項來擦除您的硬碟並完全安裝 Ubuntu。這個選項是最容易使用的,並且建議大多數用戶使用。
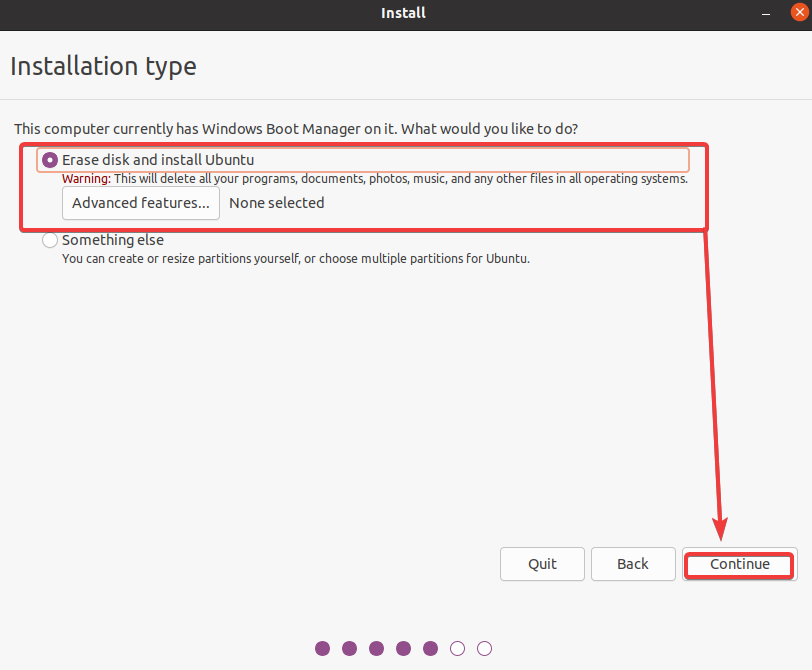
6. 接下來,選擇您想要安裝 Ubuntu 的磁盤或分區,然後點擊立即安裝。
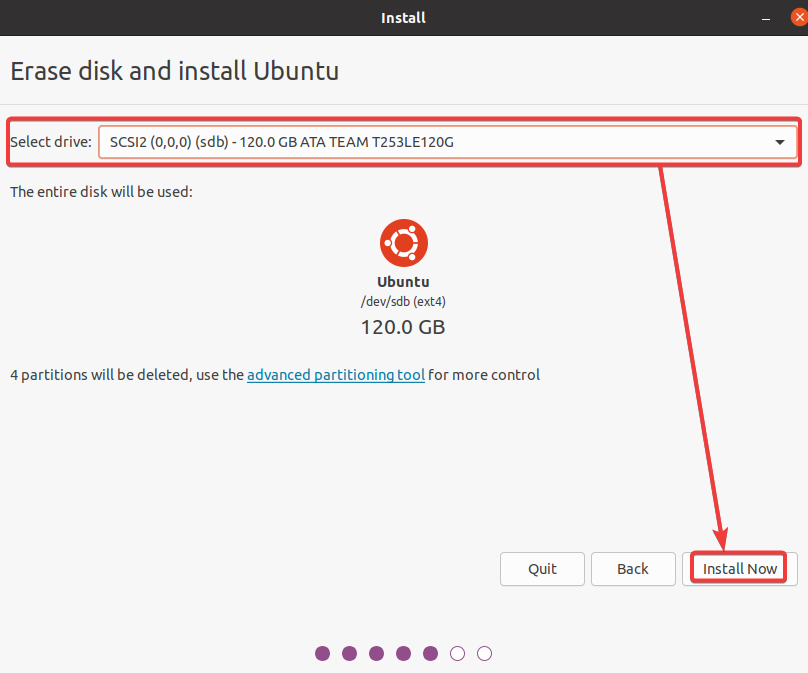
7. 在出現下面的消息時點擊繼續以繼續安裝。
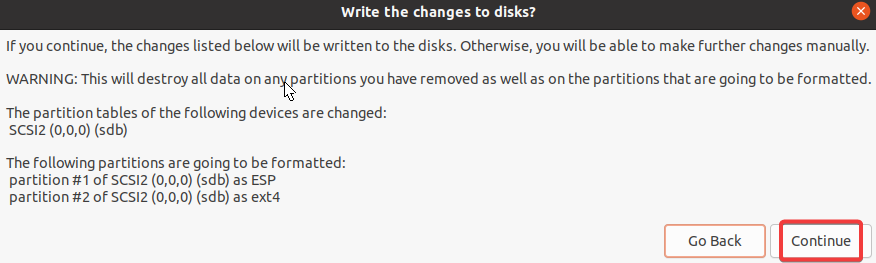
8. 選擇您的時區,然後點擊繼續。此設置將設置您計算機的時鐘和日曆。
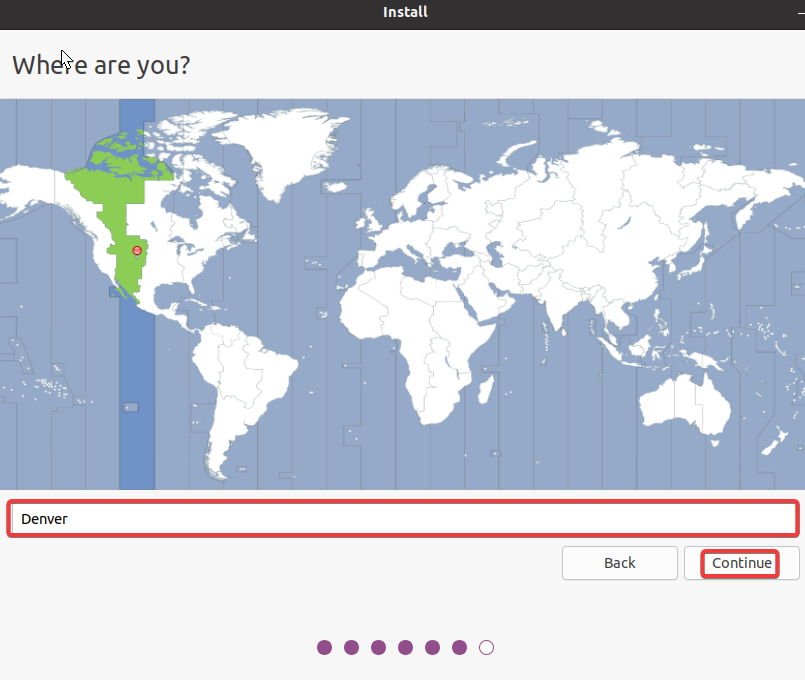
9. 現在,配置以下信息,然後點擊繼續以創建一個可以使用管理權限運行命令的常規帳戶(sudoer 帳戶)。
| Your name | Choose any name you prefer. |
| Your computer’s name | Set your computer’s name. |
| Pick a username | Input a username for your account. |
| Choose and Confirm your password | Provide and confirm a strong password. |
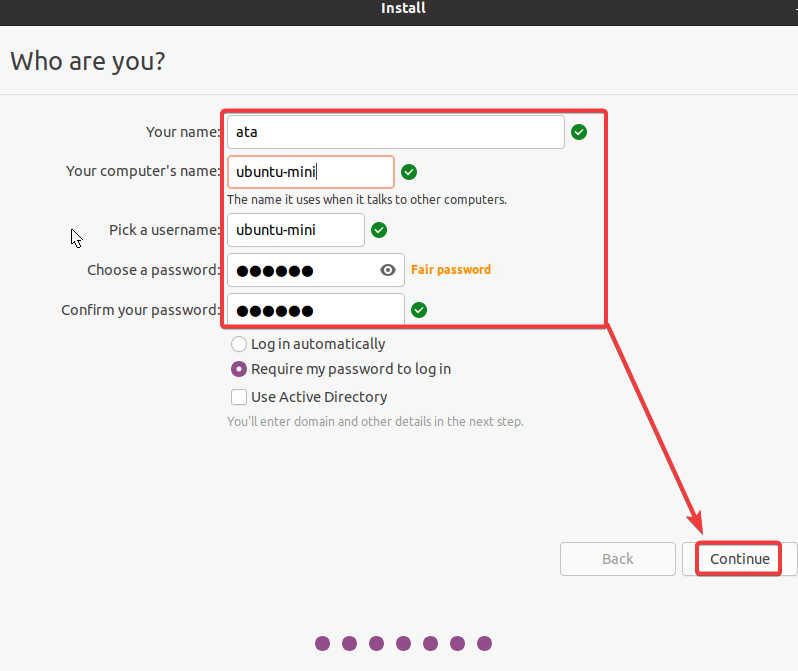
此時,安裝過程開始,通常需要大約 10-15 分鐘。在 Ubuntu 將文件復制到您的計算機並安裝它們的過程中,請放鬆身心。
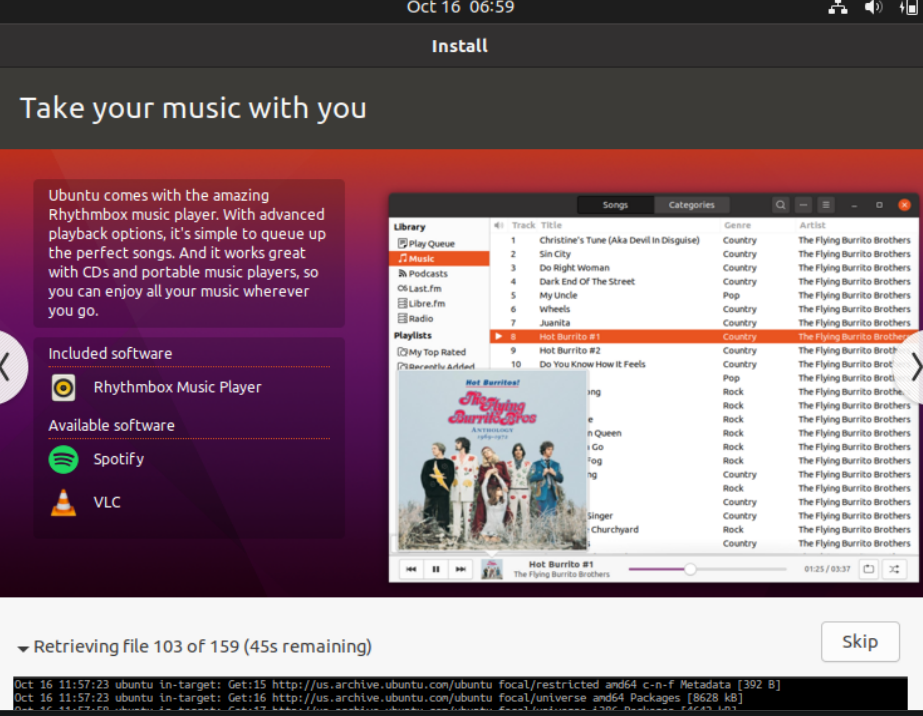
一旦安裝完成,請移除您的 USB 隨身碟,然後點擊彈出訊息中的 立即重新啟動 以重新啟動您的電腦到 Ubuntu Minimal Desktop。

重新啟動後,您將看到以下所示的桌面畫面,與您之前嘗試安裝 Ubuntu 但未安裝時相同。
但這一次,您會注意到安裝 Ubuntu 的捷徑消失了。
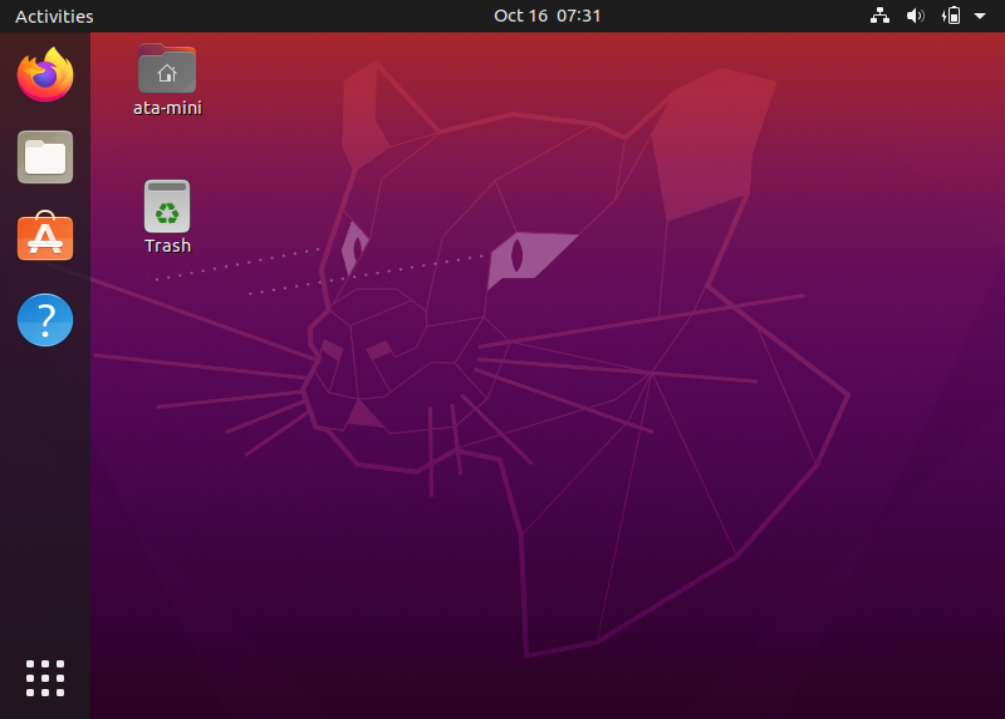
10. 最後,打開您的終端並運行下面的 apt update 命令以更新您的系統。
就是這樣!您已成功安裝並更新了 Ubuntu Minimal Desktop。 從這裡,您可以開始使用 Ubuntu 和安裝軟件。
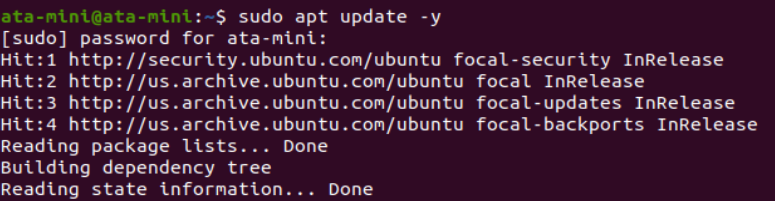
結論
Ubuntu Minimal Desktop 安裝是一個很好的方法,可以在不安裝所有不必要的軟件的情況下開始使用 Ubuntu。 當在存儲空間有限的電腦上安裝 Ubuntu 時,這種方法也很有幫助。
現在,為什麼不自定義您的系統呢? 用您想要的軟件微調您的安裝!













